Di recente, un certo numero di utenti ha segnalato che il proprio MacBook si surriscalda inaspettatamente dopo l’aggiornamento di macOS Monterey. A volte, il laptop diventa così caldo che è necessario spegnerlo immediatamente. Avendo affrontato personalmente questo problema sul mio MacBook Air, posso confermare che è stato un problema preoccupante in macOS 12. Quindi, quali sono le soluzioni per risolvere il problema di surriscaldamento del MacBook dopo aver installato l’aggiornamento macOS 12 Monterey? Bene, ho elencato alcuni suggerimenti e trucchi praticabili che funzionano per evitare che il tuo MacBook si surriscaldi troppo. Quindi, assicurati di provarli prima di bussare alla porta del supporto Apple.
Risolvi il problema di surriscaldamento su MacBook dopo l’aggiornamento macOS Monterey (2021)
Considerando la natura del problema, diamo prima una rapida occhiata ai motivi che potrebbero causare il surriscaldamento del tuo MacBook ! Una volta fatto, esamineremo i modi per risolvere questo problema comune di macOS Monetrey.
Sommario
Quali sono le cause del surriscaldamento del tuo MacBook con macOS Monterey?
Anche se non è insolito riscontrare problemi di surriscaldamento su MacBook obsoleti dopo un aggiornamento software, può diventare un problema se persistere per diversi giorni. Tanto più quando il tuo dispositivo relativamente nuovo tende a surriscaldarsi frequentemente. Da quello che posso dire, il problema di surriscaldamento del MacBook in macOS Monterey potrebbe essere dovuto a tre ragioni principali.
Hardware meno capace
Se l’hardware del tuo MacBook è meno capace, avrà difficoltà a gestire il software più recente. Ogni volta che c’è un confronto tra hardware usurato e il software più recente di Apple con funzionalità moderne, molto probabilmente finirai per affrontare fastidiosi problemi come surriscaldamento, lentezza e il terribile problema di esaurimento della batteria su macOS.
Anche se è sempre un piacere essere all’avanguardia della tecnologia, non dovresti mai perdere di vista il lato negativo, specialmente quando hai a che fare con hardware vecchio (5-6 anni).
Archiviazione disordinata
Lo spazio di archiviazione disordinato è dannoso per la salute di un MacBook (o di qualsiasi dispositivo, se è per questo). Cose come backup di app, file che occupano spazio di archiviazione, software obsoleto, malware sempre presente, pile di screenshot/immagini inutili e video possono richiedere un pedaggio anche su hardware moderno, per non parlare di un dispositivo vecchio di dieci anni. Quindi sì, devi mantenere ordinato lo spazio di archiviazione del tuo MacBook per evitare che si surriscaldi dopo l’ultimo aggiornamento di macOS Monterey.
Bug software casuale
Alcuni anni fa, ci penserei due volte prima di dare la colpa ai bug del software per la maggior parte dei problemi del mio MacBook. Tuttavia, il panorama è cambiato radicalmente negli ultimi anni. Tanto che macOS (insieme a iOS) è ora etichettato come un focolaio di bug. Seriamente, non sto scherzando su questo. Se riscontri problemi con il tuo iPhone dopo l’aggiornamento di iOS 15, consulta subito la nostra guida dedicata ai problemi e alle soluzioni comuni di iOS 15!
I migliori consigli per risolvere il problema di surriscaldamento del MacBook in macOS Monterey
Ora che abbiamo riconosciuto i soliti sospetti, è il momento di cercare possibili soluzioni per risolvere il problema di surriscaldamento del MacBook.
1. Assicurati di forzare l’uscita dalle app inattive
Se un’app non è più in uso, assicurati di forzarne l’uscita. Viene fatto per impedire a un’app di funzionare continuamente in background e di consumare inutilmente la batteria. Per farlo, segui i passaggi seguenti:
Fai clic sul menu Apple nell’angolo in alto a sinistra dello schermo e scegli Forza uscita. Successivamente, seleziona le app che desideri chiudere e fai clic su Chiusura forzata. 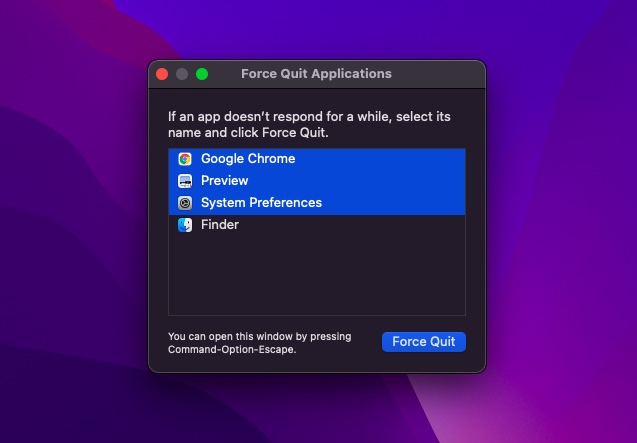
2. Aggiorna tutte le app
Esistono diversi motivi per cui dovresti mantenere le app aggiornate. Per chi non lo sapesse, le app aggiornate sono ottimizzate meglio, più sicure e consumano anche meno batteria. Considerando il fatto che i problemi di esaurimento della batteria e surriscaldamento del MacBook sono interconnessi, assicurati di aggiornare tutte le app su macOS Monterey di volta in volta.
Vai alla sezione Mac App Store-> Aggiornamenti . Quindi, aggiorna tutte le app contemporaneamente o fallo una per una, a tuo piacimento. 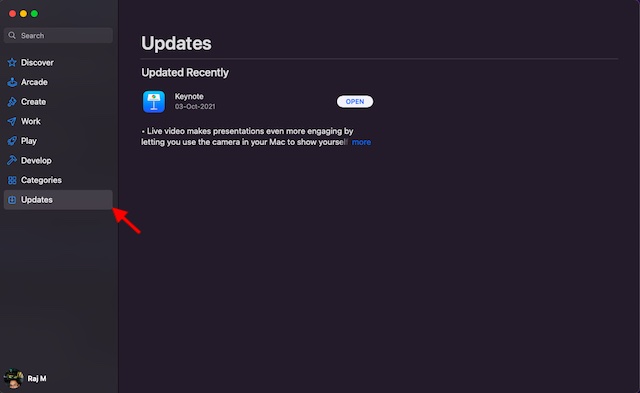
3. Usa Safari invece di Google Chrome
Anche se Google Chrome è stato a lungo il mio browser preferito su tutte le piattaforme, inclusi macOS e iOS, suggerisco di passare a Safari ogni volta che si verificano problemi come il surriscaldamento e il consumo della batteria. Non è un segreto che Chrome sia affamato di risorse e spesso si dimostra troppo per un vecchio MacBook.
Al contrario, Safari è più efficiente e meglio ottimizzato per l’ecosistema Apple. Quindi, se il surriscaldamento continua a essere un problema sul tuo MacBook con macOS Monterey, prova a passare a Safari da Chrome. Ora, mentre cambi browser, potresti voler portare con te tutti i tuoi segnalibri e le password salvate su Safari. Per farlo, segui i passaggi seguenti:
Fortunatamente, importare tutti i segnalibri e le password salvate da Chrome a Safari è semplice. Fai clic su File-> Importa da-> Google Chrome (o un altro browser). 
4. Assicurati che il tuo caricabatterie non sia danneggiato
Un caricabatterie danneggiato o non certificato è ugualmente responsabile dei problemi di surriscaldamento del MacBook. Sebbene la maggior parte dei caricabatterie affermi di disporre di protezioni contro minacce come surriscaldamento e cortocircuiti, pochissimi di loro sono in grado di parlare. Pertanto, assicurati di scegliere solo caricabatterie certificati. Inoltre, dovresti anche assicurarti che il tuo caricabatterie esistente non sia danneggiato.

5. Riavvia il tuo MacBook
Nessuna soluzione ha funzionato per te fino ad ora? Non preoccuparti, poiché abbiamo ancora una manciata di soluzioni affidabili per risolvere il problema del surriscaldamento del MacBook dopo aver installato l’aggiornamento macOS Monterey. Questa volta, riavvieremo il MacBook. Sì, a volte, tutto ciò che serve per evitare che il notebook si surriscaldi è riavviarlo rapidamente.
Per farlo, fai clic sull’icona Menu Apple nell’angolo in alto a sinistra e scegli Riavvia. Una volta riavviato il notebook, utilizzalo per un po’di tempo per verificare se si sta ancora surriscaldando o meno. Dovresti aver avuto la meglio sul problema ormai. 
6. Ripristina PRAM e NVRAM
Se il problema di surriscaldamento persiste sul tuo MacBook, prova a ripristinare PRAM e NVRAM. Poiché non danneggia alcun supporto o dato personale, non dovresti preoccuparti di perdere nulla.
Per prima cosa, spegni il tuo MacBook con processore Intel e accendilo. Quindi, tieni premuti contemporaneamente i tasti Comando, Opzione, P e R contemporaneamente dopo aver sentito il suono di avvio. Assicurati di tenere premuti questi tasti finché il tuo notebook non si riavvia e il suono di avvio si sente di nuovo.
Nota: Tieni presente che non è possibile ripristinare NVRAM/PRAM o SMC su M1/M1 Pro/M1 Max MacBook Pro. Anche se i MacBook Apple M1 dispongono di memoria dei parametri, Apple non ha incluso alcun comando per ripristinare la NVRAM. Il gigante di Cupertino afferma che il chip M1 è completamente attrezzato per gestire i problemi relativi alla PRAM.
7. Esegui Hardware Test
Apple Diagnostics (precedentemente Apple Hardware Test) può aiutarti a verificare la presenza di problemi hardware sul tuo MacBook. Quindi, prova a eseguire un test hardware per capire se c’è qualche problema relativo all’hardware sul tuo Mac.
Prima di tutto, spegni il tuo MacBook. Quindi, assicurati che il tuo dispositivo macOS sia su una superficie piana con una ventilazione adeguata. Sui Mac con Apple silicio: accendi il Mac e tieni premuto il pulsante di accensione all’avvio del Mac. Rilascia il pulsante di accensione quando viene visualizzata la finestra delle opzioni di avvio (icona a forma di ingranaggio denominata Opzioni). Successivamente, premi la scorciatoia da tastiera Comando (⌘)-D sulla tastiera. Sui Mac con processore Intel: accendi il Mac e subito premi e tieni premuto il tasto D sulla tastiera all’avvio del sistema. Assicurati di rilasciare il tasto quando viene visualizzata la barra di avanzamento o quando ti viene chiesto di selezionare una lingua. 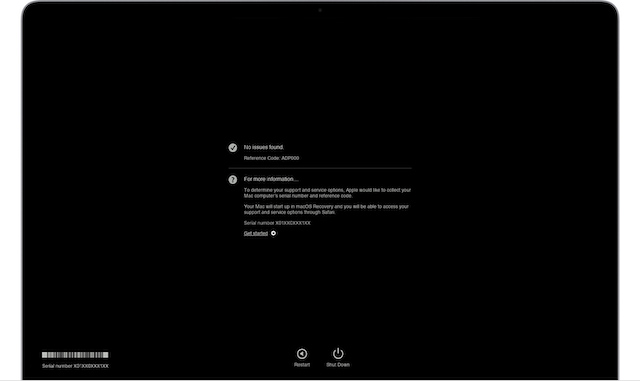 Immagine cortesia: Apple Now, Apple Diagnostics inizierà a controllare il tuo Mac per possibili problemi hardware. Dovresti vedere una barra di avanzamento sullo schermo. Al termine del test, Apple Diagnostics mostra i risultati con uno o più codici di riferimento. Se vedi PPF001, PPF003 o PPF004, potrebbe esserci un problema con la ventola. Considerando come la ventola svolge un ruolo fondamentale nel tenere sotto controllo le temperature del tuo dispositivo, c’è un’alta probabilità che la ventola malfunzionante stia causando il surriscaldamento del tuo MacBook e non l’aggiornamento macOS Monterey. In tal caso, contatta il supporto Apple per assistenza. Ora, se vuoi ripetere il test, fai clic su”Esegui di nuovo il test”o premi Comando-R. Per riavviare il Mac, devi fare clic su Riavvia o premere R.
Immagine cortesia: Apple Now, Apple Diagnostics inizierà a controllare il tuo Mac per possibili problemi hardware. Dovresti vedere una barra di avanzamento sullo schermo. Al termine del test, Apple Diagnostics mostra i risultati con uno o più codici di riferimento. Se vedi PPF001, PPF003 o PPF004, potrebbe esserci un problema con la ventola. Considerando come la ventola svolge un ruolo fondamentale nel tenere sotto controllo le temperature del tuo dispositivo, c’è un’alta probabilità che la ventola malfunzionante stia causando il surriscaldamento del tuo MacBook e non l’aggiornamento macOS Monterey. In tal caso, contatta il supporto Apple per assistenza. Ora, se vuoi ripetere il test, fai clic su”Esegui di nuovo il test”o premi Comando-R. Per riavviare il Mac, devi fare clic su Riavvia o premere R.
8. Pulisci lo spazio di archiviazione del tuo MacBook
Lo spazio di archiviazione disordinato è la madre di diversi problemi, incluso il surriscaldamento, sui MacBook. Quindi, se non hai ripulito lo spazio di archiviazione del tuo MacBook per un po’, ci sono buone probabilità che lo spazio di archiviazione intasato renda la vita difficile al tuo notebook.
macOS Monterey offre un modo migliore per tenere traccia del consumo di spazio di archiviazione e anche per rintracciare facilmente i file che occupano spazio di archiviazione. Quindi, ridurre il disordine non è mai un grosso problema.
Fai clic sul menu Apple nell’angolo in alto a sinistra dello schermo e scegli Informazioni su questo Mac. Successivamente, seleziona la scheda Archiviazione e fai clic su Gestisci. Successivamente, macOS Monterey presenterà un’accurata analisi di come lo spazio di archiviazione viene consumato da diverse categorie come Foto, Applicazioni, Messaggi, Documenti e altro. Inoltre, c’è anche un’opzione per rivedere i file di archiviazione e rimuoverli con facilità. 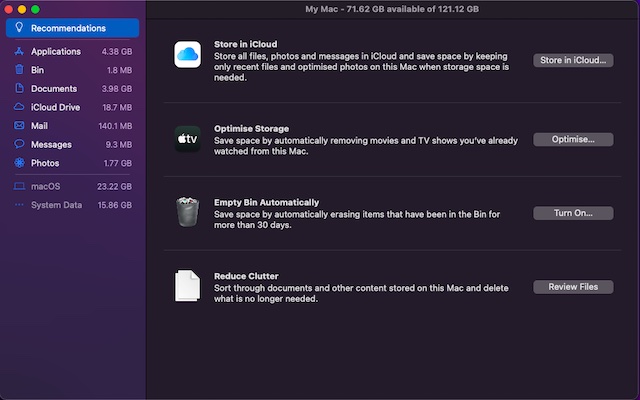
9. Aggiorna il tuo Mac
Gli aggiornamenti software vengono forniti in bundle con numerose correzioni di bug e miglioramenti delle prestazioni. Questo è il motivo per cui ti consiglio sempre di mantenere il software aggiornato all’ultima versione. Se nessuno dei trucchi precedenti aiuta a risolvere il problema di surriscaldamento, il problema potrebbe essere dovuto a un bug del software. Pertanto, l’aggiornamento del software potrebbe risolvere il problema.
Avvia l’app Preferenze di Sistema sul tuo Mac e passa alla sezione Aggiornamento software. Ora scarica e installa l’ultimo aggiornamento di macOS Monterey. 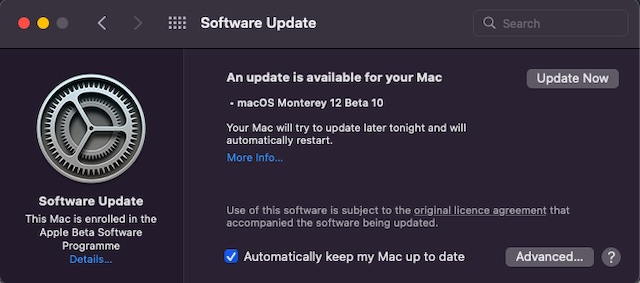
Suggerimenti professionali per evitare che MacBook si surriscaldi
Questo è tutto! Si spera che il tuo MacBook supportato da macOS Monterey abbia iniziato a comportarsi normalmente e non si surriscaldi più come un matto. Nella maggior parte dei casi, puoi evitare che il tuo laptop si surriscaldi eliminando l’ingombro dello spazio di archiviazione e mantenendo aggiornate tutte le tue app. Se questi suggerimenti di base non funzionano, non dovresti mai mancare di eseguire un test dell’hardware per arrivare alla radice del problema. A proposito, avete domande su questo problema? Se sì, assicurati di farcelo sapere nella sezione commenti qui sotto e ti aiuteremo.
Lascia un commento
In questo mondo di carenza di silicio e scalping di CPU e GPU, molti stanno guardando allo spazio dei laptop per fornire loro dispositivi sostitutivi per PC desktop. Il Lenovo Legion 7 mira ad essere uno di questi dispositivi, offrendo il più veloce […]
Ci sono molte fantastiche cuffie da gioco sul mercato e in una varietà di fasce di prezzo. Tuttavia, scegliere un auricolare da gioco solido non è un’impresa facile. In effetti, probabilmente hai letto molto su […]
Apple Watch è stato a lungo uno standard d’oro per gli smartwatch, attirando gli utenti con le sue funzionalità di monitoraggio della salute e la solida libreria di app. L’ecosistema di smartwatch Android, d’altra parte, è andato diminuendo con offerte poco brillanti e nessun acquirente. Bene, Samsung ha […]

