macOS ha un eccellente supporto integrato per gli screenshot. Se hai fretta, lascia che ti dica subito che per fare uno screenshot sul tuo Mac, premi insieme Comando + Maiusc + 3 . Tuttavia, se il tuo lavoro richiede di acquisire schermate frequentemente, scopri altre opzioni per diventare super produttivo in questo.
Nota: le scorciatoie da tastiera per fare screenshot funzionano allo stesso modo su MacBook Pro , Macbook Air, iMac, Mac Mini o qualsiasi altro Mac. C’è anche un modo per fare screenshot senza la tastiera! Dai un’occhiata a tutti i metodi seguenti.
4 Scorciatoie da tastiera per acquisire screenshot su Mac
- Cattura lo schermo intero
- Cattura parte selezionata dello schermo
- Cattura qualsiasi finestra aperta
- Utilizzo degli strumenti screenshot
1. Cattura lo schermo intero
Per acquisire uno screenshot dell’intero schermo del Mac, inclusi il Dock, la barra dei menu in alto e tutto il resto: premi insieme Comando + Maiusc + 3.

2. Cattura porzione selezionata di schermo
Per acquisire uno screenshot di una porzione selezionata: premi insieme Comando + Maiusc + 4 . Puoi lasciare le chiavi quando vedi il mirino. Quindi trascinalo per selezionare una parte dello schermo. Al termine della selezione, rilascia il tasto del mouse o il tocco del trackpad. Il Mac cattura uno screenshot e lo salva.

Suggerimento avanzato: supponi di selezionare la parte sbagliata. Non premi il pulsante esc e riavvia. Tieni premuta la barra spaziatrice per spostare la selezione. Tieni premuto Maiusc per modificare l’area di selezione solo in una direzione. Inoltre, premi il tasto Opzione per aumentare o diminuire i lati in proporzione. Provalo! Ti piaceranno.
3. Cattura qualsiasi finestra aperta
Per acquisire solo una finestra aperta su Mac: premi insieme Comando + Maiusc + 4 . Lascia i tasti quando ottieni il cursore di selezione.

Ora, premi una volta la barra spaziatrice .
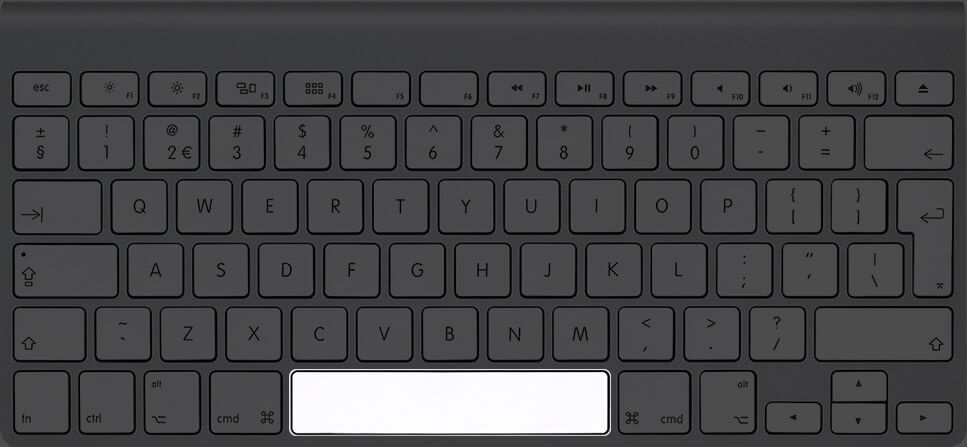
Quindi, prendi l’icona della fotocamera su qualsiasi finestra aperta e fai clic. Usando questo, puoi persino fare uno screenshot solo del Dock o della barra dei menu e così via. Questi file di screenshot hanno una bella sfumatura grigia sui bordi che sembra fantastico.
4. Utilizzo degli strumenti di screenshot
Un pulsante per tutti: non ricordi tutti i tasti sopra? Ricorda solo un set, quindi puoi utilizzare gli strumenti che vedi per fare uno screenshot o persino registrare lo schermo su Mac con macOS Mojave o versioni successive. Per questo, premi insieme Comando + Maiusc + 5.
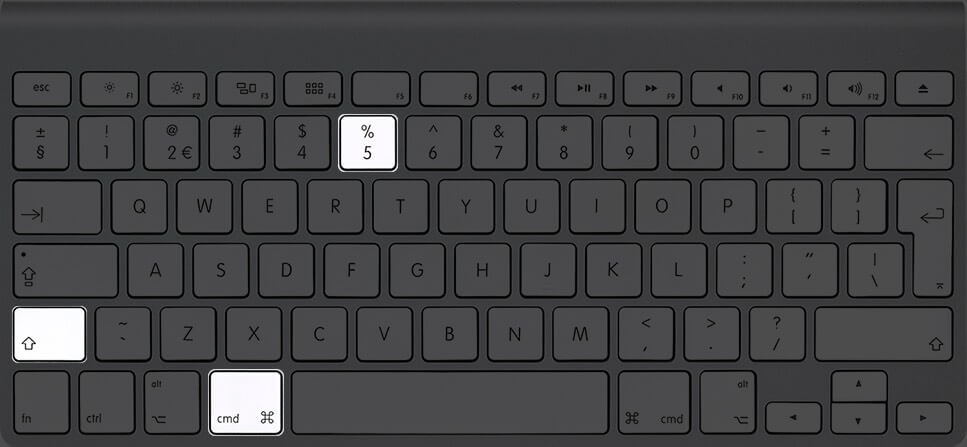
Dopo aver acquisito uno screenshot utilizzando qualsiasi metodo, potresti vedere la sua miniatura nell’angolo in basso a destra. Scomparirà automaticamente dopo pochi secondi e verrà salvato. Oppure puoi anche fare clic su di esso per apportare modifiche come ritaglio, markup, condivisione, ecc.
Come utilizzare l’app Anteprima per acquisire uno screenshot su Mac
- Usa Launchpad o vai a Finder → Applicazioni e apri l’app Anteprima .
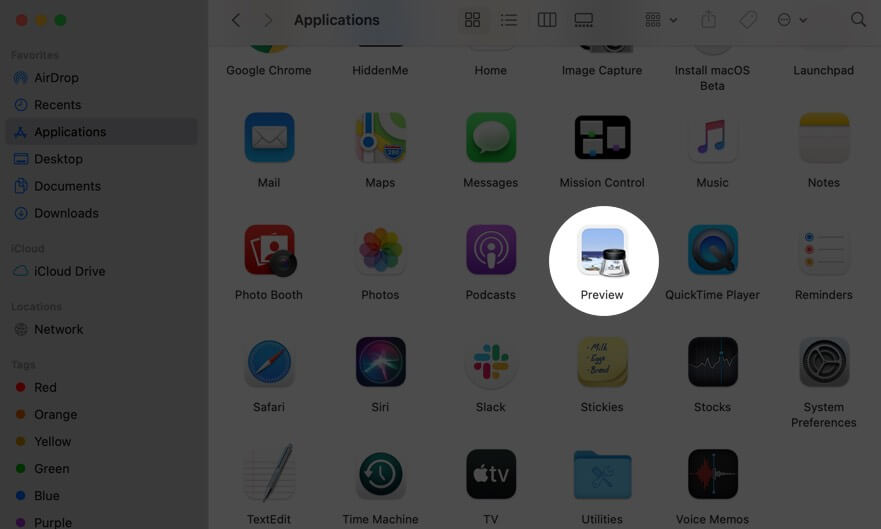
- Fai clic su File dalla barra dei menu in alto.
- Scegli Scatta screenshot e selezionane uno delle opzioni.
Nota: supponi di voler acquisire uno screenshot di Chrome utilizzando Anteprima. Per questo, apri l’app Anteprima dal Dock o Launchpad . Quindi vedrai il menu per l’anteprima nella barra in alto. Non fare clic sulla finestra di Chrome. Se fai clic su di essa o su qualsiasi altra finestra dell’app, il suo menu verrà posizionato nella barra in alto.
Come salvare gli screenshot direttamente negli appunti su Mac
Quando fai uno screenshot, viene salvato sul desktop o in un luogo deciso da te. Tuttavia, esiste un metodo usa e getta aggiuntivo per acquisire uno screenshot e copiarlo automaticamente negli appunti. Ciò non salverà il file effettivo. Puoi incollare lo screenshot in app come Notes, Word, Google Docs, ecc. O persino incollarlo sugli altri tuoi dispositivi Apple per gentile concessione di Appunti universali .
Per questo, tieni premuto il Control tasto quando acquisisci uno screenshot utilizzando i metodi sopra. Ad esempio,
- Per acquisire un’immagine a schermo intero e copiarla negli appunti: Comando + Maiusc + Ctrl + 3.

- Per acquisire uno screenshot di una parte selezionata e copiarlo negli appunti: Comando + Maiusc + Ctrl + 4.
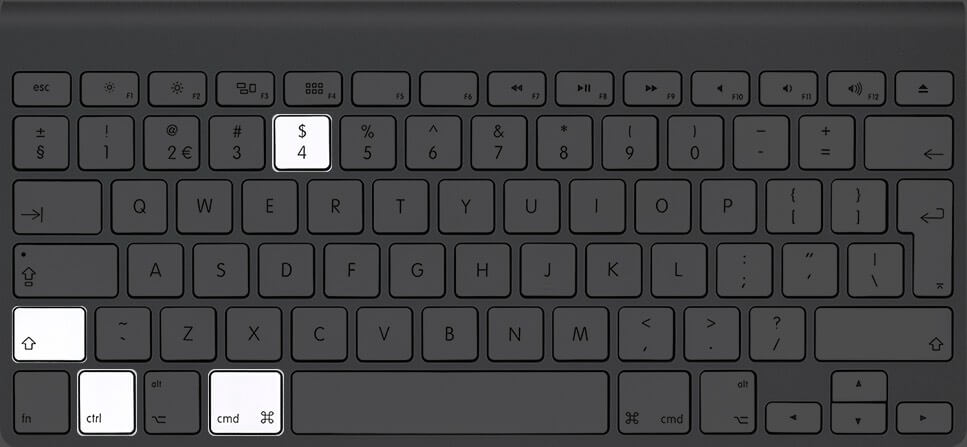
- Puoi anche utilizzare Comando + Maiusc + 5 , quindi premi il pulsante di controllo e acquisisci lo screenshot.
Come acquisire uno screenshot su MacBook Pro utilizzando Touch Bar
Puoi anche stampare screenshot usando il Tou chBar su MacBook. Ma prima, devi aggiungere il pulsante screenshot ad esso. Per questo:
- Fare clic sul logo Apple → Preferenze di sistema
- Avanti, fare clic su Estensioni → Touch Bar.
- Fai clic su Personalizza Control Strip → trascina l’ icona Screenshot verso il basso TouchBar. Quando vedi l’icona sulla TouchBar, puoi trascinarla a sinistra oa destra nella posizione desiderata. Infine, fai clic su Fine.

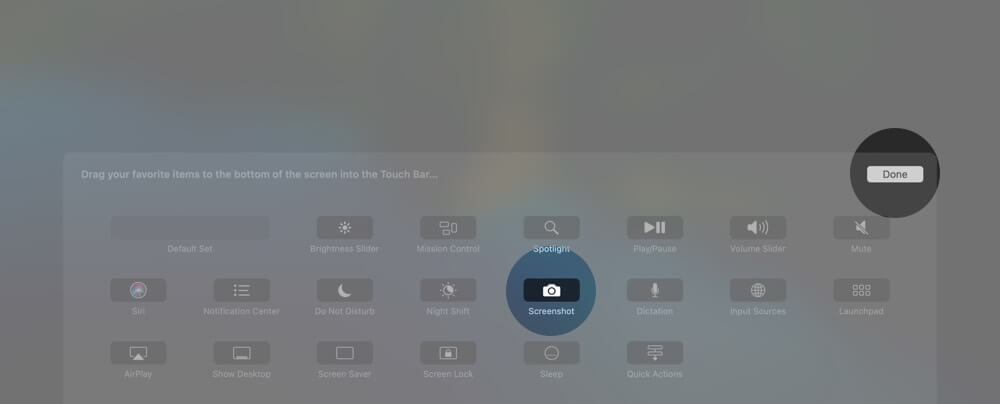
Ora in poi, tocca l’icona della fotocamera nella TouchBar per aprire gli strumenti di screenshot e acquisire una schermata.

Suggerimento: Ti sei chiesto come fare lo screenshot della TouchBar stessa? Premi Comando + Maiusc + 6
Come fare uno screenshot su Mac senza la tastiera
Puoi fare uno screenshot su Mac anche se la tastiera non funziona o tu non ho voglia di usarlo! Ecco come.
- Apri Finder e fai clic su Applicazioni → Utilità . Oppure puoi anche utilizzare il Launchpad e apri questa cartella.
- Apri l’app Screenshot . È integrato in tutti i Mac.
- Utilizza la barra degli strumenti visualizzata nella parte inferiore dello schermo per acquisire uno screenshot o registrare lo schermo del tuo Mac. Nessuna tastiera necessaria!
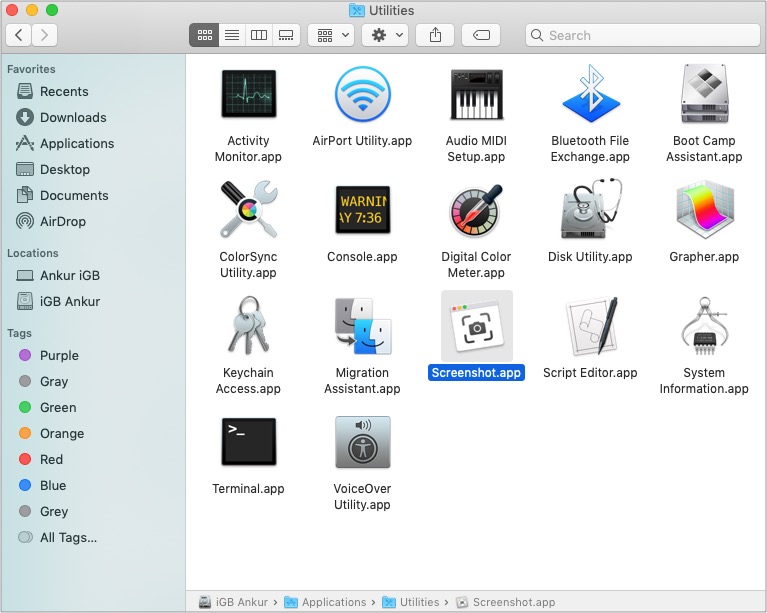
Suggerimento : se lo desideri, puoi trascinare l’app Screenshot sul tuo Dock del Mac per aggiungerlo qui. In questo modo sarà facile avviarlo e utilizzarlo in futuro.
Come acquisire uno screenshot della schermata di accesso su Mac
Proprio come qualsiasi altro screenshot completo! Cioè, dopo aver acceso il Mac, o in una qualsiasi finestra di accesso o schermata di autenticazione utente bloccata, premi Comando + Maiusc + 3 per acquisire uno screenshot.
Questo metodo funziona se utilizzi OS X 10.10 (Yosemite, rilasciato nel 2014) e versioni successive.
Nota: il file dello screenshot inizia con LWScreenshot se si trova nella schermata di accesso principale (dopo aver appena acceso o disconnesso l’utente corrente). Resto gli altri screenshot di accesso hanno il nome file normale ( Screen Shot Anno-Mese-Data e ora )
Dove trovare screenshot su Mac?
Per impostazione predefinita, gli screenshot vengono salvati su desktop . Li troverai tutti qui.
Suggerimenti per professionisti:
- Se hai diversi screenshot, selezionali tutti, fai clic con il pulsante destro del mouse e poi scegli Nuova cartella con selezione .
- Puoi anche trascinare la miniatura dello screenshot in qualsiasi cartella.
Come cambiare la posizione predefinita degli screenshot salvati su Mac
- Premi Comando + Maiusc + 5.

- Fai clic su Opzioni
- Da Salva in, scegli una posizione predefinita. Oppure fai clic su Altra posizione.

- Da Salva in, scegli una posizione predefinita. Oppure fai clic su Altra posizione.
Tutti gli screenshot futuri verranno salvati nella posizione selezionata. Questa impostazione rimarrà attiva anche se riavvii il Mac.
Come modificare le scorciatoie da tastiera per acquisire screenshot su Mac
I tasti predefiniti sono fantastici. Tuttavia, puoi modificarli in qualsiasi chiave tu voglia. Per questo:
- Fai clic sul logo Apple dalla barra dei menu e scegli Preferenze di Sistema.
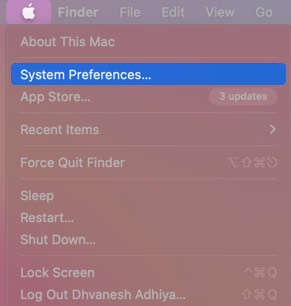
- Ora, fai clic su Tastiera → Scorciatoie.

- Fai clic su Screenshots
- Seleziona una scorciatoia e premi il tasto Invio.
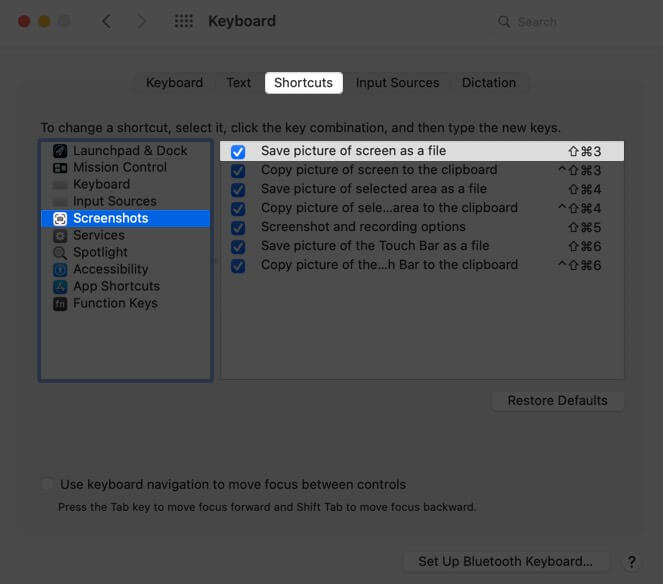
- Ora, premi il nuovo tasto desiderato o la combinazione di più tasti.
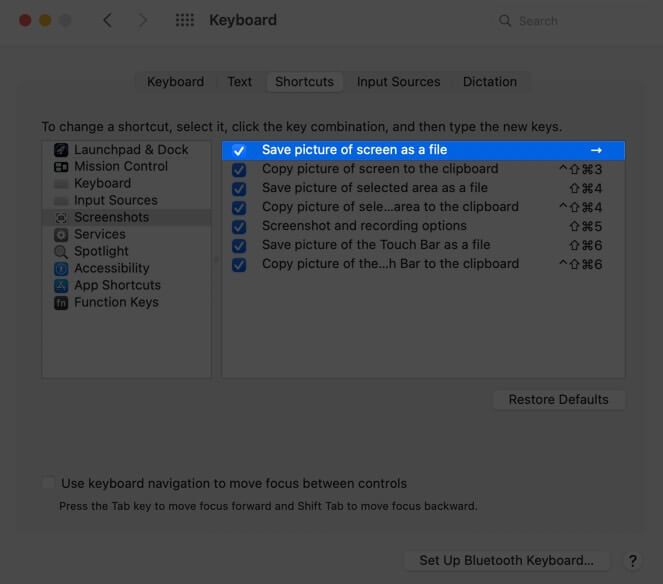
- Seleziona una scorciatoia e premi il tasto Invio.
Come stampare schermo su Mac con tastiera Windows
Se utilizzi una tastiera Windows con Mac, i passaggi per acquisire uno screenshot rimangono gli stessi. Tuttavia, devi utilizzare gli equivalenti della tastiera di Windows.
| Mac Key | Tasto Windows |
| Controllo | Ctrl |
| Opzione | Alt |
| Comando | Windows |
| Elimina | Backspace |
| Return | Invio |
Quindi, per acquisire uno screenshot completo su Mac utilizzando la tastiera Windows, premi: Windows + Maiusc + 3.

Per catturare una parte selezionata, premi: Windows + Maiusc + 4 e così via…

Come modificare il formato del file screenshot su Mac
Per impostazione predefinita, gli screenshot su Mac sono presi in formato.PNG. Ma puoi cambiarlo in JPG (o anche TIFF/PDF/GIF). Il processo prevede l’utilizzo del terminale. Ma è semplice. Abbiamo una guida facile che ti spiega come farlo .
Come disabilitare l’anteprima della miniatura dello screenshot su Mac
Quando fai uno screenshot sui Mac moderni, vedi la sua miniatura per alcuni secondi. Puoi fare clic su di esso per modificarlo o condividerlo tramite AirDrop, Mail, Messaggi, ecc. Ma, se non ti piace e lo consideri un’intrusione non necessaria, ecco come disattivarlo.
- Premi Comando + Maiusc + 5.

- Fai clic su Opzioni.
- In Opzioni, fai clic su Mostra miniatura mobile per deselezionarla.

- In Opzioni, fai clic su Mostra miniatura mobile per deselezionarla.
Ecco come può padroneggiare screenshot su Mac. Spero che questa guida sia utile. Se hai ulteriori domande correlate, sentiti libero di chiedere nella sezione commenti qui sotto.
Puoi anche leggere qui:

