Con il rilascio di Windows 11, chiunque nel mondo può scaricare e installare il sistema operativo sul proprio computer. Il problema? Non è esattamente semplice.
Anche se alla fine tutti i sistemi idonei avranno la possibilità di eseguire l’aggiornamento, al momento il percorso di aggiornamento automatico è aperto a pochissimi computer. Ci sono altri modi, ovviamente, ma di solito implicano l’esecuzione di un’installazione pulita, cancellando tutti i dati esistenti dall’unità.
Sommario
Quindi esiste un modo per installare Windows 11 sul PC, senza perdere tutti i tuoi dati nel processo? Sì. Grazie all’assistente all’installazione di Windows, puoi fare proprio questo. Vediamo come.
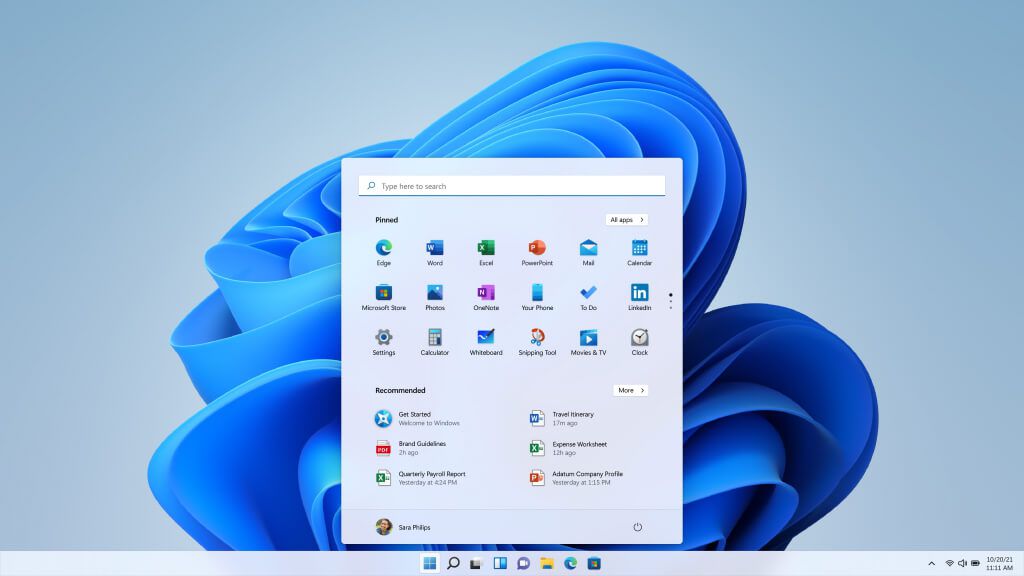
Una breve panoramica dei metodi di installazione di Windows 11
Il modo più comune per installare Windows 11 su un computer è tramite un’unità USB avviabile. Puoi creare un’unità del genere utilizzando uno strumento offerto da Microsoft o scaricando un file immagine ISO.
Il problema con questo percorso è che richiede un disco vuoto (o almeno una partizione) per l’installazione. Questo significa perdere alcuni dei tuoi dati. Anche se riesci a limitare il fallout a una singola partizione sul tuo disco rigido, di solito dovrai reinstallare le applicazioni, il che può essere una seccatura di per sé. Per non parlare di ottenere i driver OEM.
Se vuoi eseguire l’aggiornamento a Windows 11 senza perdere un singolo file o app, devi provare un metodo diverso. È necessario attendere che il download sia disponibile tramite Windows Update oppure utilizzare l’assistente all’installazione. In questa guida dimostreremo il secondo metodo.
Come verificare se il tuo PC supporta Windows 11
Per installare Windows 11 sul tuo PC, devi prima verificarlo soddisfa i requisiti di sistema. La nuova versione del sistema operativo di Microsoft viene fornita con alcune specifiche minime rigorose e molti vecchi computer non soddisfano questo criterio.
In precedenza, dovevi scaricare programmi esterni o utilizzare altri modi indiretti per verificare se il tuo PC era compatibile con Windows 11. Ma con il lancio ufficiale del sistema operativo, puoi utilizzare un metodo molto più semplice.
Apri il menu Start e apri Impostazioni.  Seleziona Windows Update in alto a destra.
Seleziona Windows Update in alto a destra.  Se Windows 11 è stato rilasciato nel tuo regione, vedrai l’opzione per scaricarlo e installarlo. Anche se non è così, verrà visualizzato un messaggio che conferma se il tuo PC può supportare Windows 11. Un’icona di spunta verde significa che puoi installarlo sul tuo computer senza problemi.
Se Windows 11 è stato rilasciato nel tuo regione, vedrai l’opzione per scaricarlo e installarlo. Anche se non è così, verrà visualizzato un messaggio che conferma se il tuo PC può supportare Windows 11. Un’icona di spunta verde significa che puoi installarlo sul tuo computer senza problemi. 
Come Posso eseguire l’aggiornamento da Windows 10 a Windows 11 senza perdita di dati?
Attualmente, l’unico metodo garantito per installare Windows 11 sul computer senza eseguire una nuova installazione è utilizzare l’assistente all’installazione. Questo strumento di Microsoft funge da aggiornamento, trasformando l’installazione di Windows esistente nella versione più recente senza influire sui file o sulle applicazioni.
Per iniziare, apri pagina di download ufficiale per Windows 11. Esistono tre modi per scaricare il sistema operativo: l’assistente all’installazione, uno strumento di creazione del supporto di installazione e un file ISO. Seleziona la prima opzione. 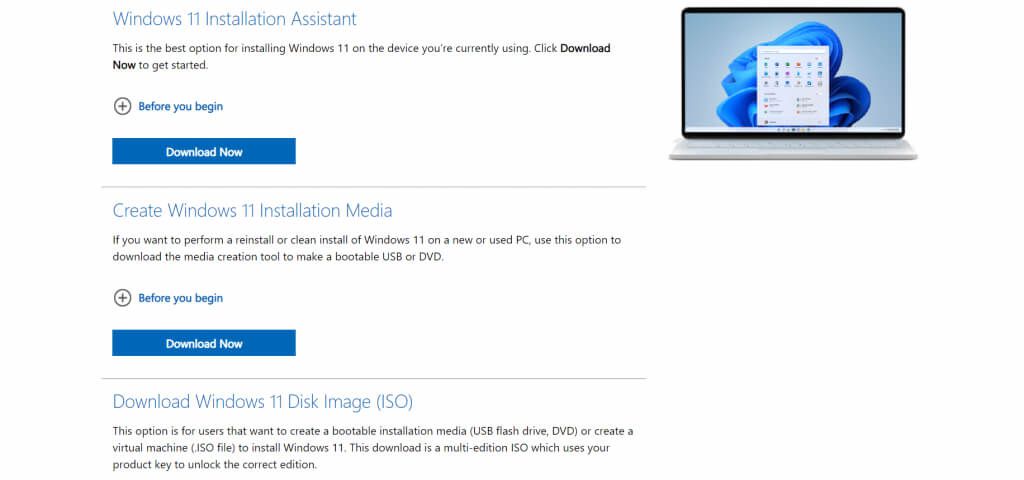 Esegui il l’applicazione scaricata per avviare l’avanzamento dell’installazione. Se il tuo PC soddisfa i requisiti di sistema, ti verrà presentato un contratto di licenza per scaricare e installare Windows 11. Seleziona l’opzione Accetta e installa per continuare.
Esegui il l’applicazione scaricata per avviare l’avanzamento dell’installazione. Se il tuo PC soddisfa i requisiti di sistema, ti verrà presentato un contratto di licenza per scaricare e installare Windows 11. Seleziona l’opzione Accetta e installa per continuare. 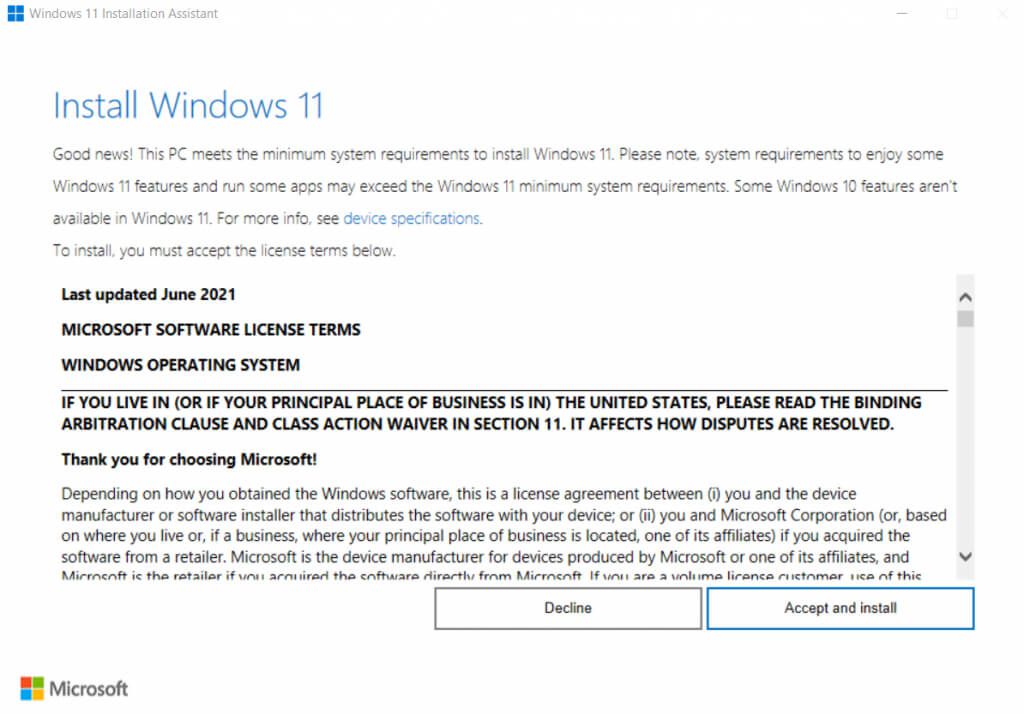 Dall’assistente all’installazione non include i file di installazione, sarà necessario prima scaricarli. Fortunatamente, questo processo non richiede un monitoraggio attivo e puoi utilizzare normalmente il tuo PC mentre i file vengono scaricati in background. Verranno scaricati circa 4,5 GB di file, quindi potrebbe essere necessario attendere un po’.
Dall’assistente all’installazione non include i file di installazione, sarà necessario prima scaricarli. Fortunatamente, questo processo non richiede un monitoraggio attivo e puoi utilizzare normalmente il tuo PC mentre i file vengono scaricati in background. Verranno scaricati circa 4,5 GB di file, quindi potrebbe essere necessario attendere un po’. 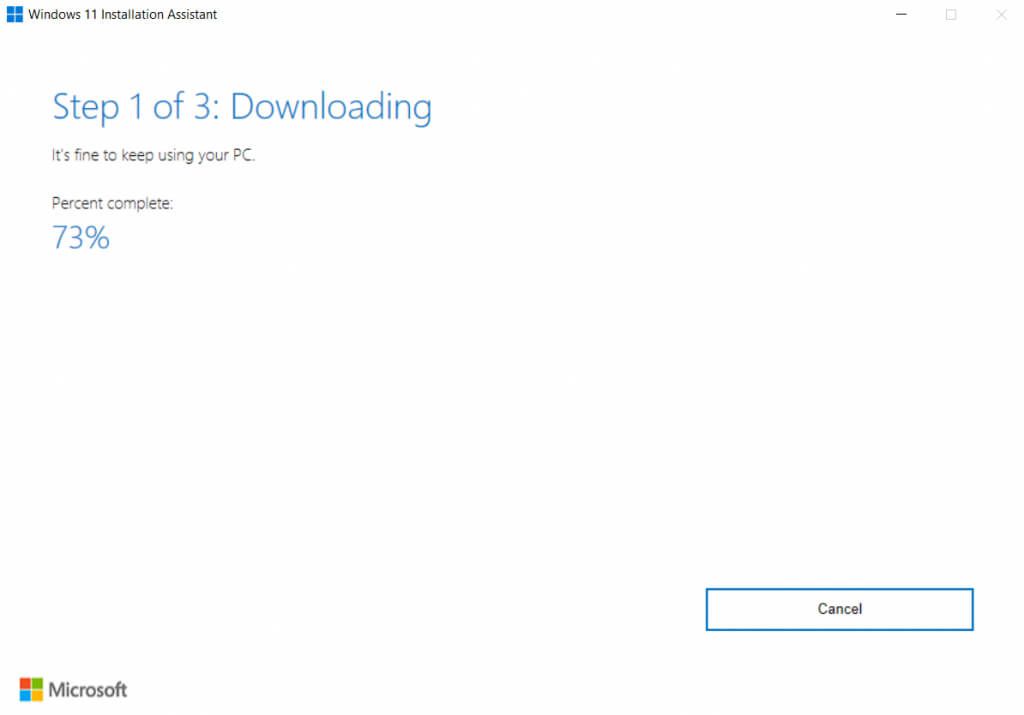 Dopo il completato il download, i file verranno verificati e quindi verrà avviata l’installazione. Sorprendentemente, non è necessario spegnere il computer: la maggior parte dell’installazione avverrà mentre il PC funziona ancora normalmente. Puoi continuare a lavorarci mentre Windows 11 si installa sul computer.
Dopo il completato il download, i file verranno verificati e quindi verrà avviata l’installazione. Sorprendentemente, non è necessario spegnere il computer: la maggior parte dell’installazione avverrà mentre il PC funziona ancora normalmente. Puoi continuare a lavorarci mentre Windows 11 si installa sul computer. 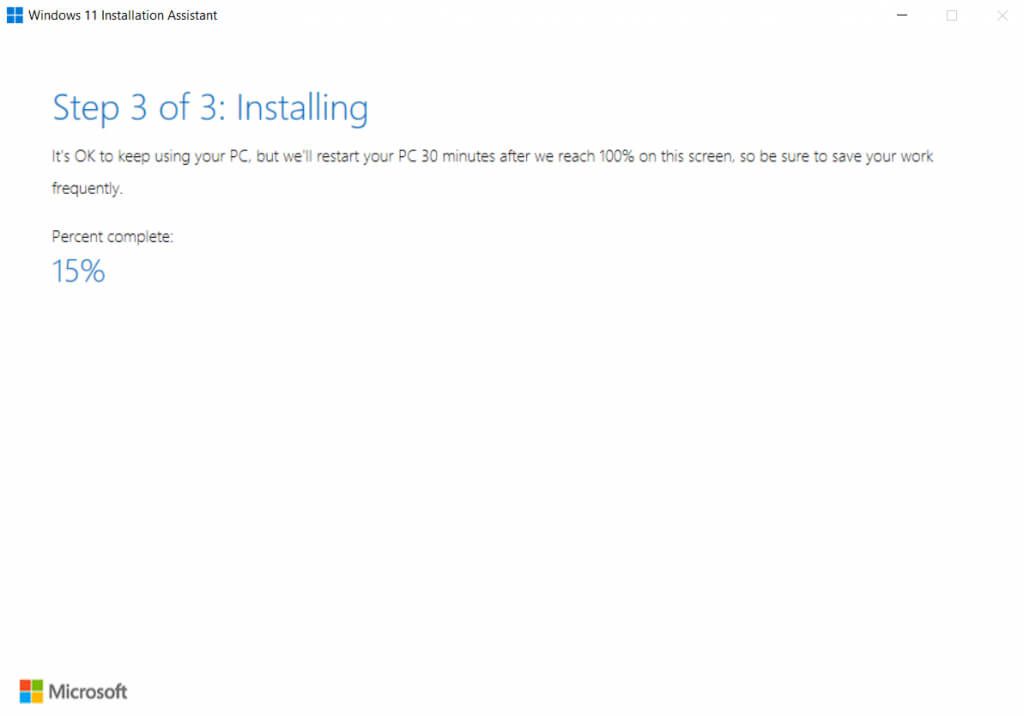 Una volta completato questo passaggio , il computer si riavvierà. Puoi avviare il riavvio all’istante o rimandarlo per dopo. Se nessuna opzione è selezionata, il PC si riavvierà in trenta minuti.
Una volta completato questo passaggio , il computer si riavvierà. Puoi avviare il riavvio all’istante o rimandarlo per dopo. Se nessuna opzione è selezionata, il PC si riavvierà in trenta minuti.  La parte restante di Windows 11 l’installazione continuerà dopo il riavvio. È un processo rapido poiché la maggior parte dell’installazione è già stata completata. Una volta che Windows 11 ha finito di configurare le cose, sarai connesso al tuo computer. Come puoi vedere, tutte le scorciatoie e le applicazioni sul desktop sono ancora lì, inalterate.
La parte restante di Windows 11 l’installazione continuerà dopo il riavvio. È un processo rapido poiché la maggior parte dell’installazione è già stata completata. Una volta che Windows 11 ha finito di configurare le cose, sarai connesso al tuo computer. Come puoi vedere, tutte le scorciatoie e le applicazioni sul desktop sono ancora lì, inalterate. 
A parte dal nuovo layout della barra delle applicazioni e del menu Start, Windows 11 cambia anche l’aspetto di Esplora file, insieme a una serie di strumenti e app integrati. Semplifica inoltre le prestazioni del sistema operativo stesso, consentendo al sistema di avviarsi più velocemente e funzionare in modo molto più fluido.
Qual è il metodo migliore per installare Windows 11?
Utilizzare l’installazione di Microsoft L’assistente per aggiornare l’installazione di Windows esistente alla versione successiva è il modo più semplice per ottenere Windows 11. Mai prima d’ora l’installazione di Windows 11 è stata così indolore.
Puoi conservare tutti i tuoi file e le applicazioni installate durante l’aggiornamento il tuo sistema operativo alla versione più recente. Il processo è anche sorprendentemente veloce, e termina in circa un’ora e mezza, a seconda della velocità di Internet e della capacità della RAM.
E poiché la maggior parte dell’installazione di Windows 11 avviene in background, puoi continuare a utilizzare il computer durante quel periodo. Sono necessari solo pochi minuti di configurazione durante l’avvio, risparmiando un sacco di tempo che altrimenti verrebbe sprecato a guardare una schermata di avvio.

