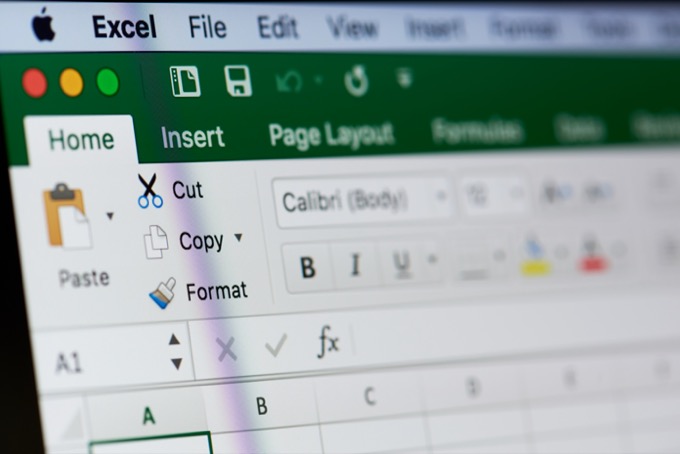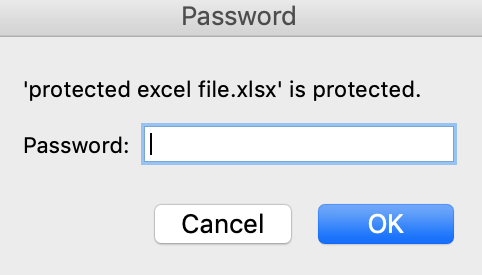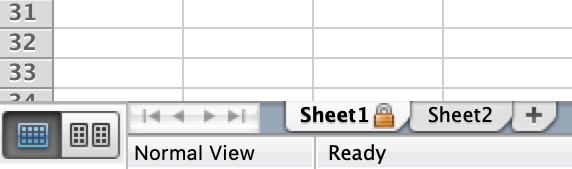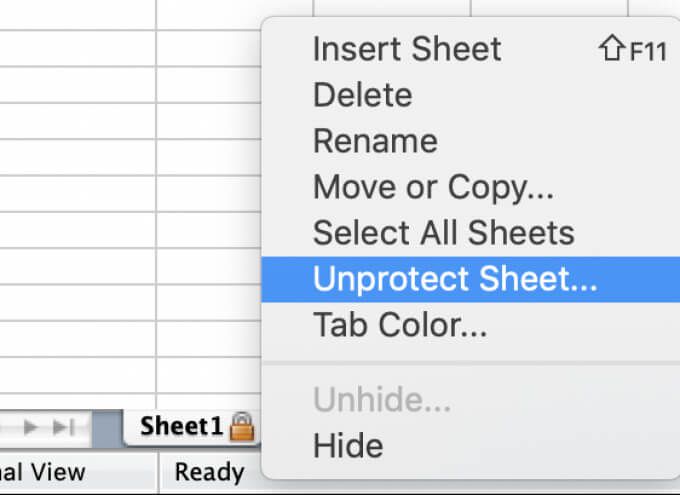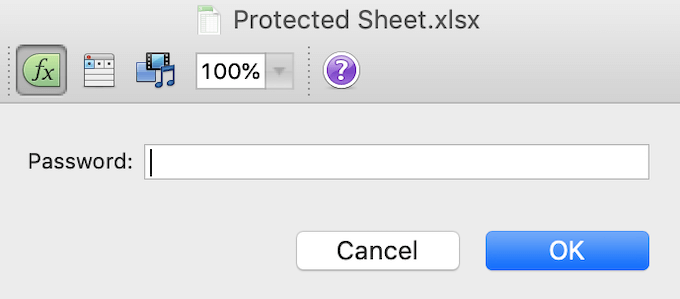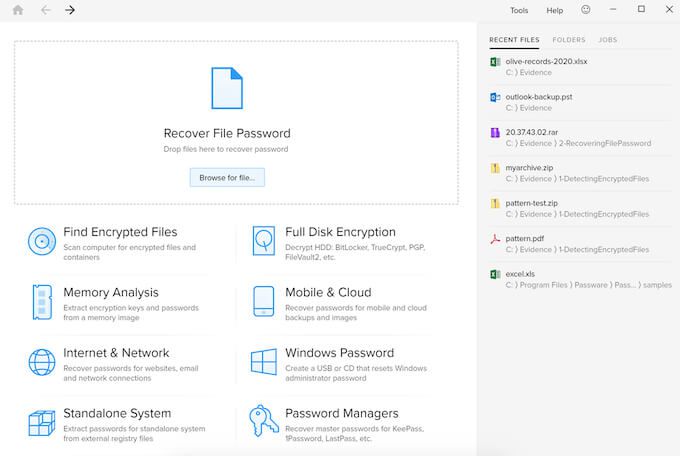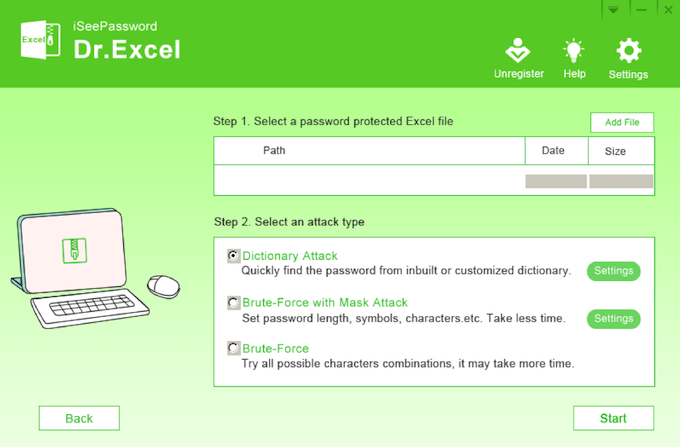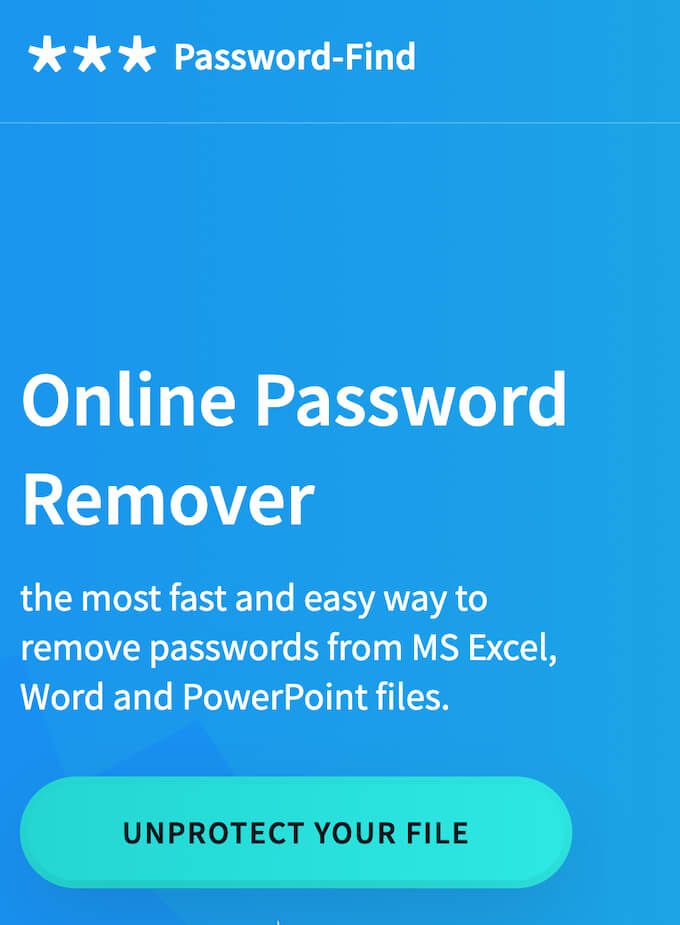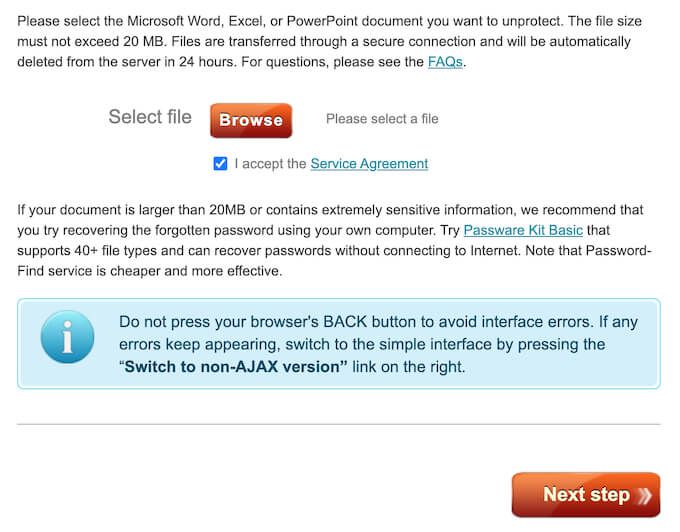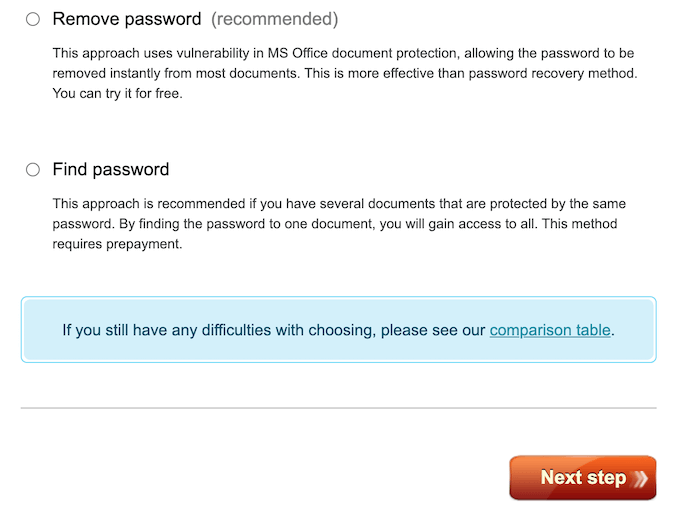Quando lavori con dati sensibili, potresti imbatterti in fogli Excel protetti . Potresti anche voler consentire ad altre persone di accedere a tali informazioni, senza condividere con loro i tuoi passcode (o di qualcun altro). In tal caso, puoi rimuovere una password da un foglio o file Excel protetto e quindi condividere in sicurezza il documento con i tuoi colleghi.
Di seguito sono riportati alcuni metodi e strumenti diversi che puoi utilizzare per rimuovere una password da un foglio Excel protetto.
Come verificare se il file Excel è crittografato
Prima di provare a violare un documento Excel protetto da password, è necessario scoprire se l’intero file è crittografato o se è solo un foglio all’interno della cartella di lavoro che è protetto.
Per farlo, prova ad aprire il tuo file Excel. Se puoi aprire e visualizzare il file, ma non puoi modificarlo, significa che solo un foglio di lavoro nella cartella di lavoro di Excel è protetto da password. Se apri il file e ricevi un avviso popup che ti chiede di inserire una password, l’intero file Excel è crittografato e non sarai in grado di aprirlo facilmente.
Come rimuovere la protezione da un foglio Excel se si conosce la password
Se ricordi la password del foglio Excel o della cartella di lavoro, devi semplicemente rimuoverla per rimuovere la protezione del documento. Ciò può tornare utile quando desideri condividi il file con un collega o un amico e hai bisogno anche di loro per apportare modifiche.
In tal caso, non è necessario infrangere la password o utilizzare strumenti di terze parti per rimuovere la protezione del documento. Puoi rimuoverlo in sicurezza all’interno di Microsoft Excel. Per rimuovere la protezione da un foglio Excel, procedi nel seguente modo.
- Apri il documento Excel protetto da password. Se il tuo file Excel non è crittografato, sarai in grado di aprirlo e visualizzarlo senza dover inserire la password.
- Trova il foglio di cui hai bisogno per rimuovere la protezione nella parte inferiore della cartella di lavoro di Excel. Il foglio protetto da password avrà accanto l’icona di un lucchetto.
- Fai clic con il pulsante destro del mouse sul foglio e seleziona Annulla protezione foglio .
- Digita la password nella finestra popup e seleziona Ok .
Se vedi l’icona del lucchetto accanto al nome del foglio scomparire, il foglio non è più protetto. Se nella cartella di lavoro sono presenti molti fogli protetti da password, dovrai rimuovere la protezione da ciascuno di essi.
Rimuovi la password da Excel utilizzando un’app di terze parti
Se hai smarrito la tua password e devi decifrare un file Excel crittografato, dovrai utilizzare strumenti diversi da Microsoft Excel. Tutti questi strumenti richiedono che tu acquisti una versione con licenza, quindi rimuovere una password dal tuo file ti costerà.
Le versioni moderne di Excel utilizzano metodi di crittografia avanzati che rendono estremamente difficile e spesso impossibile rimuovere da soli una password dimenticata dal documento. Quindi, a meno che il tuo documento Excel non sia stato crittografato prima del 2013, dovrai utilizzare un’app di terze parti per decifrarlo.
Chiave Passware Excel
Un buon esempio di software in grado di farlo è Passware Excel Key . È un semplice strumento per la rimozione della password di Excel che supporta tutte le versioni di Excel. Ciò significa che puoi usarlo per decifrare qualsiasi file Excel, anche se non sai quando è stato crittografato. Prima di acquistare la licenza, puoi anche scaricare una versione demo e testarla. La versione demo, tuttavia, recupererà solo i primi 3 caratteri della tua password.
Per decifrare un file Excel protetto da password utilizzando Passware Excel Key, tutto ciò che devi fare è installare l’app Passware Excel Key sul tuo computer, quindi utilizzarla per aprire il tuo file Excel. A seconda della complessità della password, il processo di ripristino potrebbe essere completato entro pochi minuti.
Durante il test dello strumento sulla”password”del codice di accesso, il ripristino ha richiesto poco meno di 15 minuti. Tuttavia, tieni presente che se utilizzi una password più complessa che contiene sia lettere, numeri e simboli, il processo di ripristino potrebbe richiedere ore.
Una caratteristica utile di Passware Excel Key è che il software supporta anche password multilingue. La licenza del kit di base parte da $ 49 e viene fornita con una garanzia di rimborso di 30 giorni. Puoi anche scaricare una versione demo per vedere prima come funziona lo strumento.
Recupero password iSeePassword Excel
Un altro strumento che consiglieremo è iSeePassword Strumento Excel Password Recovery chiamato anche Dr Excel. Ecco come rimuovere una password da un file Excel utilizzando Dr Excel.
- Scarica e installa Dr Excel sul tuo computer.
- Apri Dr Excel e seleziona Recupera password aperta da Excel o Rimuovi cartella di lavoro, password del foglio di lavoro .
- Nel Passaggio 1 , seleziona Aggiungi file e scegli il tuo file Excel.
- In Passaggio 2 , seleziona il tipo di attacco che desideri utilizzare per violare la password: Dictionary Attack se ricordi che hai utilizzato un facile password di sola lettera, Brute-Force with Mask Attack se desideri rimuovere la password più rapidamente o Brute-Force se ricordi che è una password difficile.
- Seleziona Avvia .
Se hai utilizzato una password facile di meno di 6 caratteri, dovresti essere in grado di decifrarla entro un’ora. Tuttavia, se hai utilizzato un passcode più complesso che contiene lettere, numeri e simboli, la rimozione richiederà diverse ore.
La licenza Dr Excel costa $ 29,95 per l’uso a vita. È inoltre possibile utilizzare la versione di prova per testare il software prima di acquistarlo.
Come rimuovere la password da Excel Online
Se non desideri installare nuovo software o non hai tempo per farlo, puoi utilizzare uno degli strumenti per la rimozione della password disponibili online, come Password-Find . Per rimuovere una password dal file Excel utilizzando Password-Find, segui i passaggi seguenti.
- Apri il sito Web Password-Find.
- Seleziona Rimuovi protezione file .
- Seleziona Sfoglia per caricare il tuo documento Excel. Quindi scorri verso il basso e seleziona Passaggio successivo .
- Seleziona Rimuovi password o Trova password , quindi seleziona Passaggio successivo per confermare.
Un vantaggio di Password-Find è la rapidità con cui decreterà la password del tuo file Excel. Durante il test con il semplice codice di accesso”password”, è stato rimosso in pochi secondi, nemmeno minuti o ore che ci si può aspettare da strumenti simili. Il codice di accesso più difficile che contiene lettere, numeri e simboli richiede ancora meno di 2 minuti per essere rimosso.
Dopo aver rimosso la password, puoi controllare la versione demo del tuo file Excel non protetto. Per accedere completamente al tuo file e scaricarlo per un utilizzo futuro, dovrai acquistare una licenza del prodotto Trova password che costa $ 13.
Altri metodi che puoi utilizzare
Se non vuoi spendere soldi per decifrare il tuo documento Excel o se i metodi che hai utilizzato non sono riusciti, puoi provare altre tecniche per rimuovere una password da Excel . Tieni presente che richiedono molto più tempo e sono meno adatti ai principianti rispetto all’utilizzo di uno strumento di rimozione della password.
Hai mai dovuto rimuovere una password da un file Excel? Quale metodo hai usato per farlo? Condividi la tua esperienza con il cracking di documenti Excel nella sezione commenti qui sotto.