Abbiamo già spiegato come attivare l’audio spaziale in AirPods Pro per un’esperienza di ascolto coinvolgente. Ora, ti mostreremo come abilitare Spatial Sound (suono 3D in Microsoft-speak) sul tuo computer Windows 11. Come parte del nostro impegno per offrirti ulteriore know-how sul miglioramento dell’esperienza audio sul tuo PC, ti guideremo su come abilitare”Migliora l’audio”su Windows 11.
Abilita suono spaziale e migliora l’audio su Windows 11 (2021)
Spatial Sound offre un’esperienza audio più coinvolgente sui tuoi dispositivi, mentre Migliora audio ti consente di configurare determinate impostazioni audio per migliorare le prestazioni. Netflix ha recentemente iniziato a implementare il supporto Spatial Audio per iPhone e iPad e la stessa Apple ha implementato la funzionalità per Apple Music a livello globale all’inizio di quest’anno. Quindi, senza ulteriori indugi, diamo un’occhiata a come abilitare Spatial Sound e Enhance Audio sul tuo computer Windows 11.
Sommario
Che cos’è Spatial Sound in Windows 11?
L’audio spaziale è un'”esperienza audio immersiva migliorata in cui i suoni possono fluire intorno a te, anche dall’alto, in uno spazio virtuale tridimensionale”. La funzione ti consente di sperimentare un audio più coinvolgente premendo un interruttore. Secondo Microsoft,”fornisce un’atmosfera migliorata che i tradizionali formati audio surround non possono”.
Con l’audio spaziale, i film e i giochi suonano meglio sul tuo PC Windows 11, in particolare quelli che offrono il supporto nativo per la funzione. Tuttavia, sebbene il supporto nativo fornisca il massimo livello di immersione audio e precisione della posizione, la tecnologia può anche potenziare il suono surround tradizionale per offrire un’esperienza audio complessivamente migliore.
Quali formati audio spaziali supporta Windows 11?
Windows supporta più formati audio spaziali, inclusi Windows Sonic per cuffie, Dolby Atmos per cuffie, Dolby Atmos per home theater, DTS:X per Home Theater e DTS Headphone:X. Windows Sonic è la tecnologia interna di Microsoft integrata in Windows 11 ed è supportata su tutte le cuffie e gli auricolari. Il supporto Dolby Atmos e DTS:X, invece, deve essere acquistato separatamente.
Devi acquistare una licenza per Dolby Atmos utilizzando l’app Dolby Access (Gratis) e l’app DTS Sound Unbound (Gratis), rispettivamente. Riceverai una prova gratuita di 30 giorni e quindi dovrai pagare $ 14,99 per una licenza Dolby Atmos per continuare a goderti un’esperienza sonora spaziale.
Nota: per informazioni più approfondite sui diversi formati audio surround, consulta il nostro articolo dettagliato su DTS:X vs Dolby Atmos. Per saperne di più su DTS:X, dai un’occhiata al nostro articolo dettagliato su cos’è il suono surround DTS:X.
Come abilitare l’audio spaziale in Windows 11
L’audio spaziale è noto come Audio 3D in Windows 11. Puoi abilitarlo in due modi diversi, tramite Impostazioni e dal Pannello di controllo. Dimostreremo entrambi i metodi in questo articolo.
Metodo 1: tramite le impostazioni di Windows
 Quindi, in”Output”, fai clic sulla scheda che dice”Scegli dove riprodurre l’audio“. Ora vedrai un menu a discesa con un elenco di tutti i dispositivi di uscita audio collegati. Seleziona quello per cui vuoi abilitare l’esperienza Spatial Sound. Quindi, premi la freccia (>) accanto ad essa.
Quindi, in”Output”, fai clic sulla scheda che dice”Scegli dove riprodurre l’audio“. Ora vedrai un menu a discesa con un elenco di tutti i dispositivi di uscita audio collegati. Seleziona quello per cui vuoi abilitare l’esperienza Spatial Sound. Quindi, premi la freccia (>) accanto ad essa. 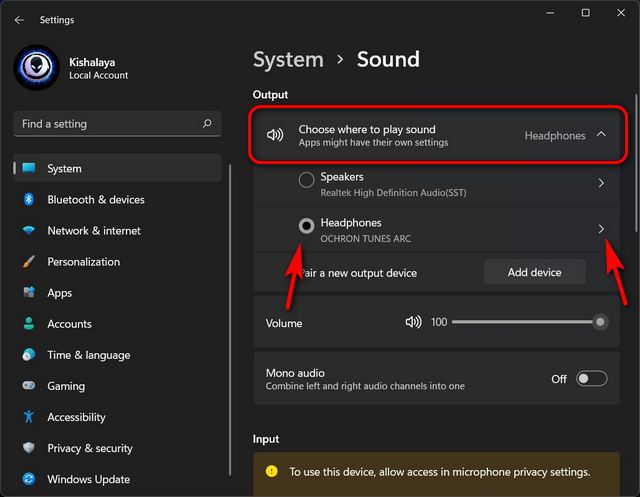 Ora scorri fino in fondo e fai clic sul menu a discesa”Tipo” nella sezione”Suono spaziale”. Infine, seleziona”Windows Sonic per cuffie“come opzione di suono spaziale.
Ora scorri fino in fondo e fai clic sul menu a discesa”Tipo” nella sezione”Suono spaziale”. Infine, seleziona”Windows Sonic per cuffie“come opzione di suono spaziale. 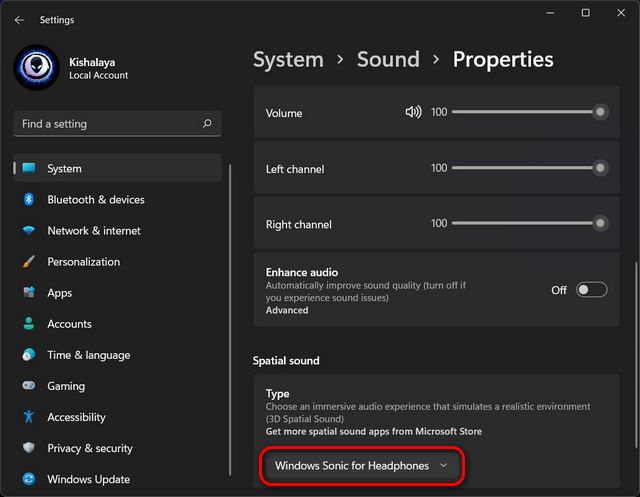
Nota: come già accennato, Windows Sonic per cuffie è l’unica opzione audio spaziale disponibile per impostazione predefinita sui PC Windows 11. Per altre opzioni, dovrai scaricare o acquistare app di terze parti da Microsoft Store.
Metodo 2: dal pannello di controllo
Innanzitutto, apri il Pannello di controllo sul tuo computer Windows 11. Per farlo, cerca”controllo”(senza virgolette) nella barra di ricerca di Windows e seleziona”Pannello di controllo“dai risultati. 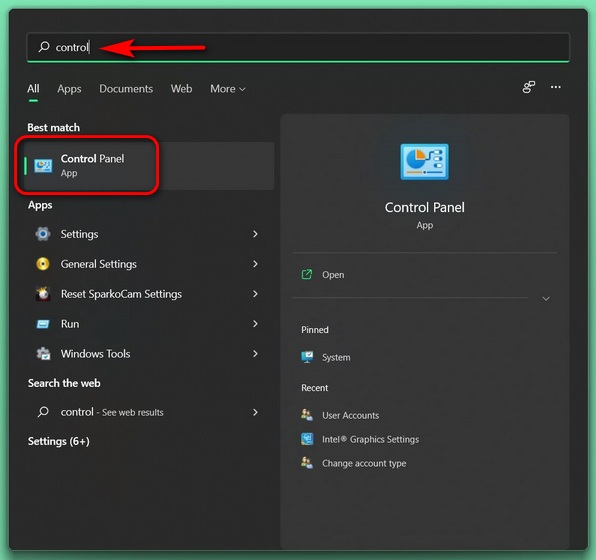 Nel Pannello di controllo, assicurati di utilizzare la vista”Icone” (piccola o grande). Quindi, seleziona”Suono“.
Nel Pannello di controllo, assicurati di utilizzare la vista”Icone” (piccola o grande). Quindi, seleziona”Suono“. 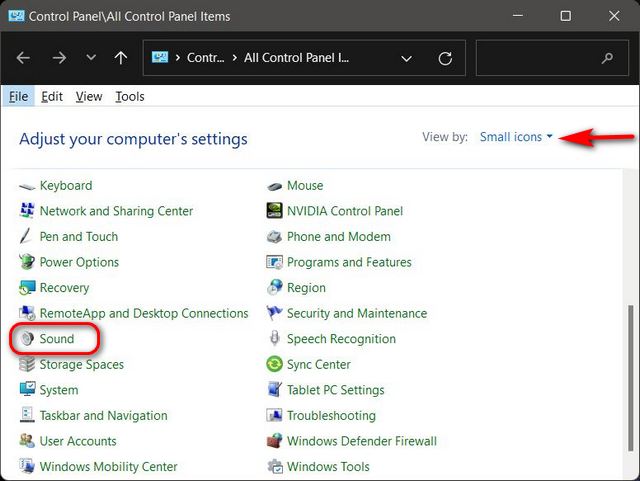 Nella finestra successiva, assicurati di essere nella scheda”Riproduzione“. Ora trova il tuo dispositivo di output audio, fai clic con il pulsante destro del mouse su di esso e passa alla finestra”Proprietà“dal menu a comparsa.
Nella finestra successiva, assicurati di essere nella scheda”Riproduzione“. Ora trova il tuo dispositivo di output audio, fai clic con il pulsante destro del mouse su di esso e passa alla finestra”Proprietà“dal menu a comparsa. 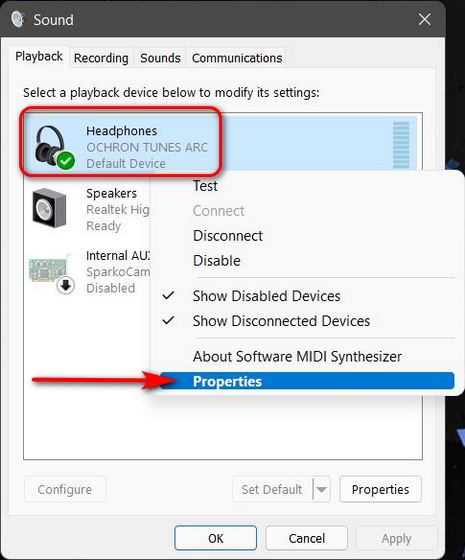 Nella finestra pop-up successiva, vai alla scheda”Spatial Sound“. Quindi, fai clic sul menu a discesa in”Formato audio spaziale”e seleziona”Windows Sonic per cuffie“o qualsiasi altra app per suoni spaziali che potresti aver acquistato online. Infine, fai clic su”OK“per salvare la tua preferenza.
Nella finestra pop-up successiva, vai alla scheda”Spatial Sound“. Quindi, fai clic sul menu a discesa in”Formato audio spaziale”e seleziona”Windows Sonic per cuffie“o qualsiasi altra app per suoni spaziali che potresti aver acquistato online. Infine, fai clic su”OK“per salvare la tua preferenza. 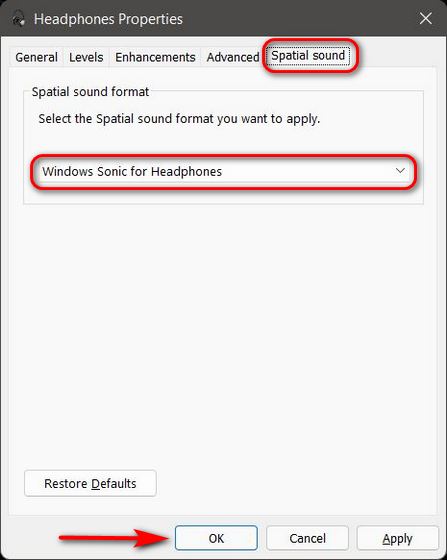
Che cos’è”Migliora audio”in Windows 11?
Migliora audio in Windows 11 è una raccolta di impostazioni configurabili che ti aiutano a regolare l’uscita audio complessiva delle tue cuffie o auricolari sul tuo PC a tuo piacimento. Utilizzando la funzione, è possibile normalizzare l’uscita audio per evitare che la pubblicità venga riprodotta a un volume più alto del contenuto effettivo. La funzione consente inoltre di utilizzare altoparlanti stereo per un’esperienza audio surround, oltre a potenziare l’uscita dei bassi degli altoparlanti. Quindi diamo un’occhiata a come puoi migliorare la tua esperienza audio su Windows 11 con pochi clic.
Come abilitare Migliora audio in Windows 11
Abilitare la funzione”Migliora audio”in Windows 11 è semplicissimo in quanto devi semplicemente accedere alle impostazioni audio sul tuo PC. Ecco come farlo:
Vai a Impostazioni-> Sistema-> Audio, come spiegato in precedenza nell’articolo. Quindi, scorri verso il basso fino alla sezione”Avanzate”e fai clic su”Tutti i dispositivi audio“. 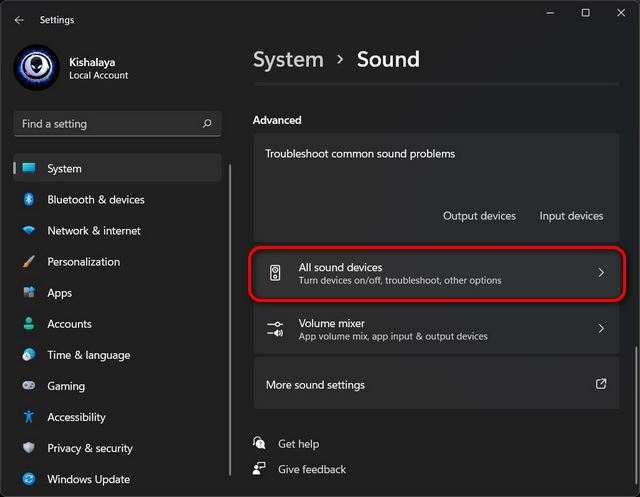 Ora, in Dispositivi di output, seleziona il dispositivo di output per il quale desideri abilitare l’esperienza audio avanzata. Per me, sarebbero le mie cuffie.
Ora, in Dispositivi di output, seleziona il dispositivo di output per il quale desideri abilitare l’esperienza audio avanzata. Per me, sarebbero le mie cuffie. 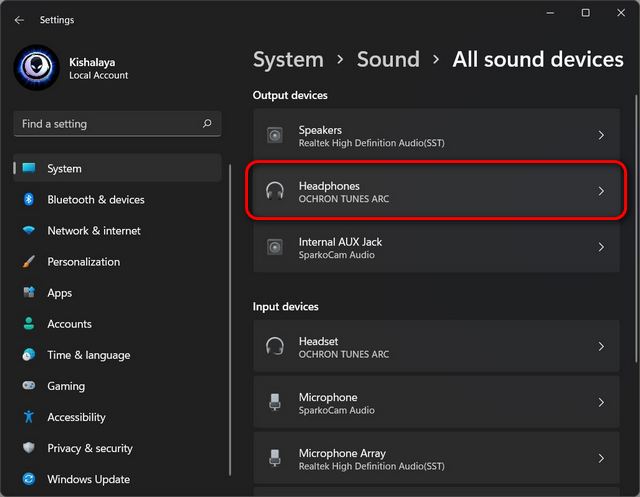 Quindi, nelle”Impostazioni di uscita”delle cuffie, attiva l’interruttore”Migliora l’audio“. Microsoft afferma che questo dovrebbe”migliorare automaticamente la qualità del suono”. Per perfezionare e regolare ulteriormente le tue preferenze audio, fai clic sull’opzione”Avanzate“.
Quindi, nelle”Impostazioni di uscita”delle cuffie, attiva l’interruttore”Migliora l’audio“. Microsoft afferma che questo dovrebbe”migliorare automaticamente la qualità del suono”. Per perfezionare e regolare ulteriormente le tue preferenze audio, fai clic sull’opzione”Avanzate“. 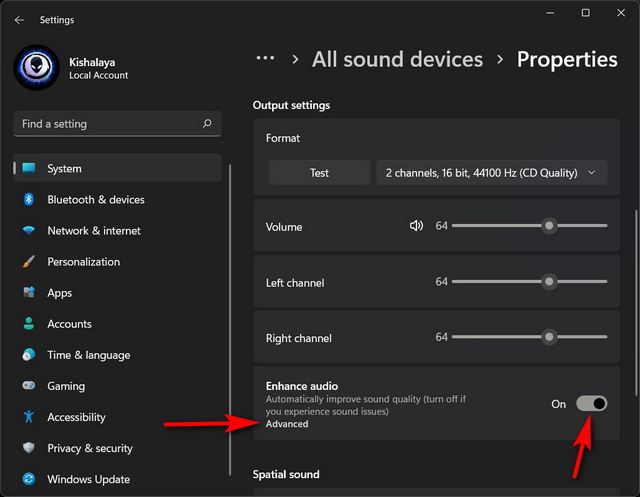 Ora, nella finestra pop-up, seleziona i miglioramenti audio secondo le tue preferenze. Infine, assicurati di fare clic su”Applica“prima di chiudere la finestra per salvare le modifiche. Questo è tutto! Ora sai come migliorare l’esperienza audio su Windows 11.
Ora, nella finestra pop-up, seleziona i miglioramenti audio secondo le tue preferenze. Infine, assicurati di fare clic su”Applica“prima di chiudere la finestra per salvare le modifiche. Questo è tutto! Ora sai come migliorare l’esperienza audio su Windows 11. 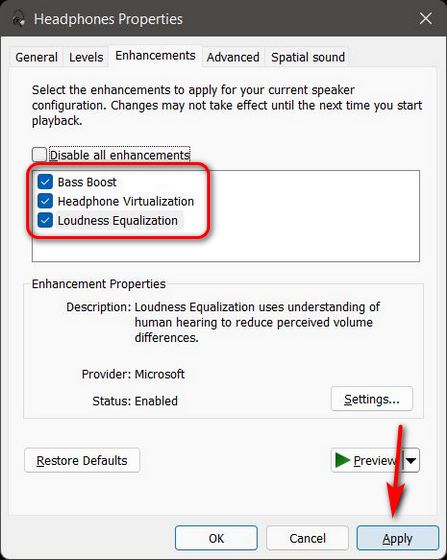
Nota: Loudness Equalization, che Microsoft afferma”usa la comprensione dell’udito umano per ridurre il volume percepito differenze”, porta la differenza più palpabile, specialmente se trasmetti in streaming questi migliori film e programmi TV Netflix sul tuo computer. Riduce l’aumento del volume degli annunci pubblicitari, impedendo loro di suonare più forte del contenuto effettivo.
Migliora l’esperienza audio sul tuo PC Windows 11!
Ci auguriamo che l’abilitazione di Spatial Sound e la modifica delle impostazioni Migliora audio contribuiscano a migliorare l’esperienza audio sul tuo PC Windows 11. Ora che sai come regolare l’esperienza audio a tuo piacimento sul tuo PC, scopri come migliorare la durata della batteria del tuo laptop Windows. L’articolo collegato fa riferimento a Windows 10, ma la maggior parte dei metodi funziona perfettamente anche su Windows 11. Inoltre, puoi tenere d’occhio lo schermo in tempo in Windows 11 e personalizzare il menu Start e la barra delle applicazioni se hai eseguito l’aggiornamento a Windows 11 da Windows 10.
Lascia un commento
In questo mondo di carenza di silicio e scalping di CPU e GPU, molti stanno esaminando lo spazio del laptop per fornire loro dispositivi sostitutivi per PC desktop. Il Lenovo Legion 7 mira a essere uno di questi dispositivi, offrendo il più veloce […]
Ci sono un sacco di fantastiche cuffie da gioco sul mercato e in una varietà di fasce di prezzo. Tuttavia, scegliere un auricolare da gioco solido non è un’impresa facile. In effetti, probabilmente hai letto molto su […]
Apple Watch è stato a lungo uno standard d’oro per gli smartwatch, attirando gli utenti con le sue funzionalità di monitoraggio della salute e la solida libreria di app. L’ecosistema di smartwatch Android, d’altra parte, è andato diminuendo con offerte poco brillanti e nessun acquirente. Bene, Samsung ha […]

