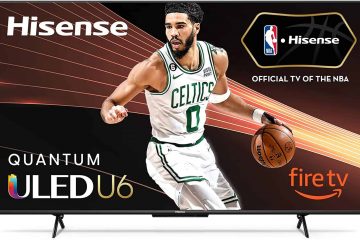Upravo ste kupili novi USB Flash pogon, ali se ne prikazuje u File Exploreru vašeg računala? Ne razmatramo formatiranje USB flash pogona jer je većina formatirana odmah po poruci.
No, iz nekog razloga, možda ćete morati ponovno formatirati svoj USB flash pogon. Općenito, korisnici formatiraju USB flash pogon zbog nekompatibilnosti datotečnog sustava, ali mogu postojati i drugi razlozi, poput povećanja brzine ili ispravljanja pogrešaka.
Koji god da je razlog, lako je formatirati USB flash pogon pogon na Windows i MacOS. U nastavku smo podijelili različite načine formatiranja USB flash pogona u sustavu Windows. Započnimo.

Vrste datotečnih sustava
Prije formatiranja USB flash pogona, važno je razumjeti različite datotečne sustave koji se koriste tijekom formatiranja. U USB flash pogonima uglavnom se koriste četiri sustava datoteka. Evo ih.
FAT32: Ovo je najčešći datotečni sustav koji se koristi u operativnom sustavu Windows, ali je također kompatibilan sa sustavima Mac. Problem s FAT32 je taj što ograničava veličinu datoteke na 4 GB.
NTFS: Ako želite ukloniti ograničenje veličine datoteke FAT32 od 4 GB, razmislite o NTFS-u. NTFS je jedan od najčešćih datotečnih sustava koji se koriste u sustavu Windows. Međutim, NTFS je samo za čitanje na MacOS-u; trebat će vam druge aplikacije za pisanje datoteka.
exFAT: exFAT je moderan datotečni sustav kompatibilan sa sustavima Windows i Mac. Ovaj datotečni sustav nema ograničenja. Međutim, ovo mora imati bolju kompatibilnost sa starijim operativnim sustavima.
Mac OS Extended: MacOS Extended namijenjen je samo korisnicima Maca i nije kompatibilan sa sustavom Windows. Stoga, ako želite koristiti USB Flash Drive samo na Macu, Mac OS Extended trebao bi biti vaš izbor datotečnog sustava.
Kako formatirati USB Flash Drive u sustavu Windows?
Sada kada znate različite opcije datotečnog sustava, možete slijediti metode za formatiranje vašeg USB pogona. Evo najboljih načina za formatiranje USB flash pogona u sustavu Windows.
Formatirajte USB flash pogon iz File Explorera
The File Explorer metoda formatiranja USB Flash pogona je najlakša od svih. Alat za formatiranje jednostavan je za korištenje i formatira disk unutar nekoliko sekundi. Evo kako formatirati USB flash pogon iz Windows file explorera.
1. Spojite USB flash pogon na svoje Windows računalo.
2. Dvaput kliknite na Ovo računalo ili pritisnite tipku Windows + Egumb. Ovo će odmah otvoriti preglednik datoteka.
3. Ispod uređaja i pogona desnom tipkom miša kliknite svoj USB flash pogon i odaberite Format.

4. U upitu Format kliknitePadajući izbornik Datotečni sustavi odaberite datotečni sustav kompatibilan sa sustavom Windows (NTFS, FAT32, exFAT). Ako ga želite koristiti i na Macu, odaberite exFAT ili FAT32.
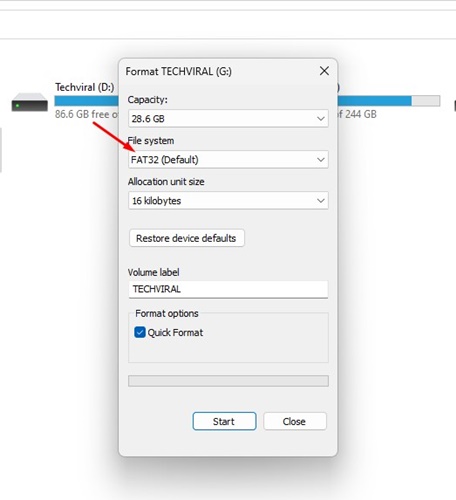
5. Odaberite zadani odabir na padajućem izborniku Veličina jedinice dodjele.
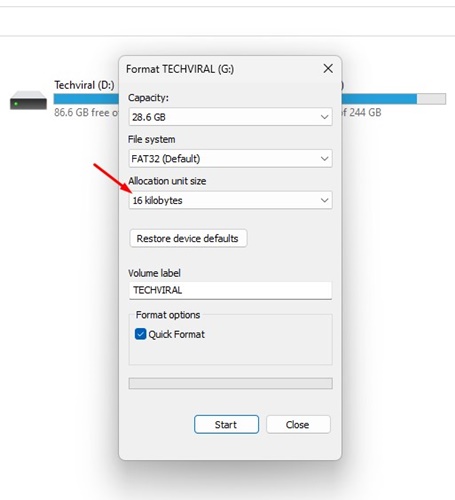
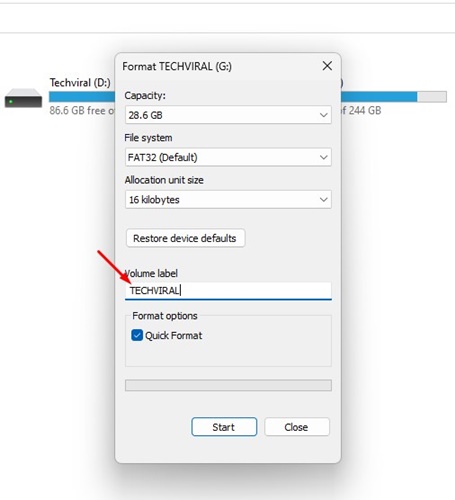
7. U opciji Format označite Brzo formatiranje.
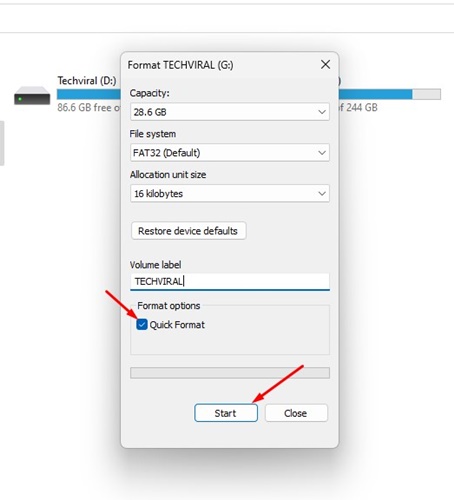
8. Na kraju, kliknite gumb Start za početak formatiranja USB flash pogona.
9. U upitu za potvrdu formata odaberite U redu.
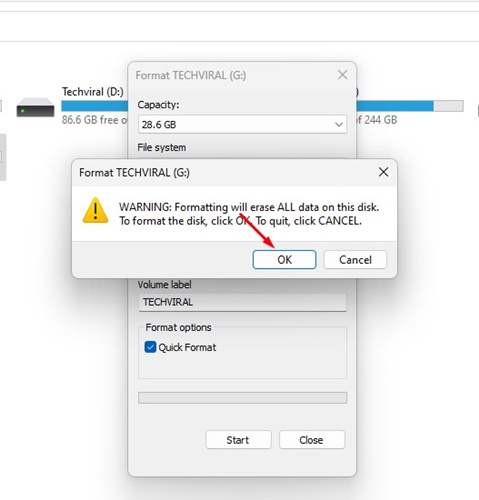
To je to! Tako je jednostavno formatirati USB Flash pogon iz File Explorera u sustavu Windows. Ovo je najlakši način za formatiranje Pen Drive-a na Windows računalu. Ostale metode su malo kompliciranije od ove.
Formatirajte USB Flash Drive pomoću uslužnog programa za upravljanje diskom
Uslužni program za upravljanje diskom u sustavu Windows može se koristiti za formatiranje bilo koji povezani pogon. Formatiranje pomoću uslužnog programa za upravljanje diskom može biti komplicirano, ali imate više opcija. Evo kako formatirati USB Flash pogon pomoću uslužnog programa za upravljanje diskom.
1. Kliknite na Windows pretraživanje i upišite Disk Management Utility. Sada otvorite Stvori i formatiraj particiju tvrdog diska s popisa.
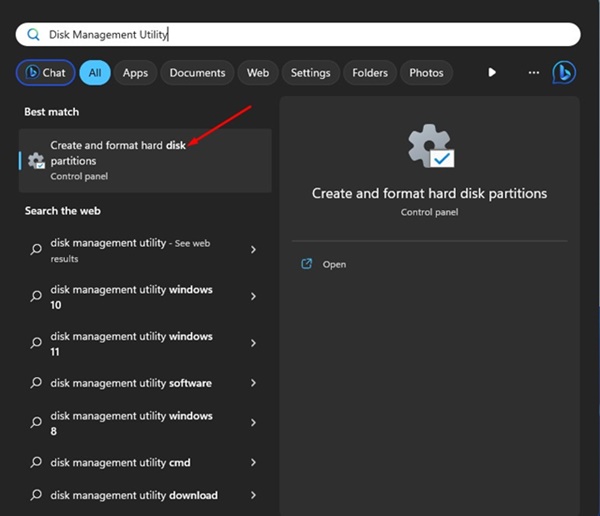
2. Ovo će otvoriti uslužni program za upravljanje diskom na vašem računalu.
3. Uslužni program za upravljanje diskom pokazat će vamdatotečni sustav koji se koristi na svakom disku instaliranom na vašem računalu.
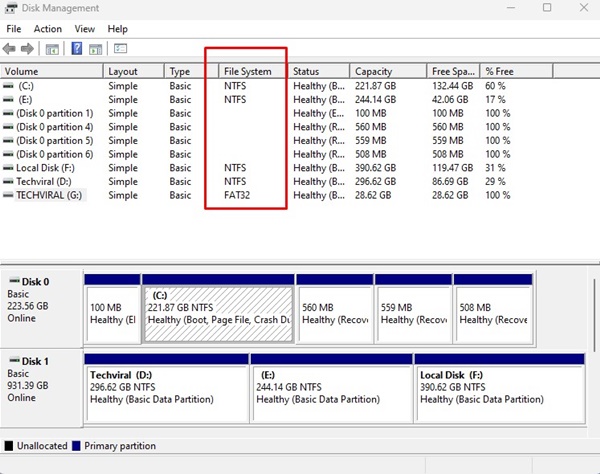
4. Desnom tipkom miša kliknite svoj USB Flash Drive i odaberite Format.
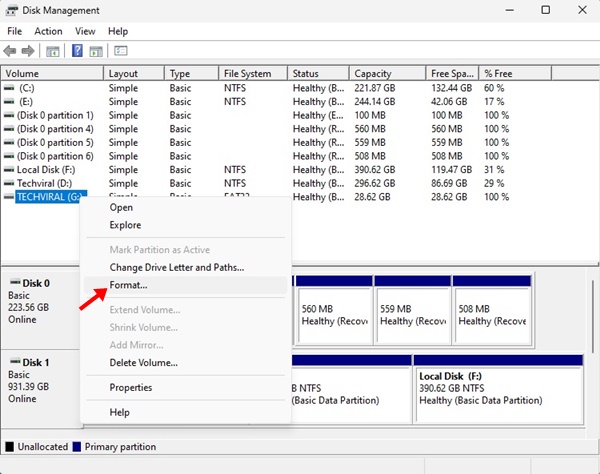
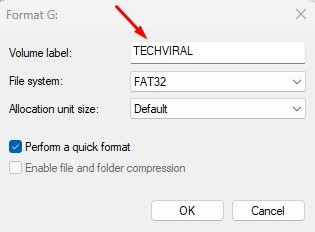
6. Kliknite na padajući izbornik Datotečni sustav i odaberite datotečni sustav po svom izboru.
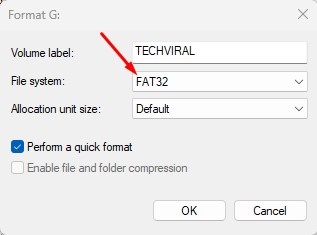
7. Odaberite Default na veličini jedinice dodjele.
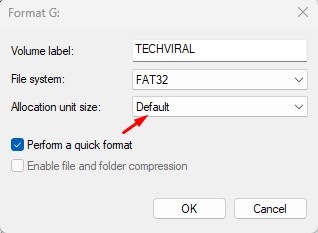
8. Kada završite, označite opciju IzvršiBrzo formatiranje i kliknite U redu.
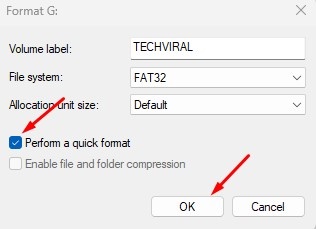
9. U upitu za potvrdu kliknite na gumb U redu.
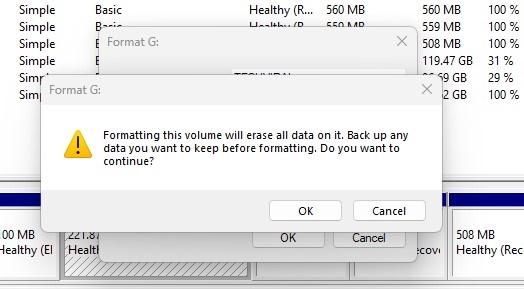
To je to! Ovo je još jedna metoda za formatiranje USB flash pogona u sustavu Windows pomoću uslužnog programa Disk Management. Također možete stvoriti particije za svoj USB flash pogon iz uslužnog programa za upravljanje diskom.
Formatirajte USB flash pogon u sustavu Windows pomoću CMD-a
Ako želite kompliciraniji načinformatiranja USB memorijeu sustavu Windows, možete koristiti CMD. CMD se preporučuje kada se USB flash pogon ne uspije formatirati pomoću uslužnog programa za upravljanje diskom.
Korištenje CMD-a za formatiranje USB flash pogona može biti komplicirano, ali je vrlo učinkovito i može čak riješiti diskove zaključane zlonamjernim softverom. Evo što trebate učiniti.
1. Kliknite na Windows pretraživanje i upišite CMD. Desnom tipkom miša kliknite CMD i odaberite Pokreni kao administrator.
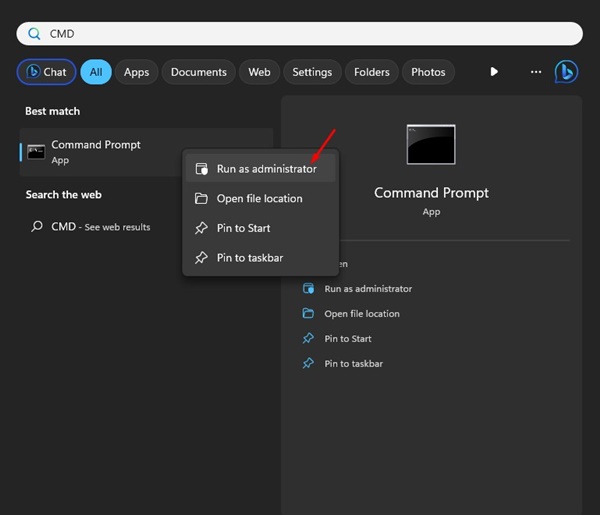
2. Kada se otvori naredbeni redak, upišite diskpart i pritisnite Enter.
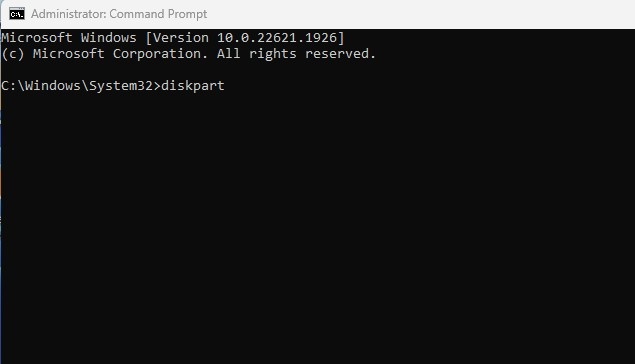
3. Zatim upišite naredbu list disk i pritisnite Enter.
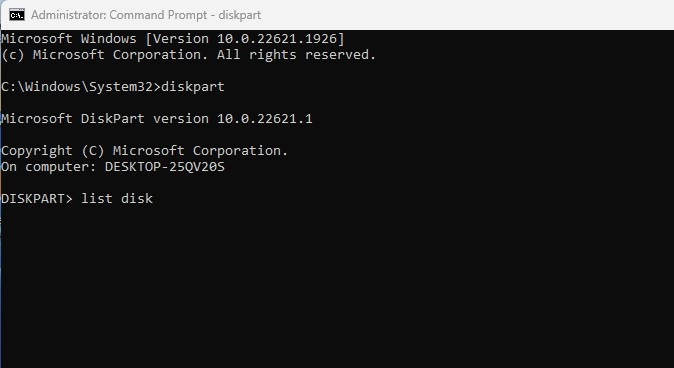
4. Sada izvršite odaberite disk + broj (zamijenite broj stvarnim brojem prikazanim pored vašeg USB pogona). Na primjer, odaberite disk 2
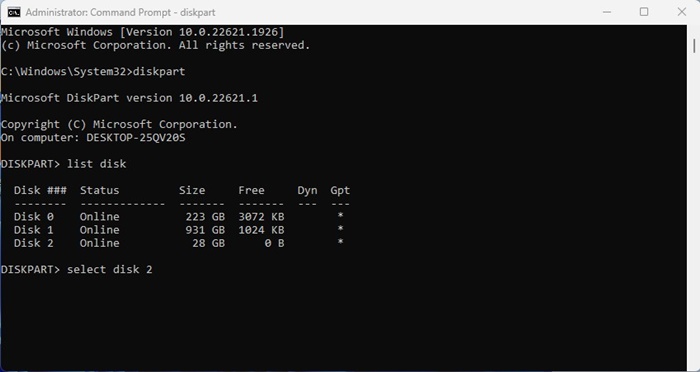
5. Sada upišite list volume i pritisnite Enter.

6. Sada ćete vidjeti svaki volumen dostupan na vašem računalu. Odaberite volumen izvršavanjem naredbe: odaberite broj volumena.
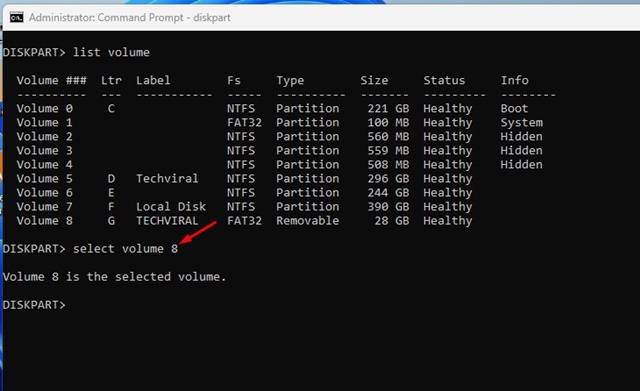
Napomena: Zamijenite broj stvarnim brojem vašeg volumena.
7. Ovo će odabrati pogon. Sada izvršite naredbu:
format fs=ntfs quick
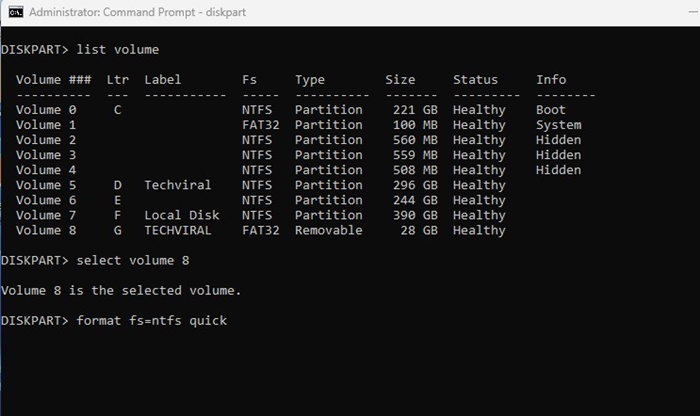
Napomena: zamijenite NFTS s datotečni sustav koji želite koristiti.
8. Nakon što je USB flash pogon formatiran, upišite exit na naredbenom retku.
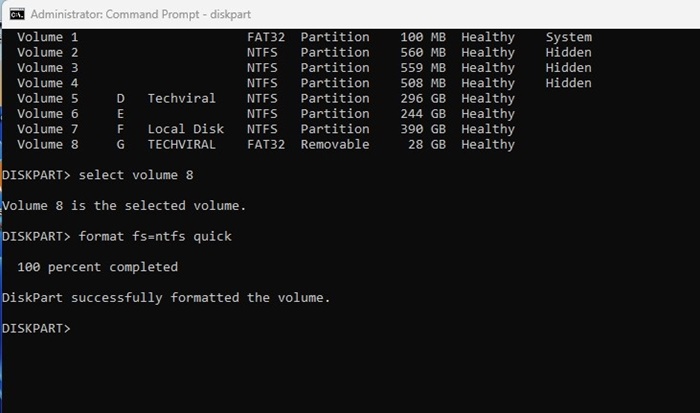
To je to! Ovo će formatirati vaš USB Flash pogon u operativnom sustavu Windows.
Formatirajte USB Flash Drive pomoću USB Format Tool
USB Format Tool ili Disk Management Utilities su izvrstan za upravljanje postojećim particijama.
Alati za upravljanje diskom treće strane za Windows pružaju jednostavne opcije za promjenu veličine/premještanje particija, spajanje particija, kloniranje diskova, migriranje OS-a na različite pogone, brisanje postojećih particija i više.
Možete koristiti te alate za formatiranje vašeg USB Flash pogona. Formatiranje USB flash pogona pomoću alata za USB formatiranje puno je lakše i pruža više kontrola.
Već smo podijelili popis najboljih alata za upravljanje diskovima za Windows. Neki alati na popisu omogućit će vam formatiranje USB flash pogona.
Formatirajte USB pogone na MacOS-u
Ako Mac ne otkriva USB flash pogon, velika je vjerojatnost da je pogon formatiran s nekompatibilnim sustavom datoteka. Stoga ga trebate ponovno formatirati s kompatibilnim. Evo kako formatirati USB flash pogon na Macu.
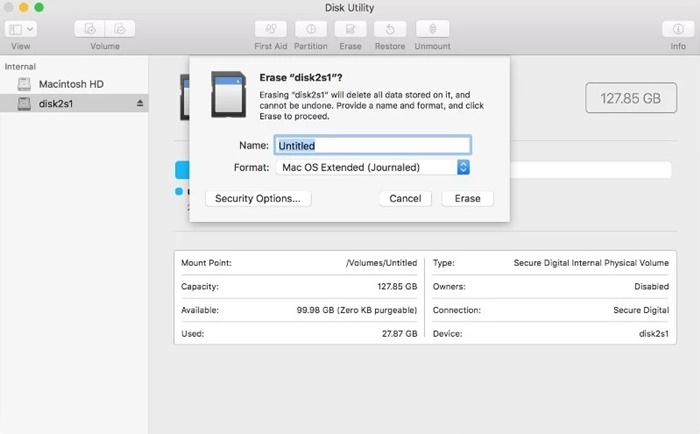 Umetnite USB flash pogon u svoj Mac. Sada idite na Aplikacije > Uslužni programi > Uslužni program za disk. Pokrenite Disk Utility i odaberite USB disk. Na vrhu uslužnog programa diska odaberite opciju Izbriši. Sada upišite naziv za USB disk i odaberite Format datotečnog sustava. Nakon odabira kliknite na Izbriši. Ovo će formatirati USB pogon. Kada završite, kliknite na gumb Gotovo.
Umetnite USB flash pogon u svoj Mac. Sada idite na Aplikacije > Uslužni programi > Uslužni program za disk. Pokrenite Disk Utility i odaberite USB disk. Na vrhu uslužnog programa diska odaberite opciju Izbriši. Sada upišite naziv za USB disk i odaberite Format datotečnog sustava. Nakon odabira kliknite na Izbriši. Ovo će formatirati USB pogon. Kada završite, kliknite na gumb Gotovo.
To je to! Tako je jednostavno formatirati USB flash pogon na macOS-u. Nakon formatiranja, USB pogon bit će postavljen za pohranjivanje slika, videozapisa, dokumenata ili bilo koje druge vrste datoteka.
Često postavljana pitanja
Trebam li formatirati novi USB flash pogon?
Iako formatiranje novog USB flash pogona nije potrebno, možete ga formatirati ako mislite da je USB uređaj već koristio netko drugi. Ako imate problema tijekom korištenja USB flash pogona, možete ga formatirati.
Što čini formatiranje USB-a?
Formatiranje uklanja sve pohranjene podatke na USB disku. To je proces pripreme uređaja za pohranu kao što je HDD, SSD ili flash pogon za pohranjivanje informacija.
Kako da izbrišem sve s USB memorije?
Možete ručno izbrisati sadržaj pohranjen na USB memoriji. Ili ga možete formatirati slijedeći metode koje smo podijelili za brisanje svakog dijela podataka pohranjenih na USB pogonu.
Mogu li oporaviti podatke s formatiranog USB Flash pogona?
Oporavak podataka s formatiranog USB flash pogona je težak, ali nekoliko alata trećih strana može to učiniti. Postotak uspjeha obično je nizak, ali ipak možete pokušati ako su izgubljeni podaci vrlo važni.
Koji je preporučeni format veličine USB jedinice za dodjelu?
Preporučeni format USB jedinice za dodjelu je zadana ili unaprijed odabrana. Ako je vaš flash pogon manji od 8 GB, najbolja veličina jedinice za dodjelu je 4096 bajtova. Ako je veći od 8 GB, ali manji od 16 GB, 8192 bajta. A ako je flash pogon veći od 16 GB, preporučena veličina jedinice za dodjelu je 16 kilobajta.
Kako formatirati USB u FAT32?
Formatirati USB na FAT32, trebate slijediti metode koje smo podijelili. Samo pazite da odaberete FAT32 na padajućem izborniku datotečnog sustava.
Dakle, ovo je nekoliko jednostavnih metoda za formatiranje USB flash pogona na Windows i MacOS. Raspravljali smo o svim metodama rada za formatiranje USB pogona s odgovarajućim datotečnim sustavom. Dakle, pobrinite se da koristite ove metode kad god je potrebno.