Sama ada PC anda mengalami kelembapan berterusan atau ranap sekali-sekala, adalah penting untuk mengetahui sama ada isu ini berpunca daripada ralat berkaitan memori pada PC anda. Satu cara untuk mengesahkan sama ada memori PC anda adalah penyebabnya adalah dengan menjalankan imbasan menggunakan Alat Diagnostik Memori Windows. Jangan risau, alat ini disertakan dalam Windows.
Alat ini menjalankan beberapa ujian untuk memeriksa sama ada terdapat masalah dengan memori dan anda tidak perlu memeriksa modul RAM secara fizikal. Kami telah meringkaskan kaedah terbaik untuk mengakses Alat Diagnostik Memori Windows dengan mudah pada PC Windows 11 anda.
Alat Run pada Windows berguna apabila anda ingin mengakses Editor Pendaftaran dengan cepat, Editor Dasar Kumpulan, Command Prompt, atau mana-mana utiliti berguna lain.
Berikut ialah cara anda boleh mengakses Alat Diagnostik Memori Windows dengan mudah menggunakan utiliti Run:
Langkah 1: Tekan kekunci Windows + R bersama-sama untuk mengakses utiliti Run.
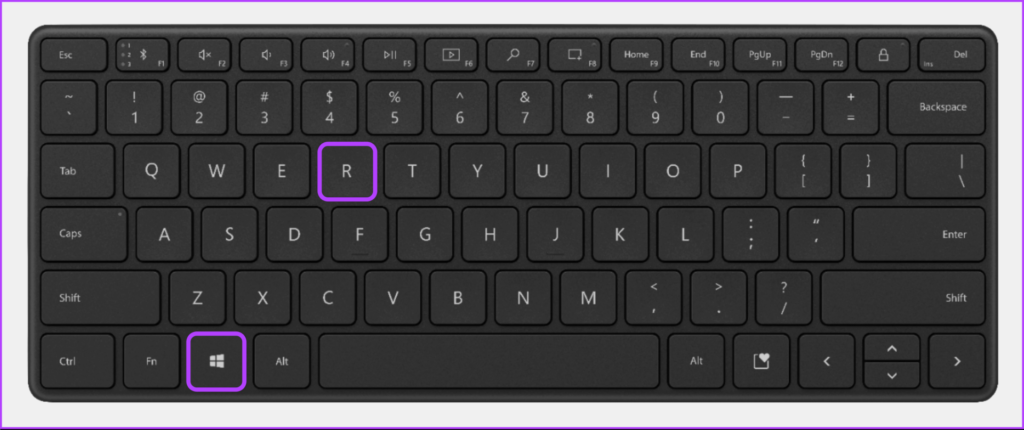
Langkah 2: Apabila dialog Run muncul pada skrin anda, taip mdsched.exe dan klik pada OK.
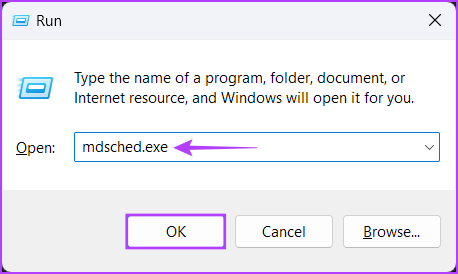
Itu akan membuka tetingkap Alat Diagnostik Memori.
Alat Windows (Pentadbiran) memberi anda akses kepada pentadbir untuk mengosongkan ruang cakera, mengatur dan mengoptimumkan storan, menjadualkan tugas, lihat acara lama, dan ciri lain biasanya terhad kepada pentadbir sistem sahaja.
Anda boleh menggunakannya untuk mengakses alat Diagnostik Memori Windows pada komputer anda. Mari lihat caranya:
Langkah 1: Tekan kekunci Windows + S untuk membuka Carian Windows dan taip Panel Kawalan. Kemudian, daripada hasil untuk Panel Kawalan, klik pada Buka.
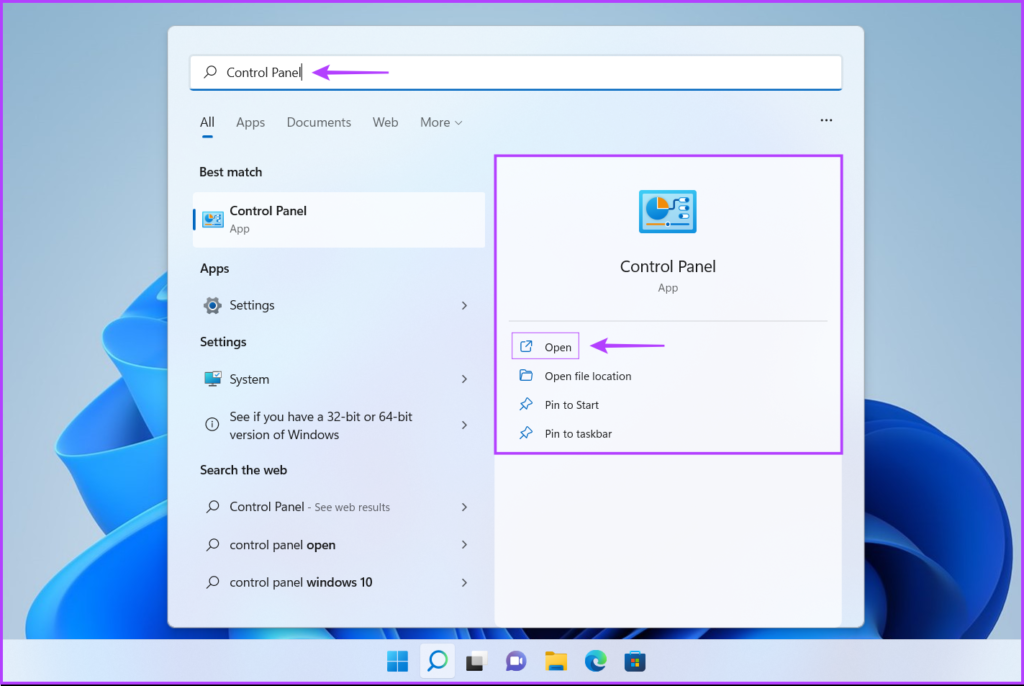
Langkah 2: Pada tetingkap Panel Kawalan yang terbuka, klik pada menu lungsur Kategori dan pilih Ikon besar.
Langkah 3: Tatal ke bawah dan klik pada pilihan Alat Windows.
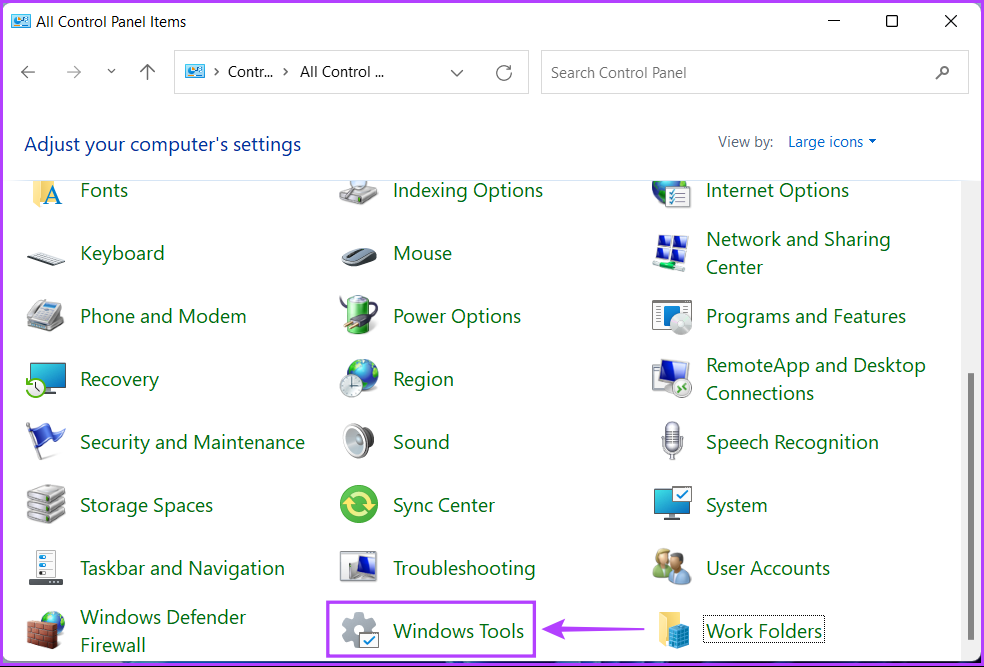
Langkah 4: Apabila tetingkap Alat Windows muncul, tatal ke bawah dan klik pada pilihan yang tertera Windows Memory Diagnostic.
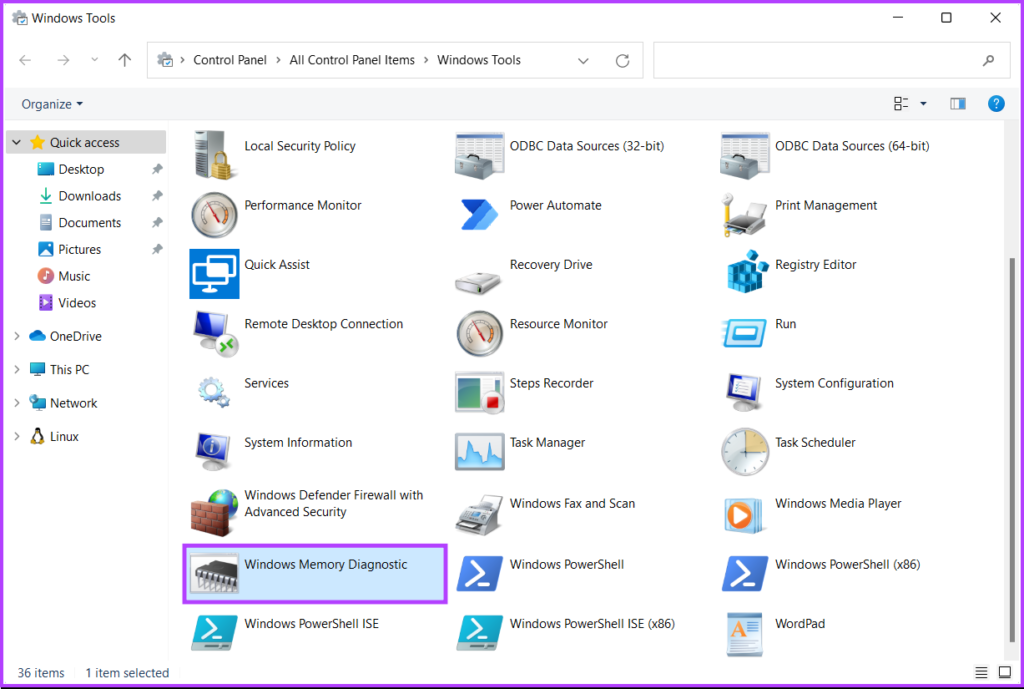
Task Manager cukup membantu dalam mematikan sebarang program atau perkhidmatan yang tersekat. Anda juga boleh menggunakannya untuk membuka dan menjalankan program dan perkhidmatan lain pada komputer anda. Walaupun terdapat beberapa cara untuk membuka Pengurus Tugas pada PC anda, ikuti langkah di bawah:
Langkah 1: Tekan kekunci Ctrl + Shift + Esc untuk membuka Pengurus Tugas.
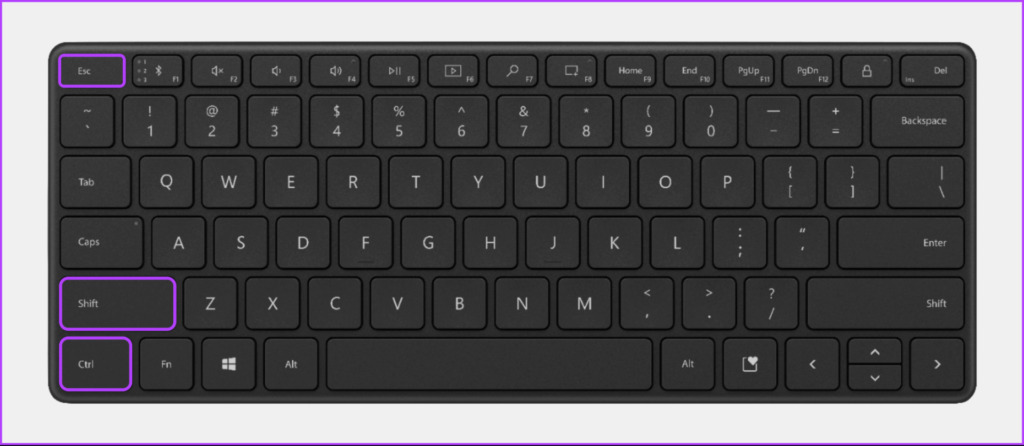
Langkah 2: Klik butang’Jalankan tugas baharu’dalam tetingkap Pengurus Tugas.
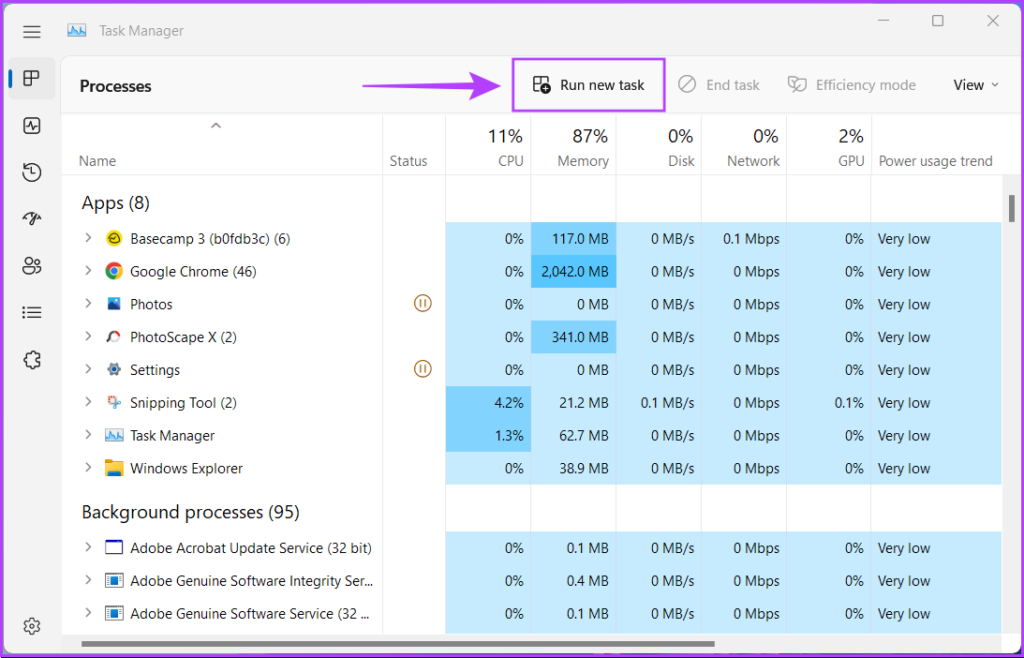
Langkah 3: Apabila dialog Buat tugasan baharu muncul, taip mdsched.exe dalam teks medan dan tekan Enter pada papan kekunci.
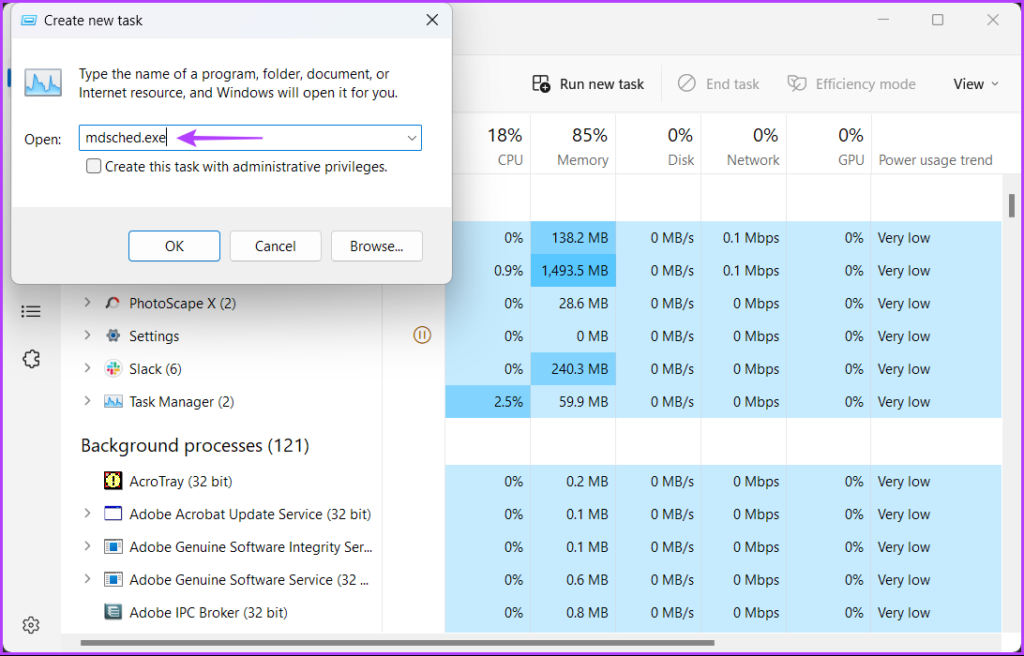
Command Prompt dan PowerShell ialah antara muka baris arahan yang berguna dan kelihatan minimalis untuk memulakan aktiviti atau mengurus komputer anda dengan beberapa arahan. Untuk membuka Alat Diagnostik Memori menggunakan command prompt atau PowerShell, inilah yang anda perlu lakukan.
Langkah 1: Tekan kekunci Windows + S untuk mengakses carian dan taip Command Prompt atau PowerShell. Apabila salah satu daripada mereka muncul, klik pada Jalankan sebagai Pentadbir untuk membukanya dengan keistimewaan pentadbiran.
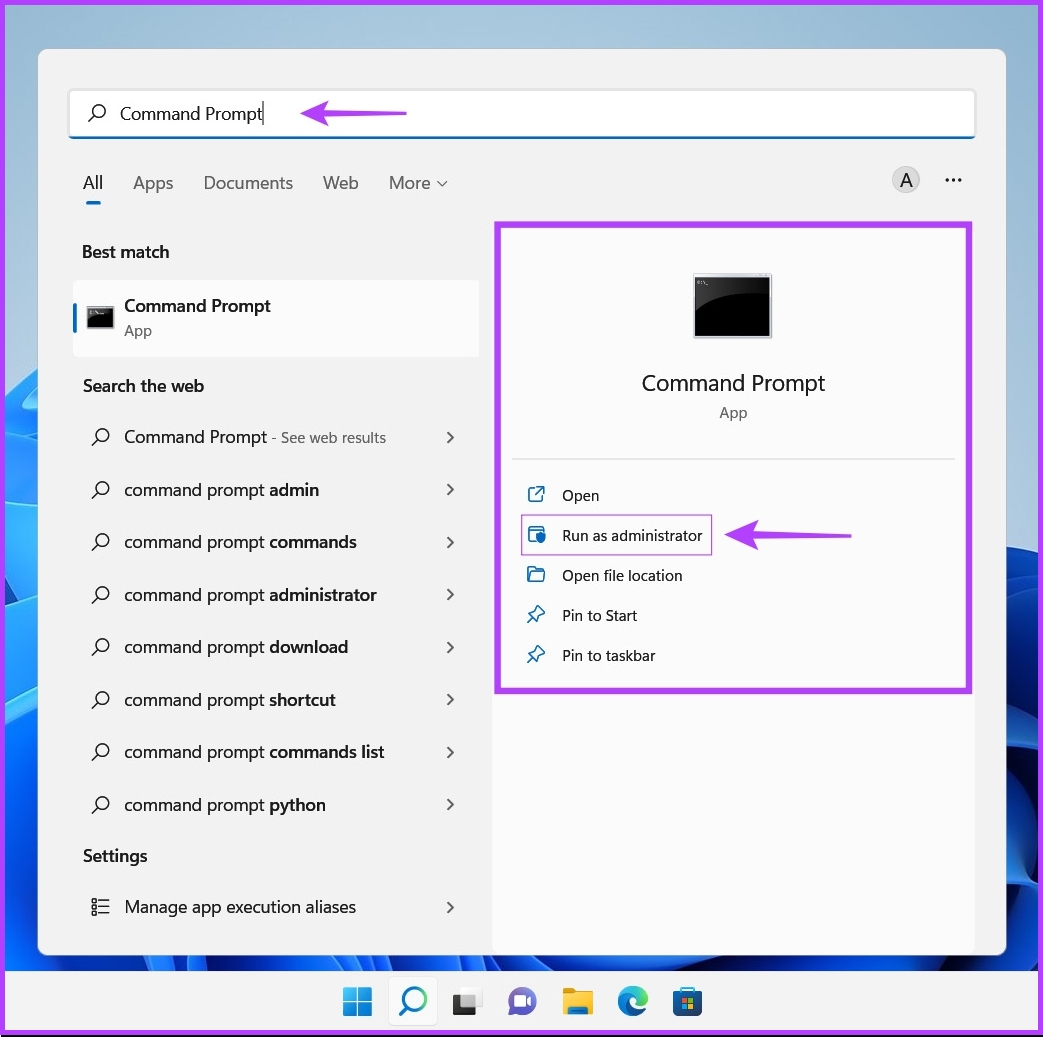
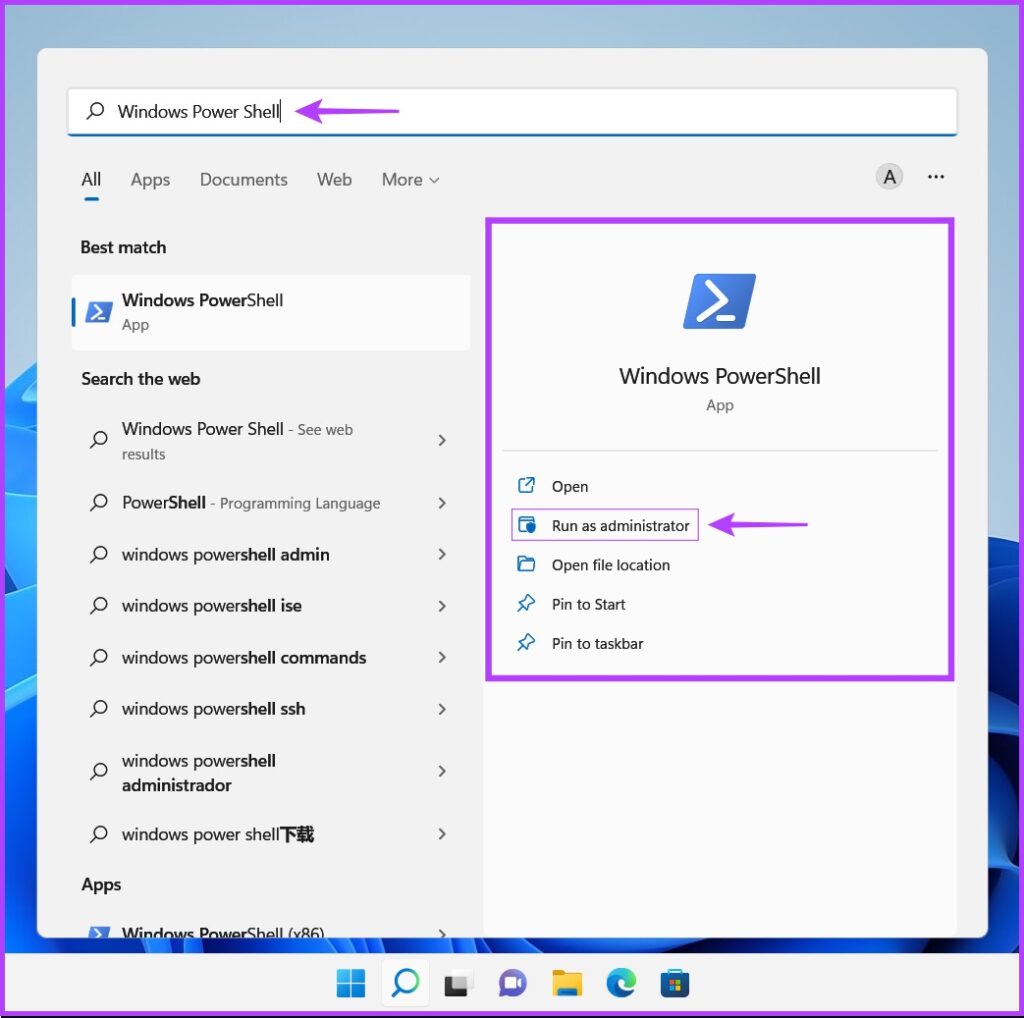
Langkah 2: Apabila gesaan Kawalan Akaun Pengguna (UAC) muncul, klik pada Ya.
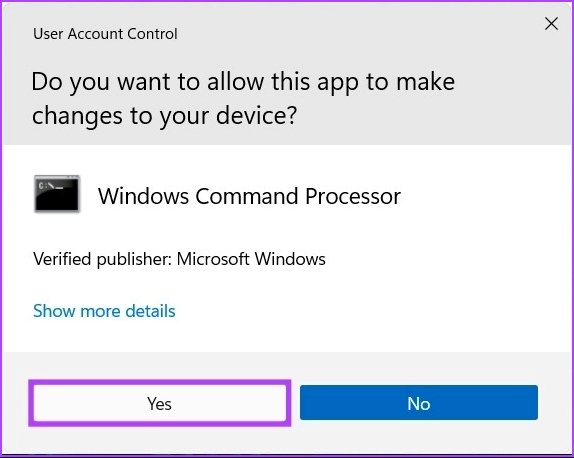
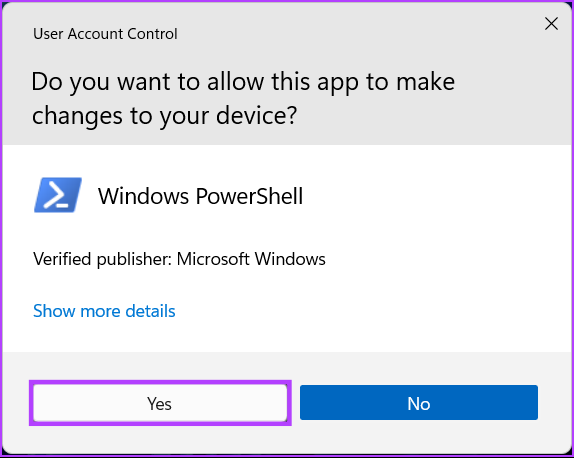
Langkah 3: Dalam tetingkap PowerShell atau Command Prompt yang muncul, taip perintah berikut dan tekan Enter.
mdsched. exe 
Itu akan membuka alat Windows Memory Diagnostic pada komputer anda.
Jika komputer anda menimbulkan ralat berkaitan memori dan terus dimulakan semula, penyelesaian di atas mungkin tidak berfungsi untuk anda. Dalam kes itu, anda boleh membuka Alat Diagnostik Memori Windows dengan mengakses Pilihan Permulaan Lanjutan terbina dalam Windows. Berikut ialah langkah yang sama:
Langkah 1: Tekan butang kuasa untuk menghidupkan PC anda. Apabila logo Windows muncul, tekan dan tahan butang kuasa untuk menutup paksa PC anda.

Langkah 2: But semula PC anda 3 kali lagi sehingga anda melihat skrin Pembaikan Automatik. Kemudian, klik pada pilihan Lanjutan untuk mengakses menu Pilihan Permulaan Lanjutan.
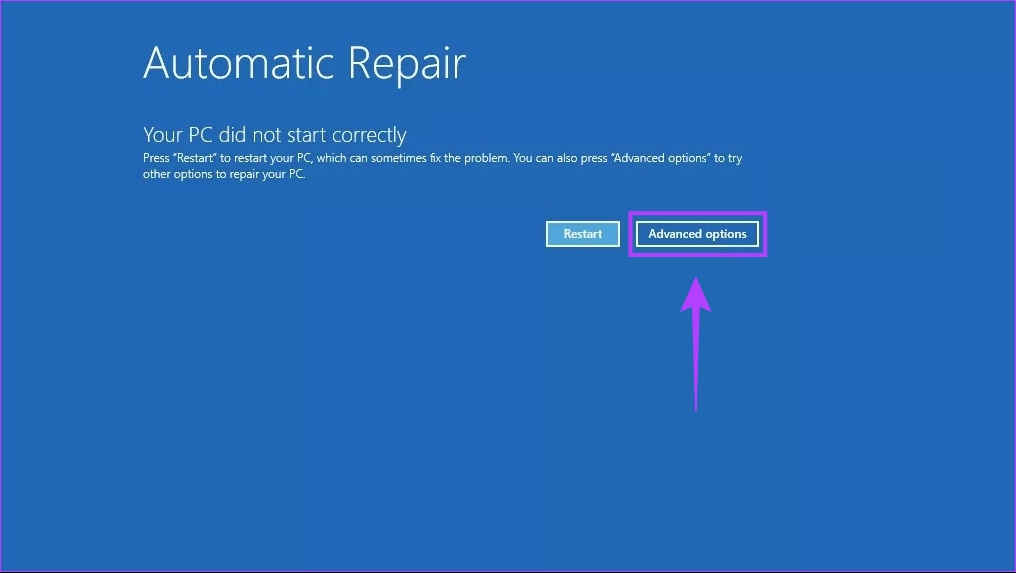
Langkah 3: Apabila PC anda dimulakan semula dan anda mencapai skrin’Pilih pilihan’, klik pada Selesaikan Masalah.
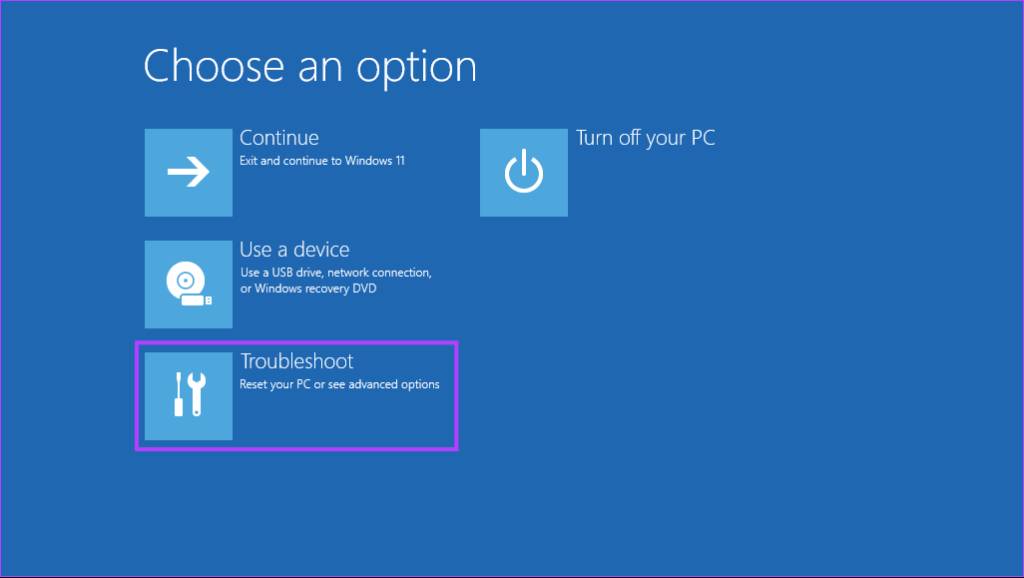
Langkah 4: Klik pada Pilihan lanjutan.
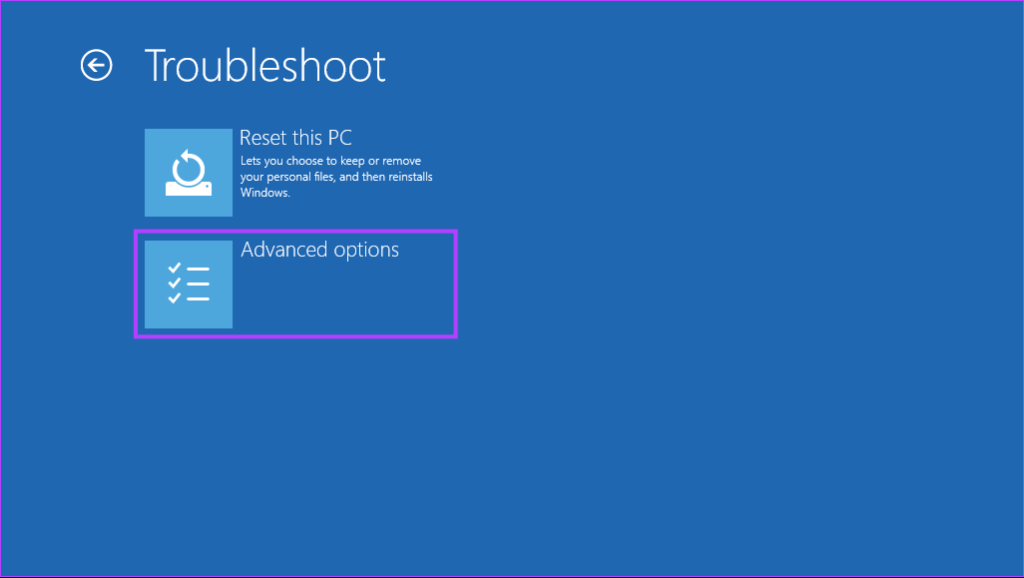
Langkah 5: Klik pada Command Prompt.
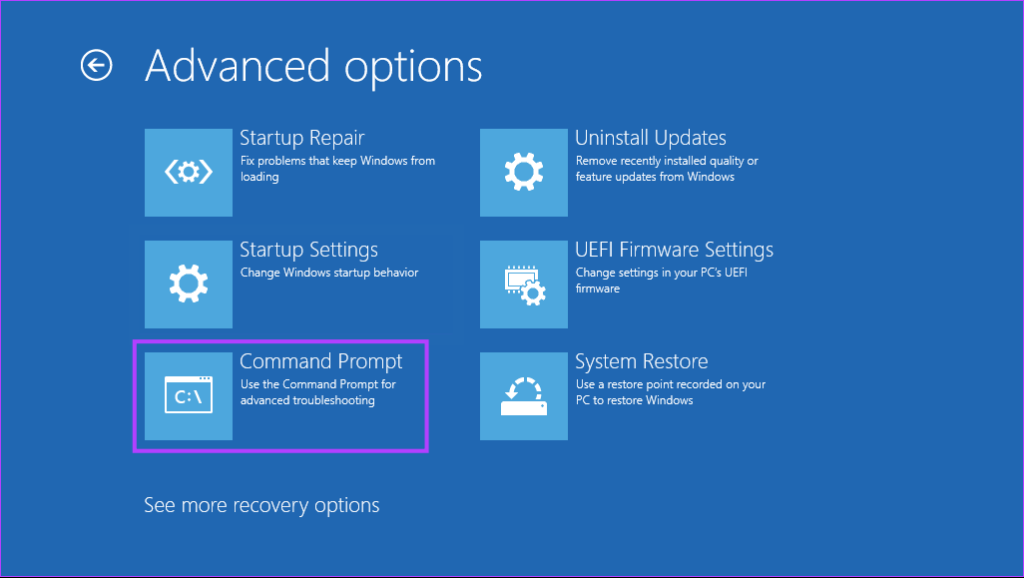
Langkah 6: Dalam tetingkap Command Prompt yang terbuka, taip mdsched.exe dan tekan Enter. Anda akan melihat dialog Diagnostik Memori Windows muncul pada skrin anda.
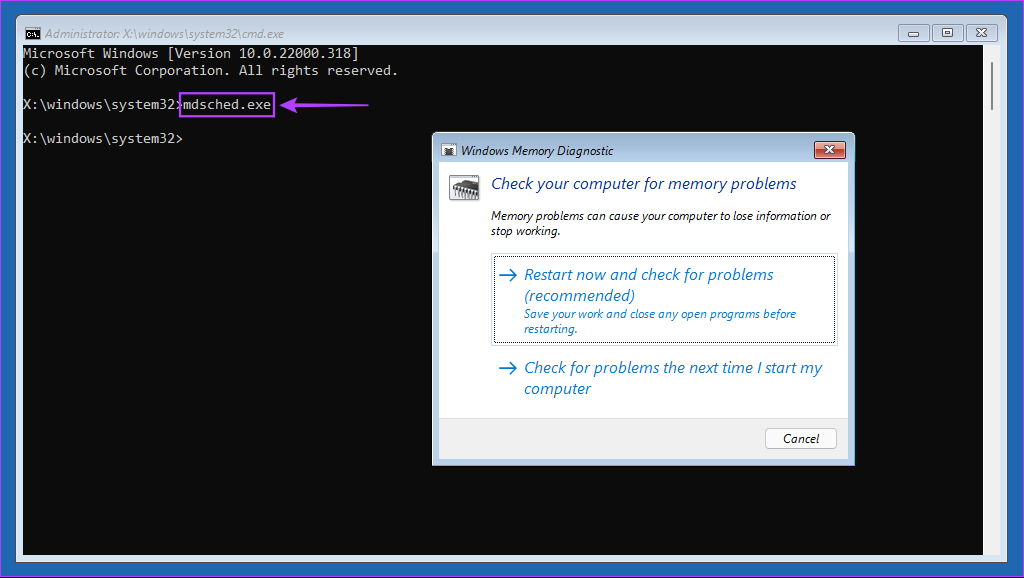
Selain daripada kaedah yang dibincangkan di atas, anda juga boleh menggunakan Pengurus But Windows untuk mengakses Alat Diagnostik Memori Windows. Begini caranya:
Langkah 1: Tekan kekunci Windows + S dan taip Command Prompt. Kemudian, daripada hasil untuk Prompt Perintah, klik pada’Jalankan sebagai pentadbir.’
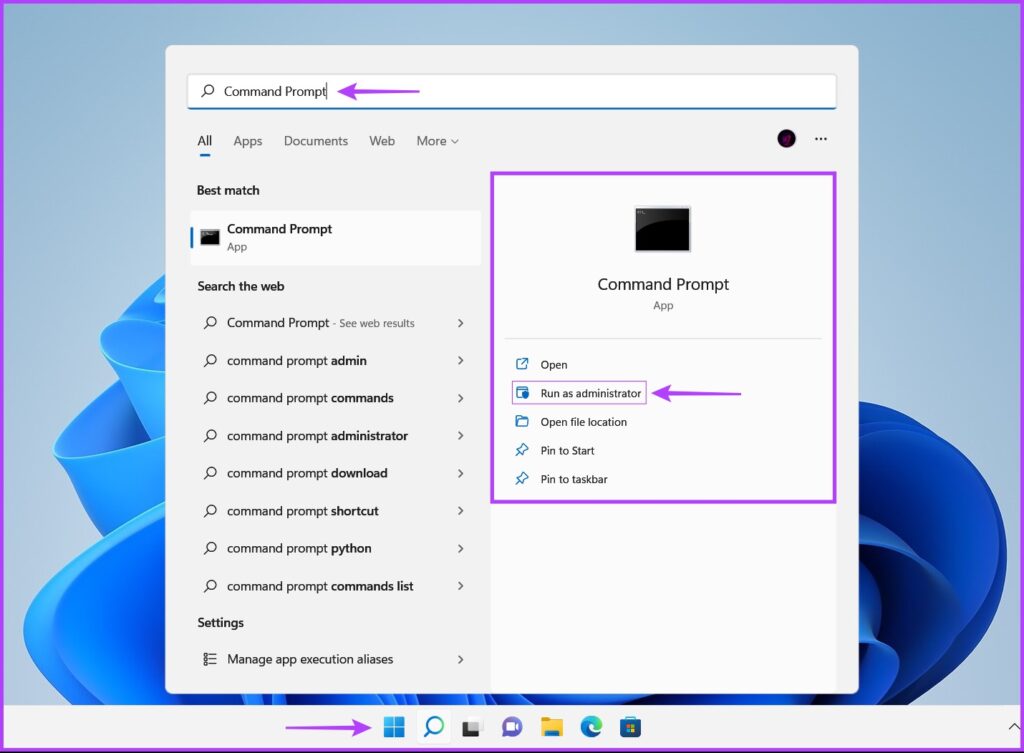
Langkah 2: Apabila gesaan Kawalan Akaun Pengguna (UAC) muncul, klik pada Ya.
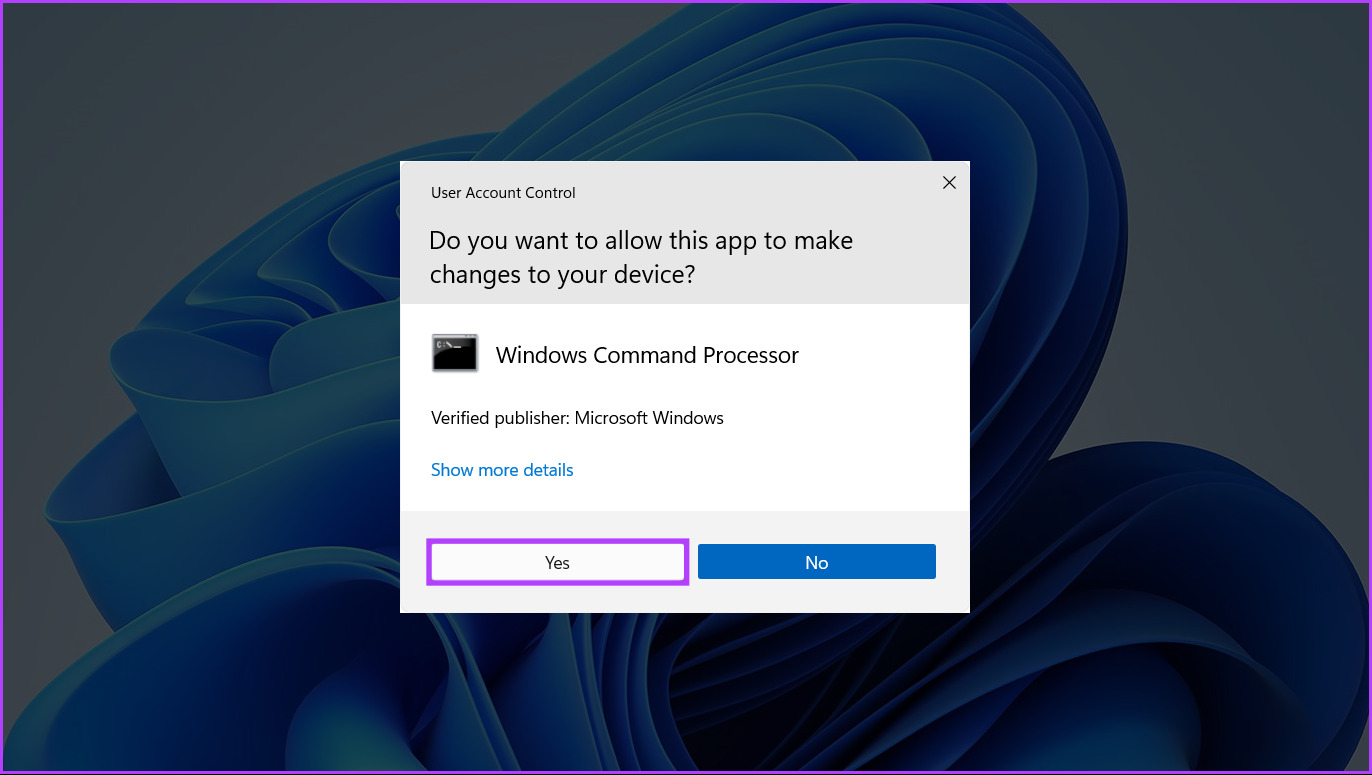
Langkah 3: Salin dan tampal arahan yang disebut di bawah ke dalam tetingkap Prompt Perintah, kemudian tekan Enter.
Bcdedit/set {bootmgr} displaybootmenu yes 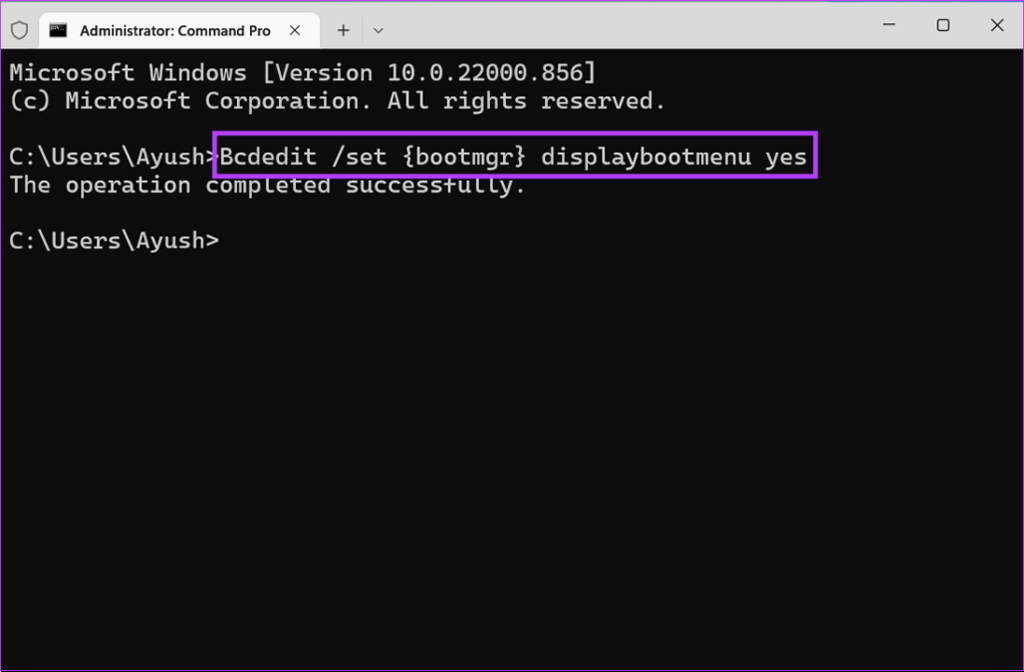
Langkah 4: Salin dan tampal perintah berikut dan tekan Enter untuk memulakan semula PC anda.
shutdown/r/t 0 
Langkah 5: Apabila anda melihat Windows Boot Manager sc reen, tekan kekunci Tab diikuti dengan Enter pada papan kekunci untuk membuka Windows Memory Diagnostic.
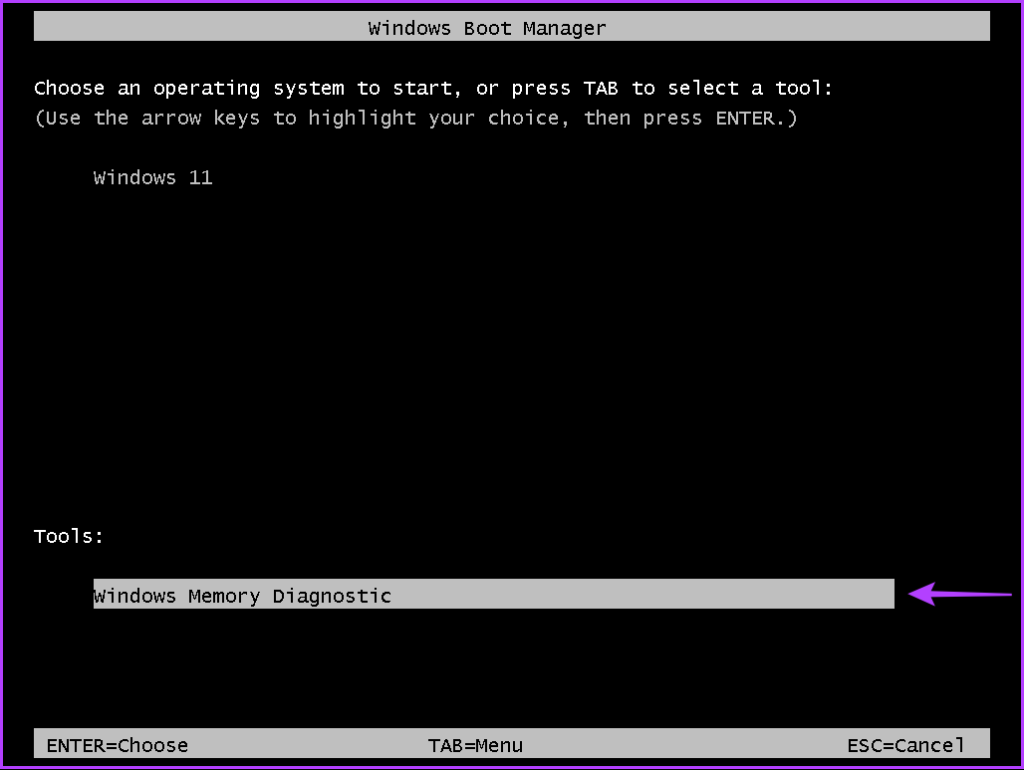
Perlu ambil perhatian bahawa sebaik sahaja PC anda boot, anda perlu menjalankan arahan berikut untuk menghentikan Windows Boot Manager daripada muncul setiap kali anda bermula PC anda:
Bcdedit/set {bootmgr} displaybootmenu no
Anda boleh menggunakan kaedah di atas untuk mengakses Alat Diagnostik Memori Windows pada Windows 11. Itu akan membantu anda menyelesaikan masalah kebocoran memori atau isu berkaitan memori yang lain dengan cepat pada PC Windows anda tanpa perlu memeriksa modul RAM secara fizikal.
