Dengan bilangan tindakan yang mungkin anda lakukan dalam hamparan Excel anda, anda pasti akan melakukan kesilapan atau memerlukan pintasan pantas. Menggunakan Buat asal, Buat Semula dan Ulang, anda boleh dengan cepat membalikkan tindakan, buat semula atau mengulangi tindakan yang sama lebih daripada sekali.
Jika anda baru menggunakan Microsoft Excel atau belum melakukan tindakan ini lagi, kami akan menunjukkan kepada anda cara untuk membuat asal dalam Excel serta membuat semula dan mengulangi beberapa cara berbeza pada Windows, Mac, dan web.
Jadual Kandungan
Cara Buat Asal Tindakan dalam Excel
Buat asal ialah salah satu tindakan paling biasa yang boleh anda lakukan. Sama ada anda melakukan sesuatu secara tidak sengaja atau cepat berubah fikiran, anda boleh membuat asal dengan mudah apa yang baru anda lakukan dalam Excel.

Excel pada Windows, Mac dan web masing-masing mempunyai butang Undo yang merupakan anak panah bulat menghala ke kiri. Anda akan menemuinya dalam Bar Alat Akses Pantas pada Windows dan Mac dan pada tab Laman Utama dalam Excel di web.
Gunakan butang Buat asal untuk membalikkan tindakan terakhir anda.
Pada Windows dan Mac, anda boleh menggunakan anak panah di sebelah butang Buat asal untuk membalikkan beberapa tindakan sebelumnya. Di web, hanya pilih butang Buat asal berulang kali untuk membalikkan tindakan tambahan.
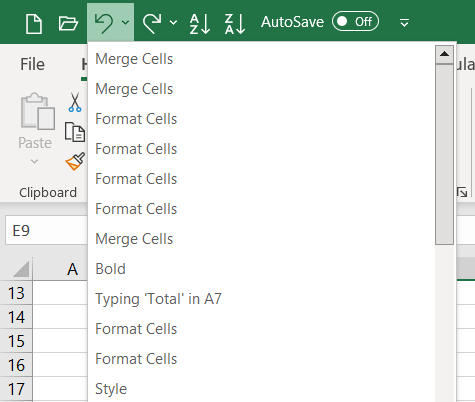
Bersama-sama dengan menggunakan arahan Buat asal, anda boleh menggunakan pintasan papan kekunci untuk membalikkan tindakan terakhir dengan cepat. Pilih Ctrl + Z pada Windows atau Command + Z pada Mac untuk membuat asal tindakan.
Nota: Mungkin terdapat beberapa tindakan yang anda tidak boleh Buat asal dalam Excel, contohnya, menyimpan fail. Dalam kes ini, ikon Buat asal akan dikelabukan dan hujung alat akan dipaparkan sebagai”Tidak Boleh Buat Asal”.
Cara Buat Semula Tindakan dalam Excel
Bersama-sama dengan Buat Semula dalam Excel ialah arahan Buat Semula. Jika selepas anda menggunakan tindakan Buat asal anda mahu Buat Semula, anda boleh menggunakan butang atau pintasan papan kekunci juga.
Pada Windows dan Mac, pilih butang Buat Semula, iaitu anak panah bulat yang menghala ke kanan, dalam Bar Alat Akses Pantas.
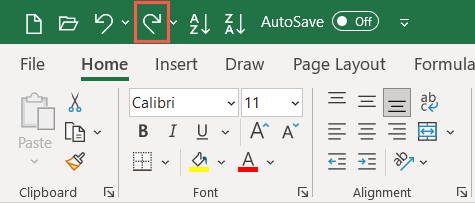
Anda boleh menggunakan anak panah di sebelah butang Buat Semula untuk membuat semula beberapa tindakan.
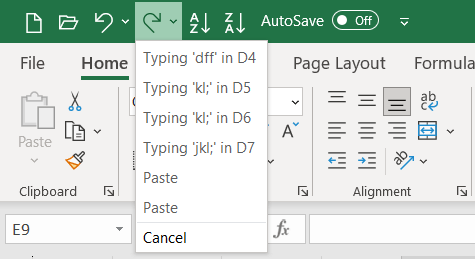
Di web, pilih butang Buat Semula pada tab Laman Utama. Jika anda menggunakan Reben Baris Tunggal, anda perlu memilih anak panah di sebelah Buat asal dan pilih Buat Semula seperti yang ditunjukkan di bawah. Untuk melakukan tindakan berulang kali di web, hanya pilih butang Buat Semula beberapa kali.
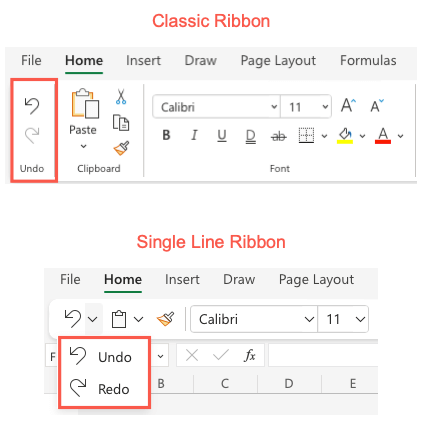
Jika anda lebih suka gunakan pintasan papan kekunci, pilih Ctrl + Y pada Windows atau Command + Y pada Mac.
Nota: Anda tidak akan melihat butang Buat Semula tersedia melainkan anda menggunakan Buat asal dahulu.
Cara Mengulang Tindakan dalam Excel
Satu lagi tindakan yang anda akan dapati berguna dalam Excel ialah perintah Ulang. Ini membolehkan anda melakukan tindakan yang sama lebih daripada sekali seperti menampal item yang sama berulang kali atau menggunakan pemformatan yang sama. Anda mungkin tidak melihat butang Ulang seperti Buat asal dan Buat Semula dan mesti mendayakannya terlebih dahulu.
Tindakan Ulang tidak tersedia dalam versi web Excel pada masa ini.
Dayakan Butang Ulang
Pada Windows, anda perlu menambah butang pada Bar Alat Akses Pantas kerana ia tidak ada secara lalai.
Pilih anak panah lungsur di sebelah kanan bar alat dan pilih Lagi Perintah atau pergi ke Fail > Pilihan dan pilih Bar Alat Akses Pantas di sebelah kiri.  Dalam senarai pertama di sebelah kanan, pilih Ulang. Kemudian, gunakan butang Tambah di tengah untuk mengalihkan tindakan ke senarai Bar Alat Akses Pantas di sebelah kanan.
Dalam senarai pertama di sebelah kanan, pilih Ulang. Kemudian, gunakan butang Tambah di tengah untuk mengalihkan tindakan ke senarai Bar Alat Akses Pantas di sebelah kanan. 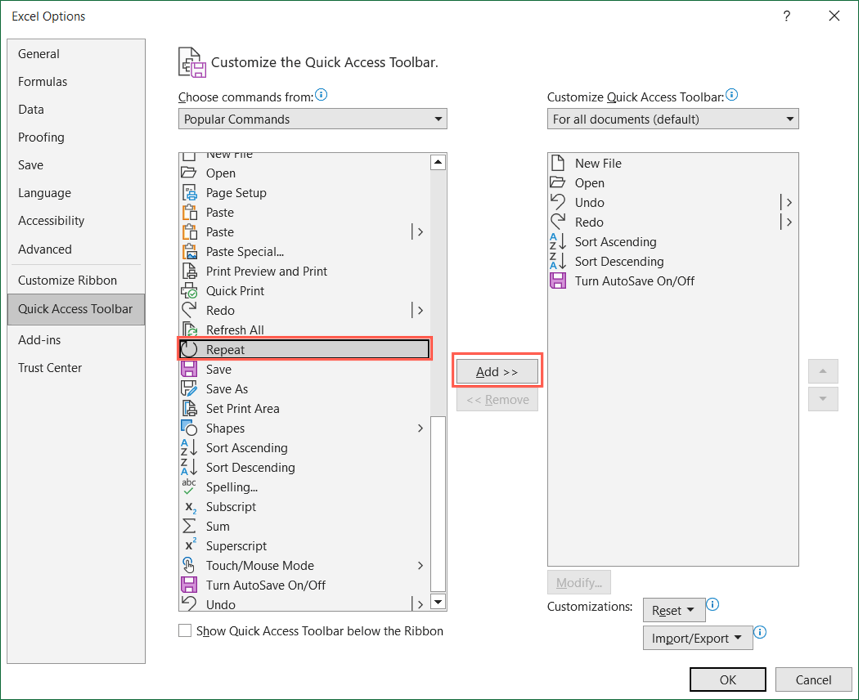 Gunakan OK di bahagian bawah untuk menyimpan perubahan. Anda kemudiannya akan melihat butang Ulang apabila anda kembali ke lembaran kerja anda.
Gunakan OK di bahagian bawah untuk menyimpan perubahan. Anda kemudiannya akan melihat butang Ulang apabila anda kembali ke lembaran kerja anda. 
Pada Mac, anda mungkin tidak melihat butang Ulang dalam Bar Alat Akses Pantas tetapi boleh mendayakannya dengan mudah. Pilih tiga titik di sebelah kanan bar alat dan pilih Ulang dalam senarai untuk meletakkan tanda semak di sebelahnya. Anda kemudian akan melihatnya dipaparkan dalam bar alat.
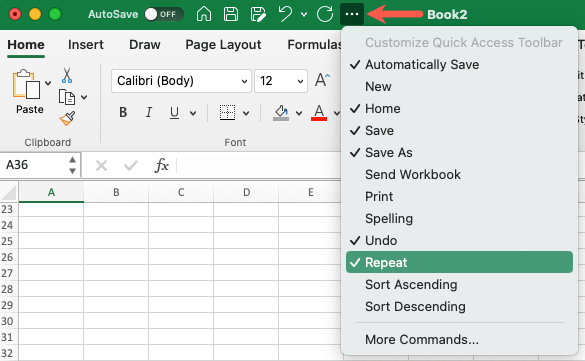
Gunakan Tindakan Ulang
Pada mana-mana platform, anda akan melihat butang Ulang tersedia apabila tindakan yang anda lakukan boleh diulang. Ia kelihatan sebagai anak panah bulat yang menunjuk ke kanan. Hanya pilih butang Ulang satu kali atau lebih.
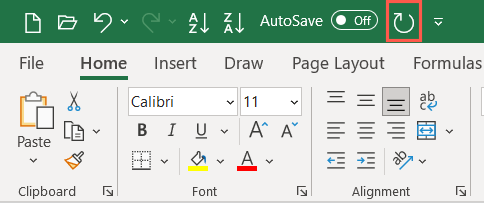
Seperti tindakan lain dalam senarai ini, anda boleh menggunakan kombinasi kekunci pintasan dan bukannya butang Ulang. Gunakan pintasan yang sama untuk Ulang seperti Buat Semula. Pada Windows, gunakan Ctrl + Y dan pada Mac, gunakan Command + Y.
Menggunakan Buat Asal, Buat Semula dan Ulang dalam Excel, anda boleh dengan cepat dan mudah mengurus tindakan terbaharu anda. Untuk tutorial yang berkaitan, lihat cara merekod makro dalam Excel untuk mempercepatkan tugasan yang anda lakukan berulang kali.
