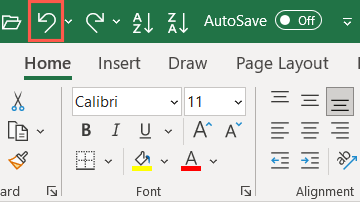Ciri perkongsian skrin Microsoft Teams membolehkan anda berkongsi skrin peranti anda dengan peserta mesyuarat anda. Jika anda menghadapi masalah untuk membentangkan skrin anda atau melihat skrin hitam dalam mesyuarat semasa cuba membentangkan, peranti atau apl anda mungkin menghadapi masalah. Berikut adalah penyelesaian yang mungkin untuk masalah anda.
Sesetengah sebab anda tidak boleh berkongsi skrin anda adalah kerana tidak semua orang dibenarkan berkongsi skrin dalam mesyuarat semasa anda, Pasukan tidak mempunyai kebenaran perkongsian skrin pada Mac anda, sambungan internet anda tidak cukup pantas, atau cache Pasukan rosak.
Jadual Kandungan
1. Benarkan Semua Orang Membentangkan Skrin Mereka dalam Mesyuarat Pasukan Anda
Pasukan membenarkan pentadbir mesyuarat memilih siapa yang boleh membentangkan skrin mereka dalam mesyuarat. Jika pentadbir mesyuarat anda telah melumpuhkan perkongsian skrin untuk semua orang, mungkin itulah sebabnya anda tidak boleh berkongsi skrin anda dengan orang lain.

Anda boleh bertanya kepada pentadbir untuk membetulkannya dengan mengikuti langkah berikut:
Pilih Lagi di bahagian atas skrin mesyuarat Pasukan. Pilih Tetapan > Pilihan mesyuarat dalam menu. Pilih Siapa yang boleh membentangkan? dan pilih Semua orang. Kemudian, pilih Simpan. 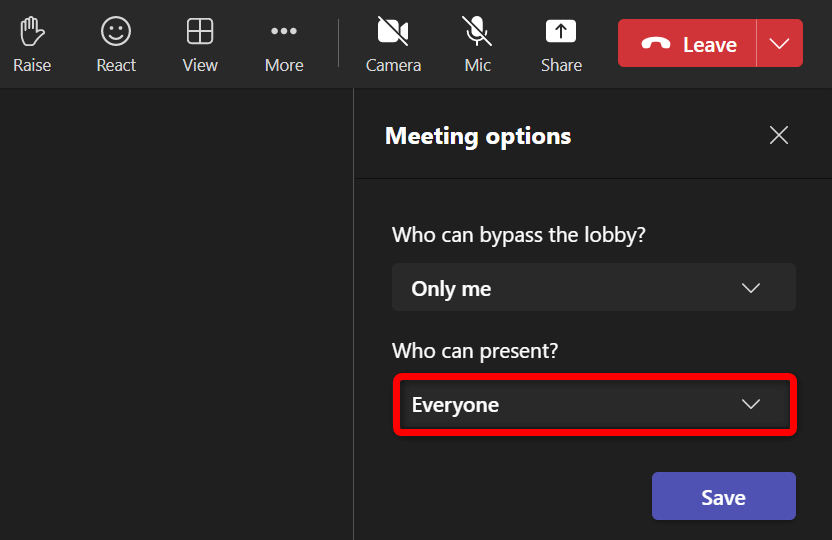
2. Benarkan Pasukan Berkongsi Skrin Mac Anda
Jika anda menggunakan Pasukan pada Mac, anda perlu membenarkan apl itu kongsi skrin anda daripada tetapan macOS anda. Setelah anda melakukannya, Pasukan akan diberikan akses penuh ke skrin anda.
Pilih menu Apple di penjuru kiri sebelah atas dan pilih Keutamaan Sistem. Pilih Keselamatan & Privasi pada panel berikut. Pilih tab Privasi dan pilih pilihan Rakaman Skrin. Hidupkan kotak semak untuk Microsoft Teams di sebelah kanan.
3. Pastikan Sambungan Internet Anda Cukup Cepat
Perkongsian skrin memerlukan lebar jalur internet yang lebih tinggi daripada penggunaan internet biasa. Kelajuan internet anda sepatutnya cukup pantas untuk membolehkan anda membentangkan skrin anda dalam mesyuarat dalam talian anda.
Anda boleh menyemak kelajuan sambungan anda dengan menuju ke tapak seperti Fast.com. Tapak ini akan memberitahu anda kelajuan internet anda, membenarkan anda memutuskan sama ada anda perlu menaik taraf pelan semasa anda untuk mendapatkan kelajuan yang lebih tinggi.
4. Tutup Aktiviti Menggunakan Data Internet Anda
Satu kemungkinan sebab anda tidak boleh berkongsi skrin anda dengan lancar dalam mesyuarat Pasukan anda ialah apl dan aktiviti lain komputer anda menggunakan lebar jalur internet anda. Ini menjadikan Pasukan mempunyai jalur lebar yang sedikit untuk berfungsi, yang membawa kepada pelbagai isu.
Anda boleh membetulkan isu ini dengan menutup semua apl anda yang menggunakan sambungan internet anda. Anda boleh menemui senarai semua apl terbuka anda dan juga paksa mereka tutup pada mesin Windows 10/11 dan Mac anda.
Pada Windows
Klik kanan ikon menu Mula dan pilih Pengurus Tugas. Pilih tab Proses, cari apl untuk ditutup, klik kanan apl dan pilih Tamatkan tugas. 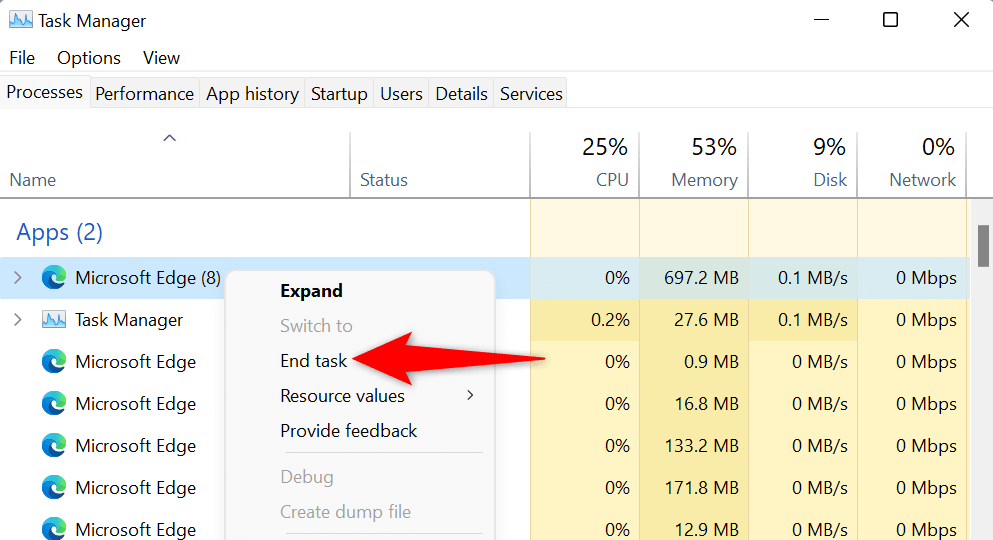
Pada Mac
Tekan Option + Command + Esc pada papan kekunci anda. Pilih apl untuk ditutup pada senarai dan pilih Paksa Berhenti.
5. Gunakan Microsoft Teams dalam Google Chrome atau Microsoft Edge
Jika anda cuba berkongsi skrin anda dalam versi web Microsoft Teams dan bukan dalam apl desktop, pastikan anda menggunakan penyemak imbas web yang stabil seperti Google Chrome atau Microsoft Edge. Penyemak imbas ini cenderung berfungsi dengan baik dengan Pasukan, membolehkan anda mempersembahkan skrin anda dan menggunakan pelbagai fungsi aplikasi lain.
Anda boleh bertukar dengan mudah daripada penyemak imbas web semasa anda (seperti Firefox) kepada Chrome atau Edge, dan kemudian mula mempersembahkan skrin anda kepada semua orang.
6. Padamkan Cache Aplikasi Microsoft Teams
Seperti semua apl lain, aplikasi Teams menyimpan fail cache pada komputer anda untuk meningkatkan penggunaan apl anda. Fail ini boleh rosak, menyebabkan apl tidak stabil.
Isu perkongsian skrin anda tidak berfungsi mungkin berpunca daripada cache Pasukan yang buruk. Dalam kes ini, anda boleh kosongkan fail cache apl dan selesaikan isu anda. Berita baiknya ialah memadamkan cache tidak memadamkan mana-mana fail anda dalam apl.
Pada Windows
Tutup Pasukan jika anda sudah menjalankan apl pada PC anda. Lancarkan kotak dialog Run dengan menekan Windows + R. Taip yang berikut dalam kotak dan tekan Enter: %appdata%\Microsoft\Teams 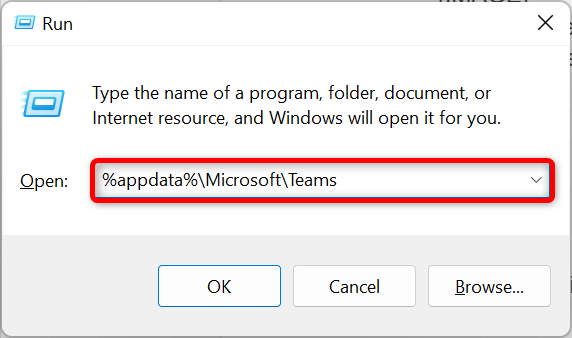 Pilih semua fail yang dipaparkan pada tetingkap File Explorer anda dengan menekan Ctrl + A. Padam fail yang dipilih dengan memilih ikon tong sampah di bahagian atas.
Pilih semua fail yang dipaparkan pada tetingkap File Explorer anda dengan menekan Ctrl + A. Padam fail yang dipilih dengan memilih ikon tong sampah di bahagian atas. 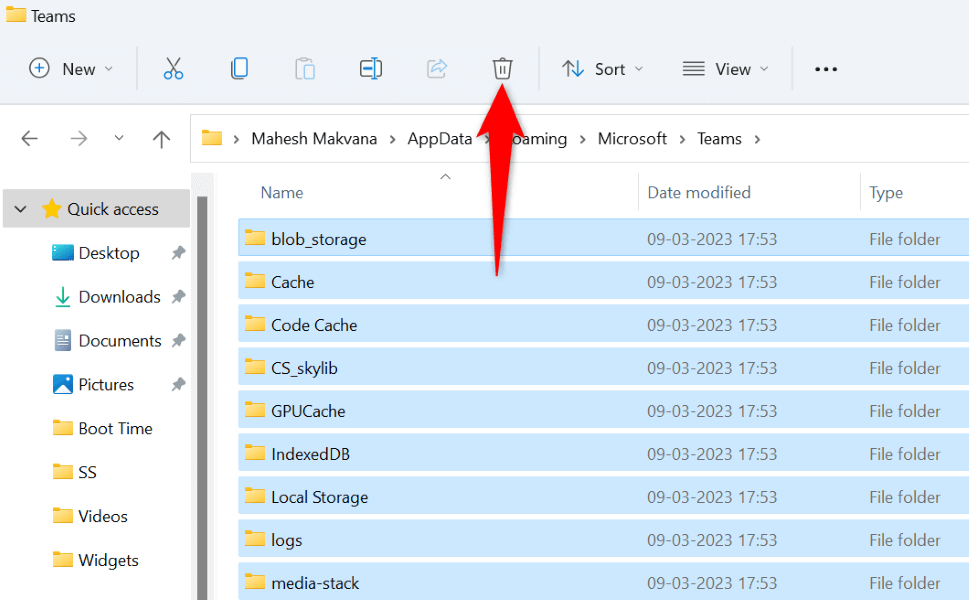 But semula PC anda dan lancarkan apl Pasukan.
But semula PC anda dan lancarkan apl Pasukan.
Pada Mac
Keluar Pasukan jika apl sudah berjalan pada mesin Mac anda. Pilih Pergi > Pergi ke Folder dalam tetingkap Finder, masukkan laluan berikut, dan tekan Enter:
~/Library/Application Support/Microsoft/Teams Padam semua kandungan folder dengan menyeret dan menjatuhkan semua item ke tong sampah boleh. Lancarkan Akses Rantai Kunci, cari semua entri Microsoft Teams dan padamkan semua entri tersebut.
7. Turunkan Resolusi Skrin Windows atau Mac Anda
Pertimbangkan untuk menurunkan resolusi skrin anda apabila anda menghadapi masalah berkongsi skrin anda dengan orang lain dalam mesyuarat Pasukan anda. Ini menjadikan Pasukan menggunakan lebih sedikit sumber, meningkatkan peluang untuk berjaya membentangkan skrin anda dalam mesyuarat anda.
Kemudian, anda boleh kembali ke resolusi skrin asal.
Pada Windows
Buka Tetapan dengan menekan Windows + I. Pilih Sistem di bar sisi kiri. Pilih Paparan pada anak tetingkap kanan. 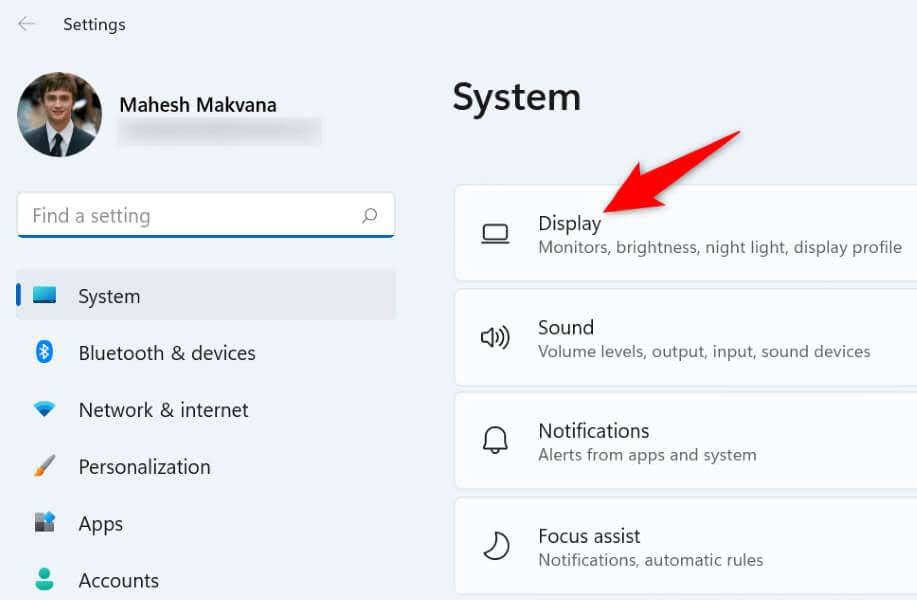 Pilih menu lungsur turun resolusi Paparan dan pilih resolusi yang lebih rendah.
Pilih menu lungsur turun resolusi Paparan dan pilih resolusi yang lebih rendah. 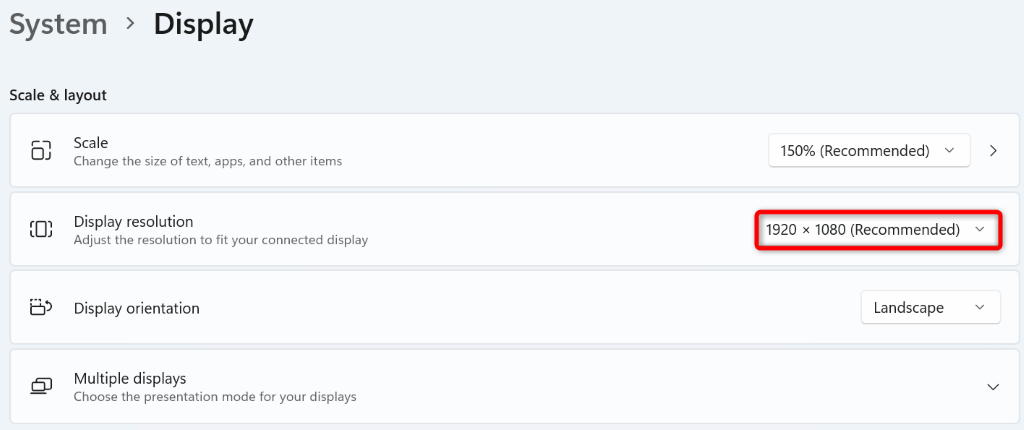 Hadiri mesyuarat Pasukan anda dan cuba tunjukkan skrin anda.
Hadiri mesyuarat Pasukan anda dan cuba tunjukkan skrin anda.
Pada Mac
Pergi ke Keutamaan Sistem pada Mac anda. Pilih Paparan pada halaman berikut. Pilih pilihan Berskala dalam menu Resolusi. Pilih peleraian yang lebih rendah daripada peleraian semasa.
8. Kemas kini Pemacu Paparan Anda
Pemacu paparan anda menentukan cara kandungan skrin anda dipaparkan. Jika pemacu ini rosak atau ketinggalan zaman, mungkin itulah sebabnya anda tidak dapat membentangkan skrin anda dalam Pasukan. Anda boleh membetulkannya dengan mengemas kini pemacu yang rosak anda kepada versi terkini.
Buka Pengurus Peranti dengan mengklik kanan ikon menu Mula dan memilih Pengurus Peranti. Kembangkan Penyesuai Paparan, klik kanan penyesuai anda dan pilih Kemas kini pemacu.  Pilih Cari secara automatik untuk pemacu dan pasang pemacu yang tersedia. Jika Pengurus Peranti tidak dapat mencari pemacu baharu, pilih Cari pemacu yang dikemas kini pada Kemas Kini Windows. Pilihan ini akan menggunakan Windows Update untuk mencari pemacu yang lebih baharu untuk penyesuai grafik anda.
Pilih Cari secara automatik untuk pemacu dan pasang pemacu yang tersedia. Jika Pengurus Peranti tidak dapat mencari pemacu baharu, pilih Cari pemacu yang dikemas kini pada Kemas Kini Windows. Pilihan ini akan menggunakan Windows Update untuk mencari pemacu yang lebih baharu untuk penyesuai grafik anda. 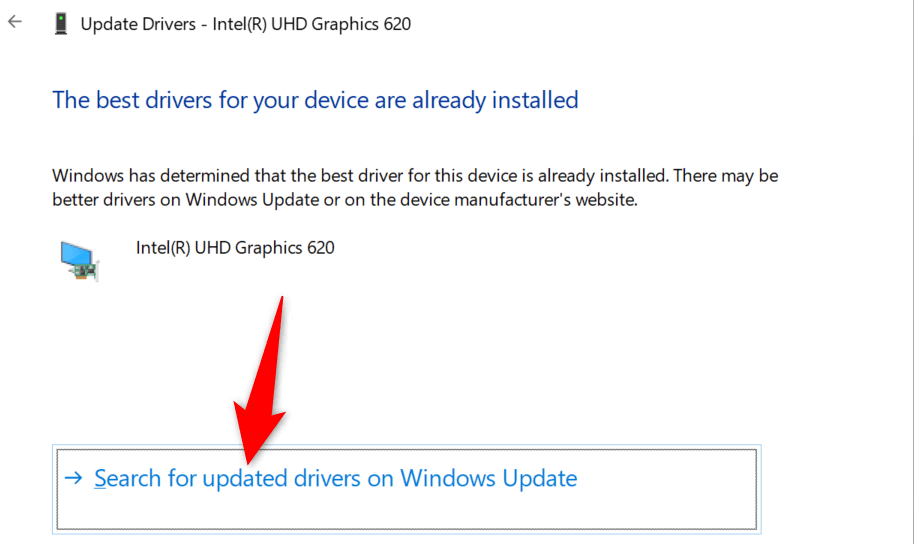
9. Kemas kini Microsoft Teams
Akhir sekali, anda harus menjalankan versi terkini Microsoft Teams pada komputer Windows atau Mac anda. Ini kerana versi apl yang lebih lama mempunyai isu yang ditampal dalam versi yang lebih baharu.
Anda boleh kemas kini apl untuk menyelesaikan isu anda dan mungkin mendapatkan ciri baharu.
Buka Microsoft Teams pada mesin Windows atau Mac anda. Pilih tiga titik di bahagian atas halaman. Pilih Semak kemas kini dalam menu. 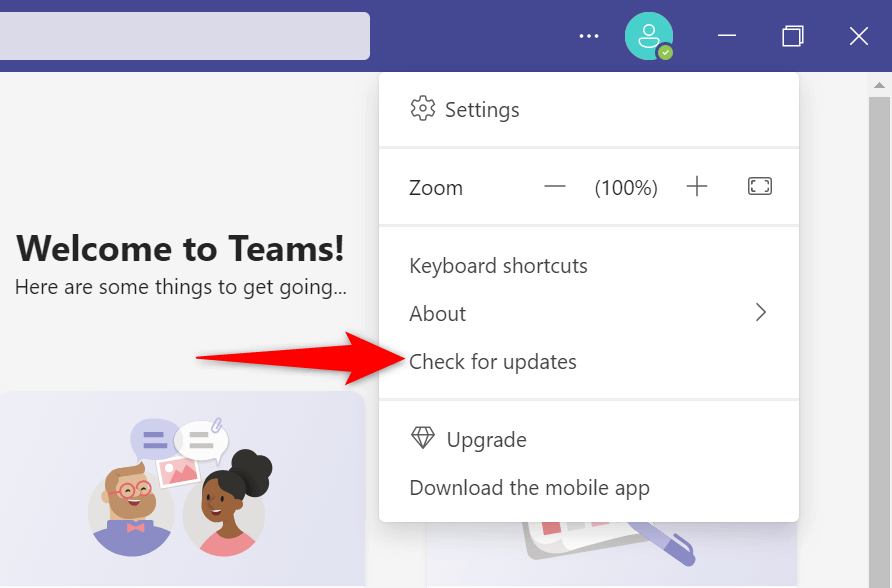 Benarkan apl memuat turun dan memasang kemas kini yang tersedia.
Benarkan apl memuat turun dan memasang kemas kini yang tersedia.
Membentangkan Skrin Tanpa Isu dalam Microsoft Teams pada Windows dan Mac
Perkongsian skrin adalah penting dalam pelbagai jenis mesyuarat. Jika anda mengalami masalah melakukan perkara itu dalam MS Teams, masalah anda mungkin berkaitan dengan apl atau komputer anda. Panduan di atas menyenaraikan beberapa penyelesaian yang mungkin untuk membantu anda menyelesaikan isu anda.
Setelah anda membetulkan item yang menyebabkan isu tersebut, anda boleh mula memaparkan skrin anda dalam semua mesyuarat Pasukan anda. Nikmati!