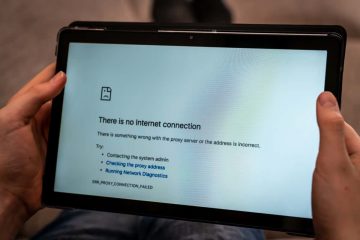Penilaian Editor: Penilaian Pengguna:[Jumlah: 0 Purata: 0] @media(lebar min: 500px) { } @media(lebar min: 800px) { }
Pawxel ialah alat tangkapan skrin ringan dan percuma yang disesuaikan untuk Pereka dan Pembangun yang tersedia untuk Windows serta Linux sistem operasi. Pawxel ialah sumber terbuka dan pautan untuk memuat turunnya serta repositori GitHub sumber telah disediakan pada penghujung artikel ini.
Pawxel boleh digunakan sebagai aplikasi dulang sistematau sebagai pengganti alat Snipping yang popular. Mari kita lihat secara ringkas senarai cirinya.
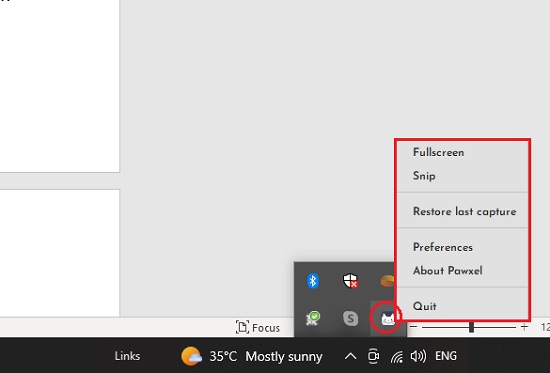
Ciri:
Alat khas untuk Pereka: Dua alat khas telah disediakan untuk pereka bentuk. Alat pengesanan warna yang membantu anda mencari warna piksel serta-merta dan alat ukuran jarak Pixel yang membantu anda mengukur jarak antara elemen dalam tangkapan skrin Alat Kabur: Anda boleh menggunakan alat ini untuk menyunting beberapa bahagian tangkapan skrin dengan mengaburkan apabila anda tidak mahu mendedahkan kandungan di kawasan itu. Zum tak terhingga: Zum masuk dan keluar seberapa banyak yang anda perlukan hingga ke piksel terakhir yang ingin anda perhatikan. Folder khusus: Anda boleh memilih folder dalam cakera anda di mana Pawxel menyimpan semua tangkapan skrin secara automatik. Emoji: Gunakan alat ini untuk terus menambah emoji pada tangkapan skrin anda apabila diperlukan. Pengeditan berkuasa GPU: Jika anda mempunyai kad grafik yang menyokong Open GL 2.1 dan ke atas, anda boleh menggunakan ciri pengeditan dikuasakan GPU Pawxel dan memberikan alat tangkapan skrin peningkatan prestasi yang hebat. Alat pengeditan yang berguna: Pawxel juga menawarkan beberapa alat pengeditan yang mudah seperti Penanda, Bentuk (teks, segi empat tepat, bulatan dll) supaya anda tidak perlu menggunakan alat penyuntingan imej lain untuk keperluan asas anda.
Cara ia Berfungsi:
1. Muat turun Pawxel sebagai pakej ZIP atau TAR menggunakan pautan yang telah kami sediakan di penghujung artikel ini. Nyahzip kandungan dan lancarkan aplikasi (Pawxel.exe). Ia tidak memerlukan sebarang pemasangan kerana ia adalah aplikasi mudah alih.
2. Perhatikan bahawa sebaik sahaja aplikasi dilancarkan, ikonnya muncul dalam dulang sistem. Anda boleh klik kanan pada ikon dan klik pada’Keutamaan’untuk mengkonfigurasi tetapan tertentu seperti folder di mana anda ingin menyimpan tangkapan skrin, kekunci pintasan format simpan fail (PNG/JPG) untuk snipping dan tangkapan skrin penuh, membolehkan pengeditan GPU dan banyak lagi.
3. Untuk menangkap kawasan skrin, tekan kombinasi kekunci Ctrl + Spacebar. Kursor bertukar kepada silang (+) dan kini anda boleh menggunakan klik dan seret untuk memotong kawasan yang dipilih. Sebaik sahaja anda melepaskan butang tetikus selepas memetik, lakaran kecil tangkapan skrin muncul pada skrin. Untuk menangkap keseluruhan skrin, gunakan Ctrl + F11. Kedua-dua kombinasi kekunci pintasan ini boleh ditukar melalui Keutamaan seperti yang dinyatakan di atas.
4. Anda boleh mengklik pada mana-mana ikon yang sepadan dalam bar alat untuk Mengedit, Salin tangkapan skrin ke papan keratan, Padam tangkapan skrin dan banyak lagi.
5. Mengklik pada ikon’Edit’memaparkan tangkapan skrin dalam saiz sebenar. Jika anda ingin mencari warna mana-mana piksel dengan cepat, hanya tuding tetikus anda pada kawasan yang diperlukan dan warna serta kod Hexnya akan dipaparkan di bahagian bawah sebelah kiri skrin.
6. Untuk menambah sebarang Teks, Segi Empat atau Emoji pada tangkapan skrin, klik pada ikon yang sepadan dalam bar alat menegak yang dipaparkan di sebelah kiri skrin. Begitu juga, untuk memasukkan Bulatan atau Serlahkan (penanda) dalam tangkapan skrin, klik pada ikon 3 titik dalam bar alat dan pilih pilihan yang sesuai. Bulatan atau penanda akan disisipkan di bahagian atas sebelah kiri imej. Anda boleh seret dan lepaskannya di mana-mana lokasi yang anda inginkan.
7. Anda boleh mengklik pada alat ‘Measure Distance’ untuk mengukur jarak antara mana-mana dua elemen tetapi saya mendapati bahawa ciri ini tidak berfungsi seperti yang diingini.
8. Untuk Zum masuk/keluar Infinite, gunakan roda skrol tetikus anda sambil memastikan kekunci Kawalan ditekan pada papan kekunci anda.
9. Akhir sekali, untuk menyimpan tangkapan skrin dalam folder yang anda tentukan, klik pada ikon’Simpan’dalam bar alat.
Komen Penutup:
Pawxel ialah alat tangkapan skrin yang baik dengan beberapa ciri berguna yang bermanfaat untuk pembangun dan pereka. Semasa mengujinya, saya melihat bahawa ia berfungsi dengan baik kecuali alat ukuran jarak. Ciri-cirinya bagus tetapi tidak cukup intuitif. Ini mungkin disebabkan oleh sebab ia masih merupakan produk dalam pembangunan dengan ciri-ciri yang lebih dan lebih baik belum dilancarkan. Cubalah dan beritahu kami perasaan anda.
Klik di sini untuk memuat turun Pawxel untuk Windows atau Linux. Untuk mengakses kod sumber Pawxel, klik di sini.