Adakah Google Chrome enggan dilancarkan pada Windows atau Mac? Terdapat kemungkinan besar penyemak imbas mengalami gangguan kecil. Anda boleh mengubah suai beberapa pilihan di sana sini pada mesin anda untuk mengatasi masalah tersebut. Kami akan menunjukkan kepada anda pembetulan yang tersedia.
Sesetengah sebab anda tidak boleh membuka Chrome adalah kerana Chrome sudah berjalan di latar belakang, komputer mengalami gangguan kecil, antivirus telah menyekat akses anda kepada penyemak imbas, apl hasad pada komputer anda mengganggu Chrome, dan banyak lagi.
Jadual Kandungan
1. Tutup Paksa dan Buka Semula Penyemak Imbas Chrome
Satu sebab Chrome tidak dilancarkan ialah penyemak imbas web sudah berjalan di latar belakang pada komputer anda. Akibatnya, penyemak imbas mungkin menghadapi masalah di latar depan.
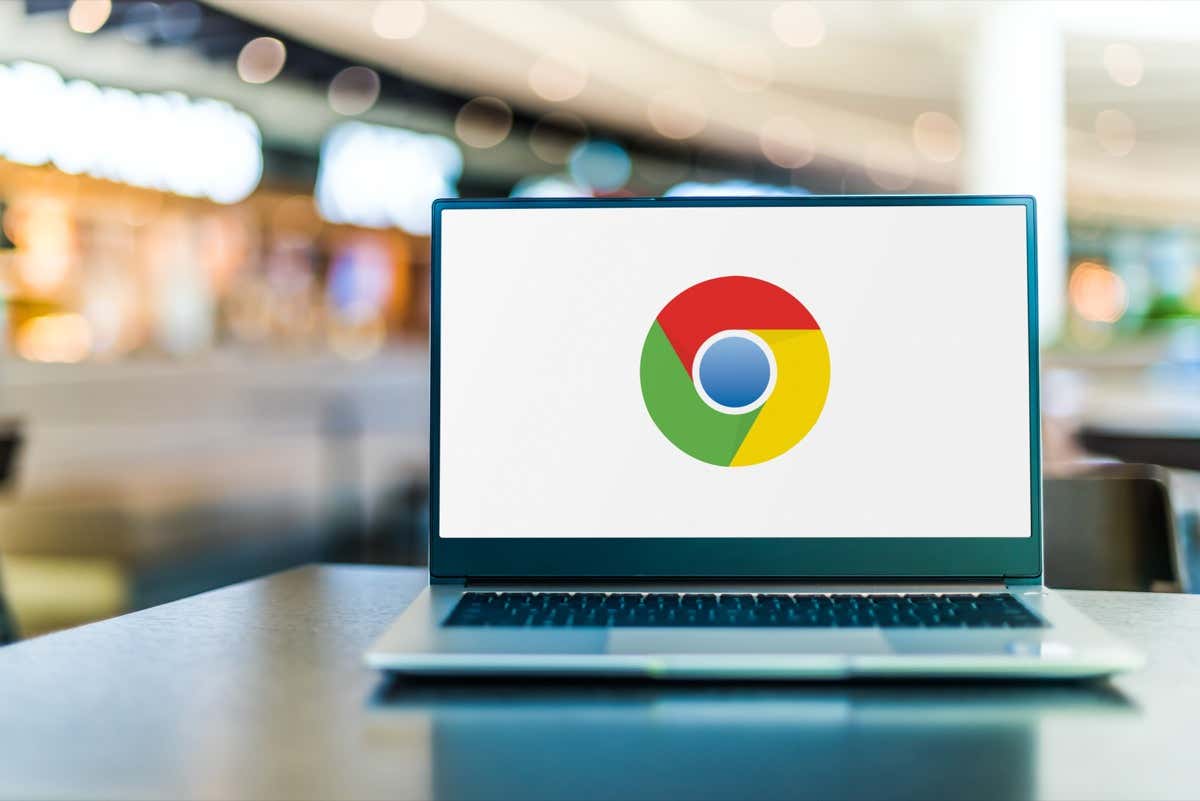
Dalam kes ini , anda boleh menutup paksa dan membuka semula penyemak imbas untuk menyelesaikan isu anda.
Pada Windows
Buka Pengurus Tugas dengan mengklik kanan ikon menu Mula dan memilih Pengurus Tugas. Klik kanan Google Chrome pada senarai dan pilih Tamatkan tugas.  Buka semula Chrome pada PC anda.
Buka semula Chrome pada PC anda.
Pada macOS
Tekan pintasan papan kekunci Option + Command + Esc pada Mac anda. Pilih Google Chrome pada senarai dan pilih Force Quit. Lancarkan semula Chrome pada mesin Mac anda.
2. But semula Windows 10/11 atau Komputer Mac
Gangguan kecil komputer anda boleh menghalang Chrome daripada dibuka. Berita baiknya ialah anda boleh menyelesaikan kebanyakan masalah kecil dengan komputer anda dengan hanya memulakan semula mesin anda.
Pastikan anda menyimpan kerja anda yang belum disimpan sebelum mematikan komputer anda.
Pada Windows
Lancarkan menu Mula menggunakan kekunci Windows. Pilih ikon Kuasa dan pilih Mulakan semula. 
Pada macOS
Pilih menu Apple di penjuru kiri sebelah atas Mac anda. Pilih Mulakan semula dalam menu yang terbuka.
Apabila komputer anda dihidupkan semula, buka Google Chrome pada komputer anda.
3. Lumpuhkan Pengimbas Antivirus/Hasad Komputer Anda dan Jalankan Chrome
Perisian antivirus komputer anda mungkin telah mengesan Chrome sebagai potensi ancaman, menyekat akses anda kepada apl. Ini berlaku walaupun penyemak imbas anda benar-benar selamat untuk digunakan.
Dalam kes ini, anda boleh mengesahkan sama ada antivirus anda telah menyekat akses anda kepada Chrome dengan melumpuhkan perlindungan virus anda buat sementara waktu. Cara anda melakukan ini bergantung pada alat antivirus yang anda gunakan.
Jika anda menggunakan Microsoft Defender Antivirus, ikut langkah berikut untuk mematikan perlindungan virus anda:
Buka Mula, cari Windows Security dan lancarkan apl. Pilih Perlindungan virus & ancaman pada tetingkap utama apl. Pilih Urus tetapan di bawah pengepala tetapan perlindungan Virus & ancaman.  Lumpuhkan pilihan perlindungan masa nyata.
Lumpuhkan pilihan perlindungan masa nyata. 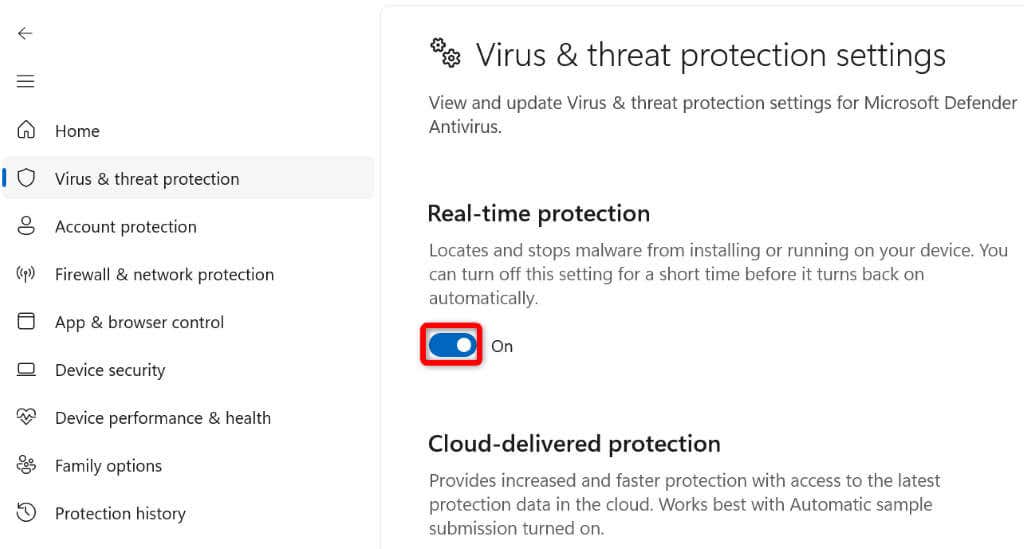 Pilih Ya dalam gesaan Kawalan Akaun Pengguna. Lancarkan apl Chrome.
Pilih Ya dalam gesaan Kawalan Akaun Pengguna. Lancarkan apl Chrome.
Jika Chrome dilancarkan selepas melumpuhkan alat antivirus anda, anda boleh menambahkan Chrome pada senarai putih alat anda, supaya akses anda kepada penyemak imbas tidak disekat pada masa hadapan.
Anda boleh melakukannya dalam Microsoft Defender Antivirus seperti berikut:
Buka apl Windows Security pada PC anda. Navigasi ke Perlindungan virus & ancaman > Urus tetapan dalam apl. Pilih Tambah atau alih keluar pengecualian dalam bahagian Pengecualian.  Pilih Ya dalam gesaan Kawalan Akaun Pengguna. Pilih Tambah pengecualian > Fail pada halaman berikut.
Pilih Ya dalam gesaan Kawalan Akaun Pengguna. Pilih Tambah pengecualian > Fail pada halaman berikut. 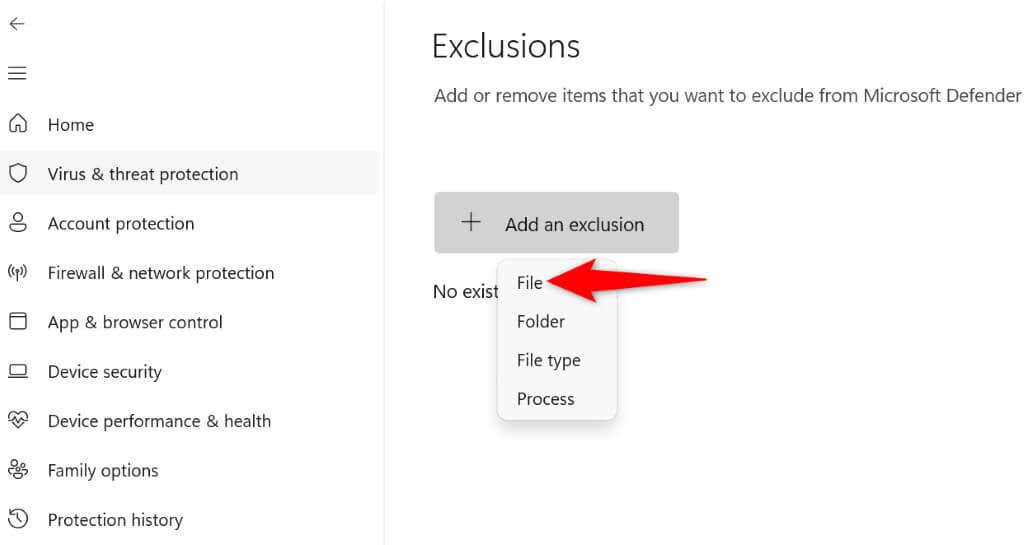 Navigasi ke folder pemasangan Chrome pada komputer anda dan pilih fail chrome.exe. Fail itu terletak di laluan berikut pada PC kami:
Navigasi ke folder pemasangan Chrome pada komputer anda dan pilih fail chrome.exe. Fail itu terletak di laluan berikut pada PC kami:
C:\Program Files\Google\Chrome\Application Tutup Windows Security dan lancarkan Chrome.
4. Betulkan Google Chrome Tidak Membuka dengan Mengalih Keluar Windows Shady dan Apl Mac
Isu pelancaran Chrome boleh disebabkan oleh apl berniat jahat yang mengganggu penyemak imbas. Banyak apl di pasaran mengubah suai gelagat apl lain.
Alih keluar sebarang rendang apl daripada mesin anda, yang sepatutnya menyelesaikan isu pelancaran Chrome anda.
Pada Windows
Buka Tetapan Windows dengan menekan Windows + I. Pilih Apl di bar sisi kiri dan Apl & ciri pada anak tetingkap kanan. Cari apl untuk dialih keluar pada senarai apl. Pilih tiga titik di sebelah apl dan pilih Nyahpasang. 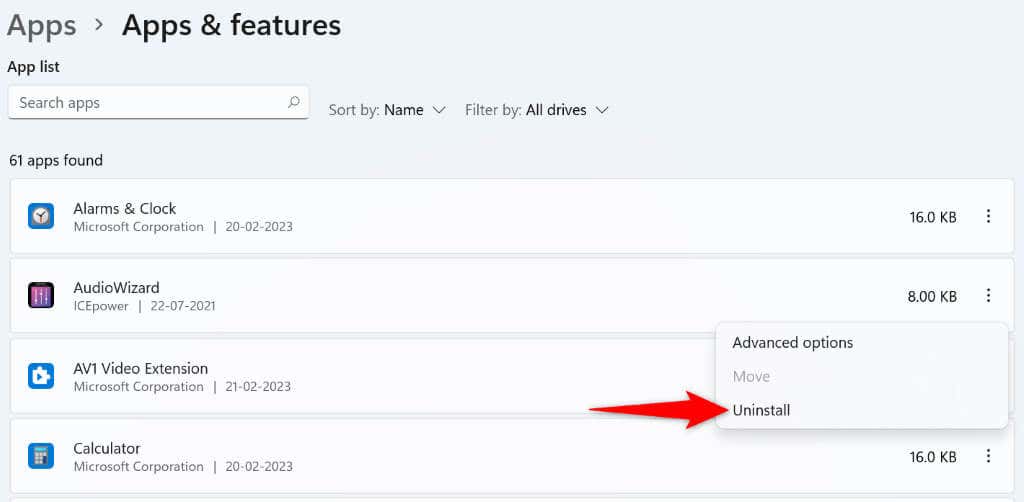 Pilih Nyahpasang dalam gesaan untuk mengesahkan pilihan anda. Mulakan semula PC anda dan lancarkan Chrome.
Pilih Nyahpasang dalam gesaan untuk mengesahkan pilihan anda. Mulakan semula PC anda dan lancarkan Chrome.
Pada macOS
Buka tetingkap Finder dan pilih Aplikasi dalam bar sisi kiri. Cari apl untuk dipadamkan dalam senarai. Klik kanan apl dan pilih Alih ke Sampah. Mulakan semula Mac anda apabila anda telah mengalih keluar apl itu. Buka Chrome.
5. Nyahpasang dan Pasang Semula Chrome
Jika Chrome tidak dibuka walaupun selepas menggunakan pembetulan di atas, fail teras penyemak imbas mungkin rosak. Pelbagai item, seperti virus dan apl berniat jahat, boleh mengubah fail penyemak imbas anda, menjadikan penyemak imbas tidak stabil.
Dalam kes ini, anda boleh mengalih keluar dan memasang semula aplikasi Chrome pada komputer anda. Tindakan ini memadamkan fail rosak penyemak imbas dan membawa fail berfungsi baharu.
Pada Windows
Buka Mula, cari Panel Kawalan dan pilih utiliti dalam hasil carian. Pilih Nyahpasang program pada halaman berikut. Pilih Google Chrome pada senarai dan pilih Nyahpasang di bahagian atas. 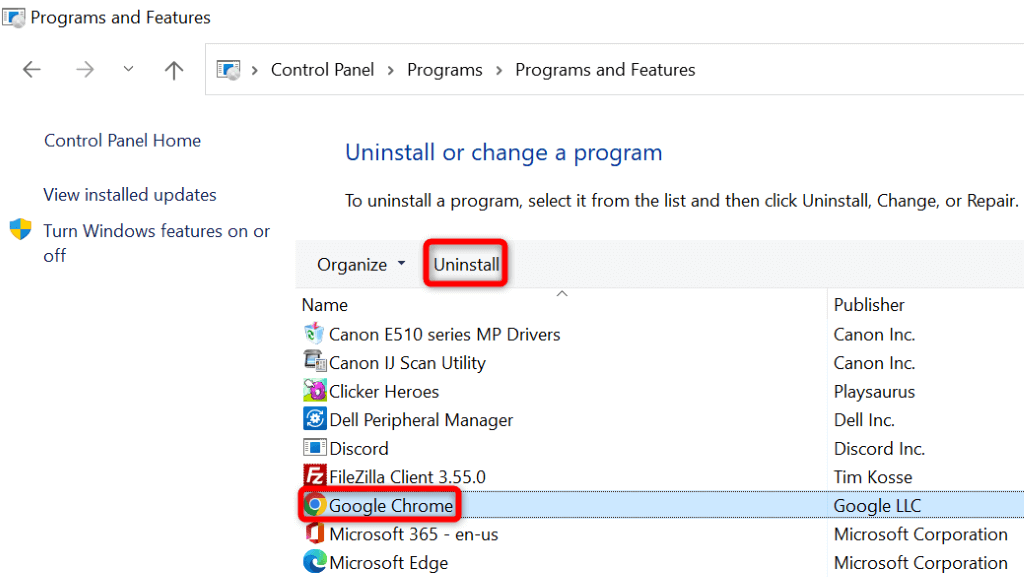 Pilih Ya dalam gesaan Kawalan Akaun Pengguna. Ikut arahan pada skrin untuk mengalih keluar Chrome daripada PC anda. But semula PC anda apabila anda telah memadamkan Chrome. Lancarkan penyemak imbas web pada PC anda, buka tapak Google Chrome dan muat turun serta pasang penyemak imbas pada anda komputer.
Pilih Ya dalam gesaan Kawalan Akaun Pengguna. Ikut arahan pada skrin untuk mengalih keluar Chrome daripada PC anda. But semula PC anda apabila anda telah memadamkan Chrome. Lancarkan penyemak imbas web pada PC anda, buka tapak Google Chrome dan muat turun serta pasang penyemak imbas pada anda komputer.
Pada macOS
Buka Finder dan pilih Aplikasi dalam bar sisi kiri. Klik kanan Google Chrome pada senarai dan pilih Alih ke Sampah. Mulakan semula Mac anda apabila anda telah mengalih keluar Chrome. Lancarkan tapak Google Chrome dalam penyemak imbas web anda, muat turun pemasang dan jalankan fail pemasang untuk memasang Chrome pada Mac anda.
Selesaikan Isu Pelancaran Chrome Menggunakan Pelbagai Cara pada Windows dan Mac
Jika Chrome ialah penyemak imbas web utama anda, tidak dapat mengakses penyemak imbas bermakna tidak mempunyai akses kepada log masuk anda yang disimpan, penanda halaman dan item lain. Anda boleh menggunakan pembetulan yang digariskan di atas untuk menyelesaikan masalah Chrome anda.
Sebaik sahaja anda melakukannya, Chrome akan dilancarkan seperti biasa sebelum ini, membolehkan anda melayari semua tapak kegemaran anda. Selamat melayari!

