Dokumen Google menawarkan pilihan alat yang baik untuk membantu anda membersihkan dokumen anda dan menjadikannya kelihatan terkemuka. Anda boleh memadamkan halaman kosong, memasukkan kotak teks dan banyak lagi. Tetapi adakah anda tahu bahawa anda juga boleh menambah garisan mendatar dan menegak dalam Google Docs untuk membantu membahagikan dan menambah pemisah antara data? Teruskan membaca untuk mengetahui caranya.
Perbezaan utama antara menggunakan garisan mendatar dan menegak dalam Dokumen Google ialah jenis data. Walaupun garis mendatar boleh ditambah di bahagian atas atau bawah teks, garis menegak hanya akan ditambah di tengah atau di sisi.
Jadi, jika anda ingin, katakan bandingkan sesuatu, garis menegak mungkin lebih berguna. Dan jika anda hanya ingin menambah rehat, anda boleh menggunakan garisan mendatar.
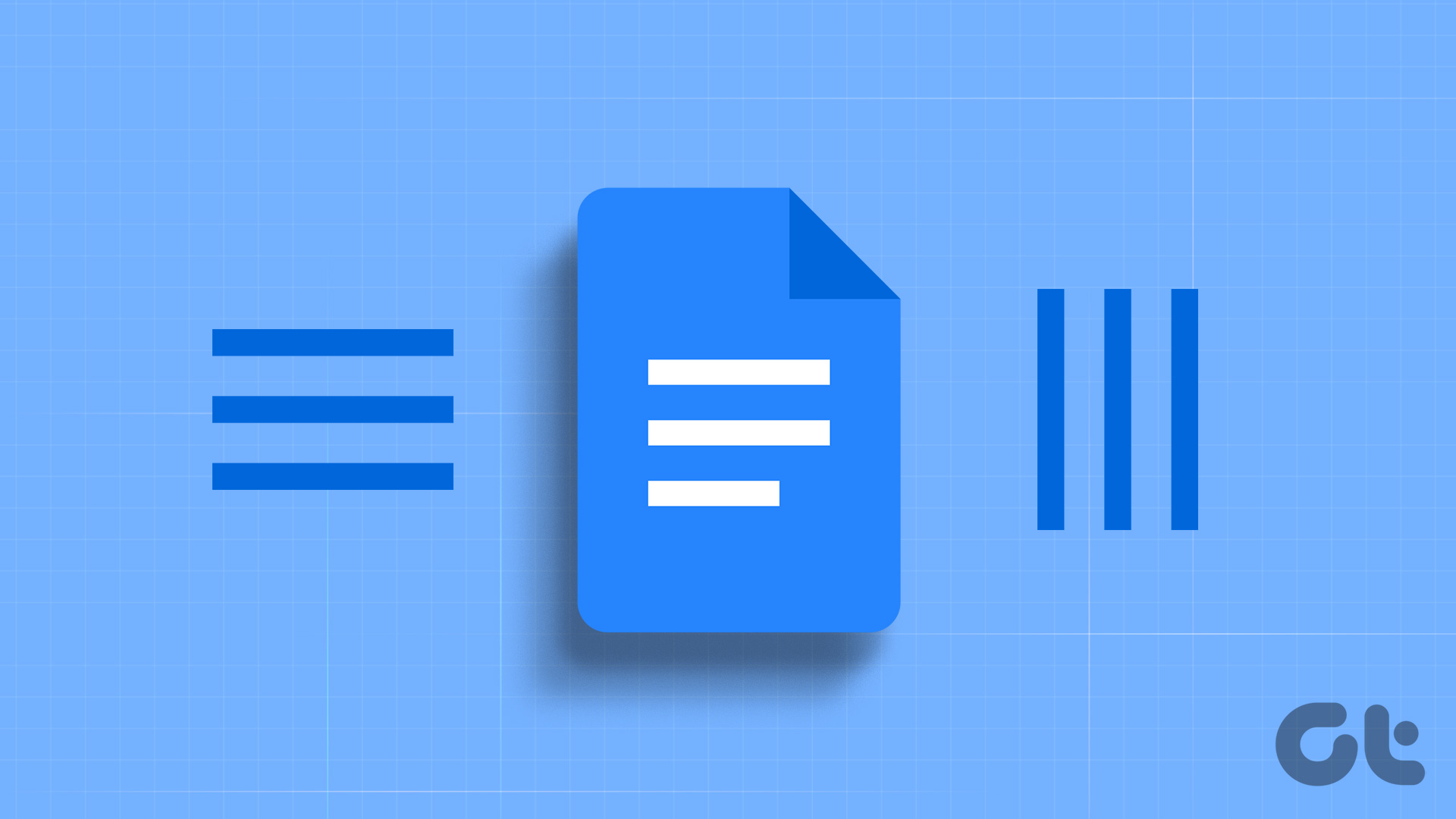
Nota: Sebelum bermula, pastikan anda log masuk ke akaun Google anda.
Cara Memasukkan Garisan Mendatar dalam Google Dokumen
Memecahkan sebahagian besar teks menjadi lebih mudah dengan memasukkan garisan mendatar dalam Dokumen Google. Dengan cara ini, anda boleh menambah baris untuk mengasingkan teks dan memecahkannya kepada bahagian yang kecil dan mudah dibaca. Ikuti langkah di bawah untuk memasukkan garisan mendatar dalam Dokumen Google menggunakan 4 cara mudah ini.
Langkah 1: Buka Google Docs dan klik pada dokumen yang berkaitan.
Langkah 2: Pergi ke pilihan menu dan klik pada Sisipkan.
Langkah 3: Di sini, klik pada garisan Mendatar.
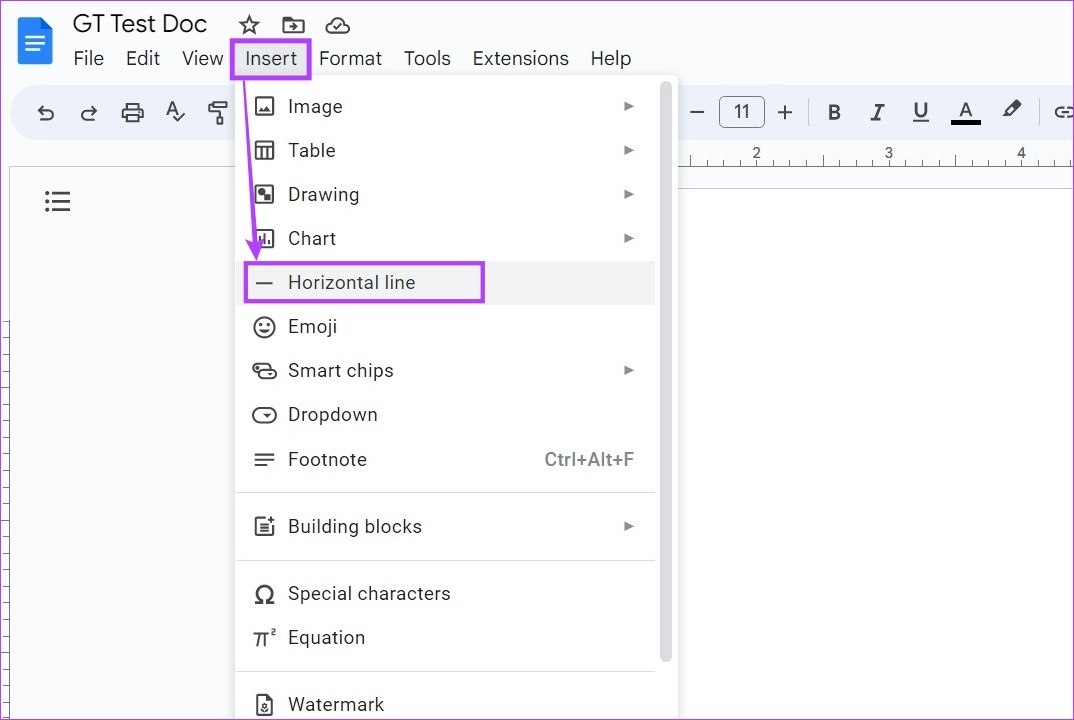
Ini akan memasukkan garisan mendatar dalam dokumen anda dengan serta-merta. Walau bagaimanapun, dengan pilihan ini, anda hanya boleh memasukkan garisan mendatar asas dalam Dokumen Google. Untuk lebih banyak pilihan penyesuaian, lihat kaedah lain yang disenaraikan di bawah.
Langkah 1: Buka Dokumen Google.
Langkah 2: > Klik pada dokumen yang ingin anda tambahkan baris dan klik pada Format.
Langkah 3: Di sini, pergi ke Gaya Perenggan dan klik pada’Sempadan dan lorekan’. Ini akan membuka tetingkap berasingan.
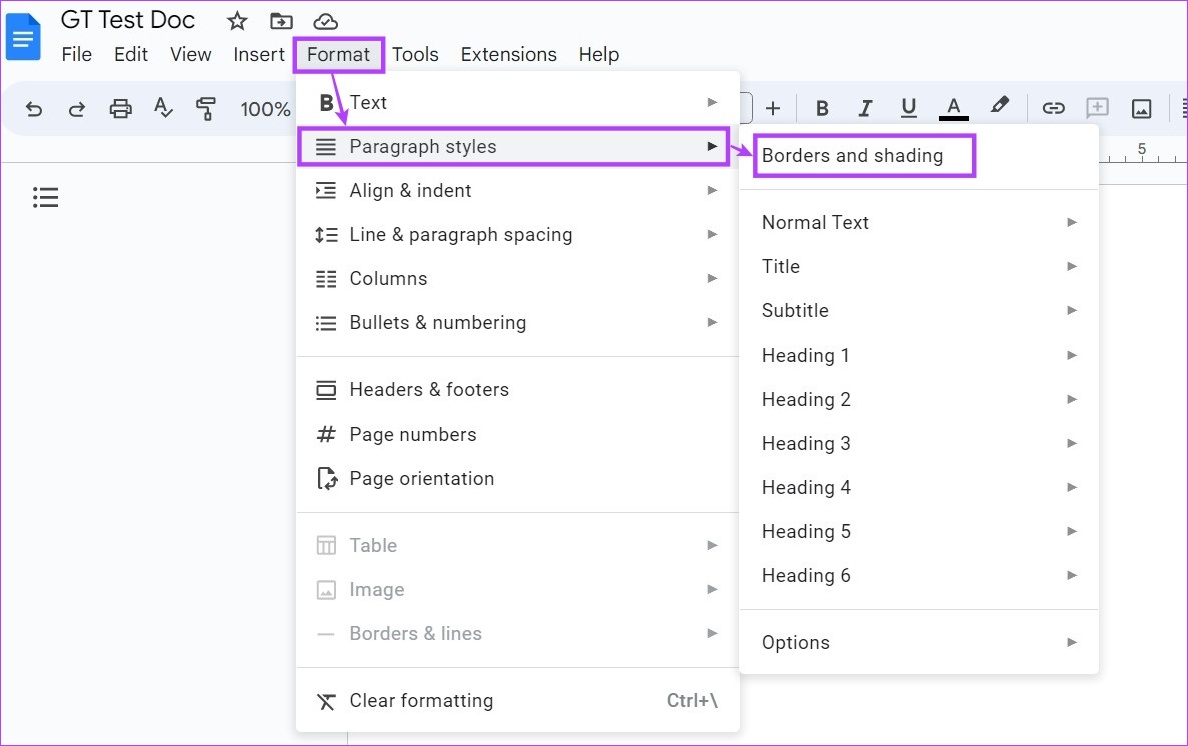
Langkah 4: Dari menu Kedudukan, pilih pilihan Sempadan bawah.
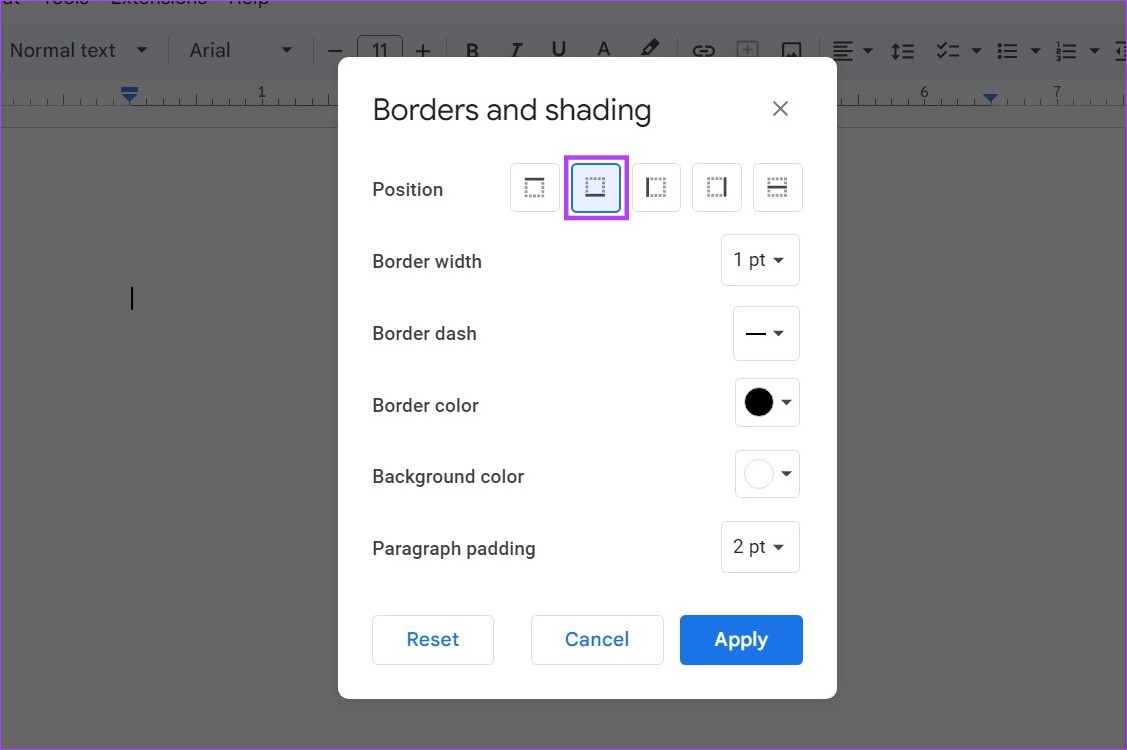
Langkah 5: Kemudian, gunakan pilihan menu lain untuk menyesuaikan warna garisan mendatar, sempang, lebar jidar dan gaya. Juga, pastikan padding Perenggan telah ditetapkan kepada 0 pt.
Langkah 6: Setelah semua perubahan telah dibuat, klik pada Guna.
Petua: Jika anda ingin menghapuskan semua penyesuaian, klik pada Tetapkan Semula, pilih pilihan Sempadan bawah dan klik pada Guna.
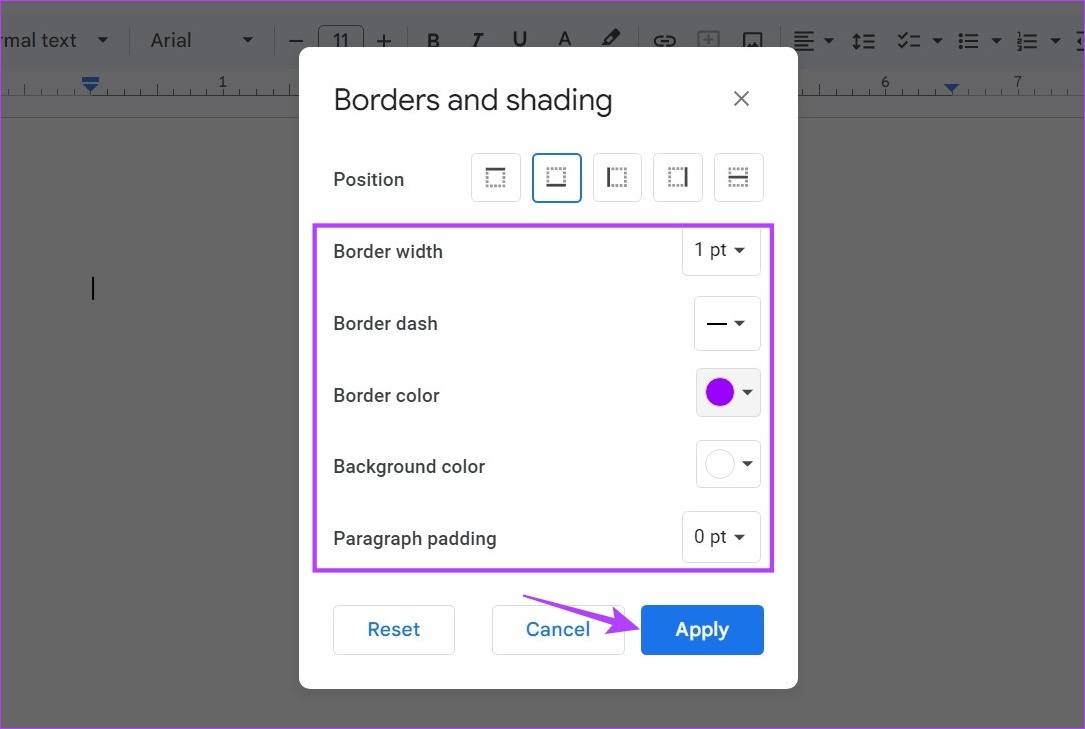
Ini akan serta-merta menambah garisan mendatar ke Google Docs.
3. Menggunakan Pintasan Papan Kekunci
Helah mudah, cepat tetapi memakan masa untuk memasukkan garisan mendatar dalam Dokumen Google ialah dengan menggunakan pintasan papan kekunci. Menekan kekunci Shift bersama kekunci – atau sempang akan memasukkan simbol garis bawah atau _ dalam dokumen. Walau bagaimanapun, menekan pintasan papan kekunci secara berturut-turut akan membawa Google Docs untuk membuat garis mendatar sebaliknya.
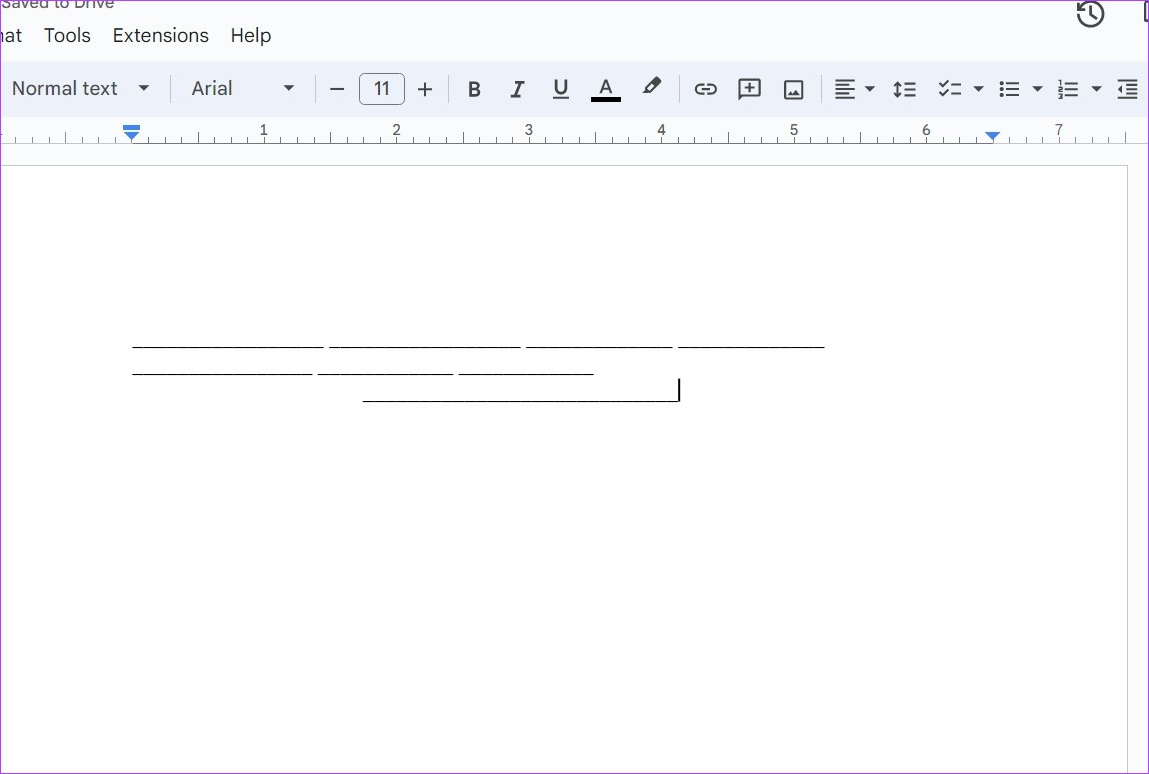
Apabila menggunakan kaedah ini, anda perlu berhati-hati untuk memastikan untuk menjajarkan baris mengikut keperluan halaman. Anda boleh menggunakan kaedah ini jika anda tidak mahu garisan mendatar anda berjalan ke seluruh halaman dokumen anda atau hanya mahu ia berada di kawasan terhad.
4. Menggunakan Alat Lukisan
Langkah 1: Buka Dokumen Google dan pergi ke dokumen yang berkaitan.
Langkah 2: Di sini, klik pada Sisipkan.
Langkah 3: Kemudian, pergi ke Lukisan dan klik pada Baharu. Ini akan membuka tetingkap Lukisan.
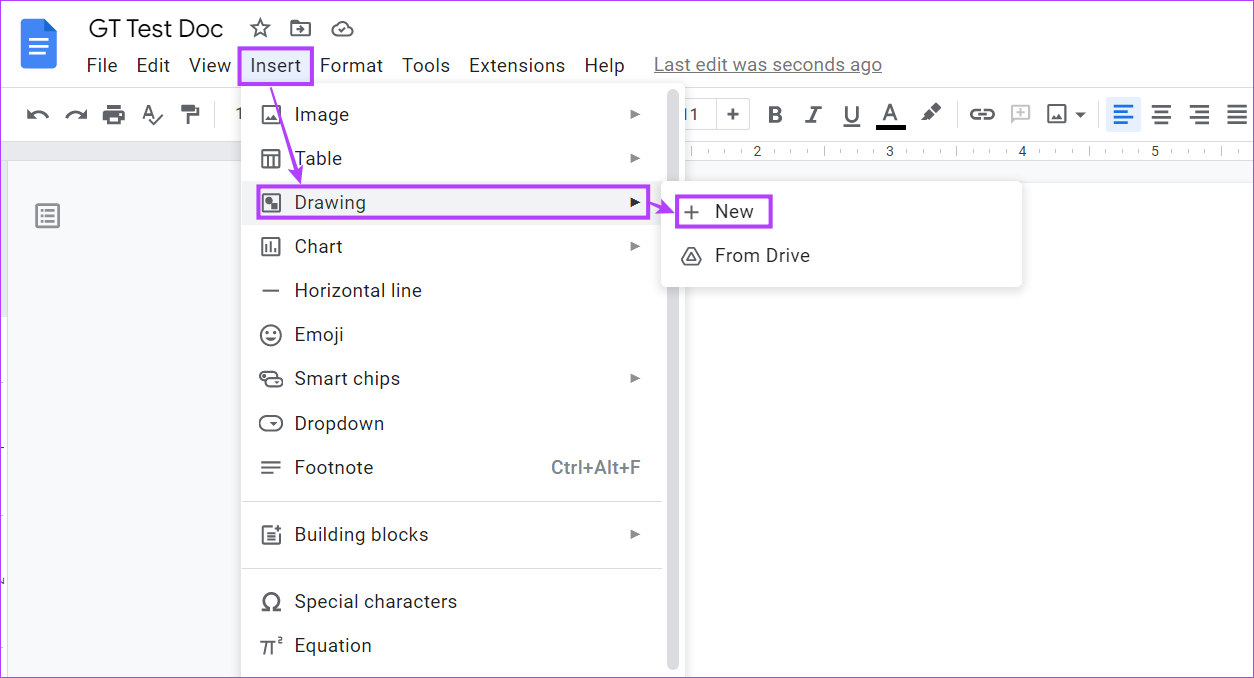
Langkah 4: Di sini, klik pada Talian.
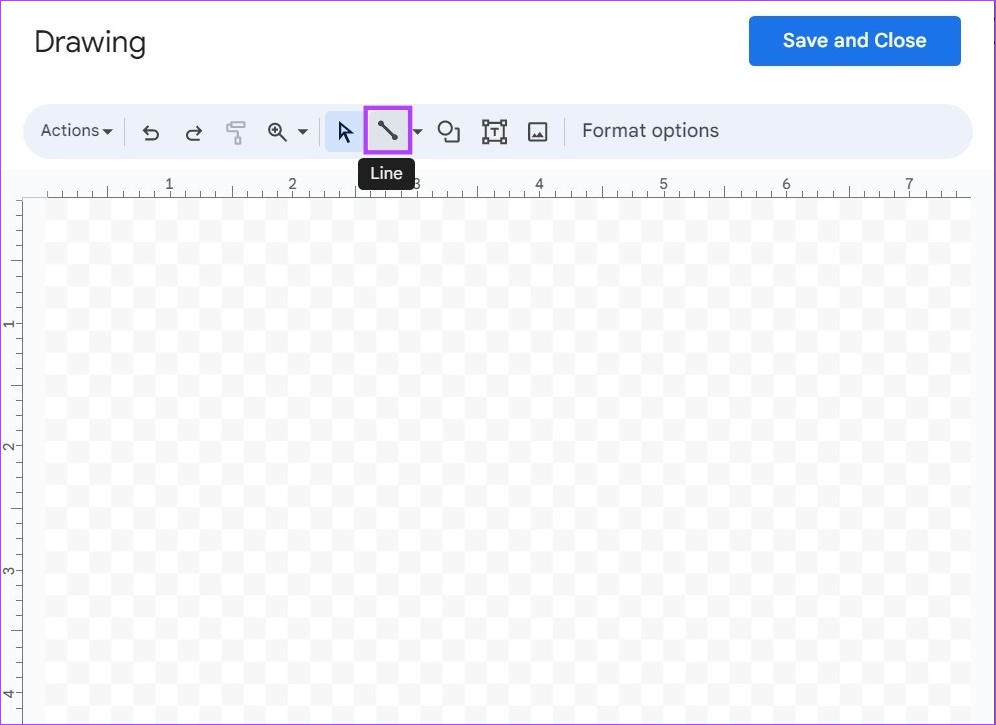
Langkah 5: Kemudian, lukis garisan mendatar. Klik pada’Simpan dan Tutup’setelah anda selesai.
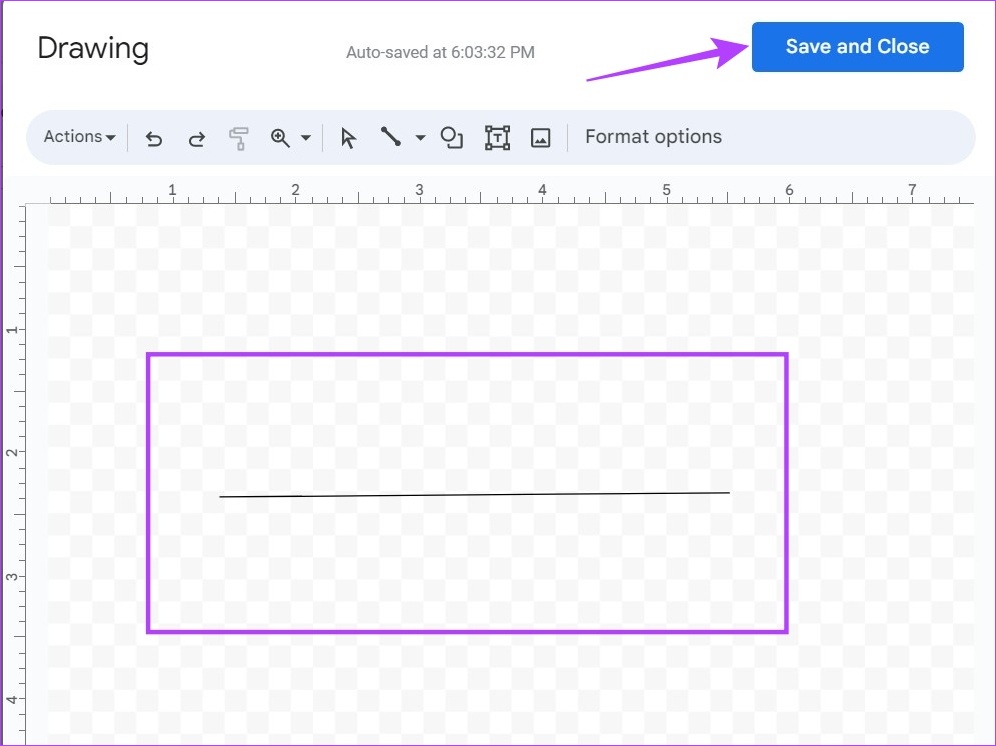
Ini akan menutup tetingkap Lukisan dan menambah baris dalam Dokumen Google.
Cara Memasukkan Garisan Menegak dalam Dokumen Google
Memasukkan garisan menegak dalam Dokumen Google boleh membantu dalam membahagikan teks kepada lajur. Ini boleh berguna jika anda menambah teks yang sama ada sepadan atau dibandingkan antara satu sama lain. Untuk melakukan ini, anda boleh menggunakan menu Lajur bersama-sama dengan alat Lukisan yang sentiasa serba boleh.
Berikut ialah cara menambah baris dalam Dokumen Google menggunakan kedua-duanya.
1. Menggunakan Menu Lajur
Langkah 1: Buka Dokumen Google dan klik pada dokumen yang berkaitan.
Langkah 2: Di sini, klik pada Format.
Langkah 3: Kemudian, pergi ke Lajur dan klik pada Lagi pilihan. Ini akan membuka tetingkap pilihan Lajur.
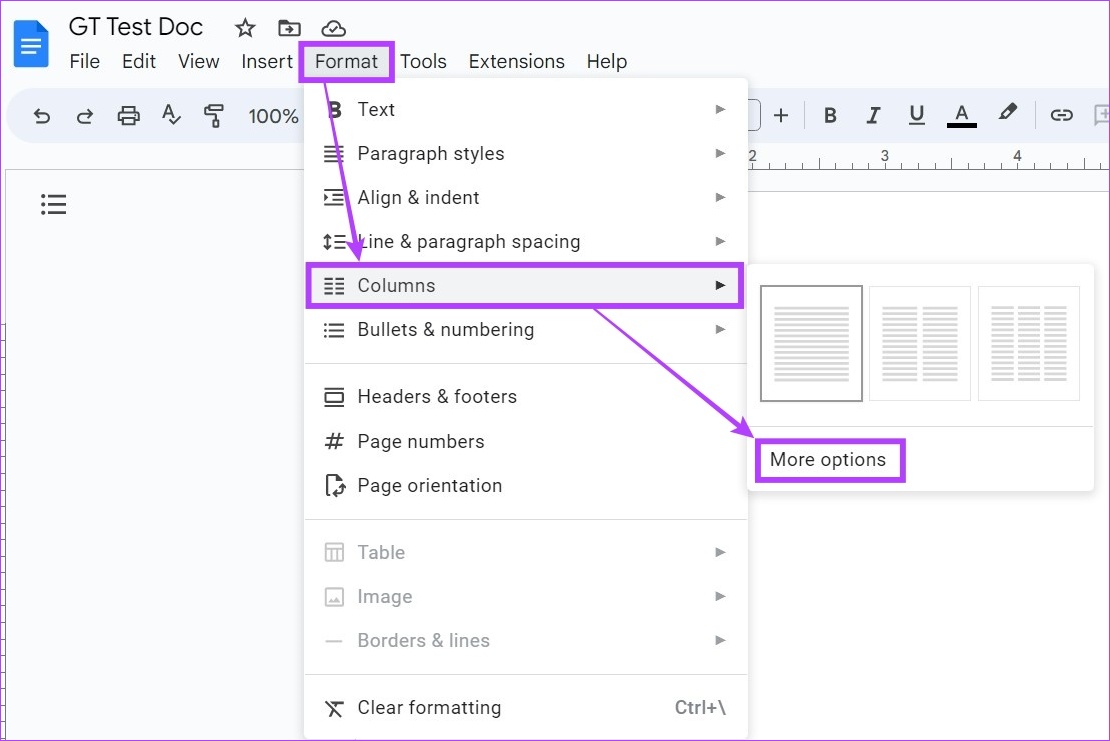
Langkah 4: Sekarang, pilih bilangan baris yang anda mahu bersama-sama ukuran jarak yang berkaitan. Selain itu, pastikan pilihan ‘Garis antara lajur’ ditandakan.
Langkah 5: Kemudian, klik pada Guna.
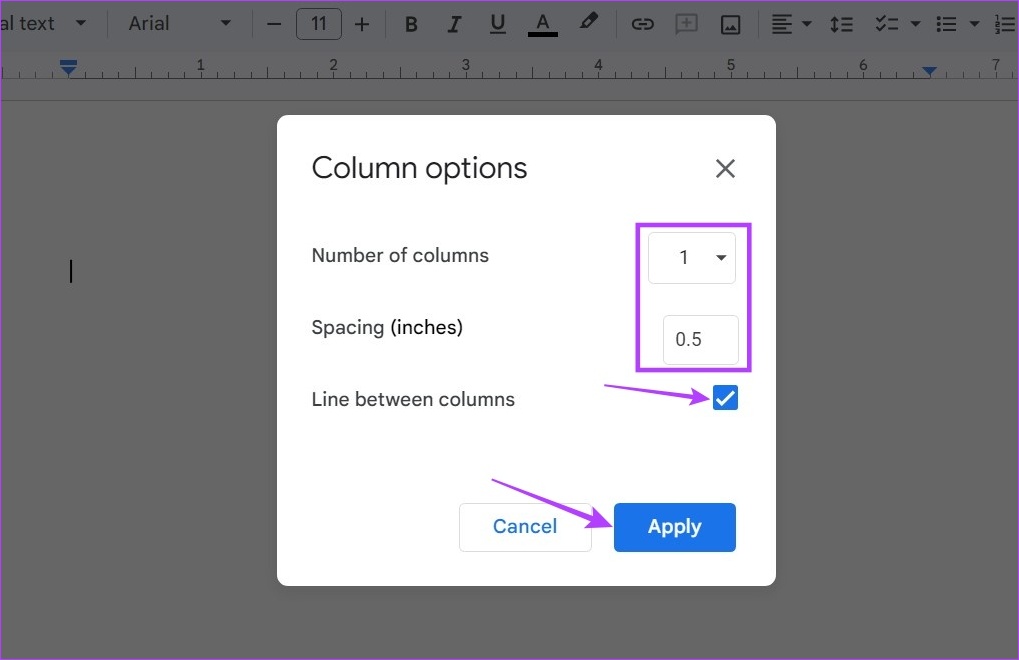
Ini akan memasukkan garis menegak dalam Dokumen Google.
2. Menggunakan Alat Lukisan
Langkah 1: Buka Dokumen Google.
Langkah 2: Di sini, pergi ke dokumen yang berkaitan dan klik pada Sisipkan.
Langkah 3: Kemudian, pergi ke Lukisan dan klik pada Baharu.
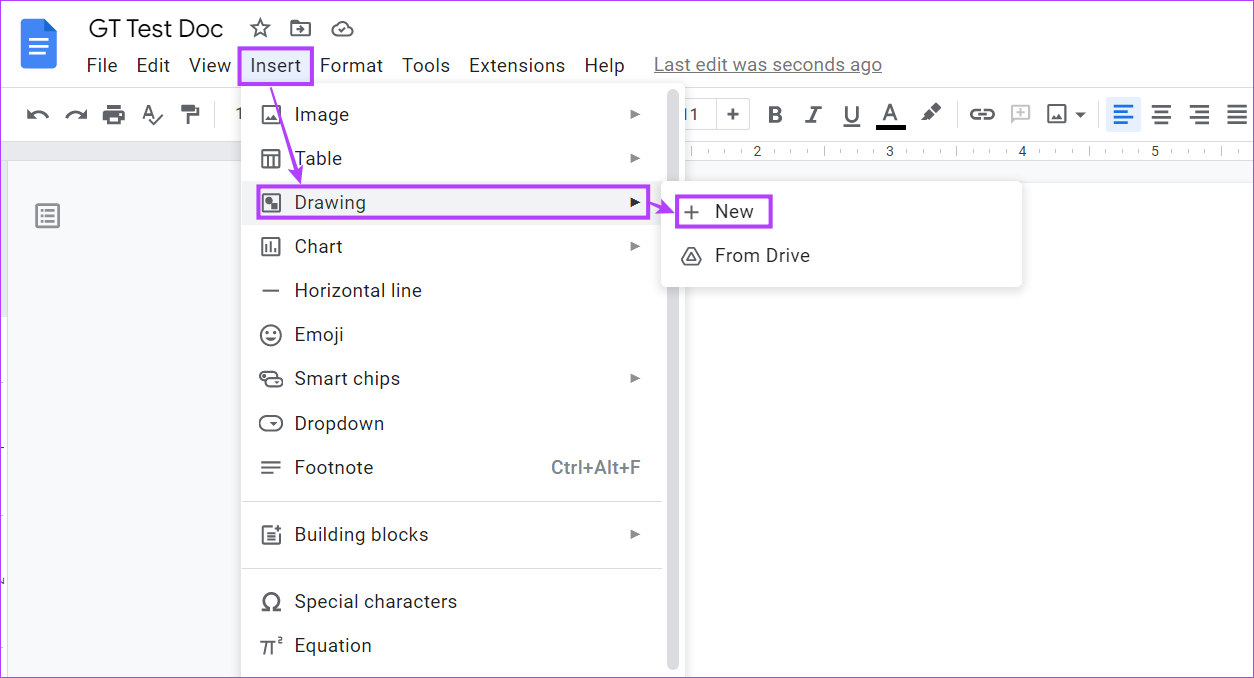
Langkah 4: Dalam tetingkap Lukisan, klik pada Talian.
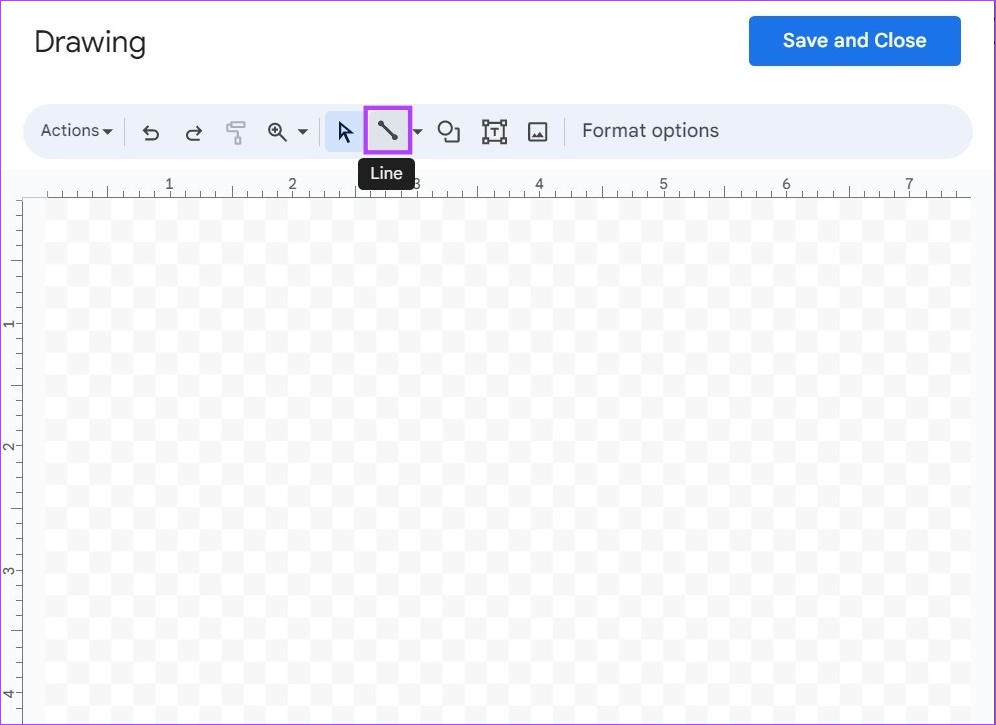
Langkah 5: Gunakan kursor anda untuk melukis garisan menegak dan setelah selesai, klik pada’Simpan dan Tutup’.

Ini akan memasukkan garisan menegak dalam Dokumen Google dan menutup tetingkap Lukisan.
Soalan Lazim untuk Menambah Garisan dalam Dokumen Google
h2> 1. Bolehkah anda mengedit baris dalam Dokumen Google?
Ya, anda boleh mengalih keluar atau menambah baris dalam Dokumen Google. Untuk mengalih keluar garisan, hanya pilihnya dan kemudian gunakan kekunci ruang belakang untuk memadamnya. Jika anda ingin mengedit garisan yang ditambahkan menggunakan alat Lukisan, klik pada baris dan sebaik sahaja pilihan Edit muncul, klik padanya untuk membuka semula tetingkap Lukisan dan edit garisan mengikut keperluan.
2. Bolehkah anda menukar warna garisan dalam Dokumen Google?
Menambah baris pada Dokumen Google menggunakan menu gaya Perenggan membolehkan anda menukar warna garisan.
Tambah Baris dalam Dokumen Google
Walaupun Google Adakah mempunyai semua fungsi yang diperlukan sudah tersedia, ia boleh mengambil sedikit masa untuk mengetahui dengan tepat cara ia berfungsi. Kami berharap artikel kami membantu anda memahami cara menambah garis mendatar dan menegak dalam Dokumen Google.
Anda juga boleh menyemak panduan kami tentang cara menambah atau mengalih keluar coretan dalam Dokumen Google untuk menjadikan dokumen anda menarik perhatian.