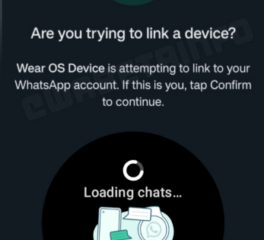Microsoft sentiasa menambah ciri dan menambah baik penyemak imbas Edgenya, dan bar sisi Edge ialah salah satu produk sampingannya. Bar sisi ini boleh membantu dalam memastikan semua tapak dan apl penting tersedia. Jadi, mari kita lihat dengan lebih dekat cara anda boleh mengakses dan menyesuaikan bar sisi Microsoft Edge untuk meningkatkan produktiviti anda.
Gunakan pilihan menu untuk mendayakan atau melumpuhkan bar sisi dalam Microsoft Edge atau sembunyikannya secara automatik menggunakan pilihan bar sisi Edge. Selain itu, anda juga boleh menyesuaikan bar sisi Microsoft Edge dengan menambahkan tapak dan aplikasi yang kerap digunakan. Teruskan membaca untuk mengetahui lebih lanjut.
Walaupun bar sisi Edge berguna untuk mengakses beberapa fungsi penyemak imbas, ia mungkin mengambil ruang tambahan pada halaman anda atau malah menyebabkan gangguan. Jadi bergantung pada penggunaan anda, anda boleh sama ada mendayakan atau melumpuhkan bar sisi Edge. Begini caranya.
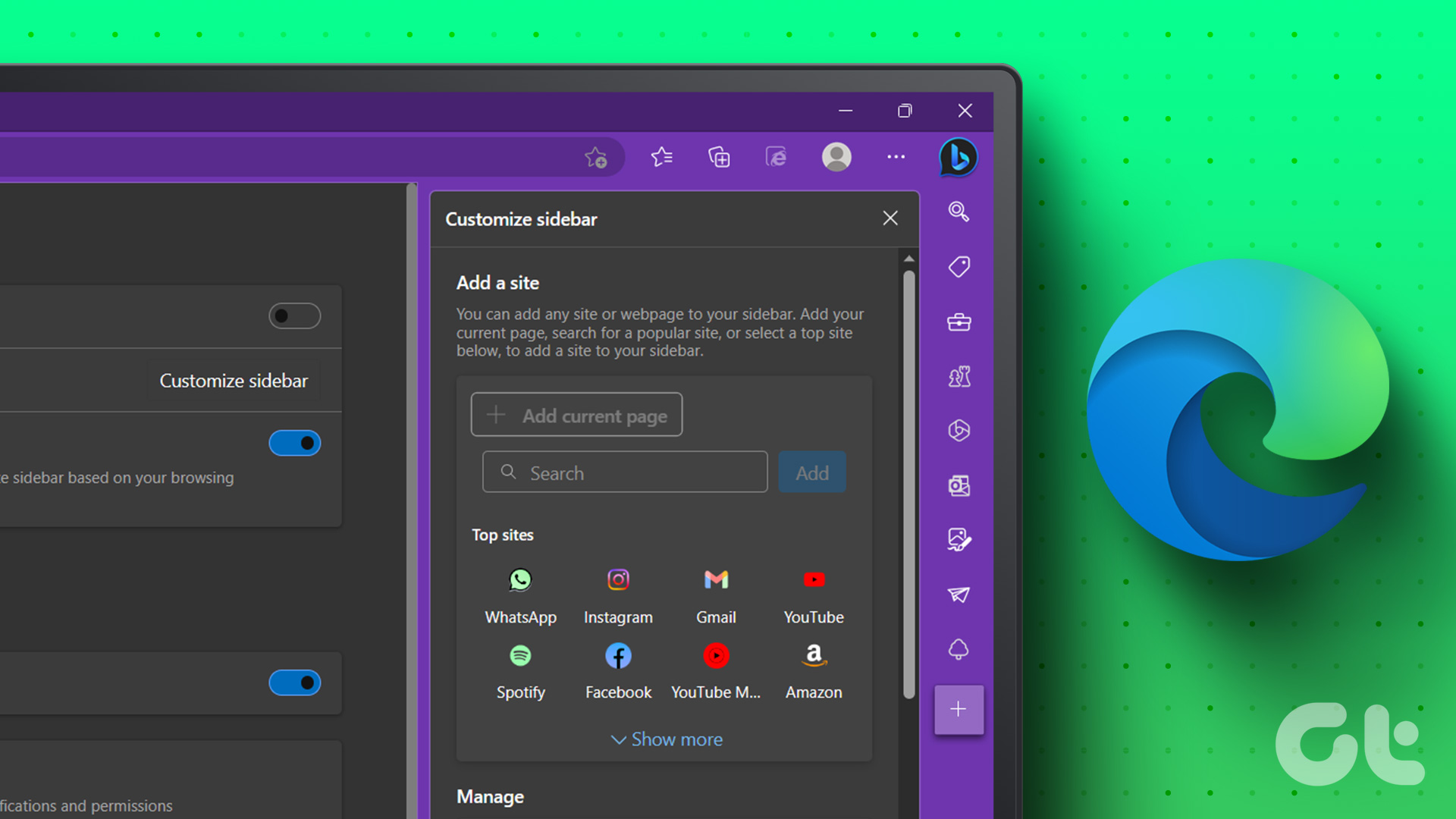
Langkah 1: Pergi ke Carian dan taip Edge. Kemudian, buka penyemak imbas daripada hasil carian.
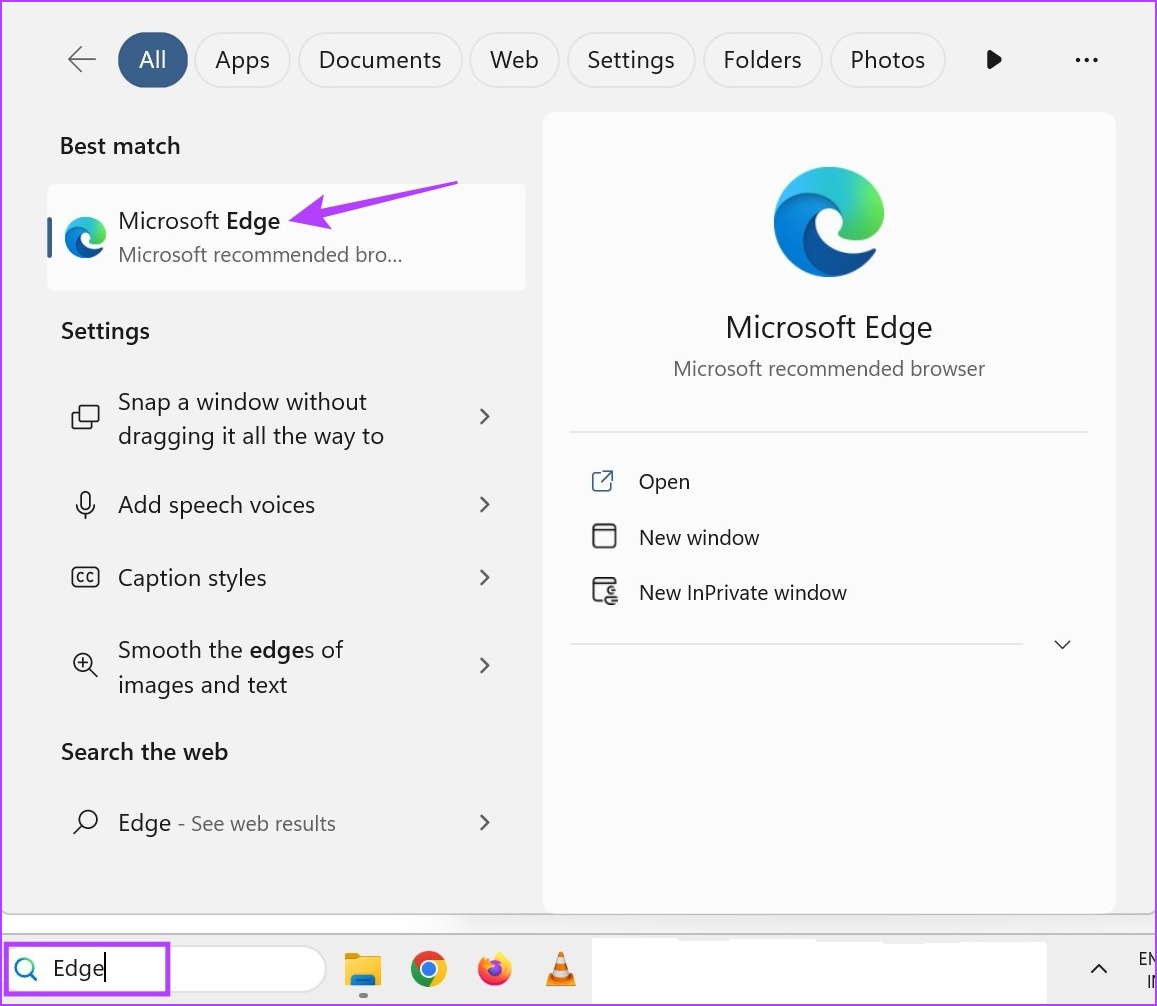
Langkah 2: Di sini, di penjuru kanan sebelah atas, klik pada ikon tiga titik.
Langkah 3: Tatal ke bawah dan klik pada Tetapan.
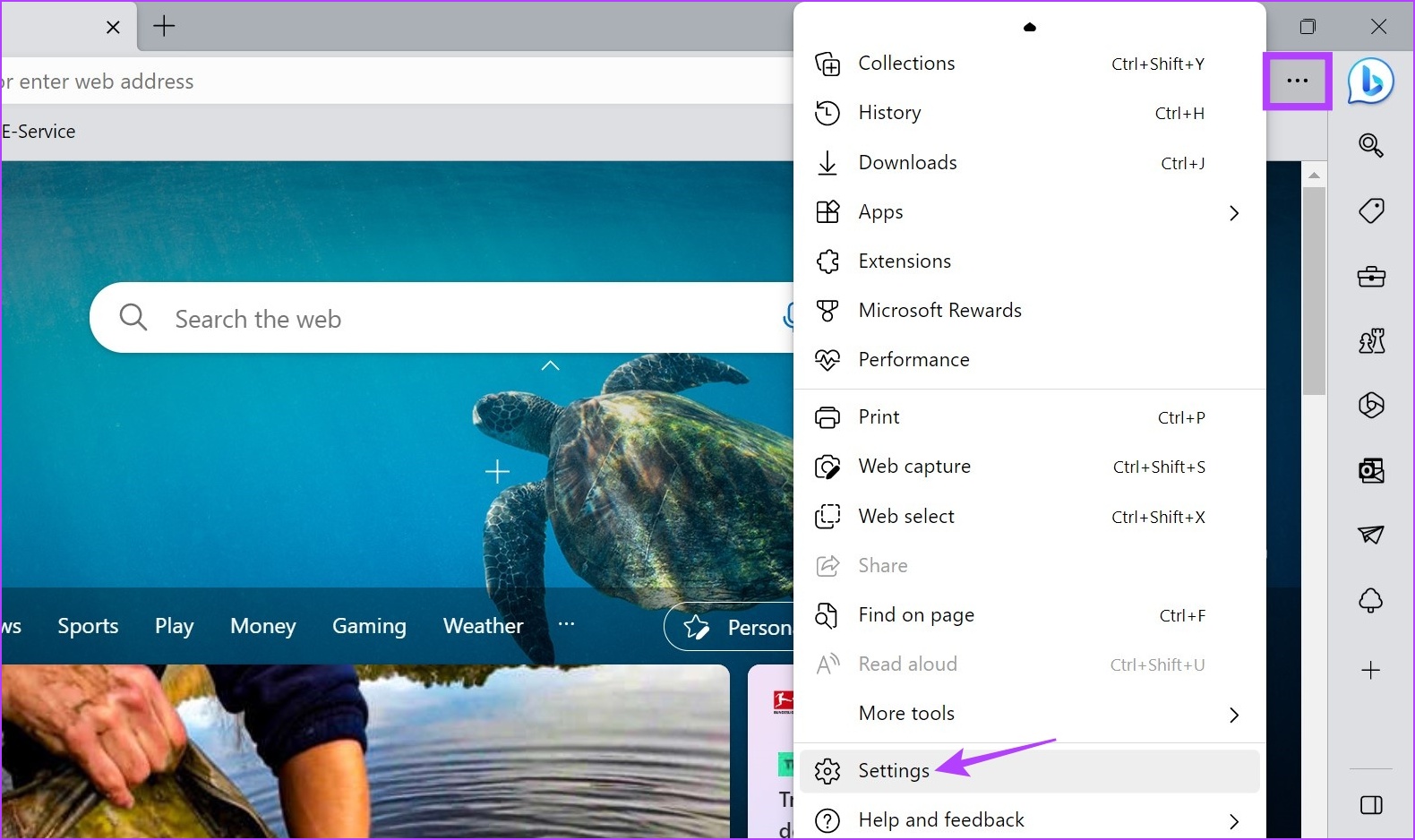
Langkah 4: Daripada pilihan menu, klik pada Sidebar.
Petua: Sebagai alternatif, anda juga boleh menaip edge://settings/sidebar dalam bar alamat Edge untuk membawa anda terus ke halaman tetapan Sidebar.
Langkah 5: Kemudian, hidupkan togol untuk’Sentiasa tunjukkan bar sisi’.

Ini akan mendayakan bar sisi dalam Microsoft Edge. Jika anda ingin menjadikan bar sisi tidak kelihatan, ikuti langkah di atas dan matikan togol’Sentiasa tunjukkan bar sisi’. Ini sepatutnya melumpuhkan bar sisi dalam Edge.
Walaupun anda boleh melumpuhkan bar sisi Microsoft Edge menggunakan menu Tetapan, anda juga boleh menggunakan pilihan auto-sembunyi untuk menyembunyikan bar sisi dengan cepat. Tidak seperti pilihan sebelumnya, ini hanya akan menyembunyikan bar sisi dan tidak melumpuhkannya. Anda masih boleh mengaksesnya dengan menggunakan menu Discover. Ikuti langkah di bawah untuk melakukannya.
Langkah 1: Buka Edge dan pergi ke bar sisi.
Langkah 2: Di sini, klik pada ikon Auto-sembunyikan bar sisi.
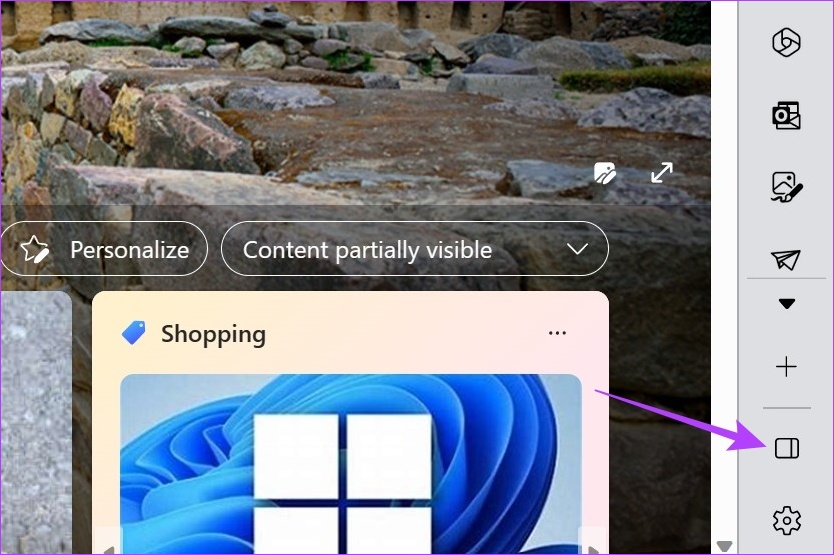
Setelah ini dilakukan, sidebar Edge tidak akan kelihatan lagi. Walau bagaimanapun, anda masih boleh mengaksesnya dengan menggunakan ikon Bing. Begini caranya.
Langkah 1: Tuding pada atau klik pada ikon Bing. Ini akan menjadikan bar sisi kelihatan.
Petua: Anda juga boleh menggunakan pintasan Control + Shift + Spacebar untuk menjadikan menu Discover kelihatan.
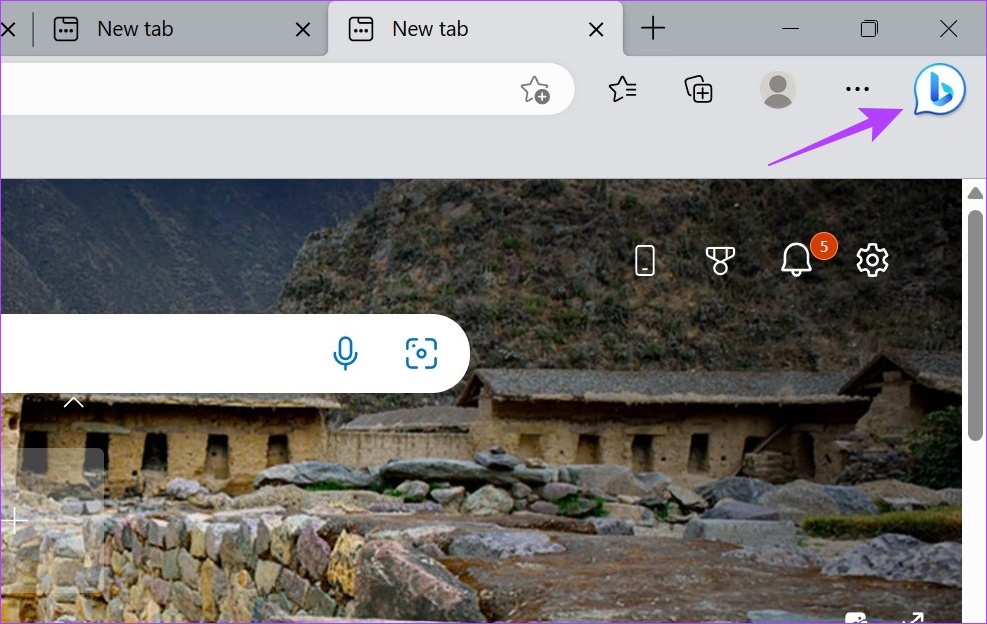
Langkah 2: Sekarang, untuk memastikan bar sisi kelihatan, klik pada ikon’Sentiasa tunjukkan bar sisi’.
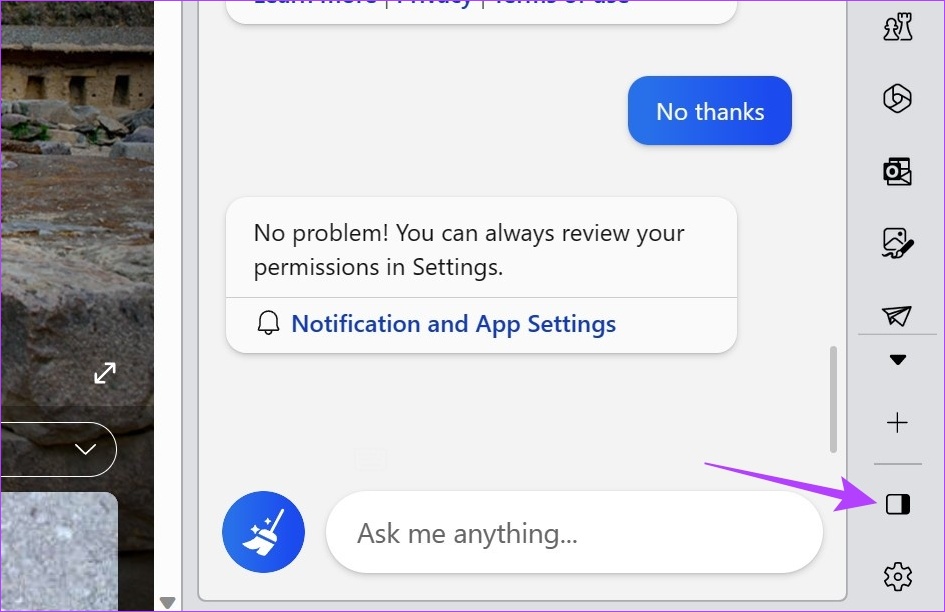
Ini akan menjadikan bar sisi kelihatan sekali lagi dalam Microsoft Edge. Pilihan ini lebih mudah diakses daripada melumpuhkan bar sisi sepenuhnya.
Untuk memudahkan penyesuaian bar sisi dalam Edge, Microsoft telah menyediakan ikon Customize sidebar khusus. Menggunakan ini, anda boleh menambah mana-mana tapak atau apl yang kerap digunakan pada menu bar sisi. Ikuti langkah di bawah untuk melakukannya.
Menambah tapak pada bar sisi Edge membolehkan anda mengaksesnya dengan pantas pada satu klik butang. Anda boleh menambah tapak tertentu yang kerap dilawati seperti Netflix, YouTube, Gmail, Amazon, WhatsApp, dll. Jika tapak tersebut tidak tersedia dalam pilihan menu, anda juga boleh menambahkannya menggunakan URL tapak. Halaman individu juga boleh ditambah pada bar sisi Edge. Begini caranya.
Langkah 1: Buka Edge dan klik pada ikon tambah untuk menyesuaikan bar sisi.

Langkah 2: Di sini, anda boleh mengklik pada tapak yang kelihatan pada masa ini. Ini akan mengalih keluar tapak daripada menu dan menambahkannya pada bar sisi Edge.
Langkah 3: Jika anda tidak menemui tapak yang anda cari, klik pada Tunjukkan lebih. Ini akan mengembangkan menu dan menunjukkan tapak anda yang lain yang kerap dilawati.
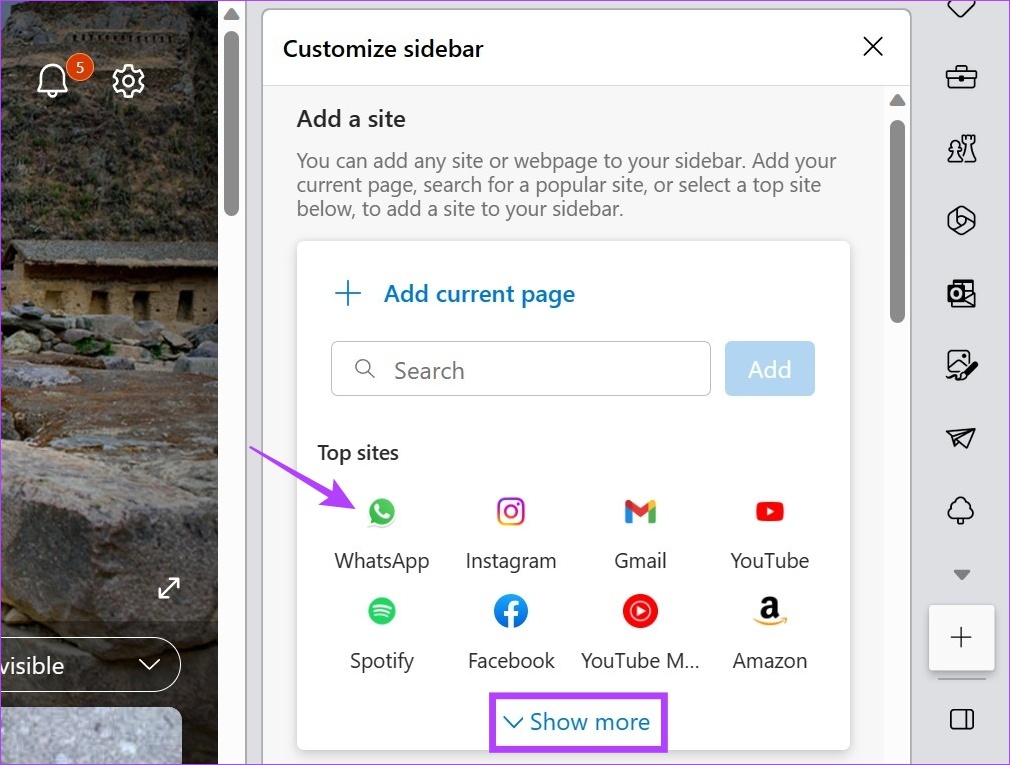
Langkah 4: Sebaik sahaja anda menemui tapak yang berkaitan, klik padanya untuk menambahkannya pada bar sisi.
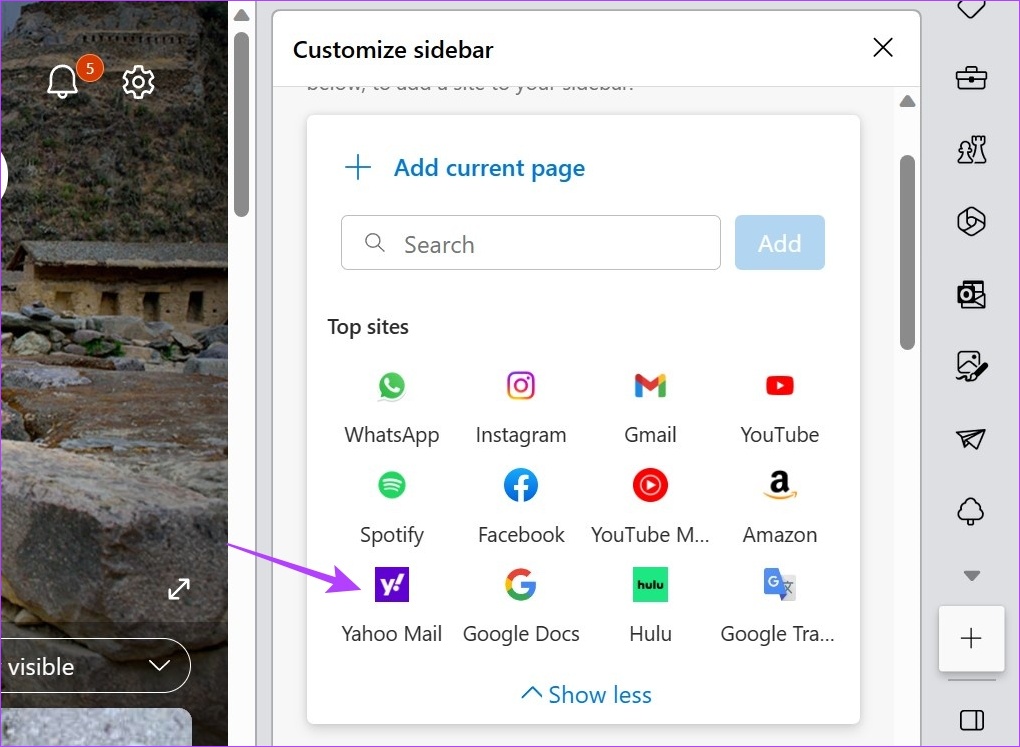
Langkah 5: Untuk menambah halaman yang sedang dibuka pada bar sisi Edge, pergi ke halaman dan buka menu Sesuaikan bar sisi.
Langkah 6: Di sini, klik pada’Tambah halaman semasa’.
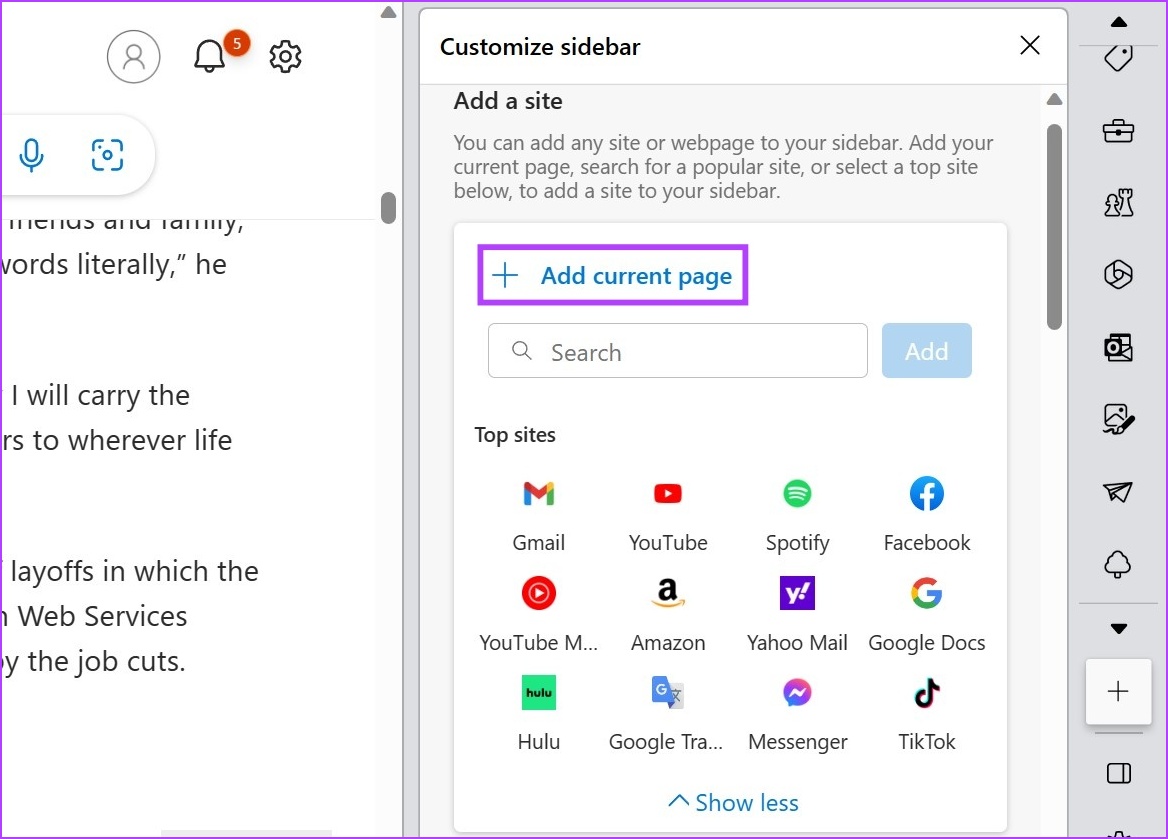
Ini akan menambah halaman pada bar sisi Edge. Selain itu, anda juga boleh menambah tapak tertentu yang tidak tersedia dalam menu’Tambah tapak’. Begini caranya.
Langkah 7: Pergi ke menu bar sisi Sesuaikan dan klik pada bar Carian.
Langkah 8: Di sini, taip nama tapak yang ingin anda tambahkan dan pilihnya daripada cadangan carian.
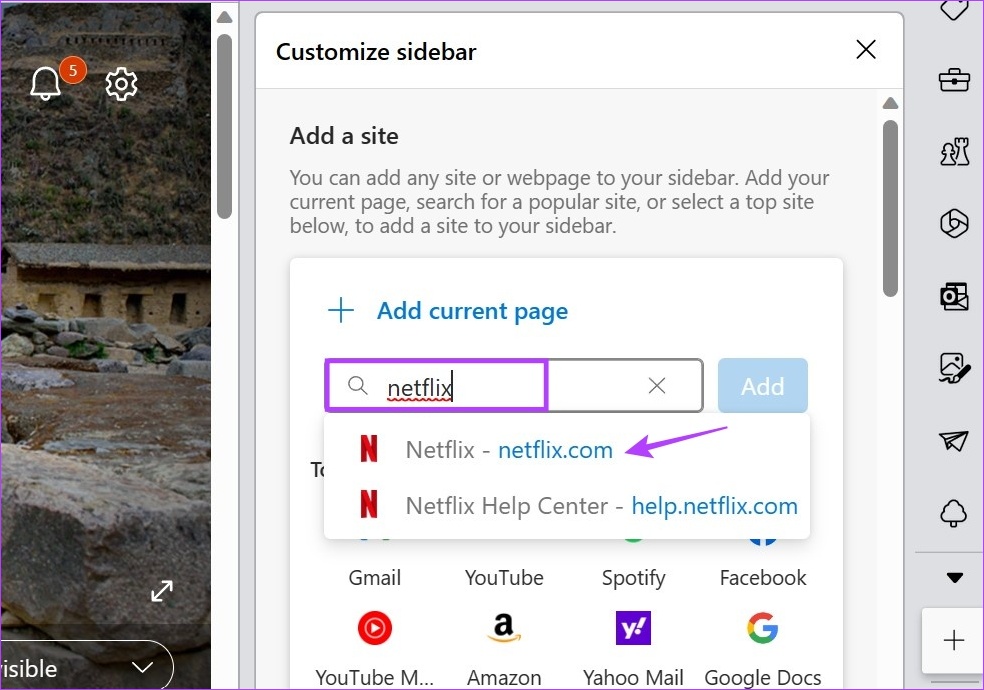
Langkah 9: Kemudian, klik pada Tambah.
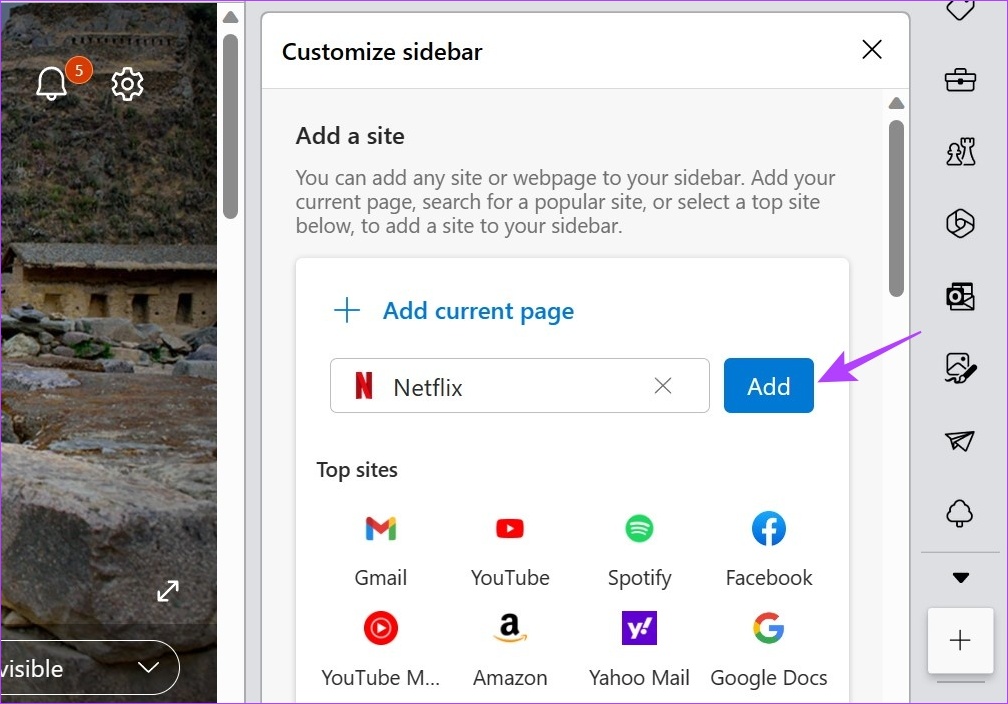
Ini akan menambah tapak dengan serta-merta pada bar sisi Edge. Jika anda rasa bar sisi semakin sesak, anda juga boleh mengalih keluar tapak daripada bar sisi Edge. Teruskan membaca untuk mengetahui caranya.
Langkah 1: Dalam Bar Sisi Tepi, pergi ke tapak yang ingin anda alih keluar dan klik kanan padanya.
Langkah 2: Kemudian, klik pada’Alih keluar dari bar sisi’.
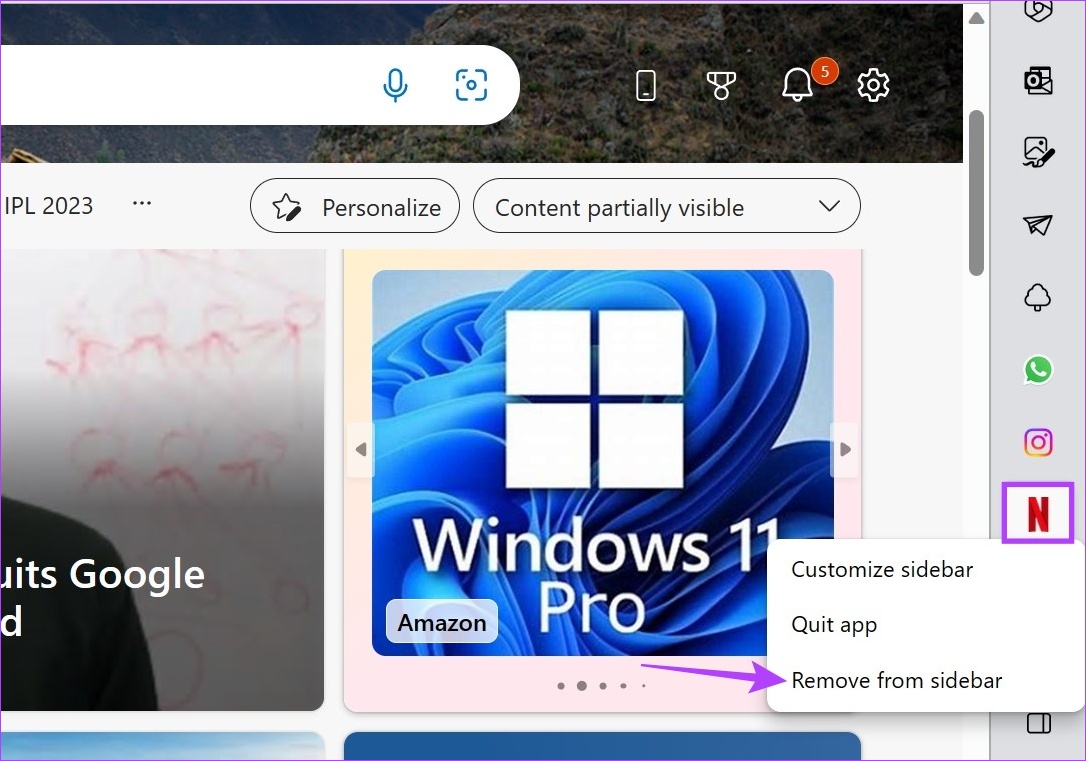
Ini akan mengalih keluar tapak dengan serta-merta daripada bar sisi Edge. Jika anda ingin mengalih keluar tapak lain, ulangi proses tersebut. Jika anda ingin menambah mana-mana tapak sekali lagi, semak menu’Tambah tapak’untuk tapak yang telah ditambahkan sebelum ini. Tapak atau halaman individu yang ditambahkan secara berasingan perlu ditambahkan semula menggunakan URL tapak atau dengan melawati halaman tapak.
Anda juga boleh menambah atau mengalih keluar apl seperti Microsoft 365, Outlook, Skype, Carian dan banyak lagi , semuanya menggunakan ikon bar sisi sesuaikan. Ini akan membolehkan anda mengakses semua apl Microsoft Office, peti masuk Outlook anda, mencari sesuatu tanpa kehilangan tempat anda dan banyak lagi. Teruskan membaca untuk mengetahui caranya.
Langkah 1: Buka Microsoft Edge dan klik pada ikon tambah untuk menyesuaikan bar sisi.

Langkah 2: Kemudian, tatal ke bawah ke bahagian Urus.
Langkah 3: Di sini hidupkan atau matikan togol.
Nota: Menghidupkan togol akan menjadikan apl muncul dalam bar sisi Edge manakala mematikan togol akan mengalih keluarnya.
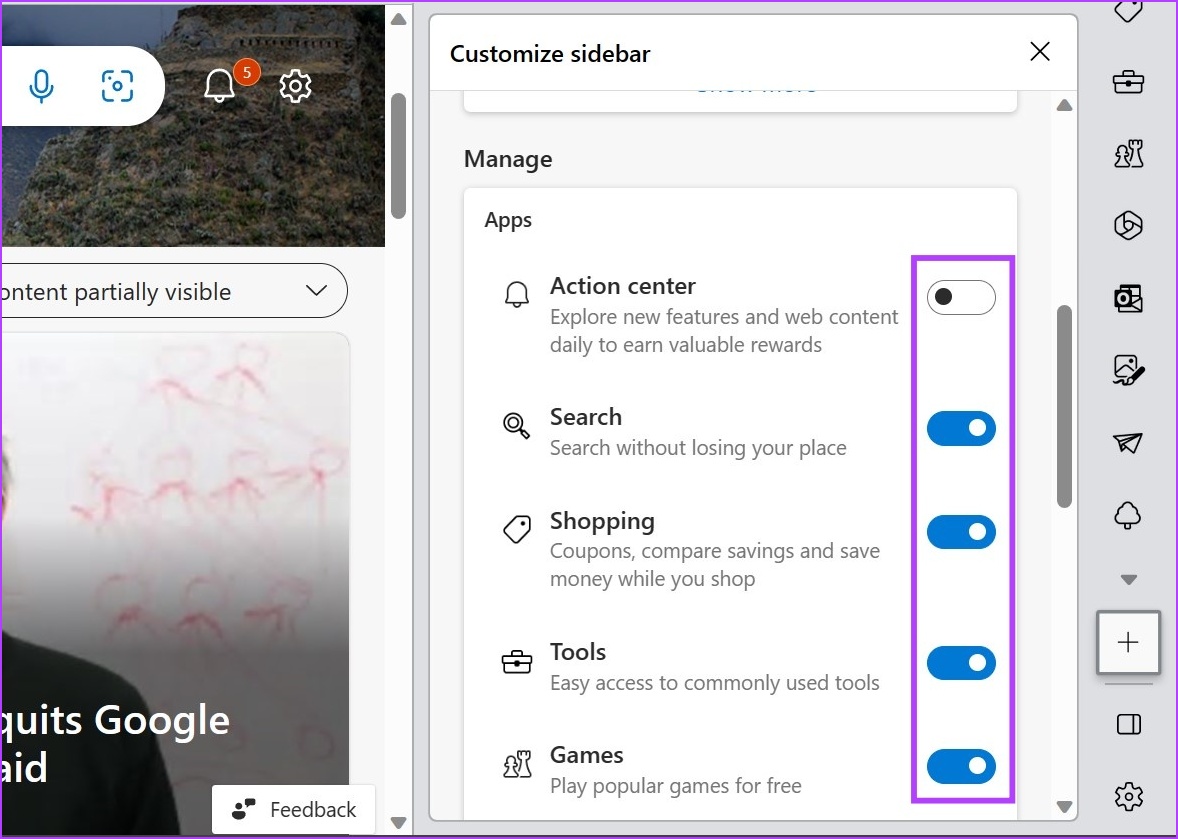
Selain itu, anda juga boleh mengalih keluar apl daripada bar sisi itu sendiri. Begini caranya.
Langkah 1: Dalam bar sisi Edge, pergi ke apl yang berkaitan dan klik kanan padanya.
Langkah 2: Di sini, klik pada’Sembunyikan dari bar sisi’.

Ini akan mengalih keluar apl daripada sidebar Edge.
1. Bolehkah anda mengalih keluar butang Bing daripada Edge?
Untuk mengalih keluar butang Bing daripada Edge, pergi ke bar carian, taip edge://settings/sidebar dan tekan enter. Setelah halaman tetapan bar sisi dibuka, tatal ke bawah dan klik pada Discover. Kemudian, matikan togol untuk Tunjukkan Discover.
2. Bolehkah anda melumpuhkan bar sisi Edge secara kekal?
Sebaik sahaja anda melumpuhkan bar sisi Edge menggunakan kaedah yang dinyatakan di atas, ia akan kekal dilumpuhkan sehingga anda mendayakannya daripada menu tetapan. Untuk melumpuhkan bar sisi Edge secara kekal pada Windows, bagaimanapun, anda mungkin perlu mengakses Editor Dasar Kumpulan.
Untuk membantu menjadikan penyemak imbas anda lebih mudah diakses, berikut ialah semua cara anda boleh menyesuaikan bar sisi Microsoft Edge. Anda juga boleh menyemak artikel kami yang lain untuk mengetahui lebih lanjut tentang menyekat atau membenarkan tetingkap timbul pada Microsoft Edge dan seterusnya menyesuaikan Edge seperti yang anda mahu.