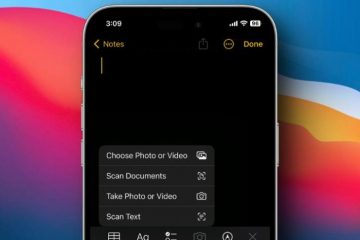Gunakan Utiliti Cakera untuk memastikan pemacu Mac anda dalam talian.
Utiliti Cakera menyediakan ciri untuk mencipta imej cakera, RAID dan membaiki cakera. Dalam bahagian kedua penyelaman mendalam kami, kami akan melihat pilihan tersebut.
Dalam bahagian 1 siri ini, kami melihat asas Utiliti Cakera Apple: apakah itu peranti dan volum, cara mencipta dan menggunakan volum dan cara fail dan folder disimpan pada volum.
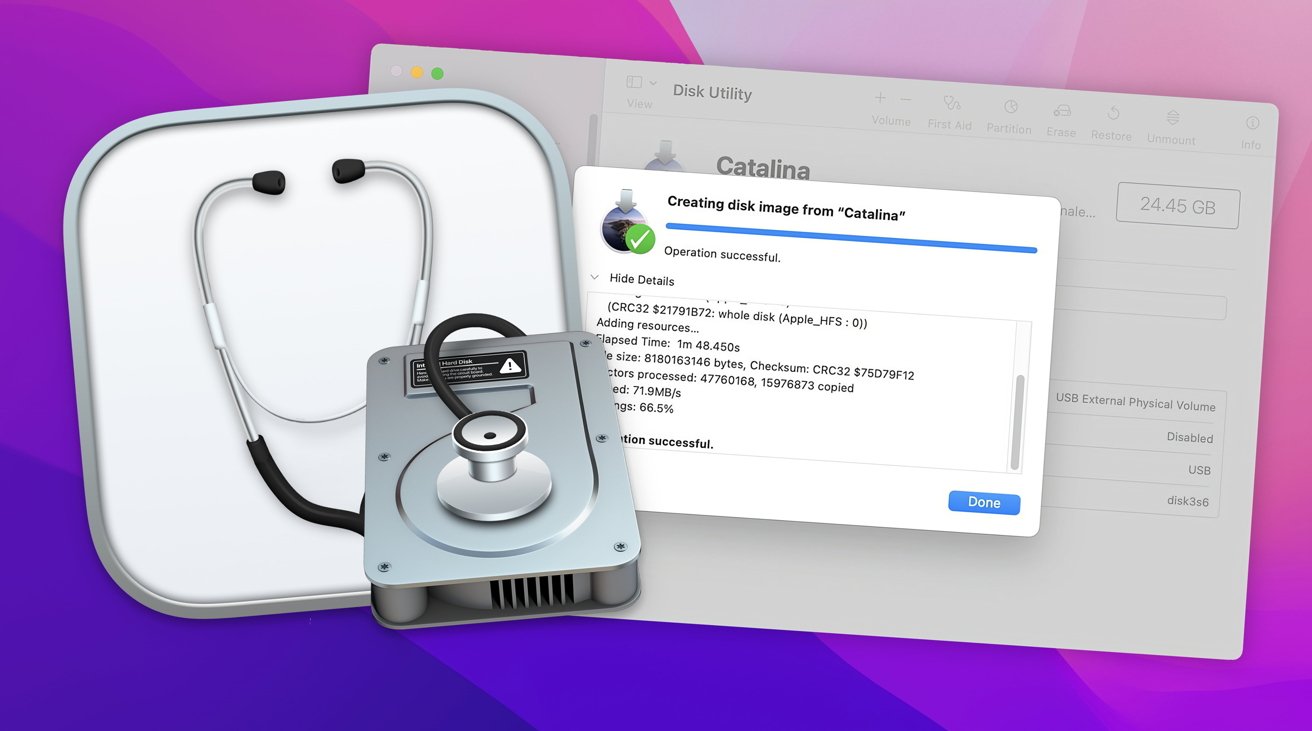
Kali ini, kita akan melihat menggunakan imej cakera , RAID dan membaiki cakera dengan Pertolongan Cemas Cakera.
Bermula dengan imej cakera
Utiliti Cakera membolehkan anda membuat salinan tepat volum storan dan keseluruhan peranti dan menyimpannya sebagai imej cakera. Untuk cakera Mac, ini biasanya disimpan sebagai fail.dmg menggunakan sistem fail APFS atau HFS+ Apple.
Utiliti Cakera dan Mac Finder juga tahu cara melekap, menyalin dan memformat format imej cakera lain seperti.iso, FAT16 dan FAT32 serta format exFAT.
Imej iso hanya boleh dipasang pada Desktop Finder jika ia diformatkan dengan sistem fail yang Mac Finder tahu cara membacanya. Format imej tambahan boleh disokong dengan memasang pemalam sistem fail asing pihak ketiga, yang menambah sokongan sistem fail tambahan pada macOS.
Untuk format optik seperti CD-ROM (Buku Kuning) dan Cakera Padat (Buku Merah), Utiliti Cakera membuat imej.cdr, tetapi.cdr sebenarnya hanyalah.iso dengan format standard optik digunakan. Pencari macOS juga tahu cara membaca secara asli beberapa format CD-ROM lanjutan seperti CD-ROM\XA, lebih dikenali sebagai Photo CD.
Dalam banyak kes, anda boleh menukar imej Utiliti Cakera.cdr kepada imej.iso hanya dengan menukar sambungan failnya kepada.iso-dan kadangkala sebaliknya.
Anda boleh membaca dan menyimpan sebarang format optik pada fail imej menggunakan Utiliti Cakera, dengan syarat ia tidak mengandungi skim perlindungan salinan seperti yang digunakan pada DVD komersial atau Blu-Ray.
Walau bagaimanapun, berhati-hati bahawa untuk membuat salinan imej cakera secara sah bagi bahan berhak cipta seperti CD audio, anda mesti memiliki cakera secara fizikal. Anda juga tidak boleh berkongsi salinan dengan sesiapa sahaja tanpa kebenaran bertulis daripada pemegang hak cipta.
Setelah anda membuat imej cakera kelantangan atau peranti, anda boleh memulihkan kelantangan atau peranti kemudian menggunakan ciri Pemulihan Utiliti Cakera.
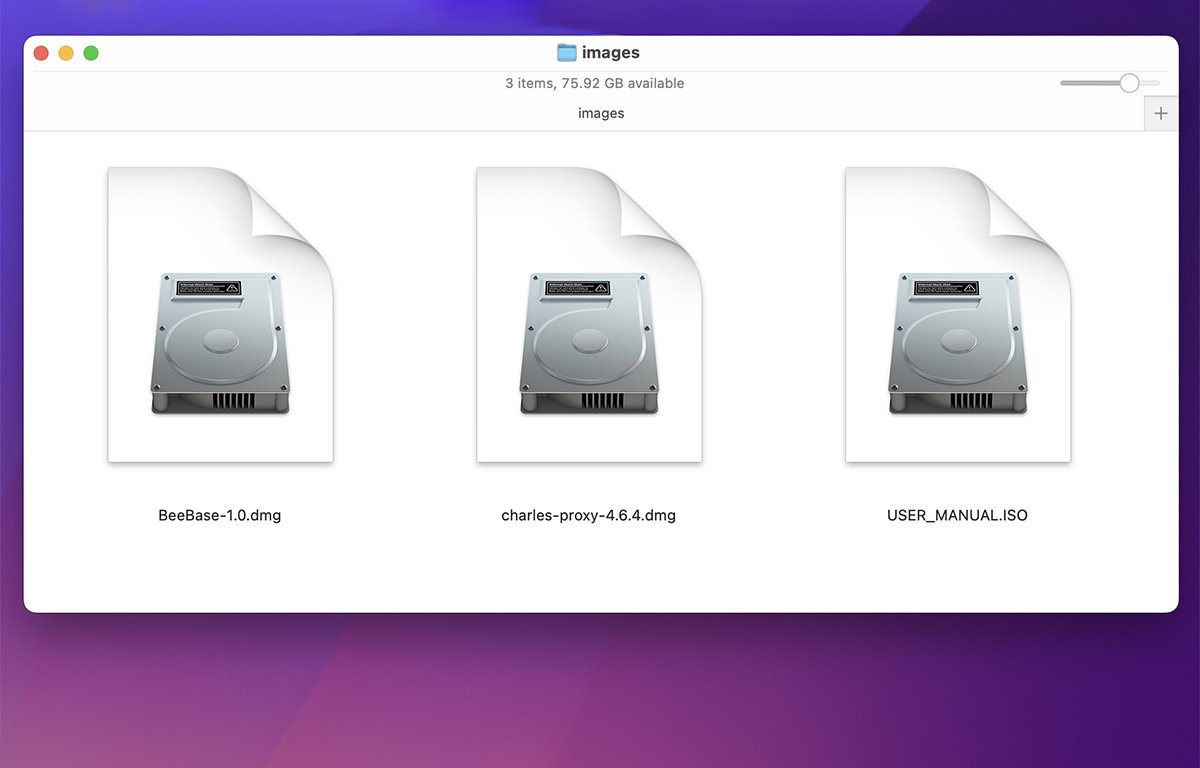
Sampel imej cakera: dua.dmg, satu. iso
Mencipta imej cakera
Untuk membuat imej cakera volum dalam Utiliti Cakera, buka apl dalam folder Utiliti pada Cakera Permulaan anda dan pilih volum daripada senarai volum dalam tetingkap utama Disk Utility di sebelah kiri, kemudian Control-click atau klik kanan.
Dalam menu pop timbul,”Pilih “Imej daripada Nama Jilid”, dengan”Nama Jilid”ialah nama volum yang anda klik:
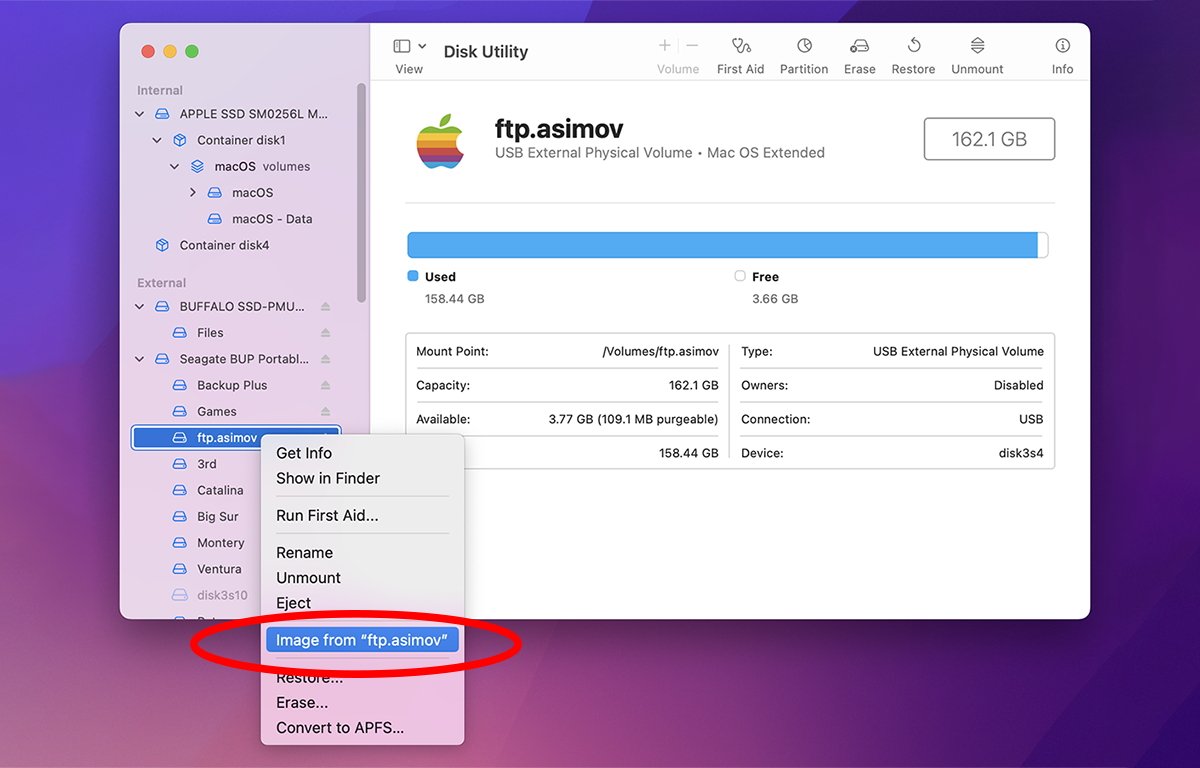
Kawal-klik pada volum atau peranti, kemudian pilih”Imej daripada”dalam menu timbul.
Anak tetingkap fail standard akan muncul, yang melaluinya anda boleh memberi nama fail. Di sudut kanan sebelah bawah terdapat menu Format, yang mana anda boleh memilih jenis cakera imej untuk dibuat:
baca sahaja dimampatkan baca-tulis DVD/CD master
Pilih lokasi dalam dialog di mana anda ingin menyimpan imej cakera. Mana-mana lokasi storan dengan ruang yang mencukupi untuk menyimpan imej akan berfungsi.
Imej baca sahaja akan dipasang pada Desktop Finder seperti volum sebenar, tetapi anda tidak akan dapat menulis sebarang fail kepada mereka atau mengubah suai fail sedia ada padanya.
Imej mampat adalah seperti imej baca-tulis, tetapi datanya dimampatkan untuk menjadikan imej cakera lebih kecil.
Imej baca-tulis adalah sama seperti baca-sahaja kecuali ia boleh ditulis sepenuhnya apabila dipasang pada Desktop. Anda boleh menulis fail tambahan kepada mereka, dan mengubah suai fail sedia ada padanya.
Apabila anda menyahlekap kelantangan baca-tulis, sebarang perubahan akan disimpan ke dalam imej cakera.
Induk DVD/CD membuat salinan tahap bit yang tepat bagi CD-ROM, Cakera Padat atau cakera DVD. Sekali lagi, ambil perhatian bahawa menyalin DVD dengan cara ini berkemungkinan akan mengakibatkan salinan tidak boleh dibaca kerana skim perlindungan salinan tidak akan berfungsi pada data yang disalin.
Tidak seperti standard audio Cakera Padat, DVD mempunyai perlindungan salinan terbina dalam untuk mengelakkan cetak rompak.
Sekatan undang-undang yang sama dikenakan pada DVD berhak cipta sebagaimana dikenakan pada CD berhak cipta.
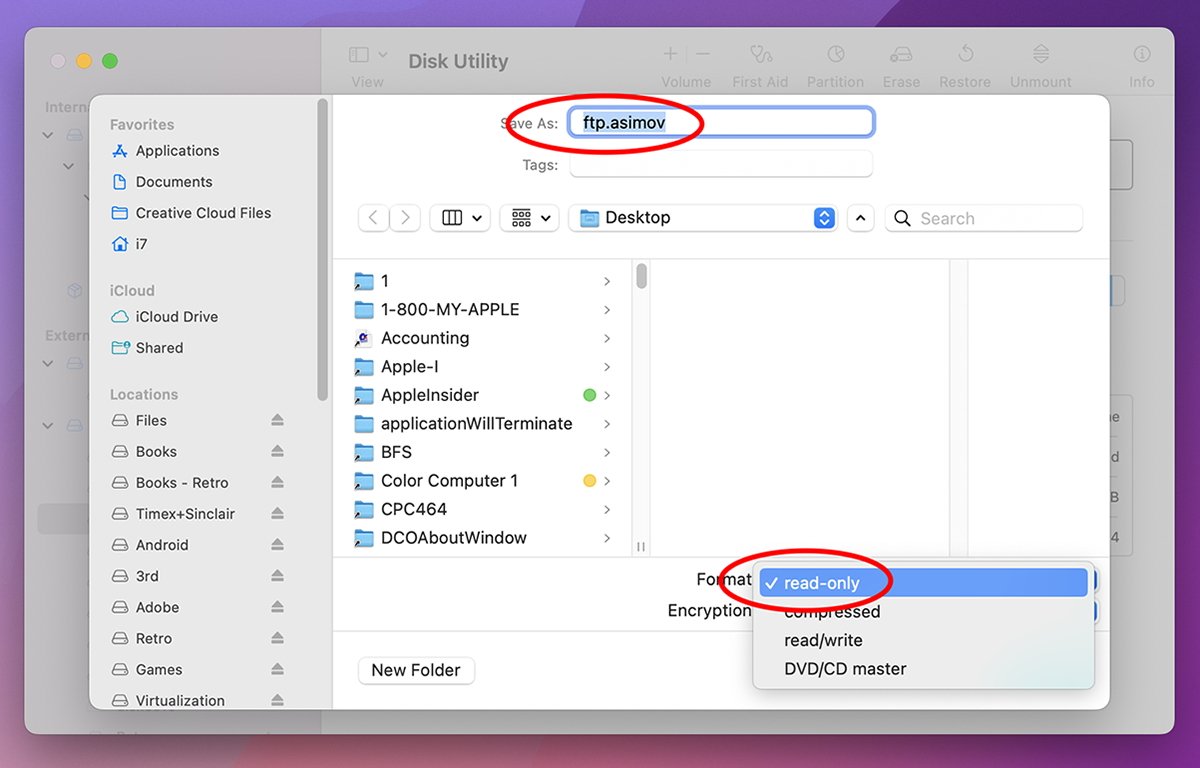
Beri nama fail imej dan pilih format.
Dalam menu timbul Penyulitan di bawah menu Format, anda boleh memilih penyulitan AES 128-bit atau 256-bit secara pilihan. Jika anda memilih pilihan penyulitan, semua data pada volum akan disulitkan apabila imej dibuat.
Klik butang “Simpan” untuk mula mencipta imej cakera. Anda akan digesa oleh alat pembantu Utiliti Cakera untuk kata laluan pentadbir sistem untuk memulakan penciptaan.
Apabila Utiliti Cakera mencipta imej cakera, helaian kemajuan akan muncul dan, apabila selesai, mesej kejayaan atau ralat akan dipaparkan.
Perhatikan bahawa untuk membolehkan salinan bermula, Utiliti Cakera perlu menyahlekap kelantangan-atau dalam kes peranti, semua kelantangan pada peranti. Jika terdapat sebarang fail terbuka pada volum yang perlu dinyahlekapkan, salinan itu mungkin gagal dan anda akan melihat mesej ralat dalam helaian kemajuan Utiliti Cakera.

Helaian keputusan-dalam kes ini, kejayaan.
Ambil perhatian bahawa anda juga boleh membuat imej cakera bagi keseluruhan peranti storan dengan mengikuti prosedur yang sama, tetapi dengan memilih “Tunjukkan Semua Peranti”terlebih dahulu dalam Paparan menu. Anda kemudian Control-klik pada peranti dalam senarai utama dalam tetingkap Utiliti Cakera dan pilih “Imej Daripada”.
Tunjukkan Semua Peranti menyebabkan Utiliti Cakera memaparkan bukan sahaja volum tetapi semua peranti fizikal yang mengandungi volum tersebut. Apabila anda membuat imej cakera peranti, anda membuat imej peringkat blok peranti itu-termasuk semua volum yang terkandung di dalamnya.
Selepas selesai, anda akan mempunyai imej cakera Utiliti Cakera baharu yang boleh diangkut sepenuhnya, boleh disalin dan boleh dipasang serta dinyahlekap sesuka hati pada mana-mana Mac dengan mengklik dua kali fail imej dalam Finder.
Untuk menyahlekap imej cakera yang dipasang dalam Finder, seret ikon kelantangannya ke Sampah dalam Dok, atau Control-kliknya dalam Finder dan pilih”Nyahlekap”atau”Eject”daripada menu pop timbul.
Jumlah yang mengandungi fail atau apl terbuka tidak boleh dinyahlekap sehingga semua fail terbuka padanya ditutup terlebih dahulu.
Apabila Finder melekapkan kelantangan daripada imej cakera, Utiliti Cakera turut mencatatnya menggunakan perkhidmatan pemberitahuan fail yang dibina ke dalam macOS. Utiliti Cakera akan menyenaraikan semua volum imej cakera yang dipasang di bahagian bawah senarai volum di sebelah kiri tetingkap.
Anda boleh Control-klik mana-mana volum imej cakera yang ditunjukkan di sini dan gunakan menu pop timbul konteks seperti yang anda lakukan pada mana-mana volum pada peranti sebenar.
Malah, Utiliti Cakera juga mencipta peranti storan maya di atas setiap volum yang dipasang bernama”Media Imej Cakera Apple”supaya anda boleh menggunakan menu konteks padanya seolah-olah ia adalah peranti sebenar:
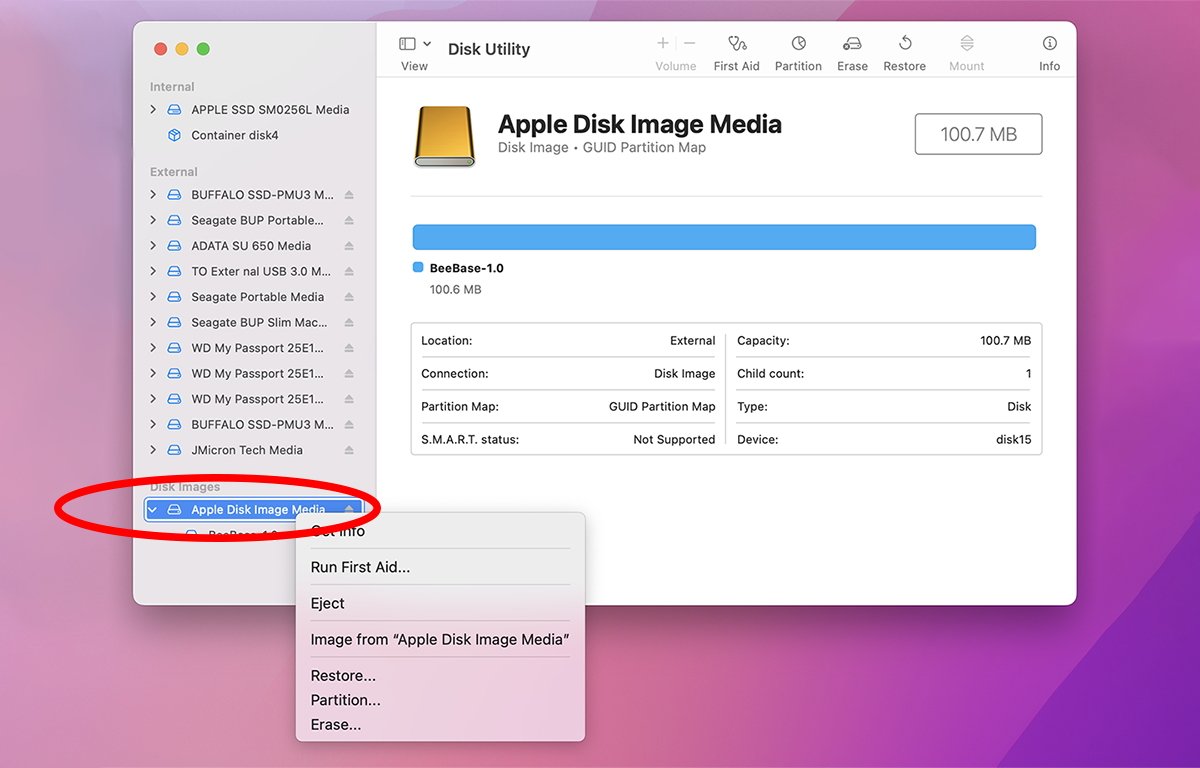
Peranti imej cakera maya.
Anda juga boleh menyahlekap kelantangan daripada senarai kelantangan dengan mengklik Kawalan dan memilih “Nyahlekap”. Untuk mengalih keluar peranti maya yang mengandungi kelantangan, Control-kliknya dan pilih Eject.
Memulihkan daripada imej cakera
Sebaik sahaja anda mempunyai imej cakera, anda boleh memulihkannya ke peranti fizikal dengan agak mudah.
Namun, untuk berbuat demikian, anda mesti mengimbas imej untuk dipulihkan terlebih dahulu melalui menu “Imej” dalam bar menu utama. Untuk berbuat demikian, pilih “Imej->Imbas Imej untuk Pemulihan” dan apabila anak tetingkap fail standard muncul, pilih imej cakera dan klik “Imbas”:
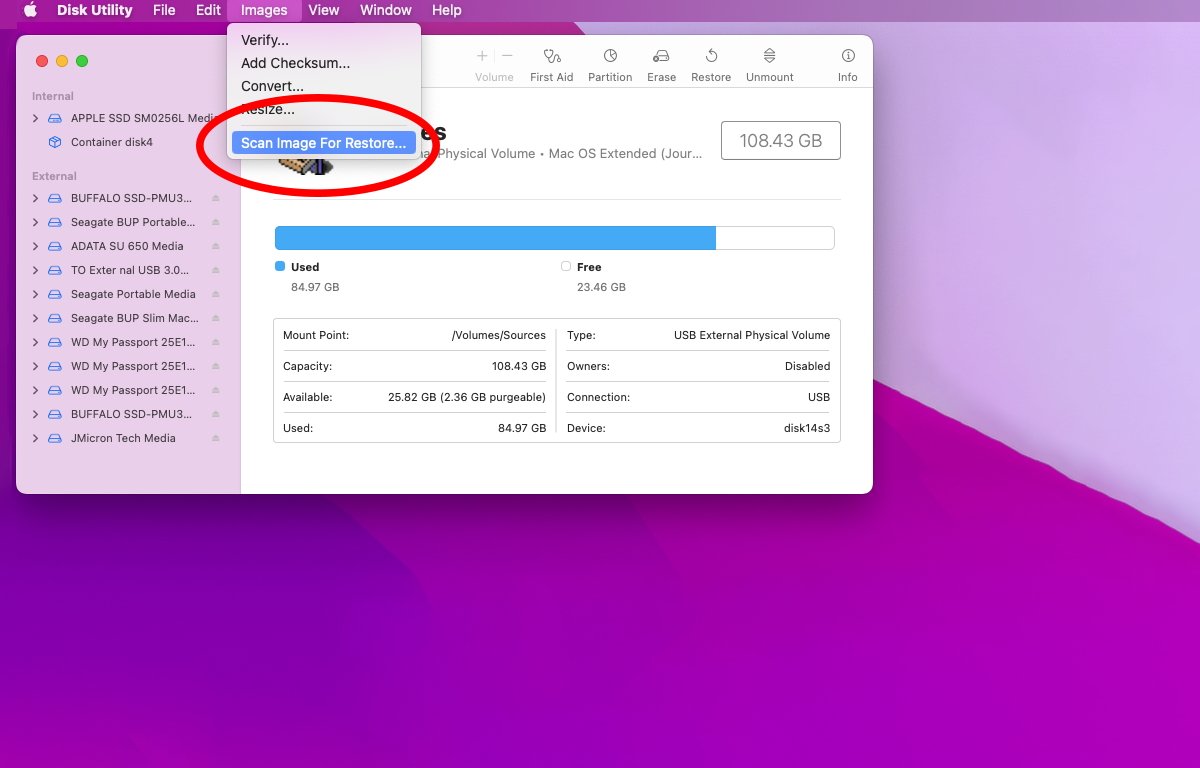
Pilih”Imbas Imej Untuk Pemulihan…”daripada menu Imej.
Ini membolehkan Utiliti Cakera menyemak imej dan mengesahkan ia boleh dipulihkan kepada peranti atau kelantangan.
Setelah imej berjaya diimbas, pilih volum atau peranti daripada senarai utama dalam tetingkap Utiliti Cakera dan klik butang “Pulihkan” dalam bar alat. Ini memaparkan helaian Pulihkan:
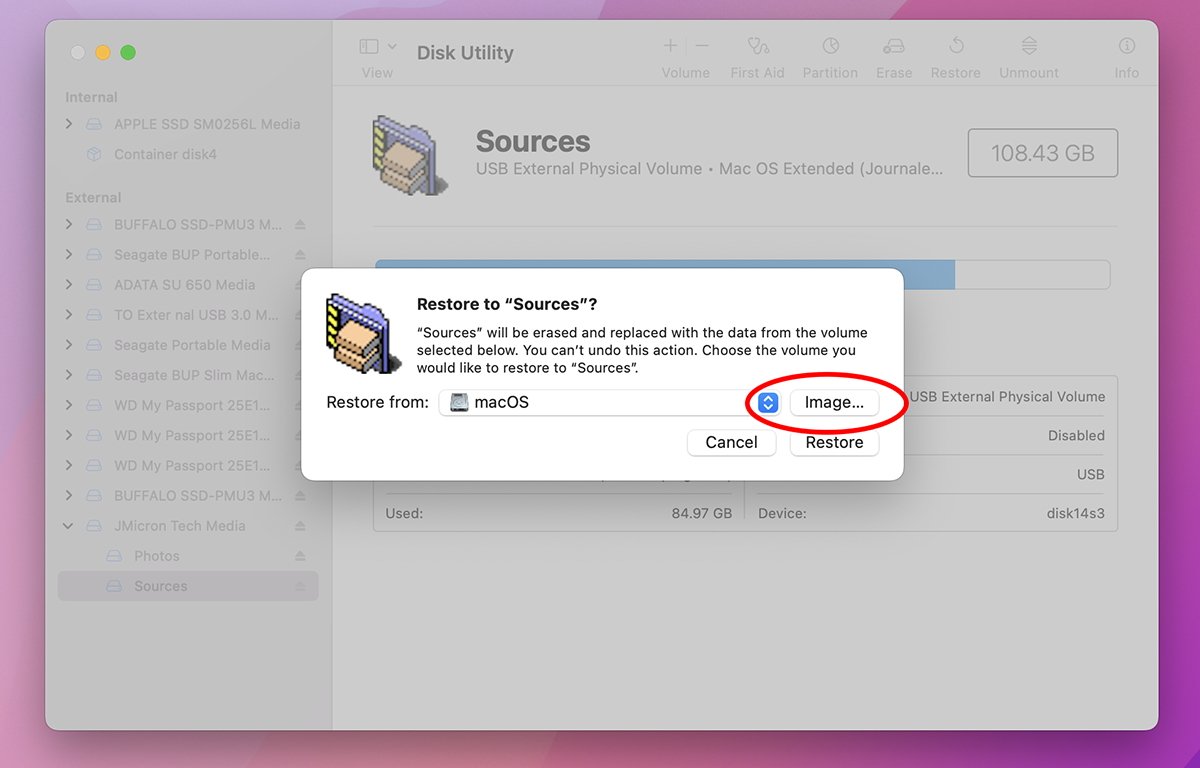
Helaian Pulihkan.
Perhatikan bahawa ini adalah sedikit intuitif: daripada memilih imej yang ingin anda pulihkan dahulu, anda memilih peranti atau volum yang anda ingin pulihkan dahulu. Setelah helaian muncul, anda kemudian boleh memulihkan daripada imej yang diimbas dengan mengklik butang “Imej…”.
Anda juga boleh memulihkan ke mana-mana peranti atau kelantangan pada Mac anda dengan mengklik butang pop timbul kelantangan di sebelah kiri butang “Imej…” dan memilih mana-mana kelantangan sedia ada. Ini membolehkan anda membuat salinan peringkat blok yang tepat bagi mana-mana volum kepada mana-mana volum lain.
Gunakan ciri Pulihkan dengan berhati-hati, kerana sebaik sahaja anda mengklik butang Pulihkan di penjuru kanan sebelah bawah helaian, semua data sedia ada pada volum sasaran atau peranti akan dimusnahkan secara tidak boleh ditarik balik.
Setelah pemulihan bermula, Utiliti Cakera akan memaparkan helaian kemajuan, dan apabila selesai, sama ada pemulihan berjaya atau gagal. Jika ia berjaya, Utiliti Cakera akan cuba melekapkan volum yang dipulihkan pada desktop.
Anda juga boleh memulihkan dengan mengklik Control dalam senarai utama dalam tetingkap utama Utiliti Cakera.
Terdapat beberapa pilihan lain dalam menu “Imej” dalam bar menu utama:
Sahkan Tambah Jumlah Semakan kuat> Tukar Ubah Saiz
“Sahkan” membolehkan anda mengesahkan imej cakera sedia ada dan “Tukar” membolehkan anda menukar imej cakera sedia ada kepada mana-mana satu daripada empat format lain yang pada asalnya disebut di bahagian atas artikel ini.
Pertolongan Cemas Cakera
Pertolongan Cemas Cakera, atau DFA seperti yang lebih dikenali, telah wujud pada Mac sejak Sistem 6 pada akhir 1980-an. Dengan Pertolongan Cemas Cakera, anda boleh mengimbas peranti atau kelantangan untuk mencari masalah dan cuba menyelesaikan masalah tersebut jika alat itu boleh.
Pada Mac moden, ini termasuk mengimbas peta partition peranti dan membandingkannya dengan mana-mana partition yang ditemui pada peranti untuk memastikan ia sepadan. Terdapat juga pengimbasan setiap fail pengepala volum, katalog dan keluasan untuk memastikan tiada percanggahan fail atau folder.
Selain itu, terdapat semakan kebenaran UNIX, pemilik dan kumpulan untuk memastikan tetapan sistem fail pada fail sistem adalah seperti yang diharapkan.
Jika Pertolongan Cemas Cakera menemui sebarang masalah dengan kelantangan atau kelantangan yang rosak pada peranti, ia cuba membaikinya untuk menjadikannya boleh digunakan semula.
Kecuali dalam hal membaiki struktur kelantangan yang rosak yang menghalang kelantangan daripada melekap, Pertolongan Cemas Cakera biasanya tidak memulihkan sebarang fail pada kelantangan secara langsung. Apple juga mempunyai technote tentang cara cuba membaiki cakera Mac menggunakan Utiliti Cakera.
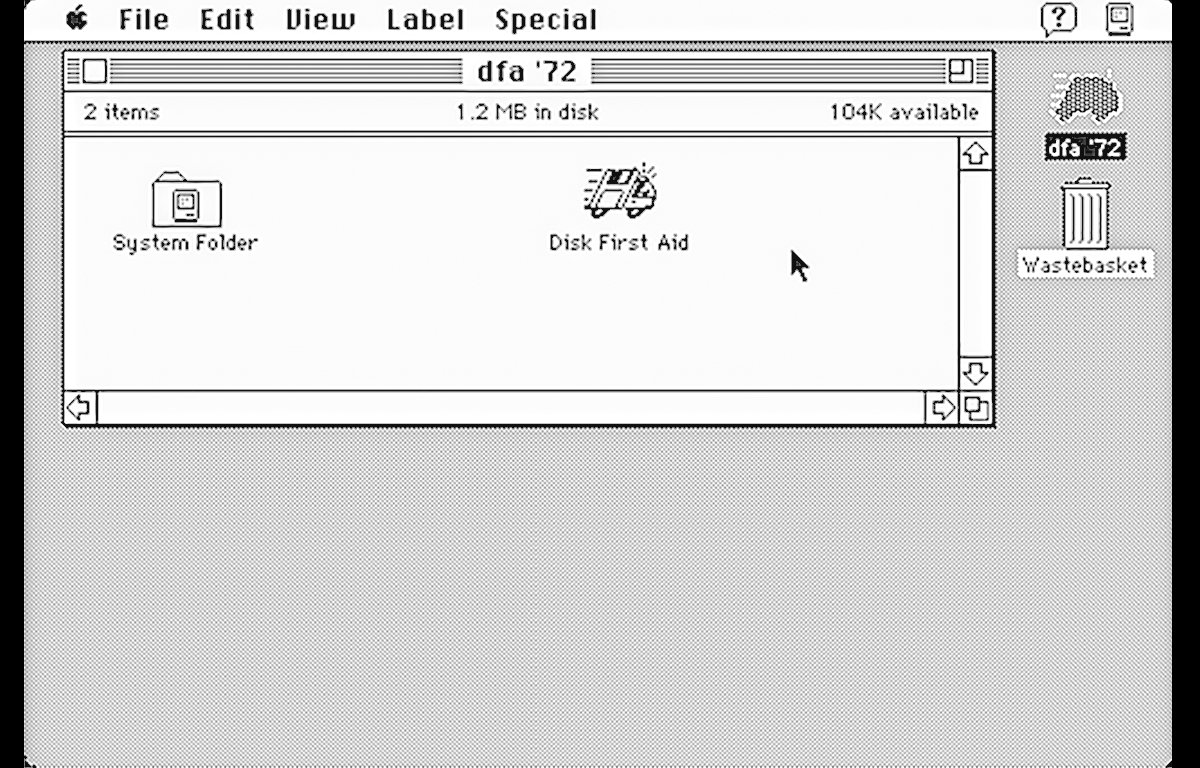
DFA asal.
Untuk membaiki kelantangan dalam Pertolongan Cemas Cakera, pilihnya daripada bar sisi tetingkap utama dan klik butang bar alat “Pertolongan Cemas” atau Control-klik kelantangan dalam tetingkap utama dan pilih “Jalankan Pertolongan Cemas” daripada menu timbul.
Klik butang pengesahan dalam makluman dan Pertolongan Cemas Cakera akan mula menyemak kelantangan untuk ralat. Jika ia menemui apa-apa, ia akan cuba membaikinya.
Apabila pembaikan selesai, Pertolongan Cemas Cakera memaparkan helaian dengan ringkasan teks tentang perkara yang ditemuinya dan perkara yang dibaikinya, jika ada.
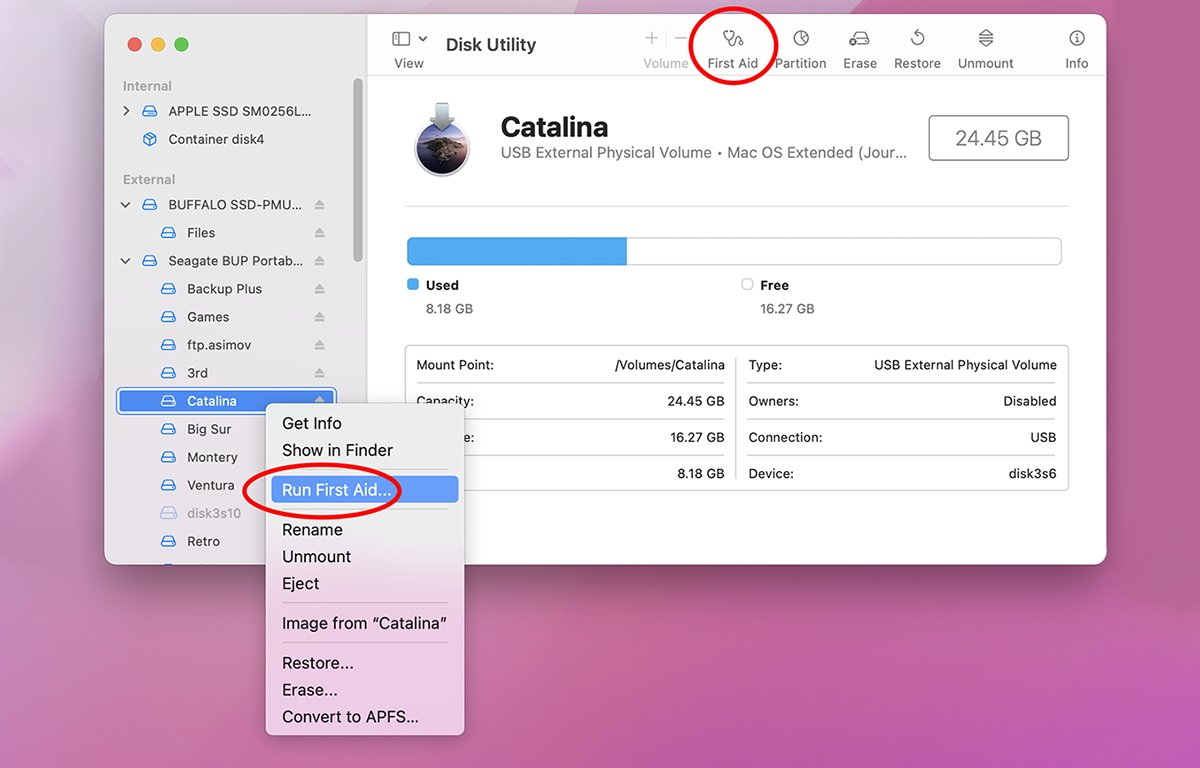
Klik”Pertolongan Cemas”atau”Jalankan Pertolongan Cemas…”dalam menu pop timbul konteks.
Anda juga boleh menjalankan Pertolongan Cemas pada peranti fizikal sebagai tambahan kepada volum.
Jika anda sedang membaiki cakera APFS yang mengandungi berbilang volum, anda ingin menjalankan Pertolongan Cemas padanya dalam susunan terbalik: baiki volum dahulu, kemudian volum bekas, kemudian cakera. Untuk mendapatkan maklumat lanjut, lihat technote Apple tentang topik tersebut.
Barisan arahan
Pertolongan Cemas Cakera bergantung pada beberapa alatan baris arahan yang dibina ke dalam macOS: iaitu hdutil, diskutil dan dd. Untuk mendapatkan maklumat lanjut tentang mana-mana alatan ini, jalankan halaman manual yang sepadan dalam Terminal. Contohnya:
man diskutil dan tekan Return.
RAID
Array Lewahan Cakera Bebas (RAID) berjalur boleh membenarkan peningkatan prestasi yang besar dengan menyusun data pemacu ke dan dari berbilang mekanisme pemacu secara serentak. Peningkatan daya tampung merentas cakera mempercepatkan I/O dan menjadikan capaian keseluruhan lebih pantas sambil mempersembahkan keseluruhan tatasusunan kepada komputer seolah-olah ia satu pemacu.
Dengan harga pemacu yang agak rendah hari ini, adalah mudah dan murah untuk menyediakan RAID anda sendiri menggunakan beberapa pemacu.
Secara umum, anda ingin menggunakan sambungan luaran terpantas yang mungkin untuk RAID, seperti Thunderbolt. USB juga akan berfungsi-anda tidak akan melihat peningkatan prestasi yang besar berbanding USB dan anda akan melihat dengan Thunderbolt RAID.
Beberapa vendor pihak ketiga menjual kandang pemacu berdaya RAID yang mudah untuk disediakan dan digunakan.
Menyemak status S.M.A.R.T
Teknologi Pemantauan Kendiri, Analisis dan Pelaporan (S.M.A.R.T.) ialah standard storan untuk memantau kesihatan pemacu pada pemacu yang menyokongnya. Kebanyakan SSD dan cakera keras moden mempunyai S.M.A.R.T. terbina dalam perisian tegar mereka di dalam pemacu.
Arahan SATA standard digunakan untuk menanyakan S.M.A.R.T. status pemacu. Utiliti Cakera tahu cara melakukan ini secara automatik jadi tiada apa yang perlu anda lakukan untuk menyemak S.M.A.R.T. status.
Sesetengah pemacu USB luaran tidak melaporkan S.M.A.R.T mereka. status kerana papan pengawal yang terdapat dalam pemacu ini tidak menyokong penterjemahan S.M.A.R.T. arahan daripada mekanisme pemacu SATA ke USB.
Untuk membaca S.M.A.R.T semasa pemacu yang disokong. status, mulakan dengan melihat pemacu dan volum dalam senarai utama Utiliti Cakera, kemudian pilih mana-mana peranti dalam senarai. Pastikan anda memilih peranti fizikal dan bukan hanya kelantangan.
Jika pemacu menyokong S.M.A.R.T., Utiliti Cakera akan memaparkan statusnya dalam grid teks dalam tetingkap utama di sebelah kanan senarai peranti, di bawah nama peranti:
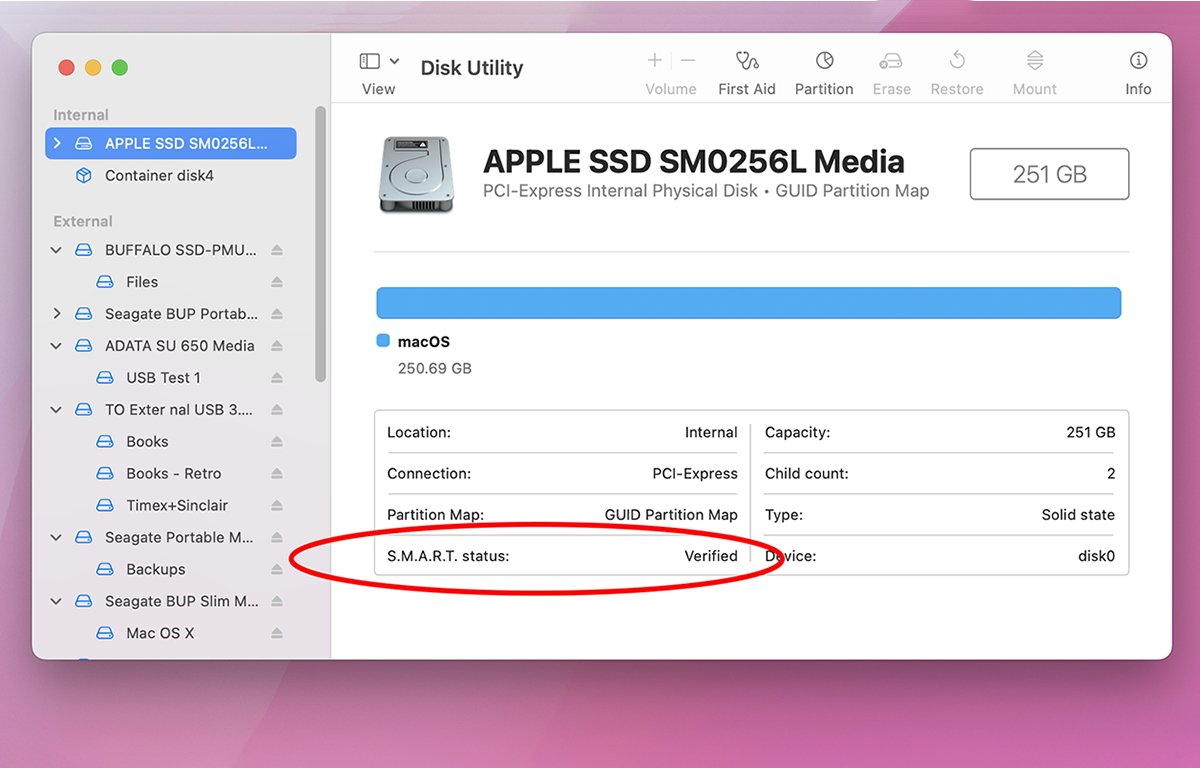
S.M.A.R.T. status dalam tetingkap utama.
Terdapat beberapa pilihan lain yang tidak kami bincangkan dalam artikel ini seperti menukar, menambah dan mengalih keluar volum APFS sedia ada, menghidupkan dan mematikan jurnal serta menambah jumlah semak. Kami akan menangani perkara ini dalam bahagian 3.