Mengimbas dokumen fizikal untuk mencipta salinan digital mereka kelihatan seperti satu tugas yang sukar. Syukurlah, iPhone dilengkapi dengan ciri pengimbasan dokumen terbina yang memudahkan tugasan. Jika anda tidak sabar-sabar untuk mengimbas dokumen pada iPhone atau iPad, berikut ialah panduan bagus untuk anda. Kami telah menerangkan kaedah asli untuk mengimbas dokumen menggunakan iPhone serta apl pihak ketiga yang boleh membantu anda. Navigasi ke bahagian yang dikehendaki dengan jadual di bawah.
Jadual Kandungan
Cara Mengimbas Dokumen pada iPhone Menggunakan Apl Fail
Kami pasti ramai daripada anda tidak akan tahu anda boleh menggunakan apl Fail untuk mengimbas dokumen pada iPhone anda dan iPad. Walaupun mengimbas dokumen pada iPhone adalah mudah, mencari ciri itu tidaklah mudah. Di bawah, kami telah memperincikan cara mengimbas dokumen pada iPhone dan iPad menggunakan apl Fail asli –
1. Buka apl “Fail” dan ketik tab “Dikongsi” atau “Semak imbas” .
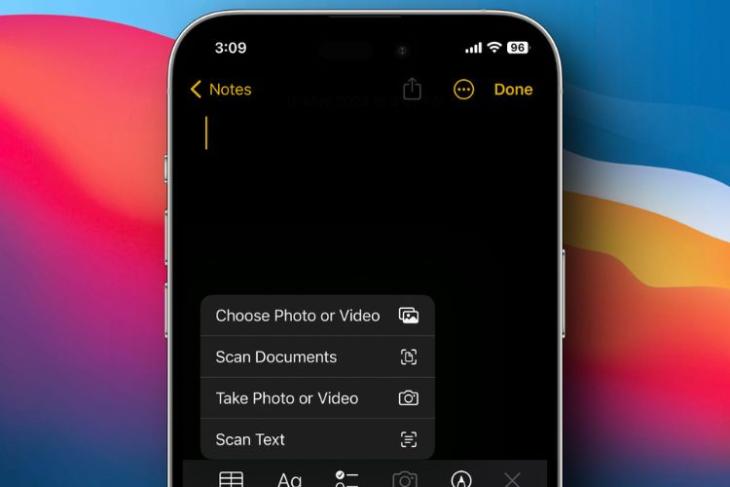
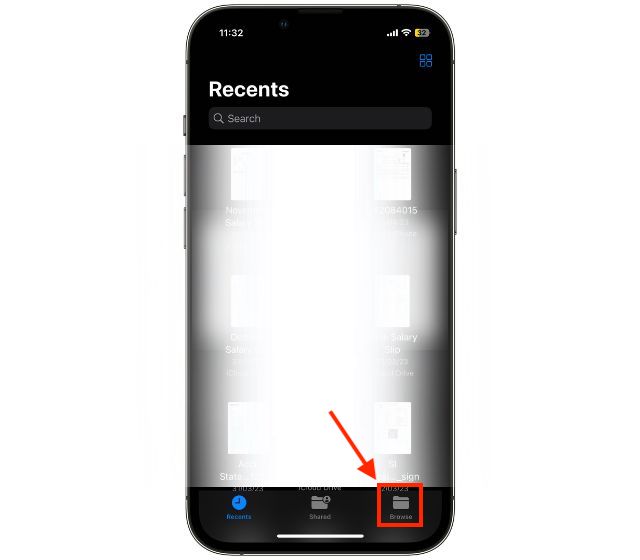
2. Sekarang, ketik “Tiga Titik” butang di penjuru kanan sebelah atas, kemudian ketik “Imbas Dokumen” pilihan daripada menu lungsur turun.
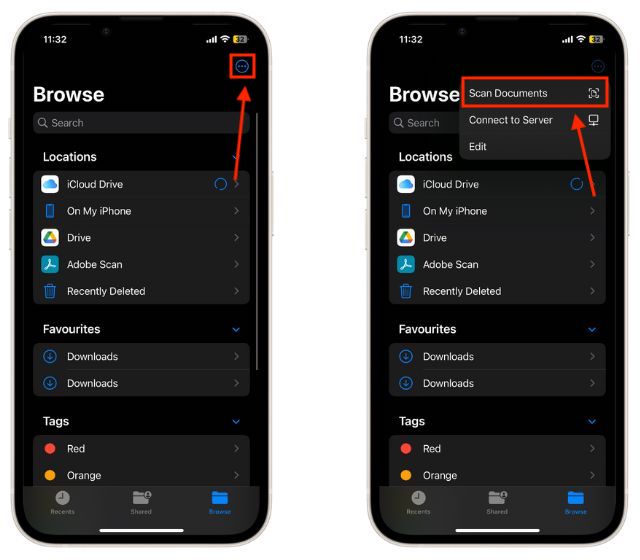
3. Sekarang, letakkan dokumen dalam paparan kamera dan iPhone akan menangkap dokumen secara automatik atau anda juga boleh mengetik butang “Pengatup”.

4. Setelah dokumen ditangkap, buat pelarasan yang diperlukan seperti pangkas, tambah penapis atau putar dengan menggunakan menu di bahagian bawah skrin. Setelah selesai, ketik butang “Selesai” .
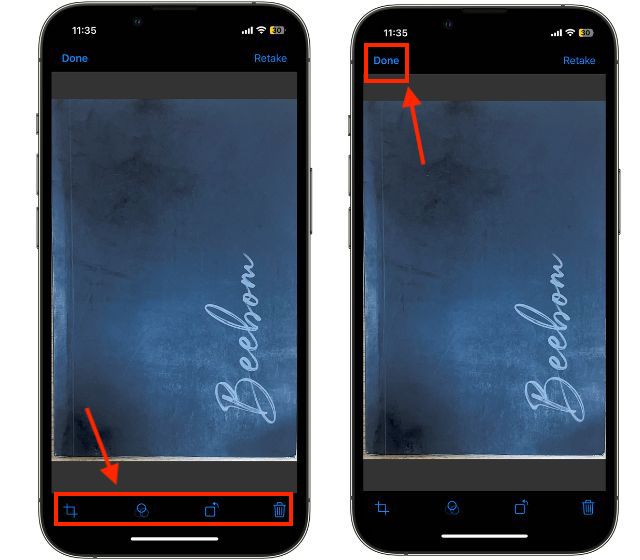
5. Sekarang, ketik “Simpan” di penjuru kanan sebelah bawah dan pilih lokasi untuk menyimpan dokumen yang diimbas.
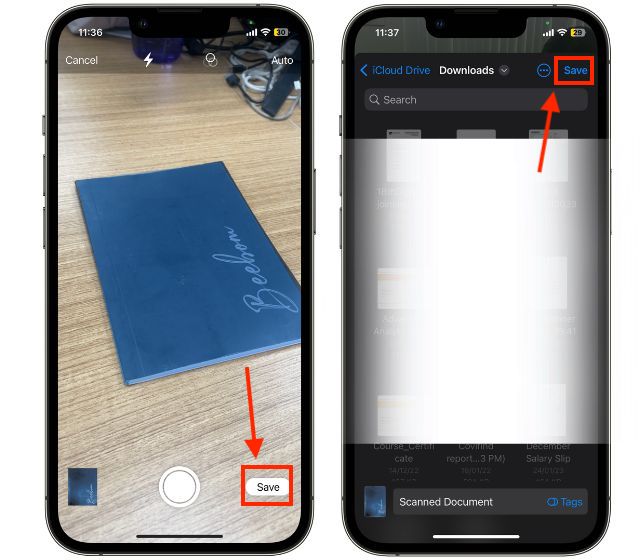
Cara Mengimbas Dokumen pada iPhone Menggunakan Apl Nota
Walaupun kaedah yang dinyatakan di atas berfungsi, anda juga boleh menggunakan apl Nota lalai untuk mengimbas dan berkongsi dokumen pada iPhone dan iPad anda. Begini cara anda boleh –
1. Buka apl “Nota” pada iPhone atau iPad anda.
2. Sekarang, buka nota lama atau buat nota baharu dan ketik ikon “Kamera” .
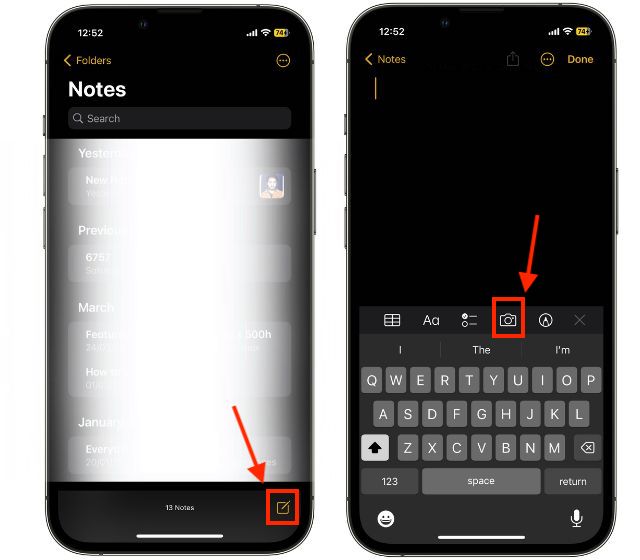
3. Di sini, ketik pilihan “Imbas Dokumen”.
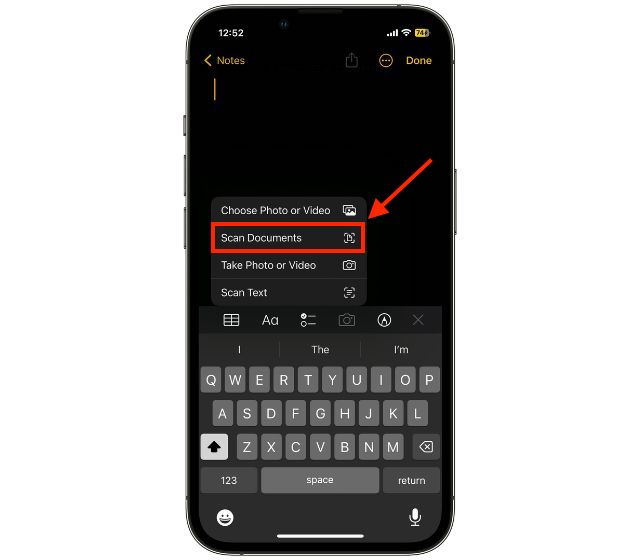
4. Sekarang letakkan dokumen dalam paparan kamera dan ketik butang “Pengatup”.

5. Setelah selesai, ketik pada Pratonton dokumen yang diimbas di penjuru kiri sebelah bawah.
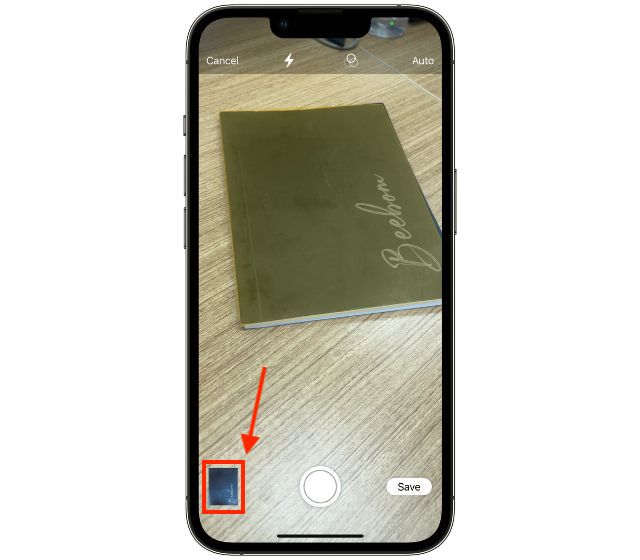
6. Buat pelarasan yang diperlukan dengan menggunakan menu di bahagian bawah skrin, kemudian ketik “Selesai.”
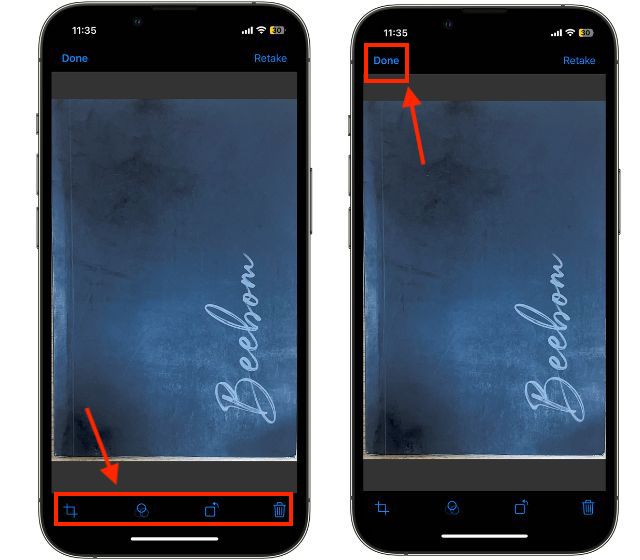
7. Sekarang, ketik “Simpan” di penjuru kanan sebelah bawah untuk menyimpan dokumen yang diimbas dalam nota, kemudian ketik “Selesai.”
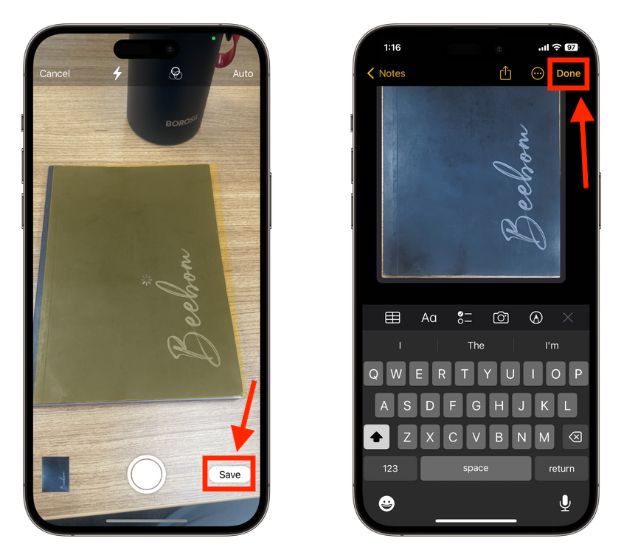
Apl Pihak Ketiga untuk Mengimbas Dokumen pada iPhone
Anda boleh menemui banyak apl pengimbasan dokumen di App Store, seperti CamScanner, Microsoft Office Lens, Swift Scan dan Adobe Scanner kegemaran peribadi kami. Di bawah, kami telah memperincikan cara menggunakan apl pihak ketiga seperti Adobe Scanner untuk mengimbas dokumen pada iPhone dan iPad –
1. Muat turun dan pasang apl “Adobe Scanner” pada iPhone anda (Dapatkan, percuma).
2. Buka apl dan menggunakan menu peluncur di atas butang tangkap, pilih jenis dokumen yang ingin anda imbas.

3. Sekarang letakkan dokumen dalam paparan kamera dan ketik butang “Pengatup”.
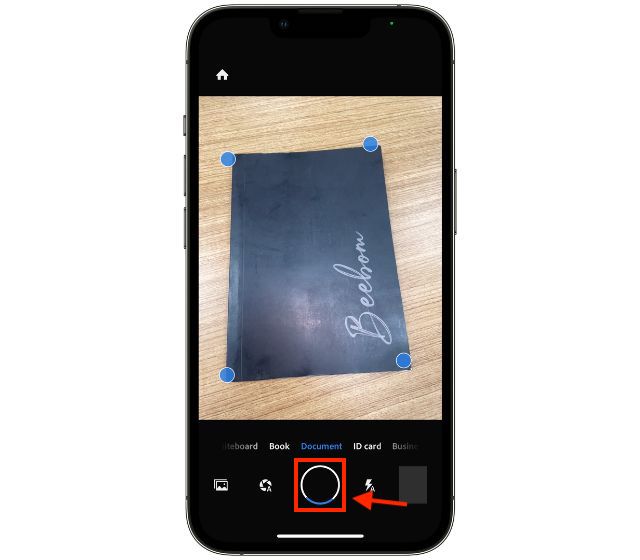
4. Setelah dokumen diimbas, seret “Buih Sudut” untuk melaraskan penjuru dokumen dan ketik “Teruskan” apabila selesai.
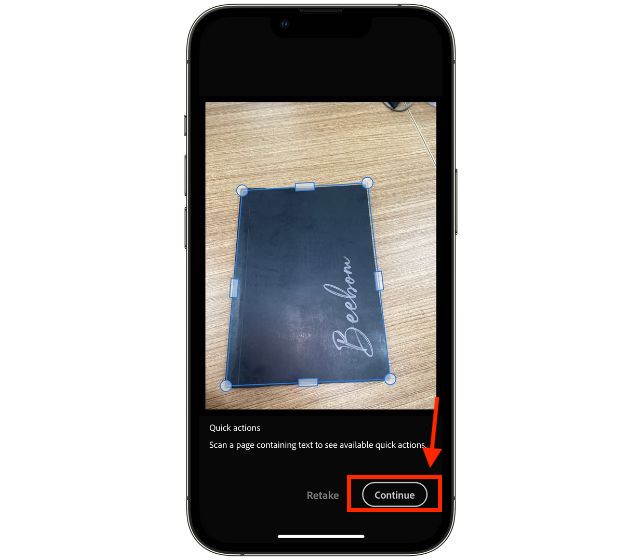
5. Sekarang, ketik Pratonton dokumen yang tersedia di penjuru kanan sebelah bawah skrin anda.
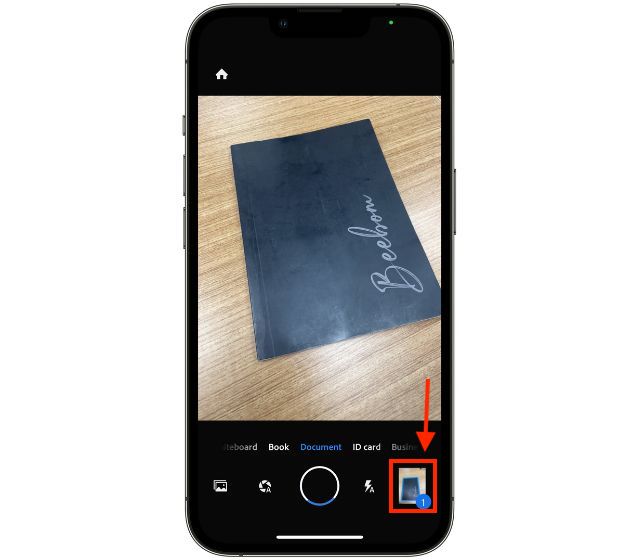
6. Pada skrin seterusnya anda boleh membuat Pelarasan pada dokumen yang diimbas seperti putar, tambah penapis, penanda dan banyak lagi. Kemudian, ketik butang”Simpan PDF”di penjuru kanan sebelah atas.
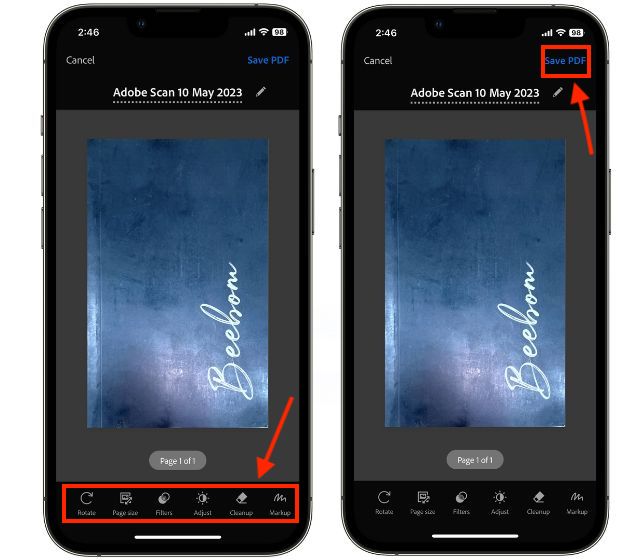
Cara Berkongsi Dokumen yang Diimbas daripada iPhone
Sekarang anda tahu cara mengimbas dokumen dengan iPhone anda, tiba masanya untuk mengetahui cara berkongsi dokumen yang diimbas daripada iPhone anda. Seperti mengimbas, anda boleh menggunakan apl Fail dan Nota untuk berkongsi dokumen daripada iPhone anda. Kami telah memperincikan kedua-dua kaedah di bawah –
Kongsi Dokumen Diimbas daripada Apl Fail
1. Buka apl “Fail” dan cari “Dokumen Diimbas.”
2. Sekarang, sentuh dan tahan dokumen yang diimbas untuk memaparkan menu lungsur turun, dan ketik “Kongsi” pilihan.
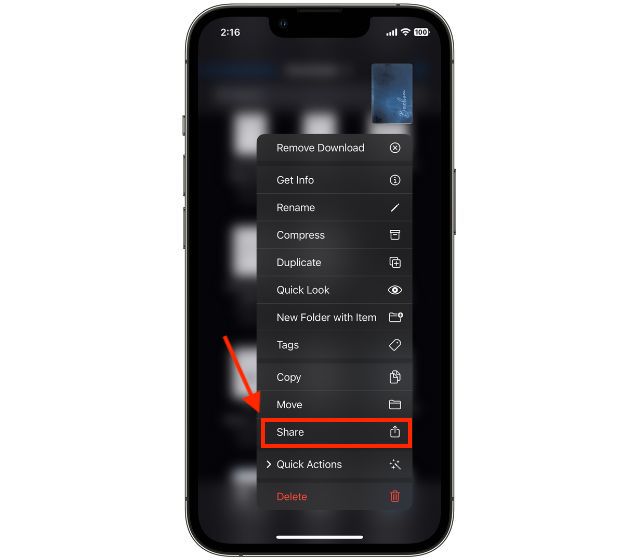
3. Kemudian, pilih “Apl” yang melaluinya anda ingin berkongsi fail menggunakan helaian kongsi.
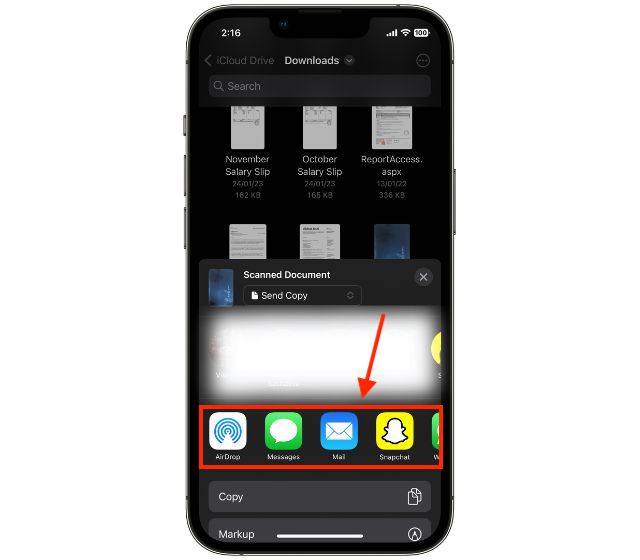
Kongsi Dokumen Diimbas daripada Apl Nota
1. Lancarkan apl “Nota” dan buka “Nota Diimbas.”
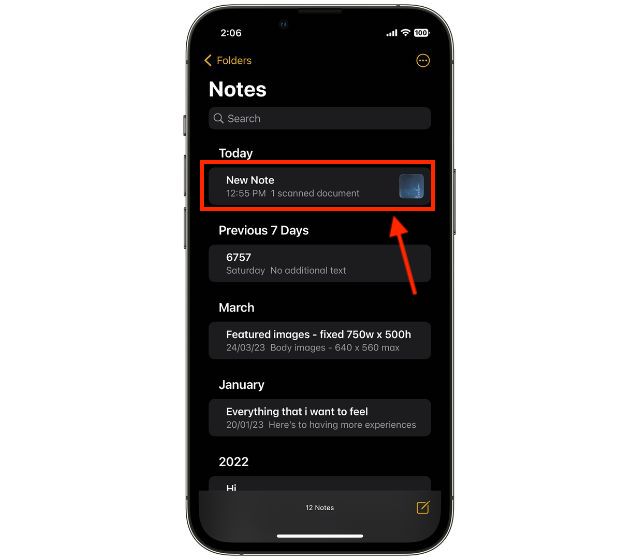
2. Ketik butang “Kongsi” di bahagian atas dan pilih apl yang anda ingin kongsikan Nota tersebut.
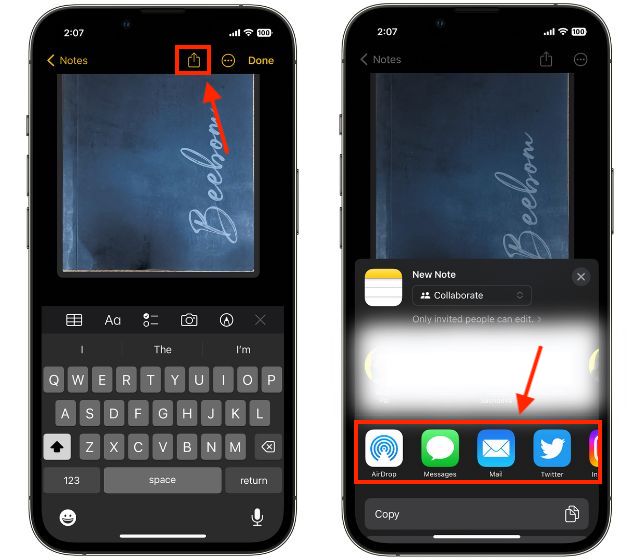
Cara Menambah Tandatangan pada Dokumen yang Diimbas pada iPhone dan iPad
Selain mengimbas dokumen secara asli, anda juga boleh menambah tandatangan digital pada dokumen yang diimbas pada iPhone dan iPad. Berikut ialah langkah-langkah untuk menambah tandatangan pada dokumen yang diimbas.
1. Buka apl “Nota” , kemudian ketik “Dokumen Diimbas” untuk membukanya.
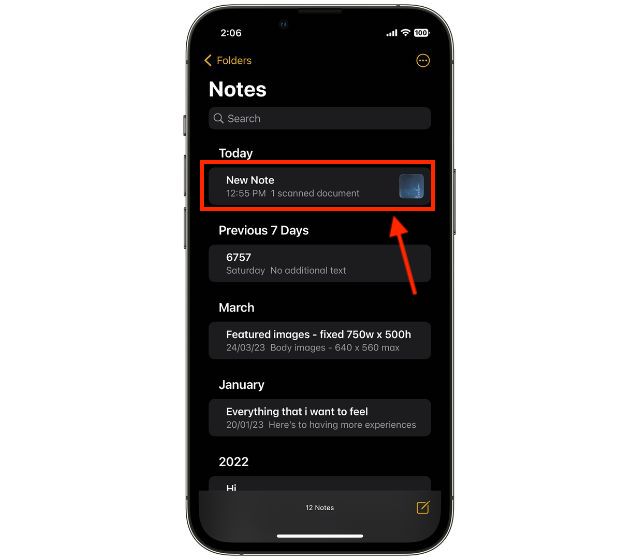
2. Sekarang, ketik butang “Penanda” daripada alatan yang tersedia di atas papan kekunci.
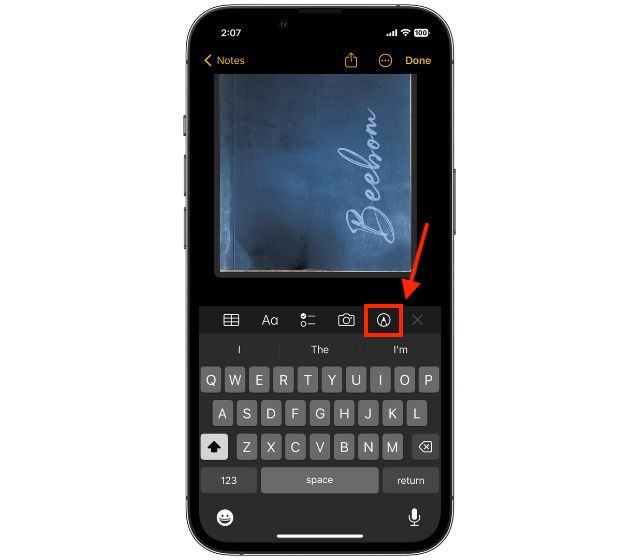
3. Di sini, ketik “+” butang di penjuru kanan sebelah bawah, kemudian ketik pilihan “Tambah Tandatangan” .

4. Sekarang, tambahkan “Tandatangan Disimpan” atau buat “Tandatangan Baharu,” kemudian ketik “Selesai.”
Dan itu sahaja; ini ialah cara anda boleh mengimbas dan berkongsi dokumen daripada iPhone dan iPad.
Soalan Lazim (Soalan Lazim)
Di manakah alat imbasan pada iPhone?
Anda boleh menemui alat imbasan pada iPhone dalam apl Fail dan Nota.
Bagaimanakah cara saya mengimbas menggunakan kamera telefon saya?
Jika anda ingin mengimbas kod QR menggunakan kamera telefon anda, buka apl kamera dan halakan kamera ke arah kod QR. Pop timbul akan muncul, ketik untuk mengakses maklumat.
Tinggalkan komen
