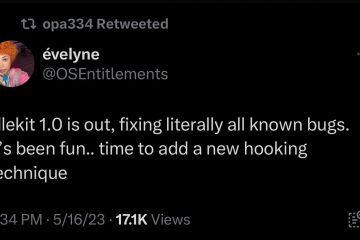Ingin membuat dokumen PDF? Tutorial ini akan menunjukkan kepada anda pelbagai cara percuma dan mudah untuk membuat PDF pada peranti Apple anda tanpa menggunakan sebarang alat pihak ketiga.
PDF (Format Dokumen Mudah Alih) ialah format yang diiktiraf secara universal yang boleh dibuka pada iOS, macOS, Android, Windows, Linux, ChromeOS dan platform lain.
Keupayaan PDF untuk mengekalkan reka letak, pemformatan dan penampilan keseluruhan memastikan teks, imej dan reka bentuk yang anda lihat dalam PDF pada skrin anda akan menjadi sama apabila seseorang melihat PDF itu pada telefon atau komputer mereka.
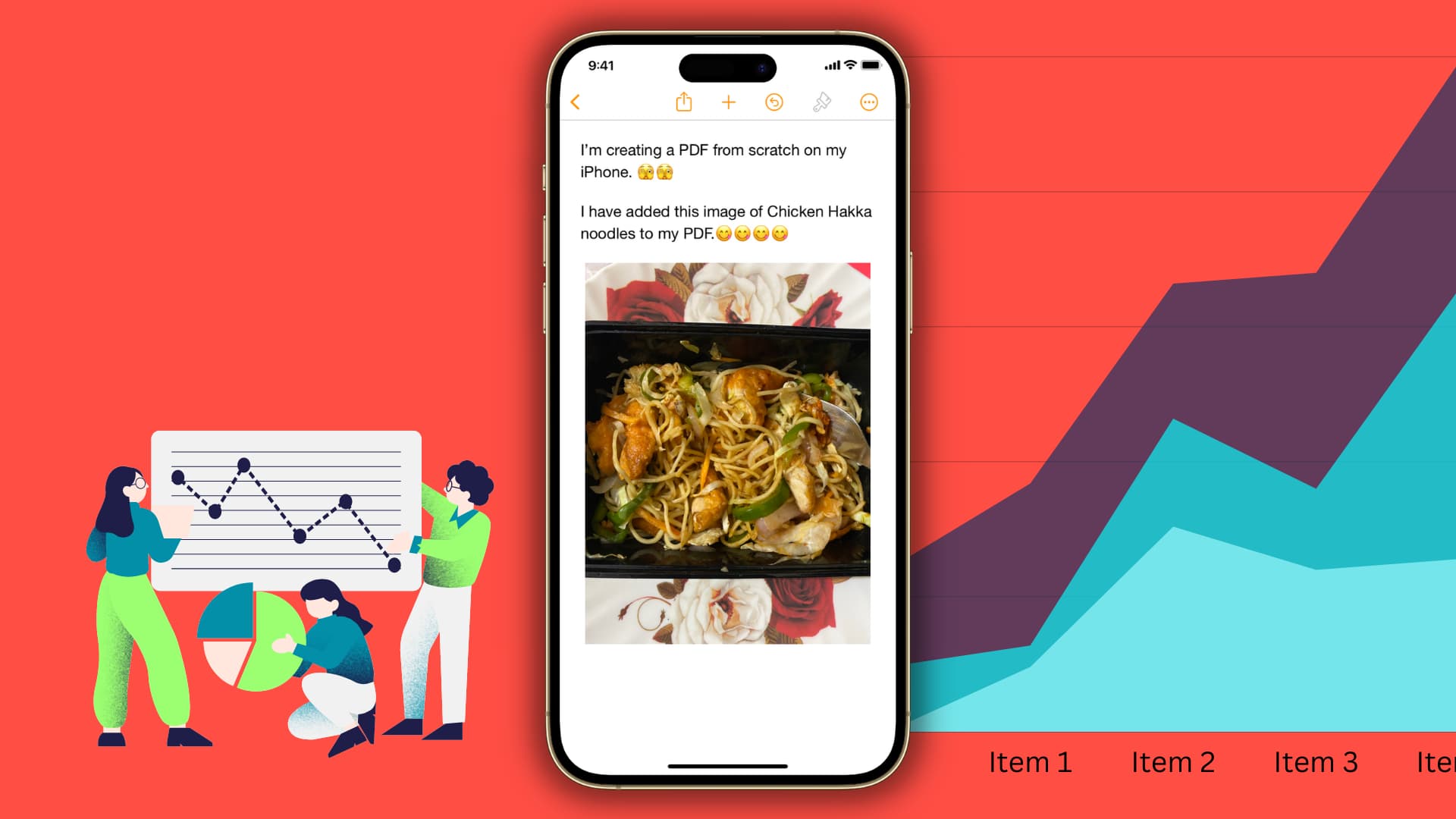
Ciri-ciri di atas, bersama-sama saiz fail yang kecil dan keserasian hampir universal, menjadikan PDF serba boleh dan format yang sangat baik untuk mencipta resume anda, berkongsi tugasan kolej , laporan syarikat penerbitan dan banyak lagi.
Senarai Kandungan sembunyikan
Buat PDF pada iPhone dan iPad
Terdapat beberapa cara pantas untuk mencipta PDF terus daripada iPhone atau iPad anda.
Buat PDF baharu dari awal
Banyak apl seperti Pakar PDF, Dokumen oleh Readdle dan premium versi Adobe Acrobat membolehkan anda membuat kosong PDF dan isikannya dengan teks, imej, dsb. Di samping itu, anda boleh menggunakan Microsoft Word, Google Docs atau mana-mana apl sedemikian dan mengeksport dokumen akhir sebagai PDF.
Tetapi untuk tujuan ini tutorial, kami akan menunjukkan kepada anda cara membuat PDF baharu menggunakan apl Pages percuma Apple, yang diprapasang pada semua iPhone dan iPad. Jika anda telah memadamkannya untuk membuat ruang, ia mengambil sedikit masa untuk memasang semulanya daripada App Store.
1) Buka apl Halaman.
2) Ketik ikon tambah (+) dari atas dan pilih Mula Menulis. Anda juga boleh memilih templat untuk menggunakan salah satu reka letak yang telah dibuat.
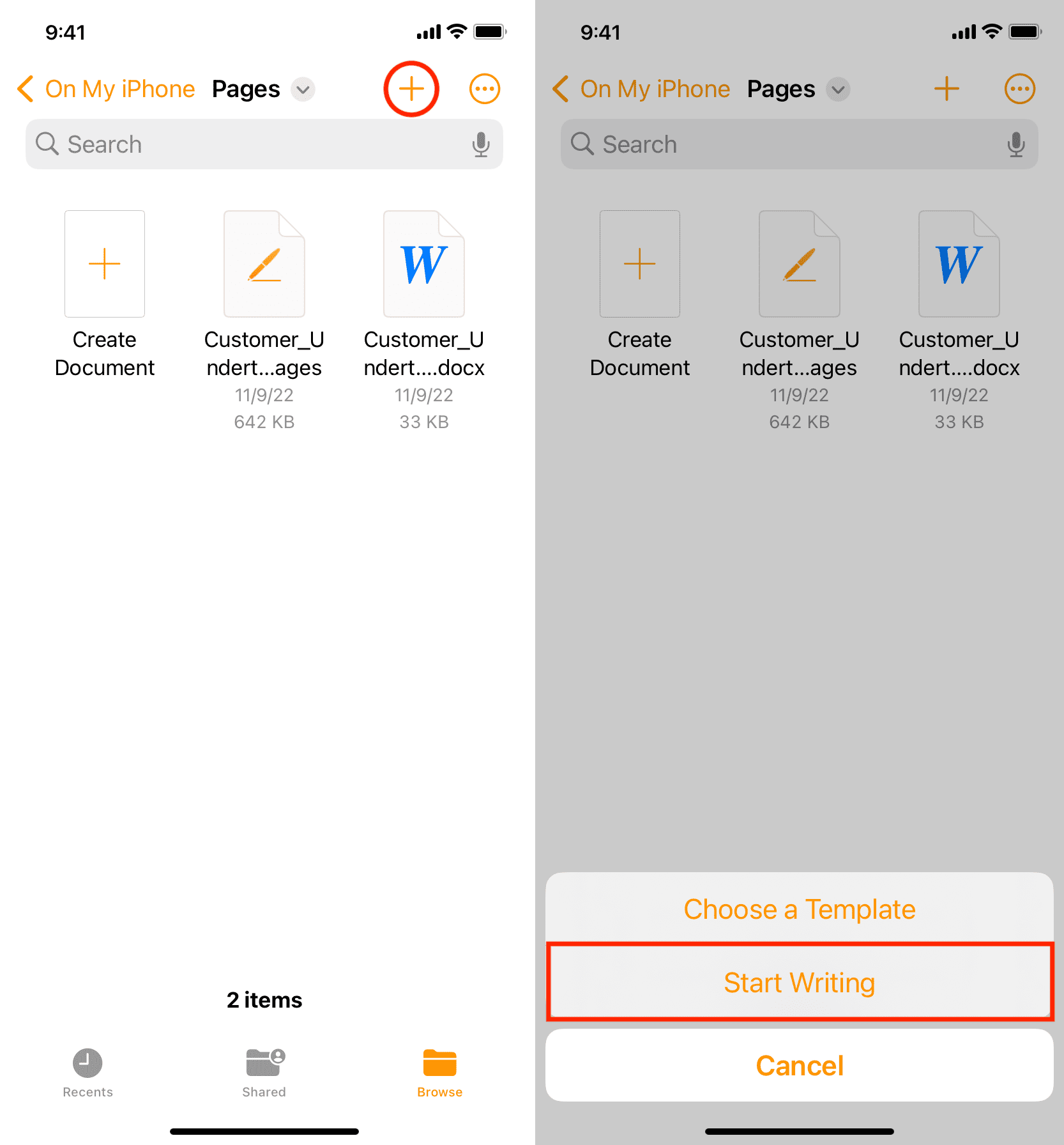
3) Taip atau salin & tampal teks anda. Gunakan butang tambah untuk memasukkan foto, lukisan, persamaan, bentuk, graf dan carta ke dalam PDF anda. Terdapat banyak yang perlu dibongkar di sini. Jadi, luangkan sedikit masa untuk meneroka segala-galanya.
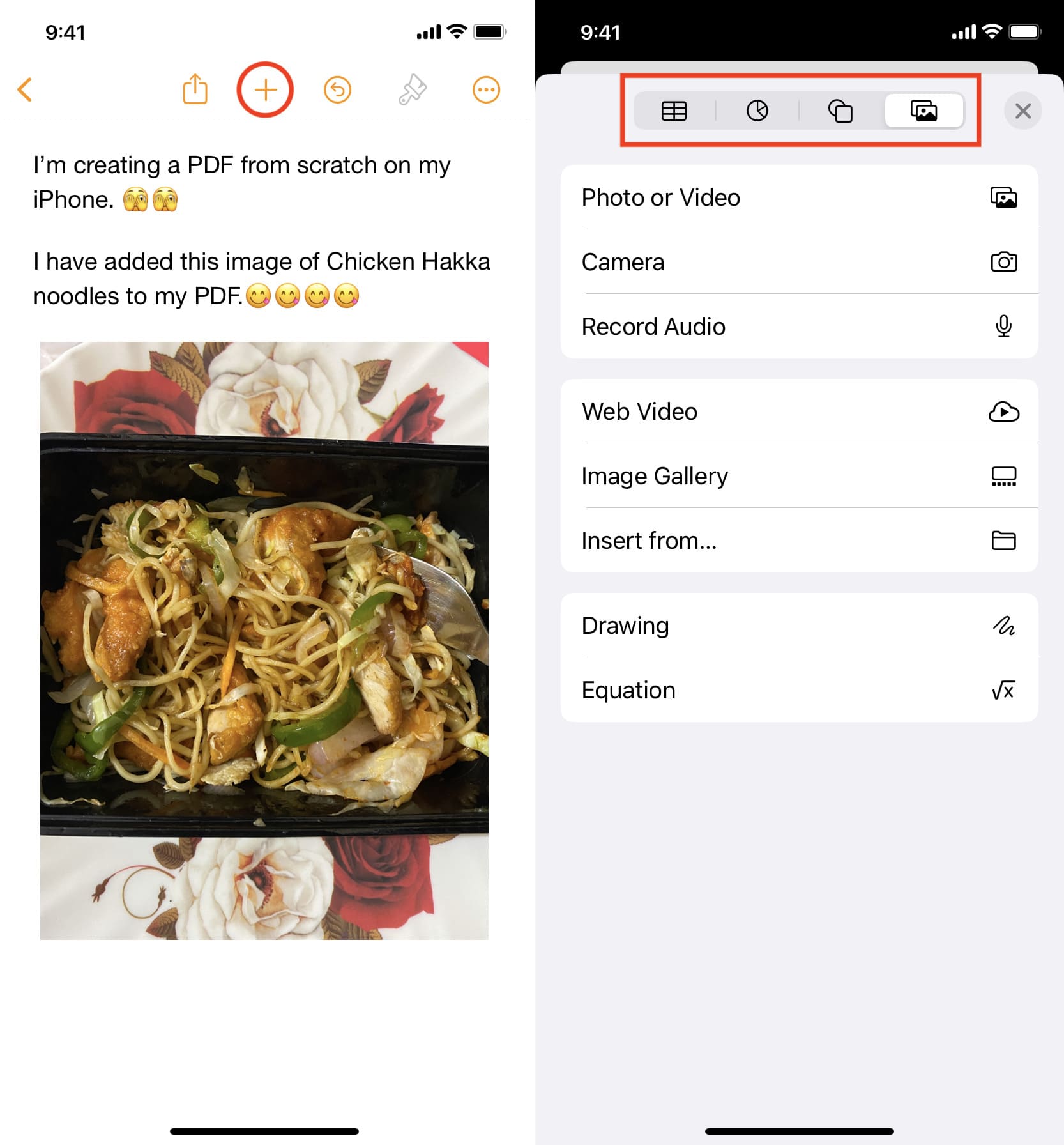
4) Setelah anda membuat dokumen anda, ketik ikon tiga titik dan pilih Eksport > PDF > Simpan ke Fail > pilih lokasi > Simpan.
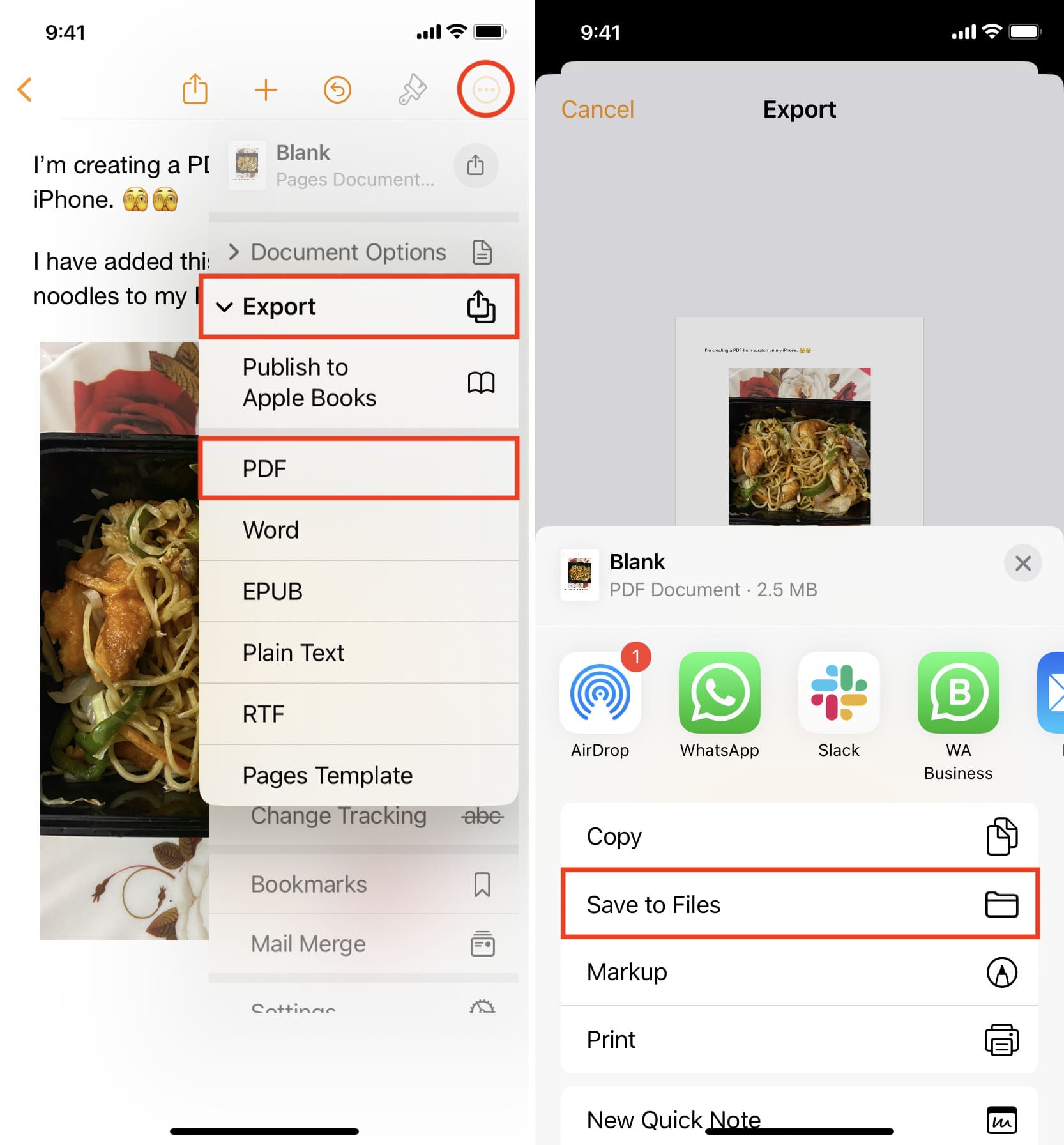
5) Anda telah berjaya mencipta dan menyimpan PDF. Sekarang pergi ke apl Fail Apple dan anda akan menemuinya dalam Terkini serta folder tempat anda menyimpannya. Hanya ketik PDF untuk membukanya dan tekan butang Kongsi untuk menghantarnya melalui AirDrop, Mel atau apl lain.
Tukar halaman web menjadi PDF
Andaikan anda menyemak imbas web pada iPhone atau iPad anda dan temui resipi atau artikel berita berguna yang anda ingin simpan sebagai PDF. Sangat mudah untuk melakukannya, dan kami mempunyai tutorial terperinci yang menerangkan caranya.
Buat PDF daripada Notes
Jika anda mempunyai nota dalam apl Apple Notes dan ingin menyimpan ia sebagai PDF, kemudian jangan lihat lagi kerana hanya memerlukan beberapa ketikan untuk mengeksport nota sebagai PDF pada iPhone, iPad dan Mac.
Tukar foto menjadi PDF
Kadangkala anda mungkin perlu menukar foto kepada PDF. Ini mungkin kerana anda merakam gambar kad pengenalan anda untuk dimuat naik di tapak web kerajaan atau institusi, tetapi tapak tersebut hanya menerima lampiran PDF. Jika anda mendapati diri anda berada dalam situasi sedemikian, kami mempunyai tutorial yang menunjukkan kepada anda cara menyimpan foto sebagai PDF pada iPhone atau iPad anda.
Tukar hamparan kepada PDF
Kebanyakan apl hamparan menyokong pengeksportan sebagai PDF. Dan jika tidak, anda boleh menggunakan helah yang disebutkan dalam bahagian seterusnya di bawah. Walau bagaimanapun, berikut ialah cara untuk menyimpan fail daripada apl hamparan Apple sendiri sebagai dokumen PDF:
1) Buka apl Numbers dan pergi ke projek anda.
2) Ketik tiga ikon titik dan pilih Eksport > PDF > Eksport > Simpan ke Fail > Simpan .
3) Sekarang buka apl Fail untuk mencari dan melihat PDF ini.
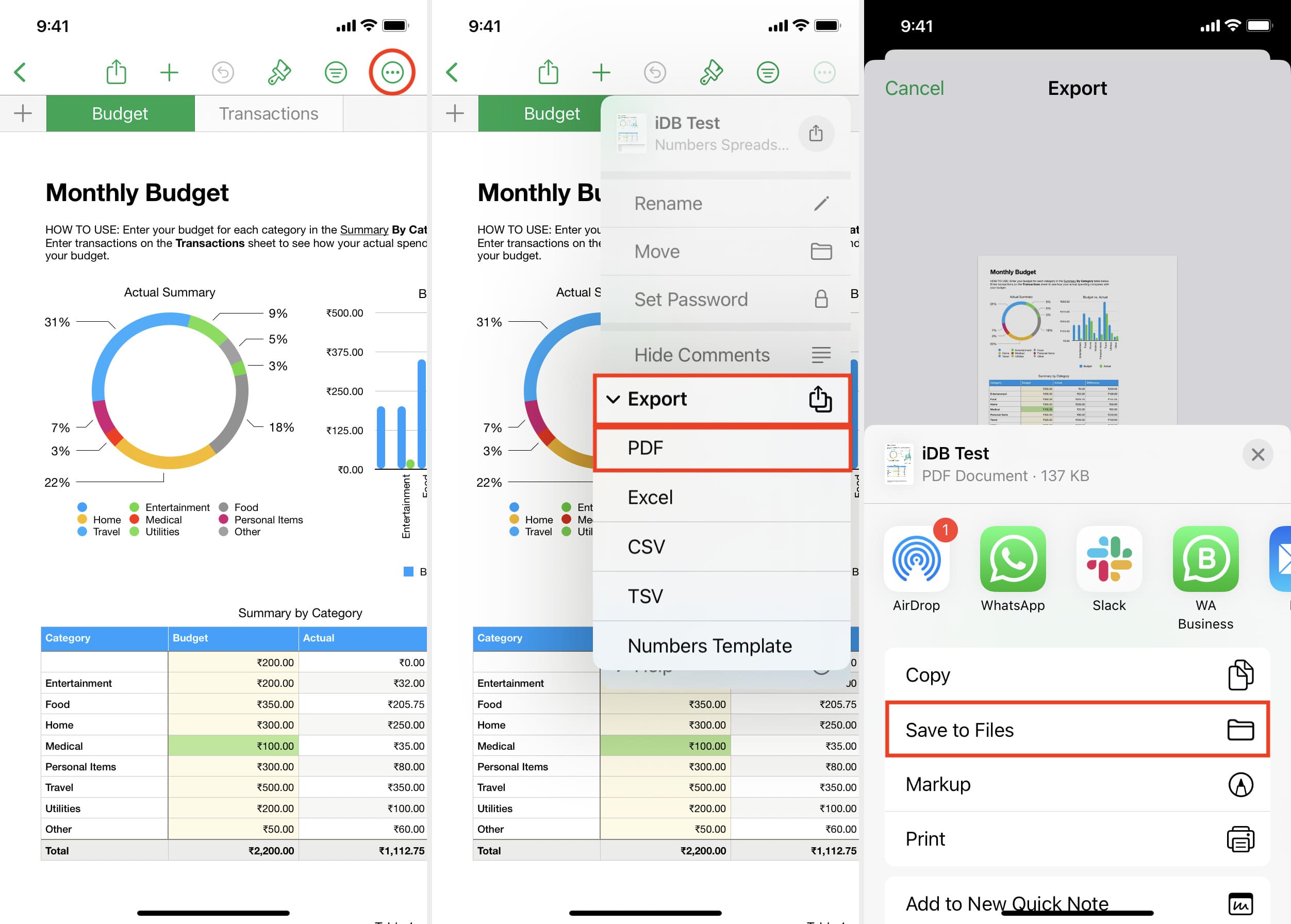
Gunakan alat Cetak untuk menukar apa-apa kepada PDF
Akhir sekali, semua versi terkini iOS mempunyai helah tersembunyi untuk menukar hampir semua perkara kepada PDF. Ia melibatkan penggunaan pilihan cetakan dan menyimpan kandungan ke dalam dokumen PDF. Anda boleh melaksanakan petua ini untuk menukar e-mel kepada PDF atau sesuatu yang lain yang menyokong pencetakan.
Berikut ialah cara menggunakan alat cetakan untuk membuat PDF pada iPhone atau iPad:
2) Ketik butang Kongsi dan pilih Cetak daripada Helaian Kongsi iOS.
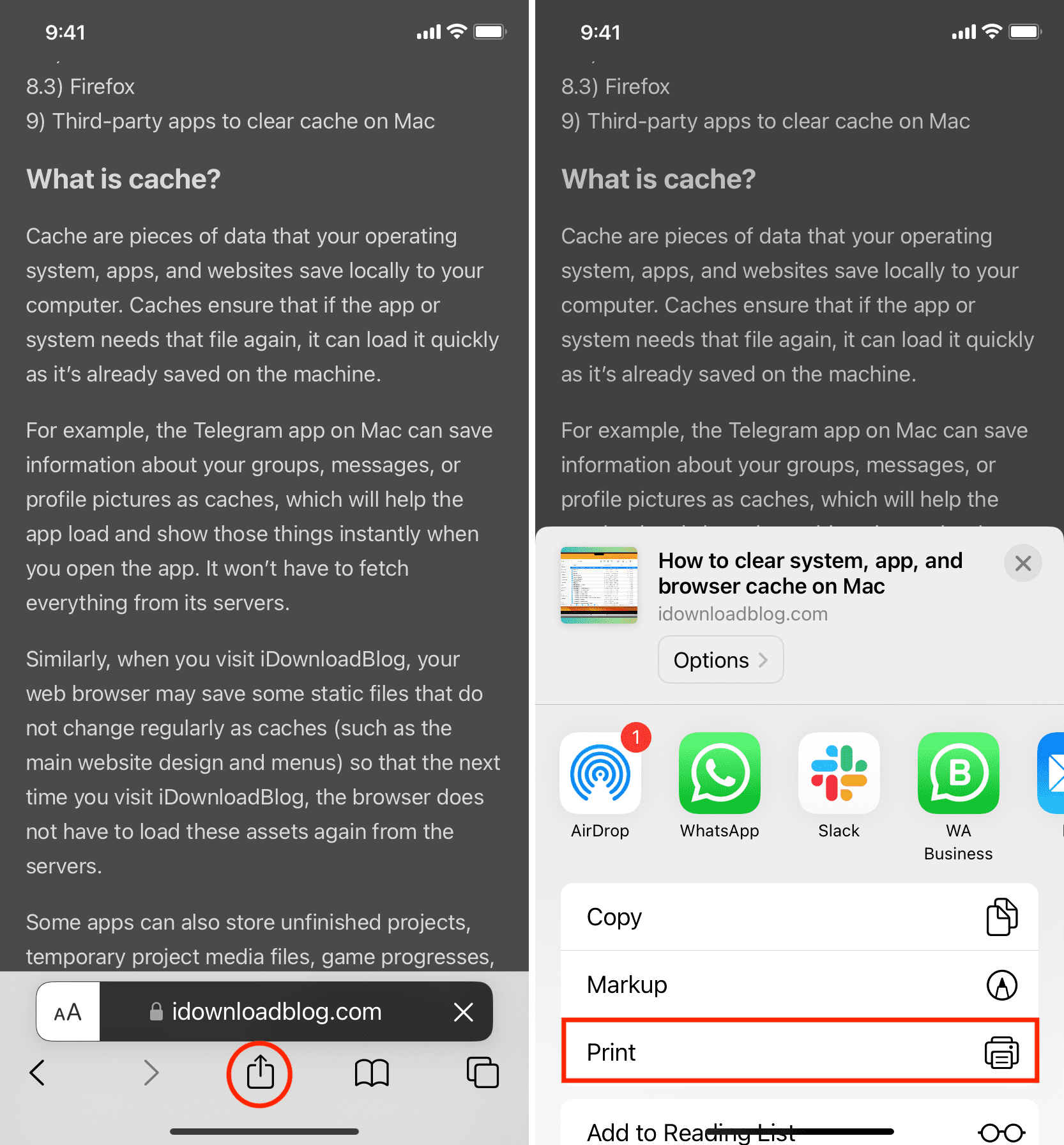
3) Sebaik sahaja anda berada di skrin Pilihan Cetak, letak dua jari pada pratonton halaman PDF atau lakaran kenit halaman dan cubit keluar sehingga ia mengambil keseluruhan skrin.
4) Ketik butang Kongsi dan pilih Simpan ke Fail > Simpan.
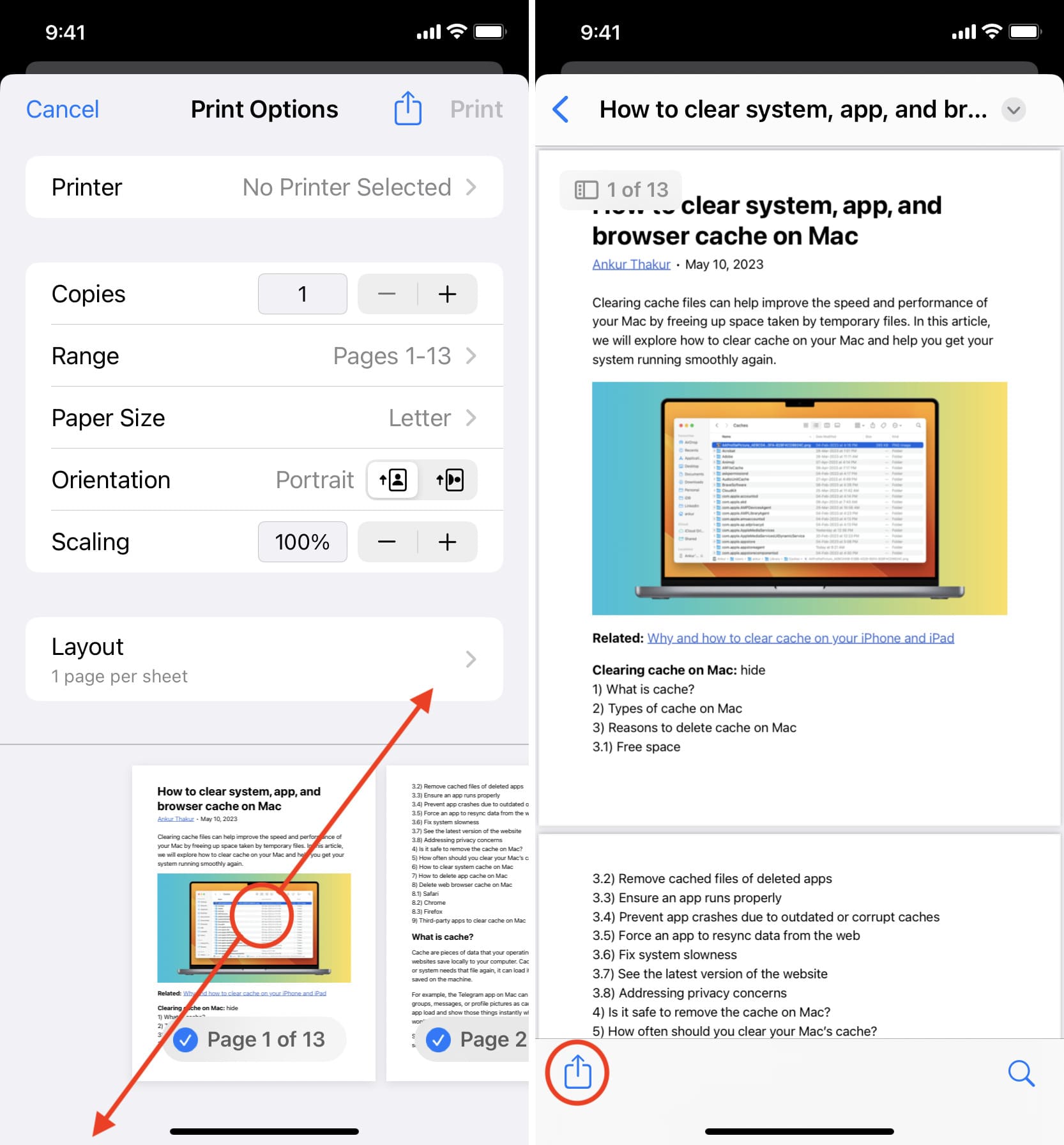
Sekarang pergi ke apl Fail dan anda akan melihat dokumen PDF yang dibuat baru-baru ini.
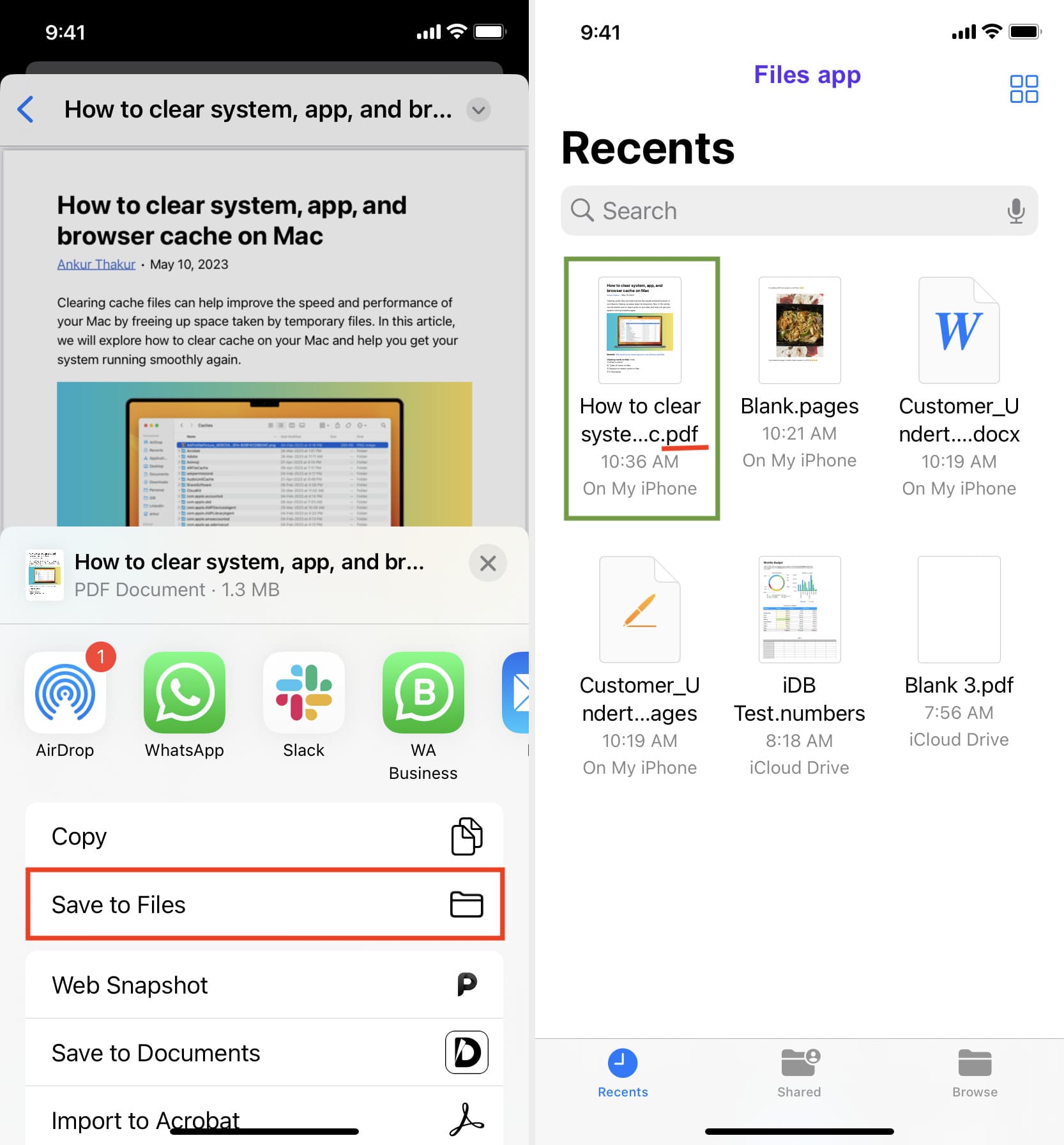
Ambil tangkapan skrin dan tukarkannya menjadi PDF
Akhir sekali, jika anda tidak dapat mengetahui cara menukar sesuatu kepada PDF atau jika anda tidak melihat pilihan Cetak, anda sentiasa boleh mengambil satu atau lebih tangkapan skrin dan kemudian mengubahnya menjadi PDF.
Buat PDF pada Mac
Buat PDF baharu dari awal
Anda boleh menggunakan apl Apple Pages, Microsoft Word, Google Docs atau mana-mana pencipta dokumen lain untuk membuat PDF.
Berikut ialah cara untuk melakukannya menggunakan apl Pages, yang tersedia secara percuma kepada semua pengguna Mac dan diprapasang pada mesin baharu:
1) Buka apl Halaman, pilih Kosong atau templat dan klik Buat.
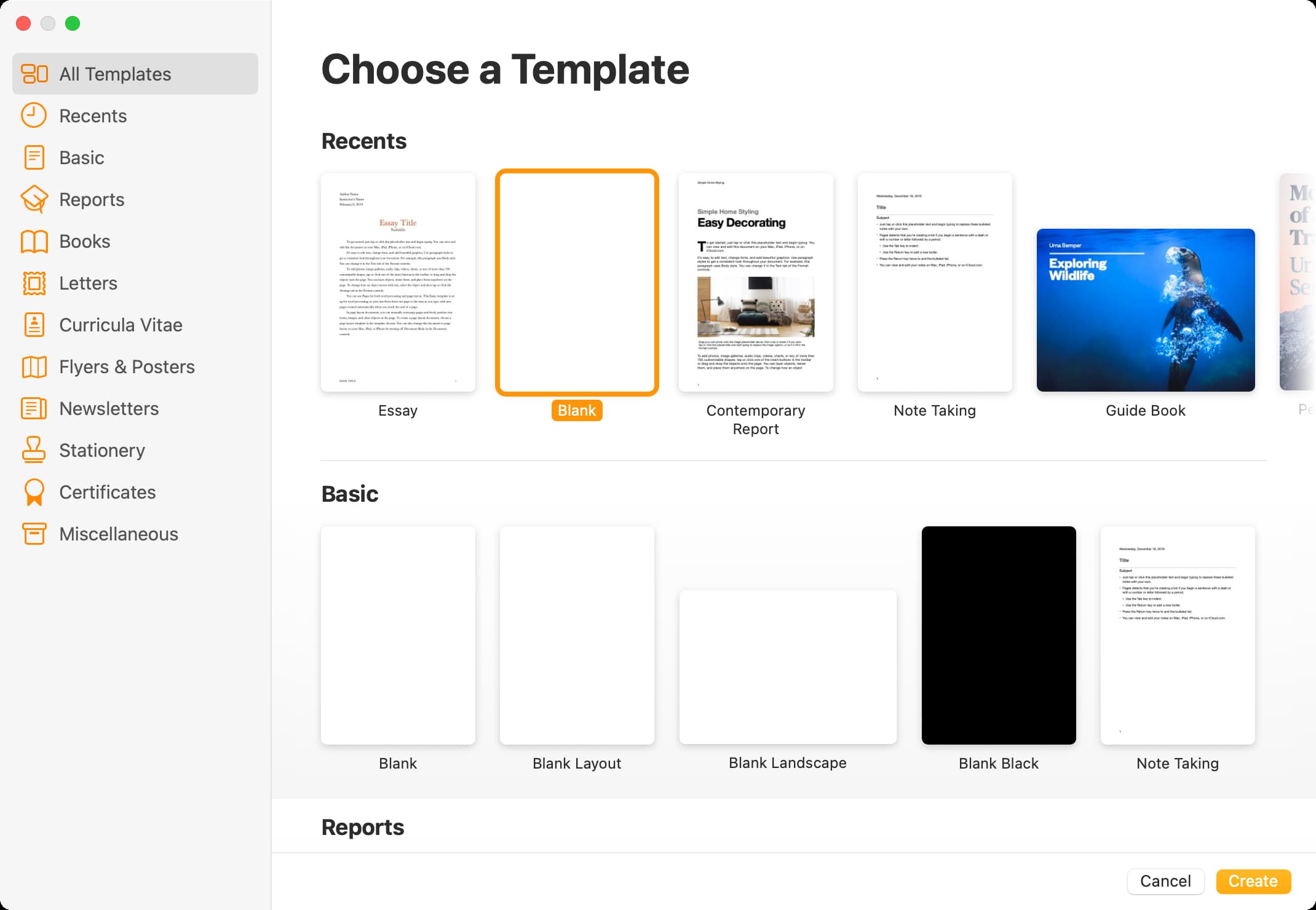
2) Masukkan teks, imej dan media lain anda. Anda boleh menggunakan butang di bahagian atas tetingkap apl Halaman atau klik Sisipkan dalam bar menu atas Mac dan pilih pilihan. Bar sisi kanan apl membolehkan anda memformat dokumen dengan gaya fon, saiz, warna dan banyak lagi.
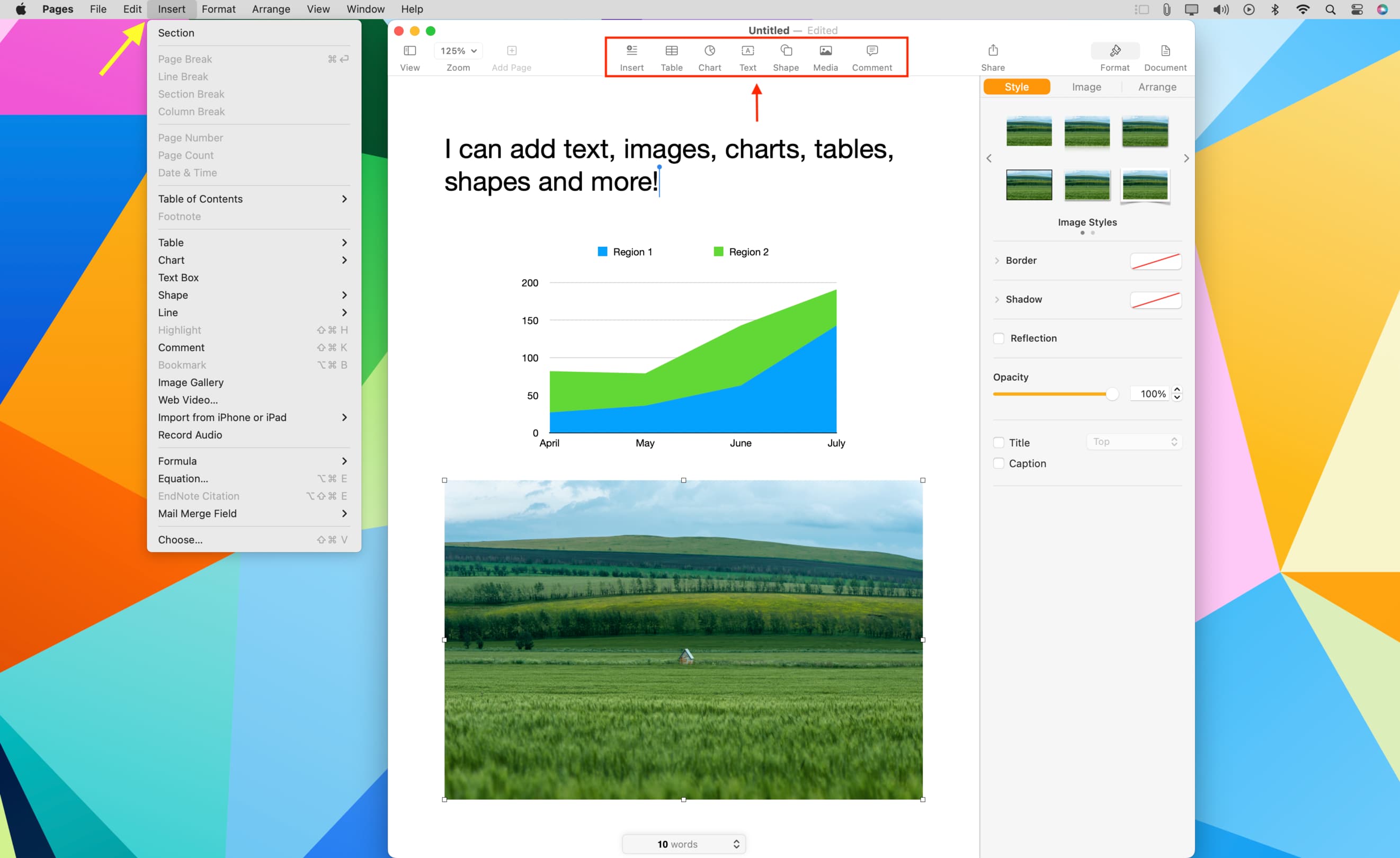
3 ) Setelah anda selesai mendraf dokumen, klik Fail > Eksport Ke > PDF untuk menyimpannya.
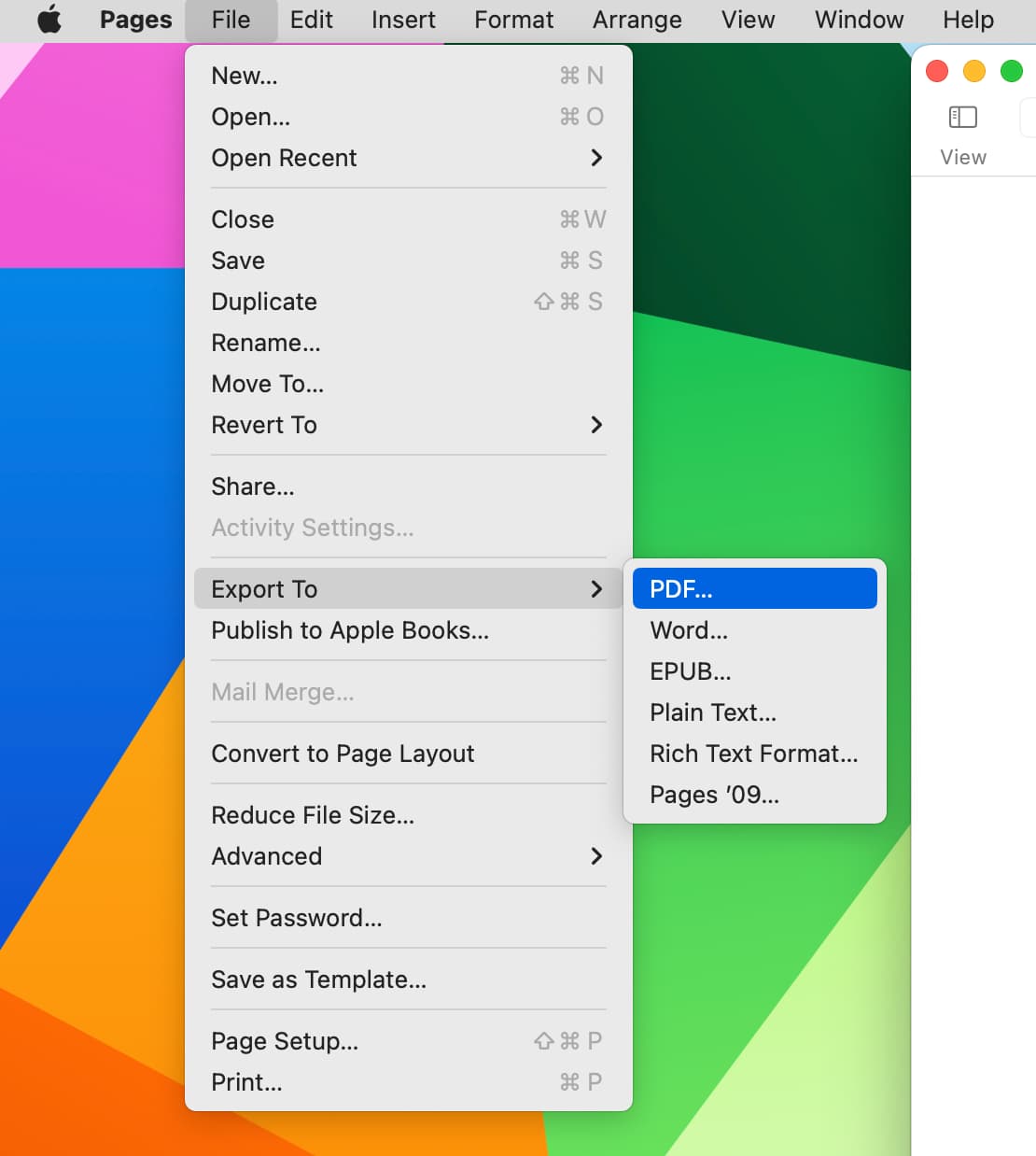
4) Sekarang buka folder Finder tempat anda menyimpan dokumen yang baru dibuat ini dan klik dua kali untuk membukanya dalam Pratonton Mac. Anda juga boleh mengklik kanan pada fail PDF dan memilih Buka Dengan > mana-mana apl lain.
Petua: Anda juga boleh membuka fail Word (doc atau docx) dalam apl Pages, mengeditnya dan ikut Langkah 3 dan 4 untuk menukarnya sebagai PDF.
Cetak mana-mana halaman web sebagai PDF
Selepas anda menempah tiket atau menjana resit, tapak web kemungkinan besar akan memaparkan butang cetak atau muat turun yang membolehkan anda menyimpan tiket sebagai PDF. Anda harus sentiasa menggunakan pilihan asli ini jika tapak web menawarkannya.
Begitu juga, kebanyakan tapak web menunjukkan butang cetak di bahagian atas atau bawah artikel mereka. Jika anda melihatnya, gunakannya untuk menyimpannya sebagai PDF.
Walau bagaimanapun, banyak tapak tidak memaparkan butang cetak. Dalam kes itu, anda boleh menggunakan fungsi cetakan terbina dalam Mac untuk menyimpan halaman web sebagai PDF untuk bacaan luar talian atau menyimpan untuk masa hadapan. Inilah cara untuk melakukannya dalam Safari. Langkah-langkah untuk Google Chrome, Firefox dan penyemak imbas komputer lain adalah hampir sama:
1) Buka penyemak imbas dan lawati halaman tapak web yang ingin anda simpan sebagai PDF.
2) Pastikan anda menatal ke hujung supaya semua teks dan imej dimuatkan dengan betul.
3) Petua pilihan: Klik ikon Pembaca untuk menanggalkan iklan dan tambahan lain daripada halaman web.
4) Tekan Arahan + P atau klik Fail > Cetak dari bar menu atas.
5) Klik anak panah kecil di sebelah PDF dan pilih Simpan sebagai PDF > Simpan.

Gunakan Tindakan Pantas untuk mencipta PDF
Tindakan Pantas dalam versi terkini macOS membolehkan anda membuat PDF dengan cepat daripada satu atau lebih imej. Malangnya, tindakan pantas Cipta PDF tidak berfungsi dengan fail Word (docx) atau fail hamparan (xls).
1) Pilih satu atau lebih imej dalam Finder atau Desktop.
2) Klik kanan dan pilih Tindakan Pantas > Buat PDF.

Anda Mac akan mencipta PDF dan menyimpannya ke tempat yang sama. Jika anda telah memilih beberapa imej, ia akan mengambil sedikit masa untuk menukar semuanya menjadi satu PDF.
Lakukan lebih banyak dengan PDF: