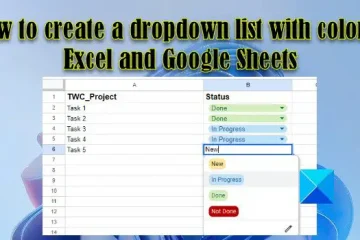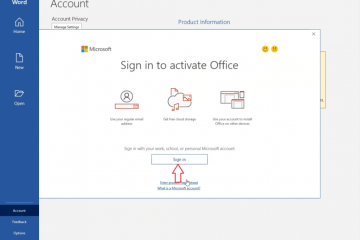Jika anda ingin mengekalkan skrin komputer anda pada 100% dan ia mula mengezum masuk dan keluar secara rawak, maka terdapat isu yang perlu diselesaikan. Sesetengah pengguna Windows mengatakan bahawa ini berlaku apabila mereka meletakkan jari mereka berhampiran pad sentuh. Orang lain mengatakan bahawa PC mereka mengezum masuk dan keluar sendiri, walaupun apabila ciri tatal dilumpuhkan dalam Panel Kawalan. Dalam artikel ini, kami akan menyediakan cara yang berkesan untuk menghentikan Windows daripada mengezum masuk dan keluar sendiri dan menyambung semula fungsi PC biasa anda.
Dalam banyak kes, apabila komputer mengezum masuk dan keluar secara rawak disebabkan beberapa tetapan, papan kekunci yang rosak atau isu sistem lain. Sesetengah pengguna telah melaporkan bahawa isu itu menjejaskan skrin mereka beberapa kali sehari. Pada satu ketika skrin PC boleh mengezum masuk kepada 300% dan kepada 15% dalam beberapa saat. Kadangkala, ia hanya berlaku apabila anda menyentuh roda tetikus atau hanya pad sentuh.
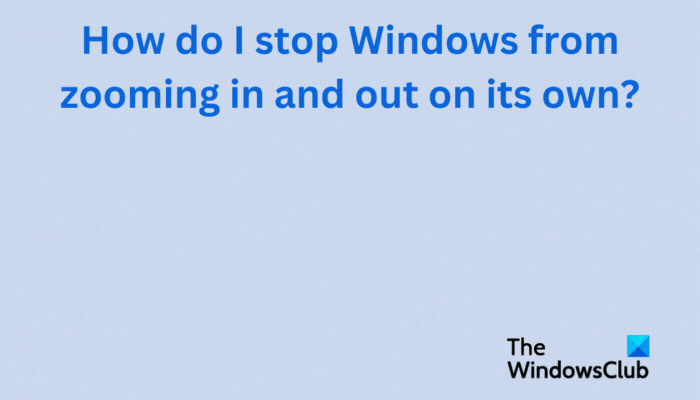
Mengapa komputer saya mengezum masuk dan keluar secara rawak?
Sukar untuk menentukan isu tepat yang menyebabkan Windows mengezum masuk dan keluar secara rawak. Walau bagaimanapun, terdapat isu yang kami percaya boleh mencetuskan masalah. Sebagai contoh, jika butang Ctrl papan kekunci anda tersekat, atau tetikus. pad sentuh dan pemacu papan kekunci mempunyai masalah, komputer anda mungkin mengezum masuk dan keluar dengan sendirinya. Dalam keadaan lain, jika Zum Cubit diaktifkan, ia mungkin juga mencetuskan masalah. Jika anda mempunyai perisian dan pemacu lapuk yang berkaitan dengan tetikus dan papan kekunci, itu juga boleh mencetuskan beberapa kefungsian pelik bagi ciri zum dalam Windows.
Bagaimanakah saya hendak menghentikan Windows daripada mengezum masuk dan keluar sendiri?
Tidak kira apa yang menyebabkan masalah zum skrin komputer, terdapat cara kami boleh membantu anda menyelesaikan masalah dan menikmati melaksanakan tugas pada PC anda dengan lancar. Jika anda ingin menghentikan Windows daripada mengezum masuk dan keluar pada dirinya sendiri, ikuti penyelesaian berikut;
Mulakan dengan langkah asas Lumpuhkan ciri Zum Cubit Jalankan penyelesai masalah Perkakasan & Peranti Nyahpasang dan pasang semula pemacu Pad Sentuh, Tetikus dan Papan Kekunci
Biar kami melihat penyelesaian ini secara terperinci.
1] Mulakan dengan langkah asas
Kami sentiasa mengesyorkan agar anda bermula dengan langkah awal asas sebelum pergi ke penyelesaian yang lebih maju. Langkah-langkah ini mungkin menghalang skrin komputer anda daripada mengezum masuk dan keluar sendiri.
Putuskan sambungan tetikus anda dari komputer anda dan sambung semula semula. Mungkin terdapat masalah dengan pemacu atau sambungan dan mewujudkannya semula mungkin menyelesaikan isu tersebut. Pastikan butang Ctrl papan kekunci anda tidak tersekat. Anda boleh menyelesaikan masalah ini dengan menetapkan semula papan kekunci Sentuh untuk PC Windows anda. Cuba putuskan sambungan semua peranti dan mulakan semula komputer anda. Ini boleh membetulkan pepijat atau isu yang memerlukan pembaikan automatik semasa permulaan. Pastikan pemacu sistem anda dikemas kini dan tiada apl menghadapi masalah, terutamanya yang disambungkan ke tetikus, pad sentuh dan papan kekunci.
Jika langkah asas ini tidak hentikan PC Windows anda daripada mengezum masuk dan keluar sendiri, anda boleh mencuba langkah lain dalam siaran ini.
2] Lumpuhkan ciri Zum Pinch
Ciri Zum Pinch pada PC anda mungkin menjadi punca Windows anda mengezum masuk dan keluar secara rawak. Ikut langkah ini untuk melumpuhkan ciri zum picit pada Windows.
Tekan kekunci Windows + R dan taip Kawalan diikuti dengan menekan Enter. Ini akan membuka Panel Kawalan Windows. Navigasi dan cari Tetikus. Tetingkap Properties Mouse baharu akan muncul.
Pada bar atas, anda akan melihat pelbagai pilihan. Di bahagian paling kanan, pilih Tetapan Peranti.Klik pada kawalan pad sentuh anda daripada senarai dan pilih Tetapan. Anda akan melihat Pad Sentuh Properties for Synaptics > tetingkap timbul. Cari Zum Cubit dan nyahtandainya. Klik Gunakan dan kemudian OK untuk melengkapkan proses.
Langkah-langkah mungkin berbeza sedikit bergantung pada anda pengeluar komputer. Jika anda tidak melihat kawalan pad sentuh, anda mungkin perlu memuat turun perisian pad sentuh dan memasangnya daripada pengilang.
3] Jalankan penyelesai masalah Perkakasan & Peranti
Jalankan Perkakasan & Penyelesai Masalah Peranti menggunakan baris arahan. Untuk memanggil penyelesai masalah, anda hanya perlu melancarkan gesaan arahan, kemudian taip atau salin dan tampal arahan di bawah dan tekan Enter.
msdt.exe-id DeviceDiagnostic
Anda juga boleh menjalankan Penyelesai Masalah Papan Kekunci:
Lancarkan apl Tetapan dalam Windows 11 dengan mengklik kanan pada menu Mula . Tatal ke bawah sebelah kanan sehingga anda menemui Selesaikan Masalah > tab. Sebaik sahaja anda menjumpainya, klik padanya. Sekarang, klik pada tab Penyelesai masalah tambahan . Anda akan melihat senarai semua penyelesai masalah yang tersedia dalam Windows 11. Cari penyelesai masalah Papan Kekunci . Untuk melancarkan penyelesai masalah Papan Kekunci, klik pada butang Jalankan di sebelah Papan Kekunci
4] Nyahpasang dan pasang semula pemacu Pad Sentuh, Tetikus dan Papan Kekunci
Menyahpasang dan memasang semula pemacu membetulkan isu seperti keserasian, pepijat, pemasangan tidak lengkap, fail rosak, dsb. Sebaik sahaja anda menyahpasang pemacu ini, sistem anda akan memasangnya semula secara automatik dan mengemas kini kepada yang paling terkini. Walaupun Windows mengezum masuk dan keluar sendiri adalah isu tetikus atau pad sentuh, halangan papan kekunci juga boleh memainkan peranan. Untuk menyahpasang pad sentuh, tetikus dan pemacu papan kekunci, ikut langkah di bawah menggunakan Pengurus Peranti.
Buka Pengurus PerantiLocate Tetikus dan peranti penunjuk lain, Papan Kekunci dan Peranti Antara Muka Manusia. Kembangkannya dan klik kanan pada setiap pemacu dan pilih Nyahpasang. Setelah semuanya selesai, mulakan semula PC anda dan Windows akan memasang pemacu terbaharu secara automatik untuk peranti yang anda nyahpasang. Anda boleh menyahpasang dan kemudian memasang semula versi terkini pemacu daripada pengilang anda tapak web. Anda boleh terus melawat Synaptics untuk memuat turun pemacu pad sentuh.
Jika isu ini berterusan, anda mungkin menghadapi isu yang lebih teknikal yang memerlukan perhatian daripada juruteknik komputer atau pasukan sokongan pengilang.
Kami berharap sesuatu di sini berfungsi untuk anda.
Baca seterusnya: Roda tetikus sedang mengezum dan bukannya menatal
Bagaimanakah cara saya menghentikan Windows daripada mengezum masuk?
Anda boleh menghentikan Windows daripada mengezum masuk dengan melumpuhkan tetapan zum pada Panel Kawalan. Untuk mengakses tetapan ini, tekan butang Tetingkap + R dan taip kawalan dalam kotak dialog Jalankan. Tekan Enter untuk membuka Panel Kawalan. Cari dan klik pada pilihan Tetikus. Pergi ke Tetapan peranti, pilih peranti dalam senarai dan nyahtanda pilihan zum yang anda tidak mahu dalam pop timbul Properties for Synaptics Touchpad.
Baca: Bagaimana untuk Zum masuk dan Zum keluar dalam OneNote
Apakah pintasan untuk mengezum masuk dan keluar pada Windows?
Pintasan lalai zum masuk adalah dengan menekan Kekunci Ctrl + (+), semasa mengezum keluar ialah Kekunci Ctrl + (-). Walau bagaimanapun, jika anda ingin membesarkan skrin Windows anda, anda boleh menekan kunci Windows + (+) dan kunci Windows + (-) untuk mengurangkan pembesaran skrin. Jika anda menggunakan tetikus, anda boleh menekan butang Ctrl dan memutar roda tetikus.