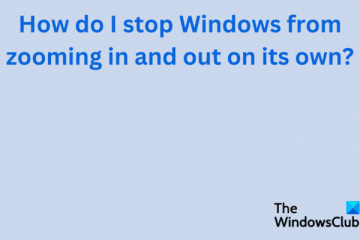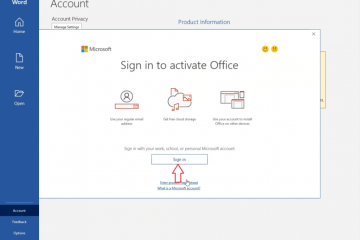Turun turun ialah ciri berguna yang memudahkan kemasukan data dan menguatkuasakan pengesahan data dalam perisian hamparan. Membuat senarai juntai bawah adalah mudah. Dan anda mungkin telah melakukannya dalam Excel atau Helaian Google. Tetapi tahukah anda, anda juga boleh menetapkan warna latar belakang pada item senarai lungsur anda? Jatuh turun berwarna menjadikan data anda lebih mudah dibaca dan menjadikan pilihan pengguna lebih mudah untuk dikenal pasti. Dalam siaran ini, kami akan menunjukkan cara membuat senarai lungsur turun dengan warna dalam Microsoft Excel dan Helaian Google.
Jika anda menggunakan Microsoft Excel sebagai anda alat analitik pilihan, anda mungkin sudah biasa dengan konsep yang dipanggil pemformatan bersyarat. Pemformatan bersyarat, seperti namanya, digunakan untuk memformat kandungan sel berdasarkan keadaan tertentu. Sebagai contoh, anda boleh menggunakan pemformatan bersyarat untuk menyerlahkan nilai sel pendua. Dengan cara yang sama, anda boleh menggunakan pemformatan bersyarat untuk menetapkan warna kepada item dalam senarai lungsur turun.
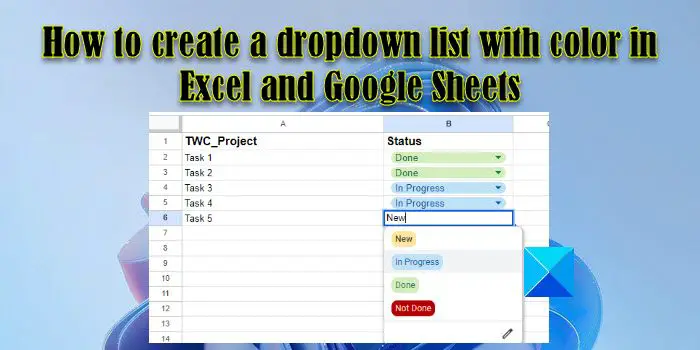
Begitu juga, jika anda menggunakan Helaian Google pada secara kerap, anda mungkin sudah tahu cara menggunakan peraturan pengesahan data pada nilai sel. Peraturan ini boleh digunakan untuk membuat senarai lungsur turun, serta memberikan warna kepada item senarai lungsur turun.
Kami sebelum ini telah membincangkan cara membuat senarai lungsur turun dalam Microsoft Excel dan Helaian Google. Dalam bahagian berikut, kita akan melihat cara mewarnakan senarai lungsur turun kod dalam Microsoft Excel dan Helaian Google.
Cara membuat senarai lungsur turun dengan warna dalam Excel
Untuk mencipta senarai lungsur berkod warna dalam Microsoft Excel, anda perlu membuat senarai lungsur turun dahulu dan kemudian anda boleh bergerak ke hadapan untuk menambah warna pada item senarai.
Katakanlah kami mempunyai hamparan sampel seperti yang ditunjukkan dalam imej di atas di mana kami mempunyai senarai tugasan yang perlu ditandakan sebagai’Baharu’,’Sedang Berlangsung’,’Selesai’, atau’Belum Selesai’. Untuk mengambil input pengguna, kami akan membuat senarai lungsur turun dahulu seperti berikut:
Pilih sel B2. Pergi ke tab Data. Pilih Pengesahan Data daripada bahagian Alat Data. Pilih Senarai daripada menu lungsur Benarkan. Taip’Baharu, Sedang Berlangsung, Selesai, Belum Selesai’dalam medan Sumber.Klik pada butang OK.
Langkah di atas akan membuat senarai lungsur di sebelah yang pertama tugasan dalam hamparan. Seterusnya, kami akan menambah warna pada item senarai juntai bawah seperti berikut:
Pilih sel B2. Pergi ke tab Laman Utama. Klik pada Pemformatan Bersyarat dalam bahagian Gaya. Pilih Peraturan Baharu daripada menu lungsur yang muncul.Pilih Formatkan sel sahaja yang mengandungi di bawah Pilih Jenis Peraturan. Di bawah Formatkan sel sahaja dengan, pilih (dan taip) Teks Khusus > yang mengandungi >’Baharu’, di mana’Baharu’merujuk kepada item dalam senarai. Klik pada butang Format.Dalam tetingkap Format Sel, tukar ke tab Isi. Pilih warna yang harus dikaitkan dengan item senarai lungsur turun’Baharu’. Dalam contoh ini, kami menggunakan warna kuning pada tugasan baharu yang diberikan. Klik pada butang Ok.Klik pada butang Ok sekali lagi dalam tetingkap seterusnya. Setakat ini, kami telah mengaitkan warna dengan item senarai’Baru’. Ulang proses (langkah 1 hingga 11) untuk item senarai lain –’Sedang Berlangsung’,’Selesai’dan’Belum Selesai’, sambil menggunakan warna yang berbeza pada setiap dari mereka. Kami telah menggunakan rona biru, rona hijau dan rona merah pada item ini dalam contoh ini. Pergi ke Laman Utama > Pemformatan Bersyarat > Urus Peraturan untuk membuka Peraturan Pemformatan Bersyarat Pengurus.Pratonton dan sahkan semua peraturan yang telah anda gunakan pada item senarai lungsur dan klik pada OK. Kini anda mempunyai senarai lungsur turun berkod warna dalam sel B2. Ambil kursor ke sudut kanan bawah sel B2. Apabila kursor bertukar menjadi simbol tambah (+), klik dan seret kursor sehingga sel B6. Tindakan ini akan menyalin kandungan sel dan peraturan pemformatan sel B2 yang sepadan ke julat sel B3:B6 (di mana kita perlu mempunyai senarai lungsur turun).
Cara membuat senarai lungsur turun dengan warna dalam Helaian Google
Sama seperti Microsoft Excel, Helaian Google membenarkan anda membuat senarai lungsur turun dengan nilai berkod warna. Walau bagaimanapun, membuat senarai lungsur turun berwarna adalah lebih mudah dalam Helaian Google berbanding Excel. Ini kerana Helaian Google telah menambah ciri baharu untuk menetapkan warna latar belakang kepada item semasa membuat senarai lungsur turun (ini telah dicapai sebelum ini menggunakan pemformatan bersyarat, sama seperti dalam Excel).
Mari kita lihat cara membuat senarai lungsur turun yang sama (seperti yang dijelaskan dalam bahagian di atas) dalam Helaian Google.
Letakkan kursor anda dalam sel B2. Pergi ke Data > Pengesahan Data. Anak tetingkap Peraturan pengesahan data akan dibuka di sebelah kanan hamparan.Klik padaTambah peraturan.Pilih nilai Turun Turun di bawah Kriteria. Anda akan melihat 2 pilihan. Namakan semula Pilihan 1 sebagai’Baharu’dan tetapkan warna kuning pada pilihan menggunakan menu lungsur Warna.Namakan semula Pilihan 2 sebagai’Sedang Berlangsung’dan tetapkan warna biru pada pilihan. Klik pada butang Tambah item lain dua kali untuk menambah 2 lagi pilihan senarai. Namakan semula item senarai sebagai’Selesai’dan’Tidak Selesai’dan tukar warna latar belakang masing-masing kepada hijau dan merah. Klik pada butang Selesai untuk menyimpan peraturan. Anda kini mempunyai senarai lungsur turun berkod warna dalam sel B2.Ambil penuding tetikus ke sudut kanan bawah sel dan bertukar menjadi tambah simbol, klik dan seret kursor sehingga sel B6. Ini akan menyalin data dan peraturan pengesahan data sel B2 dalam sel B3 hingga B6.
Ini adalah cara anda boleh membuat senarai lungsur turun dengan data berkod warna dalam Excel dan Helaian Google. Saya harap anda dapati siaran ini berguna.
Baca: Cara menyambungkan Helaian Google dengan Microsoft Excel.
Cara membuat senarai Jatuh turun ya atau tidak dengan warna dalam Helaian Google?
Letakkan kursor pada sel di mana senarai lungsur turun harus dipaparkan. Pilih Data > Pengesahan data. Klik pada butang Tambah peraturan di sebelah kanan. Pilih Turun Turun dalam ‘Kriteria’. Namakan semula’Pilihan 1’sebagai Ya. Namakan semula’Pilihan 2’sebagai Tidak. Tetapkan warna pada pilihan untuk memberi mereka rupa yang menarik. Klik pada butang Selesai.
Bagaimana cara menukar warna nilai yang dipilih dalam lungsur turun?
Dalam Microsoft Excel, pilih sel di mana dropdown diletakkan. Pergi ke Laman Utama > Pemformatan Bersyarat > Urus Peraturan. Klik dua kali pada warna yang dikehendaki. Klik pada butang Format dalam tetingkap seterusnya. Pilih warna lain dan klik pada OK. Dalam Helaian Google, pilih menu lungsur dan klik pada butang edit (pensel) di bahagian bawah senarai item. Pilih warna yang dikehendaki menggunakan pilihan warna yang tersedia di panel kanan dan klik pada butang Selesai.
Baca Seterusnya: Cara menambah Petua Alat dalam Excel dan Helaian Google.