Microsoft OneNote ialah apl pencatatan nota digital yang berkuasa yang membantu anda kekal teratur, bekerjasama dan meningkatkan produktiviti. OneNote membolehkan anda menangkap idea, membuat senarai tugasan dan juga bekerjasama dengan orang lain dalam masa nyata. Sama ada anda seorang pelajar, profesional atau pengguna harian yang ingin menyelaraskan proses pengambilan nota anda, OneNote mempunyai banyak ciri untuk memenuhi keperluan anda.
Dalam panduan komprehensif ini, kami akan meneroka selok-belok OneNote, daripada menavigasi antara muka kepada mencipta dan mengurus buku nota, bahagian dan halaman. Mari lengkapkan anda dengan pengetahuan untuk menggunakan OneNote dengan berkesan dan meningkatkan produktiviti anda.
Jadual Kandungan
Menavigasi Antara Muka OneNote
Antara muka OneNote direka bentuk untuk menjadikan pengalaman mengambil nota anda lancar. Berikut ialah komponen utama antara muka.
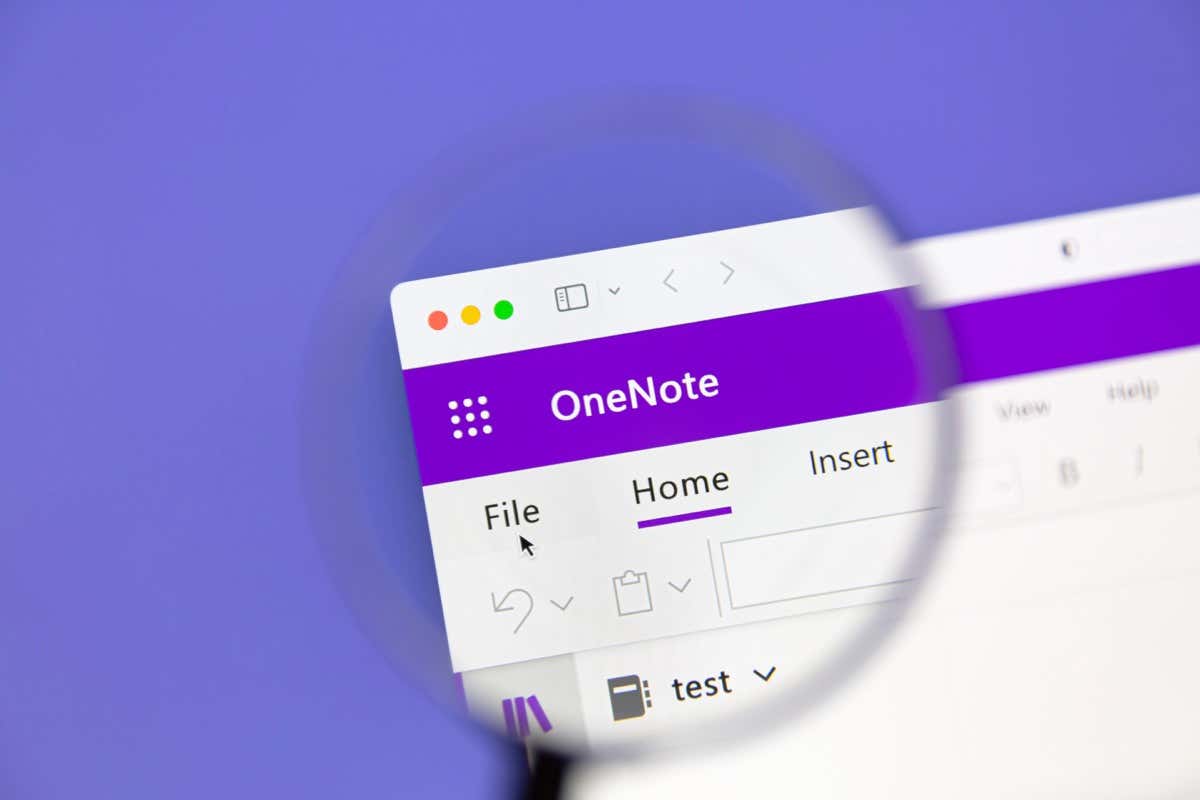
Buku Nota, Bahagian dan Halaman
OneNote menyusun nota ke dalam struktur hierarki, dengan buku nota di peringkat atas, bahagian dalam buku nota dan halaman dalam bahagian. Struktur ini membolehkan anda mengkategorikan dan mencari nota anda dengan lebih mudah.
Buku nota: Ini berfungsi sebagai pengikat digital, mengumpul nota dan bahan yang berkaitan. Anda boleh membuat berbilang buku nota untuk pelbagai tujuan, seperti kerja, sekolah atau projek peribadi. Bahagian: Bahagian membahagikan buku nota kepada kategori yang lebih kecil dan khusus topik. Contohnya, anda boleh membuat bahagian untuk mesyuarat, projek dan penyelidikan dalam buku nota kerja. Halaman: Halaman ialah tempat anda membuat dan menyimpan nota anda. Ia boleh disusun dalam bahagian dan mengandungi teks, imej, audio, video dan elemen lain.
Reben
Bar alat Reben menyediakan akses pantas kepada pelbagai ciri OneNote, seperti pilihan pemformatan, teg dan alatan multimedia. Ia dibahagikan kepada beberapa tab (Home, Insert, Draw, dll.), setiap satu mengandungi alatan dan arahan yang berkaitan.
Bar Alat Akses Pantas
Terletak di bahagian atas tetingkap OneNote, Bar Alat Akses Pantas mengandungi arahan yang biasa digunakan, seperti Buat asal, Buat Semula dan Halaman Baharu. Anda boleh menyesuaikan bar alat dengan menambah atau mengalih keluar butang berdasarkan pilihan dan aliran kerja anda.
Mencipta dan Mengurus Buku Nota
Menguruskan buku nota anda dengan berkesan adalah penting untuk memastikan nota anda teratur dan mudah diakses. Berikut ialah pandangan yang lebih dekat tentang cara membuat dan mengurus buku nota dalam OneNote.
Mencipta Buku Nota Baharu
Berikut ialah cara untuk mencipta Buku Nota baharu.
Klik tab Fail dalam Reben. Pilih Baharu daripada anak tetingkap sebelah kiri. Pilih lokasi untuk menyimpan Buku Nota dan kemudian masukkan nama deskriptif untuknya di bawah Nama Buku Nota. Pilih Cipta Buku Nota. 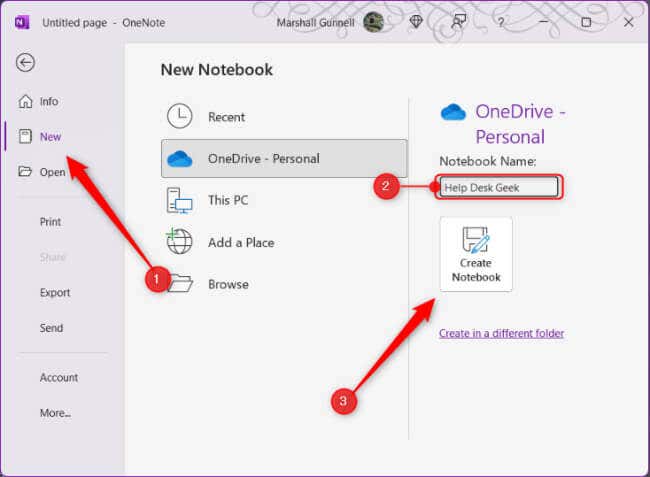
Buku nota baharu anda kini boleh diakses daripada senarai buku nota dalam OneNote.
Mengatur dan Menamakan Semula Buku Nota
Dari masa ke masa, anda mungkin mengumpul beberapa buku nota, yang menjadikannya penting untuk memastikan ia teratur. Untuk menyusun semula buku nota anda, klik dan seretnya ke kedudukan yang dikehendaki dalam senarai.
Anda perlu mencari Buku Nota di lokasi yang anda simpan semasa anda menciptanya untuk menamakan semulanya, kerana anda tidak boleh melakukannya terus daripada OneNote. Anda boleh menukar nama paparan Buku Nota dengan mengklik kanan nama Buku Nota, memilih Properties, dan kemudian menukar nama di sebelah Nama Paparan. Walau bagaimanapun, ini tidak menjejaskan nama sebenar folder Notebook.
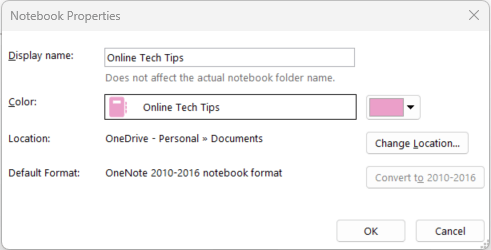
Memastikan Buku Nota anda teratur dan dilabel dengan betul akan membantu anda mencari maklumat yang diperlukan dengan cepat.
Berkongsi dan Bekerjasama pada Buku Nota
OneNote membolehkan anda berkongsi Buku Nota anda dengan orang lain dan bekerjasama dalam masa nyata. Begini cara berkongsi Buku Nota.
Pilih Fail daripada Reben. Klik Kongsi dalam anak tetingkap sebelah kiri. 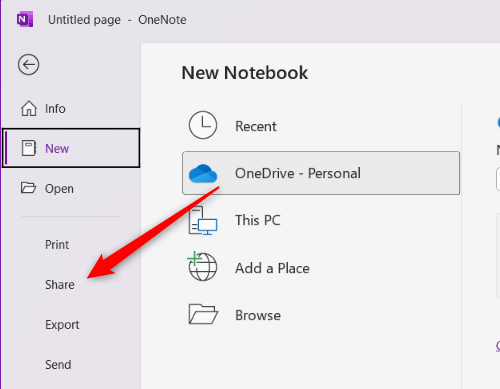 Pilih pilihan perkongsian anda (akses lihat sahaja atau boleh edit). Anda boleh berkongsi buku nota melalui pautan atau menghantar jemputan kepada orang tertentu dengan memasukkan alamat e-mel mereka.
Pilih pilihan perkongsian anda (akses lihat sahaja atau boleh edit). Anda boleh berkongsi buku nota melalui pautan atau menghantar jemputan kepada orang tertentu dengan memasukkan alamat e-mel mereka. 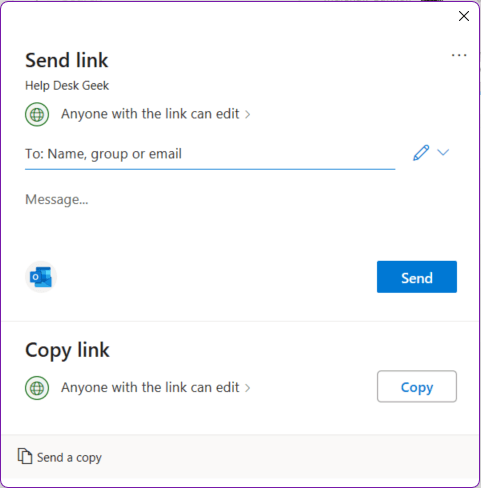
Kolaborator kemudiannya boleh melihat, menambah, mengedit atau memadam nota (bergantung pada kebenaran yang diberikan) dalam buku nota kongsi.
Mencipta dan Mengurus Bahagian
Bahagian dalam OneNote membantu membahagikan Buku Nota anda kepada kategori tersusun dan khusus topik. Belajar untuk mencipta dan mengurus bahagian dengan berkesan adalah penting untuk kekal teratur.
Mencipta Bahagian Baharu
Untuk mencipta bahagian baharu dalam buku nota, klik ikon + di sebelah tab Bahagian sedia ada. Anda kemudian boleh menaip nama untuk bahagian baharu anda, yang sepatutnya menerangkan kandungannya.
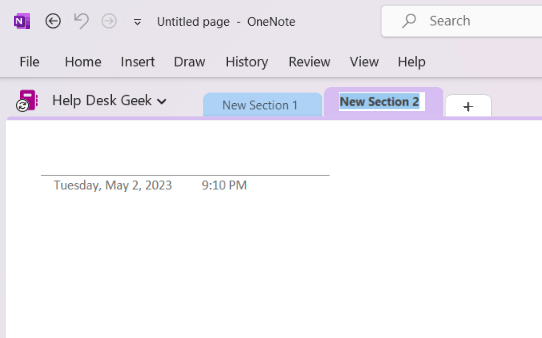
Mengatur dan Menamakan Semula Bahagian
Apabila anda mengumpul lebih banyak bahagian dalam buku nota, anda mesti memastikannya teratur untuk navigasi yang mudah. Anda boleh menyusun semula bahagian anda dengan mengklik dan menyeret tab bahagian ke kedudukan yang diingini.
Untuk menamakan semula bahagian, klik kanan tab Bahagian, pilih Namakan semula, dan kemudian taip nama baharu.
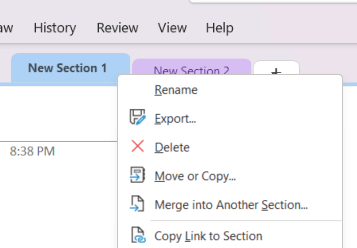
Memastikan bahagian anda teratur dan dilabel dengan betul memastikan anda boleh mengakses maklumat yang diperlukan dengan cepat.
Kumpulan Bahagian
Untuk projek yang lebih kompleks atau apabila berurusan dengan banyak bahagian, kumpulan bahagian boleh membantu anda mengekalkan organisasi. Kumpulan bahagian ialah folder yang boleh mengandungi berbilang bahagian. Begini cara membuat kumpulan Bahagian.
Klik kanan ruang dalam kawasan tab Bahagian dan pilih Kumpulan Bahagian Baharu daripada menu konteks. 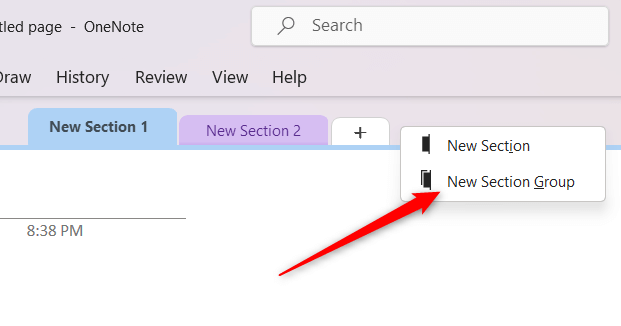 Namakan kumpulan Bahagian anda dan kemudian seret dan lepaskan Bahagian sedia ada ke dalam kumpulan, atau cipta Bahagian baharu dalam kumpulan.
Namakan kumpulan Bahagian anda dan kemudian seret dan lepaskan Bahagian sedia ada ke dalam kumpulan, atau cipta Bahagian baharu dalam kumpulan.
Ciri ini membantu mengekalkan ruang kerja yang bersih dan bebas kekacauan sambil menyediakan lapisan organisasi tambahan.
Mencipta dan Mengurus Halaman
Halaman dalam OneNote ialah tempat anda membuat, menyimpan dan menyusun nota anda.
Mencipta Halaman Baharu
Anda akan membuat Halaman baharu dalam Bahagian. Ini caranya.
Klik butang Tambah Halaman dalam anak tetingkap sebelah kanan. 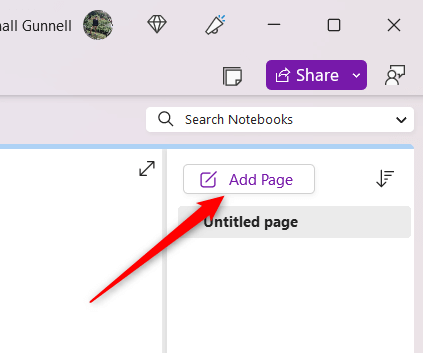 Halaman baharu akan muncul dalam senarai, dan anda boleh terus menaip untuk menamakan Halaman tersebut. Pilih nama deskriptif untuk Halaman anda yang menggambarkan kandungannya supaya anda boleh mengenal pastinya dengan mudah kemudian.
Halaman baharu akan muncul dalam senarai, dan anda boleh terus menaip untuk menamakan Halaman tersebut. Pilih nama deskriptif untuk Halaman anda yang menggambarkan kandungannya supaya anda boleh mengenal pastinya dengan mudah kemudian.
Mengatur dan Menamakan Semula Halaman
Anda perlu mengutamakan penyusunan Halaman anda untuk navigasi yang mudah, terutamanya apabila koleksi anda berkembang. Anda boleh menyusun semula Halaman dengan mengklik dan menyeretnya dalam senarai ke kedudukan yang dikehendaki.
Untuk menamakan semula Halaman, klik tajuknya di bahagian atas Halaman dan edit teks, atau klik kanan nama Halaman dalam senarai dan pilih Namakan semula.
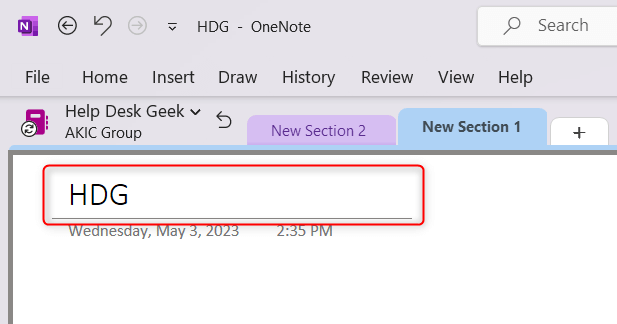
Templat Halaman
OneNote menawarkan pelbagai templat halaman terbina dalam untuk membantu anda membuat nota yang konsisten dan menarik secara visual.
Untuk mengakses templat Halaman, klik tab Sisip dan pilih Templat Halaman daripada Reben. 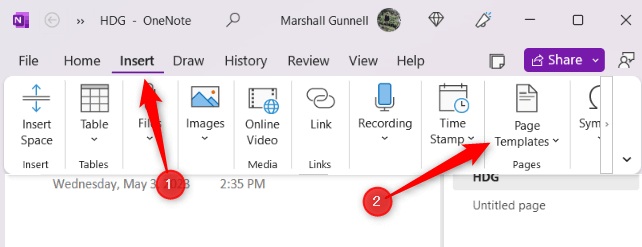 Anak tetingkap akan muncul di sebelah kanan, memaparkan julat templat yang disusun mengikut kategori, seperti akademik, perniagaan atau hiasan. Klik templat untuk menerapkannya pada Halaman.
Anak tetingkap akan muncul di sebelah kanan, memaparkan julat templat yang disusun mengikut kategori, seperti akademik, perniagaan atau hiasan. Klik templat untuk menerapkannya pada Halaman. 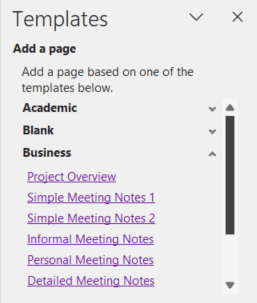
Anda juga boleh mencipta templat tersuai dengan mereka bentuk halaman dan kemudian menyimpannya sebagai templat. Ciri ini membantu menjimatkan masa dan mengekalkan gaya pengambilan nota yang seragam.
Mengambil Nota dalam OneNote
OneNote menawarkan beberapa pilihan mengambil nota, seperti nota teks, lukisan, klip audio dan video serta tulisan tangan.
Nota Teks
Anda boleh mencipta nota berasaskan teks dalam OneNote dengan hanya mengklik mana-mana sahaja pada Halaman dan menaip. OneNote menyokong pemformatan teks kaya, yang membolehkan anda menukar gaya fon, saiz, warna dan atribut lain. Anda juga boleh membuat senarai bertitik tumpu atau bernombor dan memformat teks dengan tebal, condong atau garis bawah.
Tulisan Tangan dan Lukisan
OneNote juga menyokong tulisan tangan dan lukisan digital menggunakan stylus, skrin sentuh atau tetikus.
Untuk mengakses ciri ini, klik tab Lukis dalam Reben dan pilih daripada pelbagai gaya pen, warna dan ketebalan.
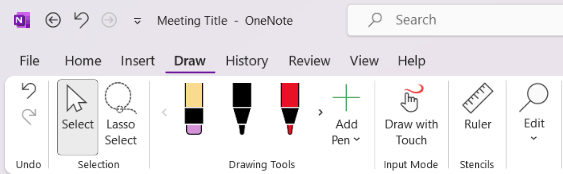
Anda boleh menulis atau melukis terus pada halaman, menjadikannya sesuai untuk membuat anotasi, melakar idea, menyelesaikan persamaan dan banyak lagi.
Rakaman Audio dan Video
OneNote membenarkan anda merakam nota audio atau video, yang boleh berguna terutamanya untuk menangkap kuliah atau mesyuarat.
Untuk membuat rakaman, klik tab Sisipkan dalam Reben dan pilih Rakam Audio atau Rakam Video. Ambil perhatian bahawa pilihan Rakam Audio bersarang di bawah pilihan Transkripsi.

Rakaman akan dibenamkan dalam Halaman dan anda boleh memainkannya semula terus dalam OneNote.
Keratan Skrin
Anda boleh menangkap dan memasukkan keratan skrin (imej skrin komputer anda) terus ke dalam Nota anda juga.
Untuk membuat keratan skrin, klik tab Sisipkan dalam Reben dan pilih Keratan Skrin.
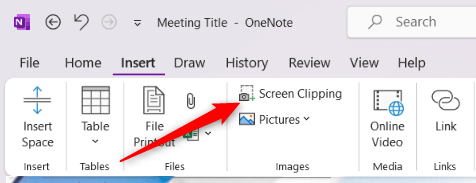
Skrin anda akan malap, membolehkan anda memilih kawasan yang ingin anda tangkap. Imej yang dipotong kemudiannya akan dimasukkan ke dalam Halaman OneNote anda, di mana anda boleh mengubah saiz atau menganotasikannya mengikut keperluan.
Memformat dan Menyusun Nota
OneNote menawarkan pelbagai alat pemformatan dan organisasi untuk membantu anda mencipta Nota yang bersih, menarik secara visual dan mudah dilayari. Berikut ialah gambaran keseluruhan beberapa pemformatan utama dan ciri organisasi yang boleh anda jangkakan untuk ditemui.
Pilihan Pemformatan Teks
OneNote menyokong pemformatan teks kaya, membolehkan anda menukar gaya fon, saiz, warna dan atribut lain untuk disesuaikan dengan pilihan anda. Anda boleh memformat teks dengan huruf tebal, condong, garis bawah, serlahkan dan banyak lagi.
Untuk mengakses pilihan ini, pilih teks yang anda mahu format dan pilih pilihan pemformatan yang diingini daripada tab Laman Utama dalam Reben.
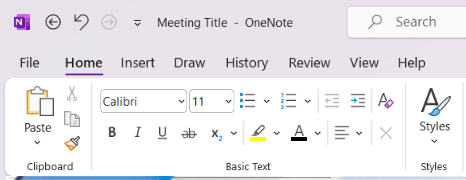
Senarai Bertitik dan Bernombor
Membuat senarai bertitik tumpu atau bernombor dalam OneNote adalah mudah. Klik lokasi yang dikehendaki pada Halaman dan kemudian pilih sama ada ikon Bullet atau Penomboran daripada tab Laman Utama dalam Reben.
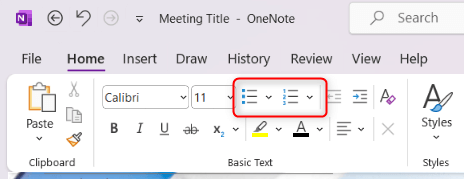
Anda boleh memilih daripada gaya titik tumpu atau format penomboran yang berbeza untuk menyesuaikan penampilan senarai anda.
Jadual
Anda boleh mencipta jadual untuk menyusun maklumat dalam format berstruktur. Untuk memasukkan jadual, klik tab Sisipkan dalam Reben dan pilih Jadual. Seterusnya, pilih bilangan baris dan lajur yang anda perlukan daripada grid untuk menambah jadual pada halaman anda.
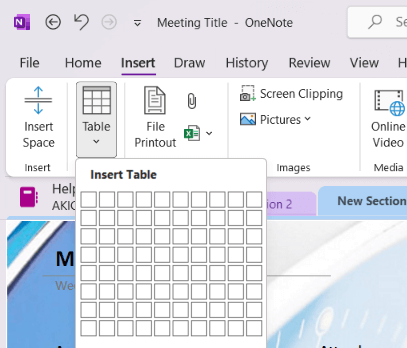
Anda boleh menambah atau memadamkan baris dan lajur, menggunakan gaya jadual dan mengisih data mengikut keperluan.
Teg
Teg dalam OneNote membantu anda mengkategorikan dan mengutamakan maklumat dalam Nota anda, menjadikannya lebih mudah untuk mencari item tertentu kemudian.
Untuk menambah teg, pilih teks yang ingin anda tandai dan klik pada pilihan Teg dalam tab Laman Utama pada Reben. Pilih daripada pelbagai teg terbina dalam, seperti”Untuk Dilakukan,””Penting”atau”Soalan.”
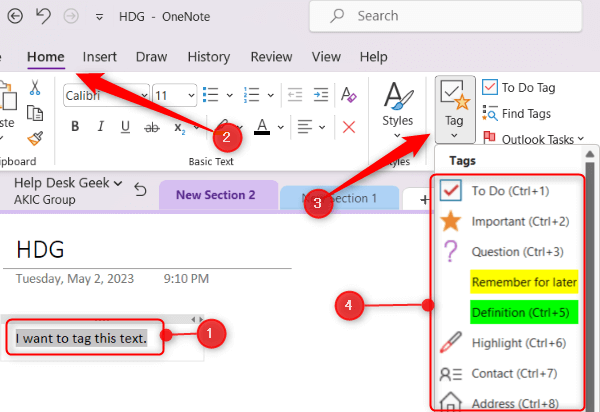
Anda juga boleh membuat teg tersuai untuk memenuhi keperluan khusus anda.
Anda boleh mencari item berteg kemudian melalui butang Cari Teg dalam tab Laman Utama. Anak tetingkap memaparkan senarai semua item yang ditag dalam Nota anda.
Mengintegrasikan OneNote dengan Produk Microsoft Lain
OneNote menyepadukan dengan lancar dengan apl Microsoft lain, memperkemas aliran kerja anda. Berikut ialah gambaran keseluruhan tentang cara OneNote berfungsi dengan beberapa produk utama Microsoft.
Microsoft Word
Anda boleh menghantar kandungan daripada dokumen Word ke OneNote dengan menggunakan pilihan Hantar ke OneNote. Untuk mengakses pilihan ini, klik Fail > Cetak. Pilih OneNote sebagai pencetak anda dan pilih Cetak.
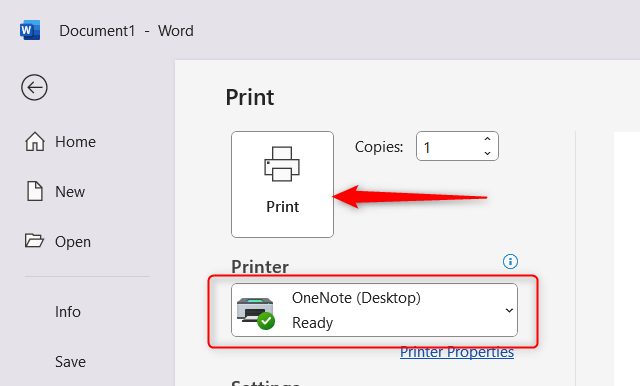
Anda kemudiannya perlu memilih Buku Nota yang anda mahu hantarkannya.
Ciri ini membolehkan anda menyimpan penyelidikan, idea atau garis besar dalam OneNote bersama Nota anda yang lain.
Microsoft Excel
OneNote membenarkan anda membenamkan hamparan Excel terus ke dalam Nota anda.
Untuk melakukan ini, klik tab Sisipkan dalam Reben dan pilih Hamparan Excel Baharu atau Hamparan Excel Sedia Ada.
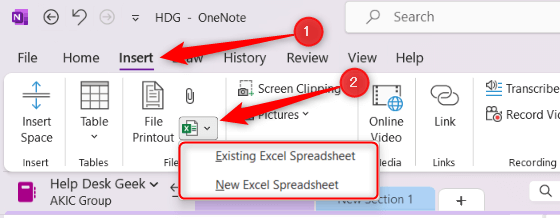
Hamparan akan dibenamkan sebagai objek dan anda boleh mengklik Edit dalam hamparan terbenam untuk mengedit kandungan menggunakan Excel. Anda juga boleh membuat jadual baharu dalam OneNote dan menukarnya menjadi hamparan Excel dengan mengklik kanannya dan memilih Tukar kepada Hamparan Excel.
Microsoft Outlook
OneNote menawarkan beberapa ciri penyepaduan dengan Outlook, menjadikan tugas pengurusan, janji temu dan e-mel mudah. Anda boleh membuat tugas Outlook dari dalam OneNote, yang akan ditambahkan secara automatik pada senarai tugas Outlook anda.
Untuk melakukan ini, pilih teks yang anda mahu jadikan tugasan, klik kanan dan pilih pilihan Outlook Tasks, iaitu ikon bendera. Seterusnya, pilih tarikh akhir daripada senarai.
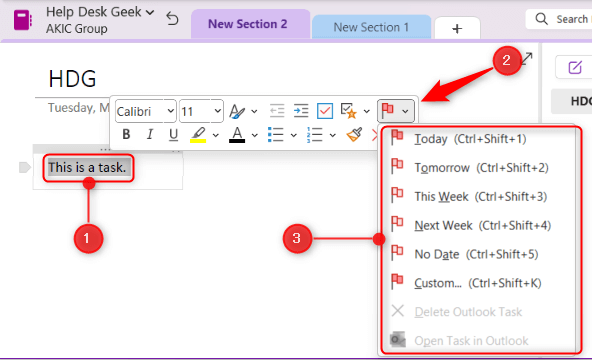
Petua dan Trik OneNote
OneNote ialah aplikasi yang kaya dengan ciri dengan pelbagai petua dan helah yang boleh membantu anda memaksimumkan potensinya dan meningkatkan produktiviti anda. Berikut ialah beberapa petua dan kiat berguna untuk dipertimbangkan apabila menggunakan OneNote:
Pintasan Papan Kekunci
OneNote mempunyai beberapa pintasan papan kekunci yang boleh menjimatkan masa dan memperkemas aliran kerja anda. Biasakan diri anda dengan pintasan untuk tugas biasa, seperti mencipta Halaman baharu (Ctrl + N), membuat asal tindakan (Ctrl + Z), atau mencari Nota (Ctrl + E). Anda boleh menemui senarai pintasan papan kekunci OneNote pada laman web rasmi Microsoft.
Pengecaman Aksara Optik (OCR)
OneNote mempunyai ciri OCR terbina dalam yang membolehkan anda mengekstrak teks daripada imej atau dokumen yang diimbas. Untuk menggunakan OCR, klik kanan pada imej dalam Nota anda dan pilih Salin Teks daripada Gambar. OneNote akan mengekstrak teks, yang kemudian anda boleh tampal di tempat lain dalam nota anda atau ke dalam apl lain.
Perlindungan Kata Laluan
Anda boleh menambah perlindungan kata laluan pada Bahagian tertentu dalam Buku Nota OneNote anda untuk memastikan maklumat sensitif selamat. Untuk melakukan ini, klik kanan pada tab bahagian dan pilih Kata Laluan Lindungi Bahagian Ini. Klik Tetapkan Kata Laluan, masukkan kata laluan yang dikehendaki, dan sahkannya untuk menggunakan perlindungan kata laluan.
Dock OneNote ke Desktop
Anda boleh dok OneNote ke sisi desktop anda, membolehkan anda mengambil Nota sambil bekerja pada perkara lain secara serentak. Untuk melakukan ini, klik tab Lihat dalam Reben dan pilih Dok ke Desktop. OneNote akan mengubah saiz dan dok ke sisi skrin anda, menjadikannya mudah untuk merujuk dan mencatat nota semasa bekerja dalam program lain.
Buka Kunci Produktiviti Anda
Sambil anda menguasai banyak ciri Microsoft OneNote, anda akan membuka kunci potensi penuh apl berkuasa ini. Daripada menyusun pemikiran anda kepada bekerjasama dengan orang lain, OneNote membolehkan anda menyelaraskan produktiviti anda dan menyimpan segala-galanya dalam satu lokasi yang mudah diakses.
Jangan takut untuk meneroka pelbagai pilihan penyesuaian dan bereksperimen dengan teknik yang berbeza untuk mencari aliran kerja yang sempurna untuk keperluan anda. Ingat, OneNote direka bentuk untuk menyesuaikan diri dengan gaya unik anda, jadi gunakan sepenuhnya keupayaannya untuk mencipta buku nota digital diperibadikan yang sesuai untuk anda.
Selamat mengambil nota!