Microsoft Word membolehkan anda memasukkan tandatangan dalam dokumen anda, memberikan unsur keaslian dan profesionalisme. Menambahkan tandatangan anda boleh menyerlahkan karya anda dan meninggalkan kesan yang tidak dapat dilupakan pada pembaca. Atau ia juga boleh digunakan untuk menandatangani dokumen undang-undang.
Word menawarkan pelbagai cara untuk memasukkan tandatangan ke dalam dokumen anda, menjadikan prosesnya agak mudah. Word juga membolehkan anda menambah baris tandatangan pada dokumen, memberikannya sentuhan yang lebih profesional.
Jadual Kandungan
Tambah Baris Tandatangan
Barisan tandatangan ialah pemegang tempat di mana anda atau orang lain boleh memasukkan tandatangan. Word memudahkan untuk membuat baris tandatangan khusus. Ini caranya.
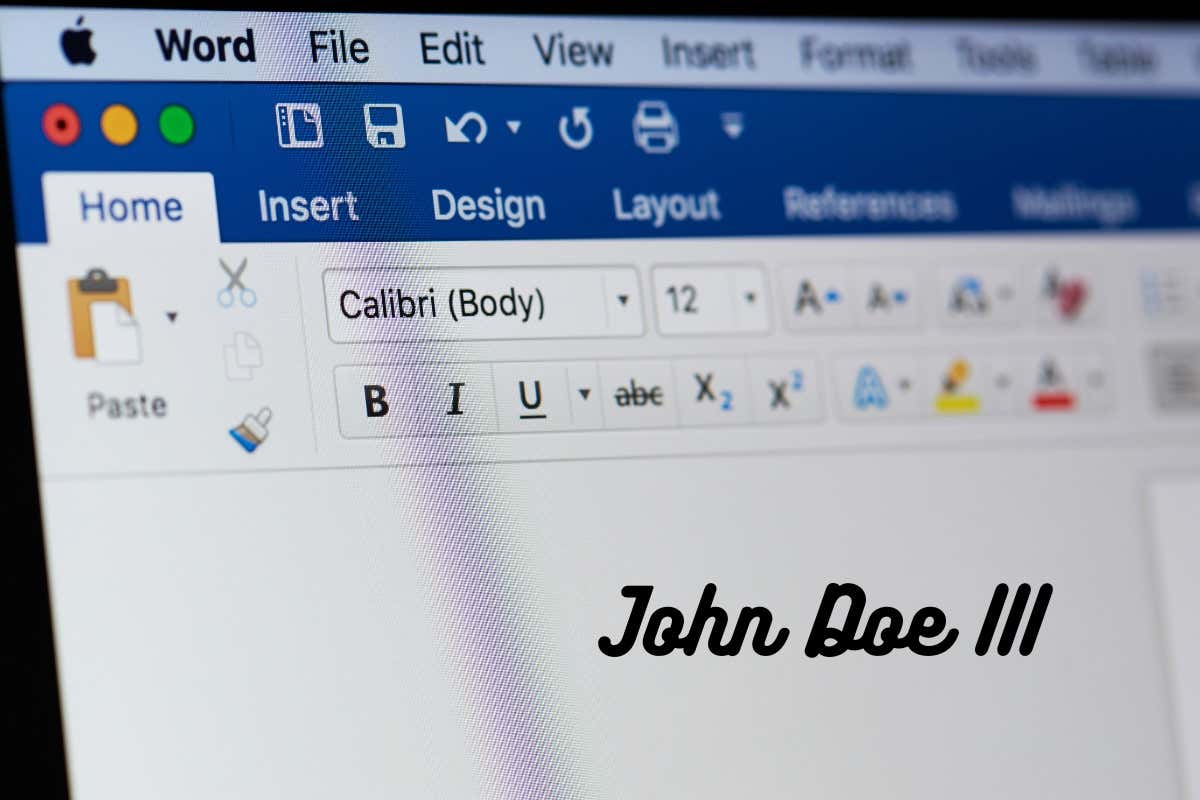 Buka Word dan letakkan kursor anda pada lokasi dokumen yang anda ingin tambahkan baris tandatangan. Klik tab Sisipkan dalam reben. Dalam kumpulan Teks, klik Baris Tandatangan.
Buka Word dan letakkan kursor anda pada lokasi dokumen yang anda ingin tambahkan baris tandatangan. Klik tab Sisipkan dalam reben. Dalam kumpulan Teks, klik Baris Tandatangan. 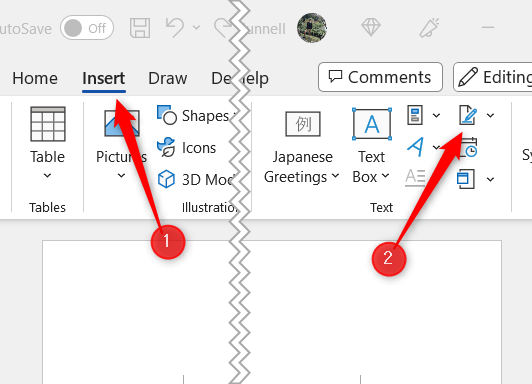 Kotak dialog Persediaan Tandatangan akan muncul. Isikan medan yang diperlukan, seperti nama penandatangan, tajuk dan alamat e-mel. Anda juga boleh memilih untuk menambah arahan pilihan untuk penandatangan dengan menandai Benarkan penandatangan menambah ulasan dalam kotak dialog Tandatangan. Klik OK untuk memasukkan baris tandatangan ke dalam dokumen anda.
Kotak dialog Persediaan Tandatangan akan muncul. Isikan medan yang diperlukan, seperti nama penandatangan, tajuk dan alamat e-mel. Anda juga boleh memilih untuk menambah arahan pilihan untuk penandatangan dengan menandai Benarkan penandatangan menambah ulasan dalam kotak dialog Tandatangan. Klik OK untuk memasukkan baris tandatangan ke dalam dokumen anda. 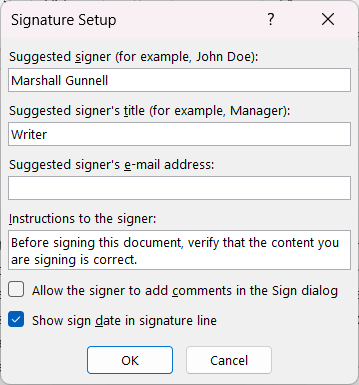
Barisan tandatangan akan muncul di lokasi semasa kursor anda.
Muat naik Tulisan Tangan atau Tandatangan Digital
Perkataan membolehkan anda menambah tandatangan tulisan tangan atau digital pada dokumen. Pilihan ini sesuai untuk mereka yang mengutamakan keaslian tandatangan tradisional atau mempunyai tandatangan digital bergaya yang mereka ingin gunakan.
Mula-mula, simpan fail imej yang jelas bagi tandatangan tulisan tangan atau digital anda pada komputer anda. Ia hendaklah dalam format yang disokong, seperti PNG, JPG atau BMP. Buka Word dan letakkan kursor anda pada lokasi dokumen yang anda ingin tambahkan tandatangan. Klik tab Sisipkan dalam reben, dan kemudian dalam kumpulan Ilustrasi, klik Gambar. Pilih Peranti Ini daripada menu lungsur.  Navigasi ke lokasi fail tandatangan pada komputer anda, pilihnya, dan kemudian klik Sisipkan.
Navigasi ke lokasi fail tandatangan pada komputer anda, pilihnya, dan kemudian klik Sisipkan. 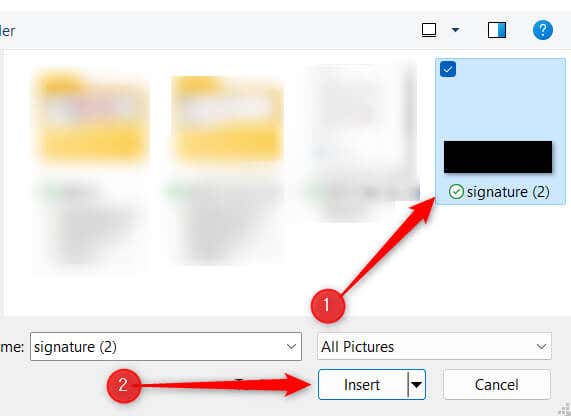
Tandatangan kini ditambahkan pada dokumen.
Tambah Tandatangan Digital Disulitkan
Word juga menyokong penggunaan tandatangan digital yang disulitkan, yang memberikan lapisan tambahan keselamatan dan ketulenan pada dokumen anda. Tandatangan ini menggunakan ID digital yang unik untuk mengesahkan identiti penandatangan dan membantu melindungi integriti dokumen dengan memastikan dokumen itu tidak diganggu selepas ditandatangani. Anda perlu memperoleh sijil digital daripada Rakan Kongsi Microsoft seperti GlobalSign, atau buat sendiri sahaja.
Pada komputer anda, navigasi ke lokasi di mana Office dipasang. Secara umumnya (tetapi tidak selalu) kelihatan seperti ini: C:\Program Files\Microsoft Office\root\Office16 Klik dua kali pada aplikasi SELFCERT.EXE untuk membukanya. 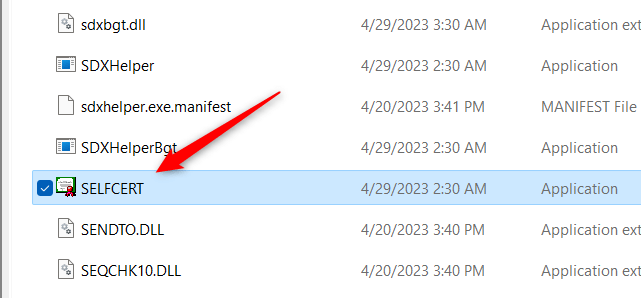 Tetingkap Cipta Sijil Digital akan muncul. Masukkan nama anda dalam kotak di bawah Nama Sijil Anda dan klik OK.
Tetingkap Cipta Sijil Digital akan muncul. Masukkan nama anda dalam kotak di bawah Nama Sijil Anda dan klik OK. 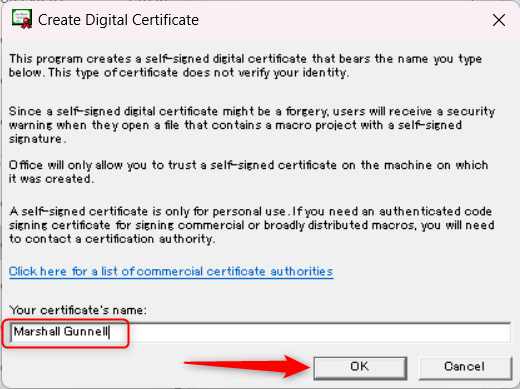 Anda akan mendapat mesej kejayaan. Kembali ke dokumen kerja anda dan klik dua kali pada baris tandatangan.
Anda akan mendapat mesej kejayaan. Kembali ke dokumen kerja anda dan klik dua kali pada baris tandatangan. 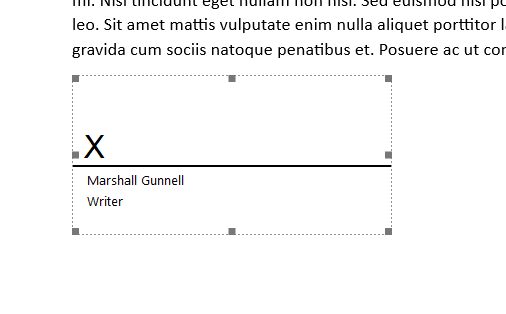 Tetingkap Tanda akan muncul. Taip, lukis atau tambahkan imej tandatangan anda dalam kotak tandatangan, dan kemudian klik Tandatangan.
Tetingkap Tanda akan muncul. Taip, lukis atau tambahkan imej tandatangan anda dalam kotak tandatangan, dan kemudian klik Tandatangan. 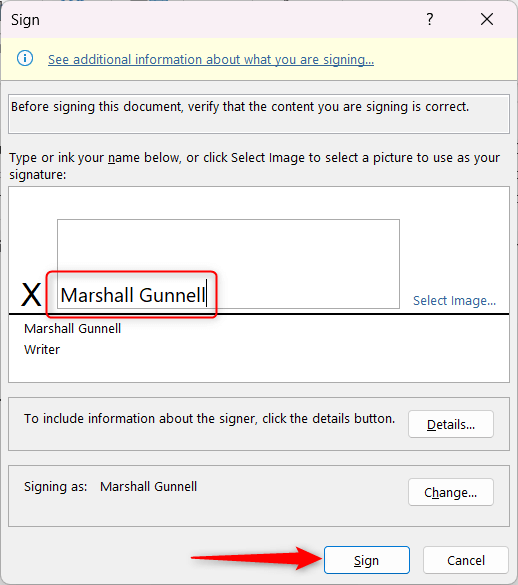
Tandatangan anda kini ditambahkan pada baris tandatangan dalam dokumen. Jika dokumen diedit dalam apa jua cara, tandatangan akan menjadi tidak sah.
Tulis Tandatangan Anda Terus dalam Word
Jika anda mempunyai skrin sentuh, anda boleh menggunakan Stylus untuk menandatangani nama anda secara langsung dalam Word. Jika anda tidak mempunyai skrin sentuh, anda hanya boleh menggunakan tetikus atau pad sentuh anda.
Buka Word dan letakkan kursor anda pada lokasi dokumen yang anda ingin tambahkan tandatangan. Klik tab Sisipkan dalam reben. Dalam kumpulan Ilustrasi, klik Bentuk. Pilih Freeform: Alat Tulis, yang terletak di bawah bahagian Garis, daripada menu lungsur. Kursor anda akan bertukar kepada ikon pensel kecil. 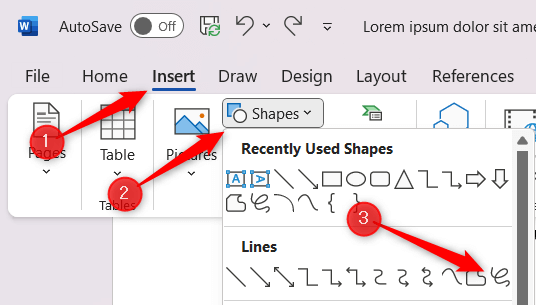 Klik dan tahan butang kiri tetikus anda, atau gunakan Stylus pada skrin sentuh anda untuk melukis tandatangan anda.
Klik dan tahan butang kiri tetikus anda, atau gunakan Stylus pada skrin sentuh anda untuk melukis tandatangan anda.
Setelah anda melengkapkan tandatangan anda, lepaskan butang tetikus atau angkat Stylus anda daripada skrin sentuh. Tandatangan anda akan muncul sebagai bentuk dalam dokumen.
