Kami menghabiskan berjam-jam dalam talian melakukan pelbagai aktiviti pada penyemak imbas web. Dan tangkapan skrin ialah cara terbaik untuk mendokumentasikan aktiviti ini dan menyimpan butiran dalam bentuk gambar. Walau bagaimanapun, dalam kebanyakan kes, anda mahukan keseluruhan halaman web boleh ditatal dan bukan hanya kawasan yang boleh dilihat. Oleh itu, dalam artikel ini, kami ingin menunjukkan kepada anda cara mengambil tangkapan skrin halaman penuh pada Microsoft Edge.
Terdahulu, kami menerbitkan artikel tentang mengambil tangkapan skrin halaman penuh pada Chrome. Walau bagaimanapun, Google Chrome terlepas pilihan terbina untuk berbuat demikian, dan di sinilah Microsoft Edge berguna. Ia mempunyai pilihan terbina dalam yang membolehkan anda mengambil tangkapan skrin halaman penuh. Selanjutnya, terdapat tiga lagi cara untuk melakukannya, dan kami ingin menunjukkan semuanya dalam artikel ini. Mari mulakan.
Nota: Jika anda mahu melakukan perkara yang sama pada peranti mudah alih, lihat panduan kami untuk mengambil tangkapan skrin halaman penuh pada Android dan iPhone.
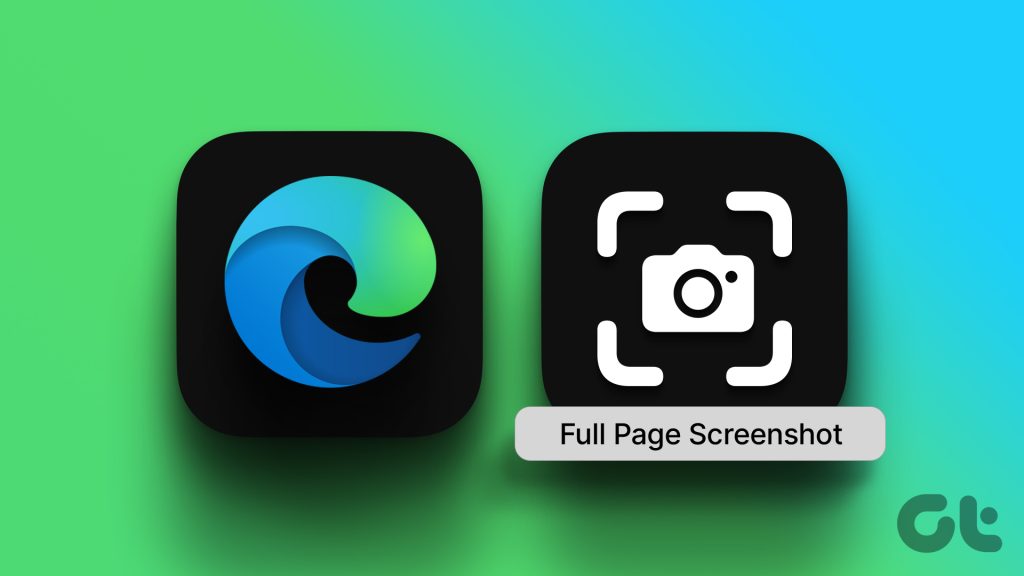
1. Gunakan Pilihan Terbina pada Microsoft Edge untuk Menangkap Keseluruhan Halaman
Pada awal tahun 2021, Microsft mengeluarkan kemas kini untuk Edge yang menambahkan ciri untuk mengambil tangkapan skrin halaman penuh. Begini cara anda boleh menggunakannya. Walau bagaimanapun, jika anda tidak menjumpai ciri tersebut, pastikan anda mengemas kini kepada versi terkini Microsoft Edge.
Langkah 1: Buka halaman web di Edge yang anda ingin tangkap sebagai penuh-tangkapan skrin saiz. Tatal ke bawah untuk menyemak halaman web telah dimuatkan dengan betul.
Langkah 2: Sekarang, klik kanan di mana-mana dan pilih pilihan tangkapan Web.
Petua: Anda boleh menggunakan pintasan papan kekunci ctrl + shift + S untuk memaparkan alat tangkapan web.
Langkah 3: Pilih’Tangkap halaman penuh’.

Langkah 4: Halaman penuh akan ditangkap sebagai tangkapan skrin. Anda akan mendapat pilihan untuk menyimpan, berkongsi atau menyalin imej ke papan keratan.

2. Gunakan Alat Pembangun untuk Mengambil Tangkapan Skrin Halaman Penuh Tanpa Sambungan
Berikut ialah cara lain untuk menangkap keseluruhan halaman sebagai tangkapan skrin pada Microsoft Edge tanpa sambungan. Ini mungkin kelihatan menakutkan semasa anda bermula, tetapi percayalah kepada kami – menggunakan menu alat pembangun adalah mudah untuk mengambil tangkapan skrin yang panjang pada Microsoft Edge. Begini cara untuk melakukannya.
Langkah 1: Buka halaman web yang anda mahu tangkapan skrin di Edge dan klik pada ikon tiga titik di penjuru kanan sebelah atas.
Langkah 2: Klik pada Lagi Alat > Alat Pembangun.
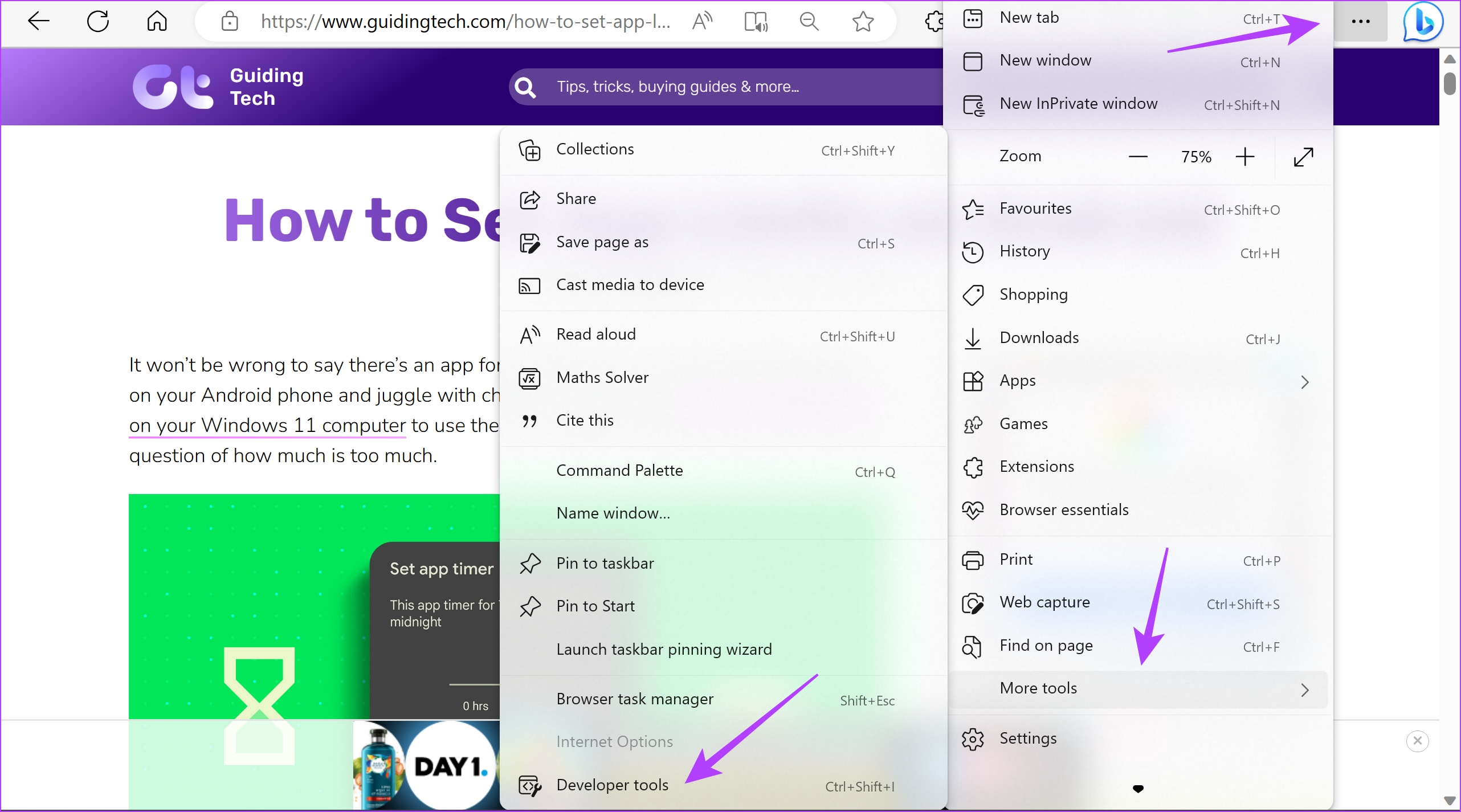
Langkah 3: Klik ikon tiga titik pada bar alat menu alat pembangun dan pilih Jalankan arahan.

Langkah 4: Taip Petikan Skrin di sebelah Jalankan > untuk mencari arahan.
Langkah 5: Klik pada’Tangkap Tangkapan Skrin Saiz Penuh’.

Begitulah – tangkapan skrin bersaiz penuh akan kini ditangkap dan disimpan dalam folder muat turun lalai dalam sistem anda.
3. Gunakan Sambungan Pihak Ketiga di Edge untuk Mengambil Tangkapan Skrin Panjang
GoFullPage ialah sambungan yang membolehkan anda menangkap tangkapan skrin halaman penuh pada Microsoft Edge dengan satu klik. Ia mempunyai ulasan keseluruhan yang sangat baik dan boleh dipercayai untuk digunakan. Begini cara memasang dan menggunakan sambungan.
Langkah 1: Lawati halaman sambungan di kedai Web Google Chrome. (Edge menyokong sambungan daripada kedai web Chrome)
Langkah 2: Klik pada Dapatkan > Tambah Sambungan.
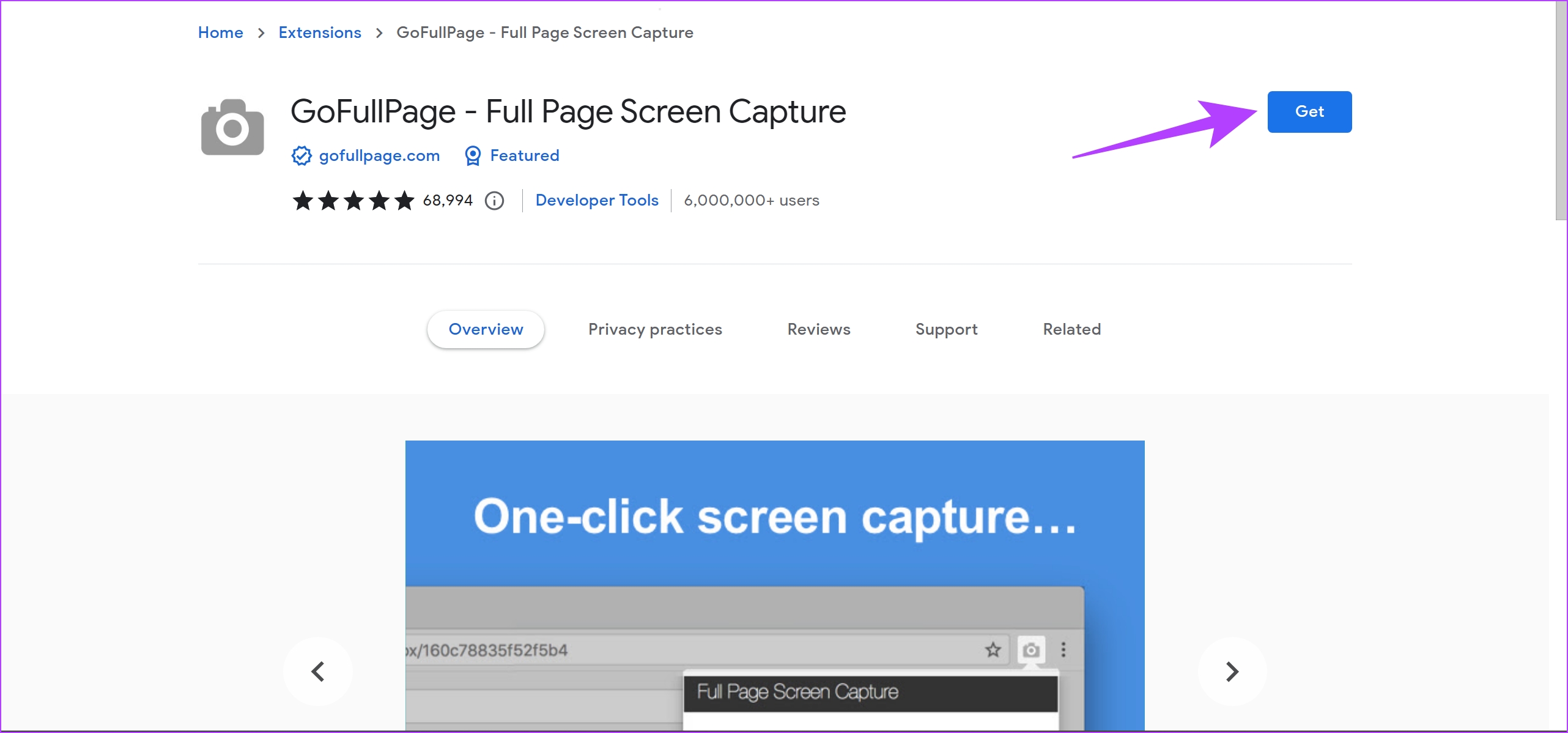
Langkah 3: Sekarang, buka menu Sambungan dan klik pada GoFullPage apabila anda bersedia untuk mengambil tangkapan skrin halaman web.
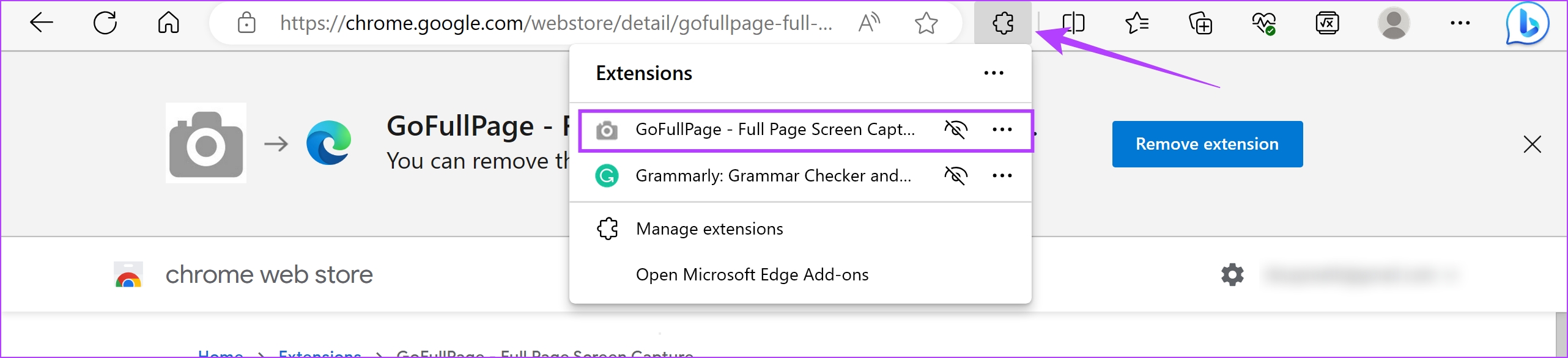
Langkah 4: Ini menangkap tangkapan skrin halaman penuh pada Microsoft Edge dan anda boleh memuat turunnya sebagai PDF atau imej.
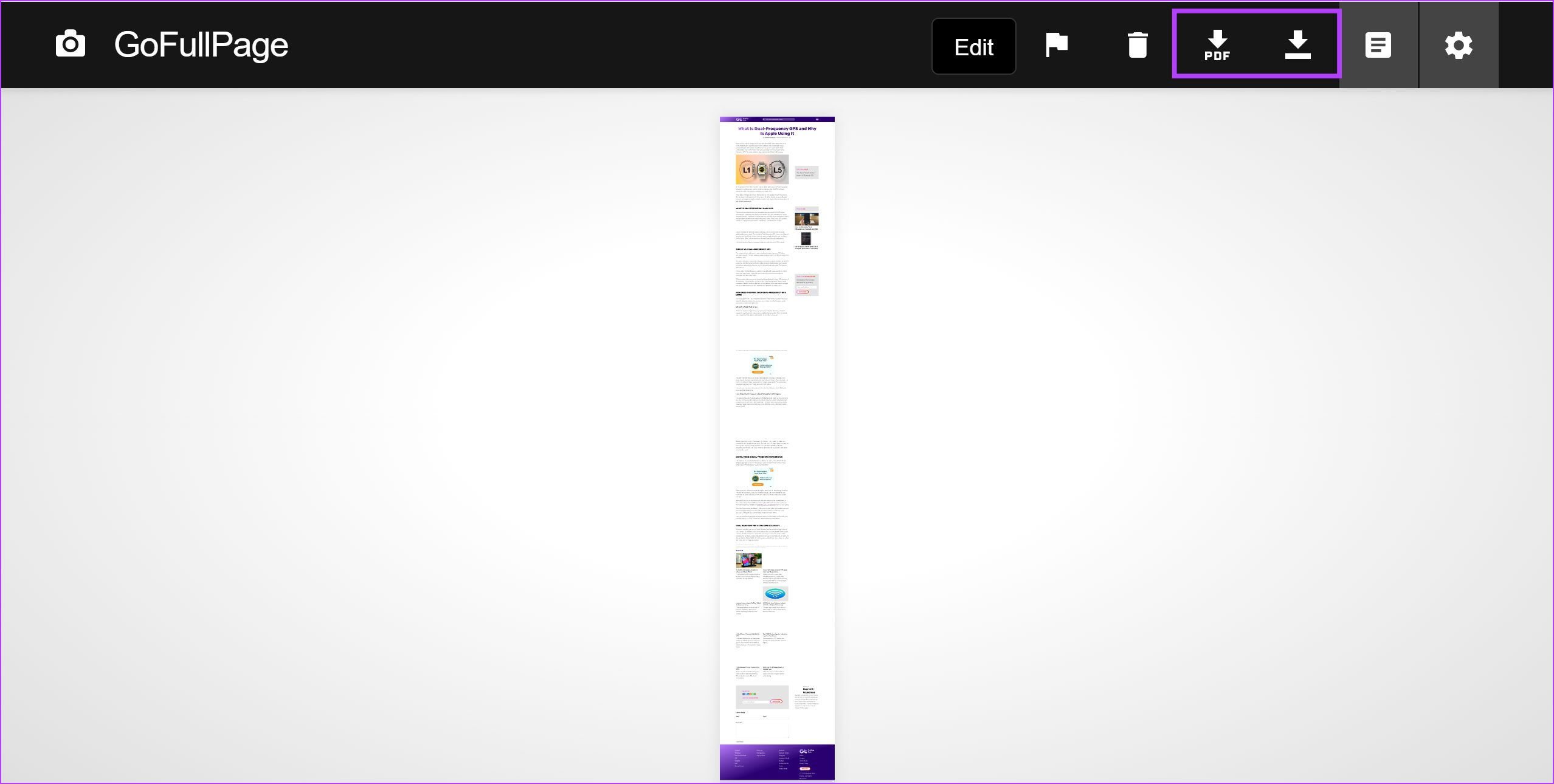
4. Simpan Keseluruhan Halaman Web sebagai PDF
Nah, anda mungkin berpendapat bahawa ia tidak mengambil tangkapan skrin, dan kami bersetuju bahawa ia tidak mengambil tangkapan skrin. Walau bagaimanapun, tujuan tangkapan skrin adalah untuk merekodkan butiran perkara yang ditunjukkan kepada anda pada skrin anda. Oleh itu, menyimpan halaman web sebagai PDF pada penyemak imbas Microsoft Edge melakukan perkara yang sama. Walaupun, format lalai adalah sebagai PDF dan bukan seperti mana-mana format imej.
Langkah 1: Buka halaman web pilihan anda di Edge dan klik pada ikon tiga titik dalam sudut kanan atas.
Langkah 2: Klik pada Cetak.

Langkah 4: Tatal ke bawah untuk mengklik Lagi Tetapan.

Langkah 5: Laraskan skala supaya teks tidak kelihatan tidak lengkap. Selanjutnya, anda juga boleh menandai kotak untuk grafik latar belakang untuk memastikan semua elemen hadir dalam PDF anda.
Langkah 6: Akhir sekali, klik pada Simpan.
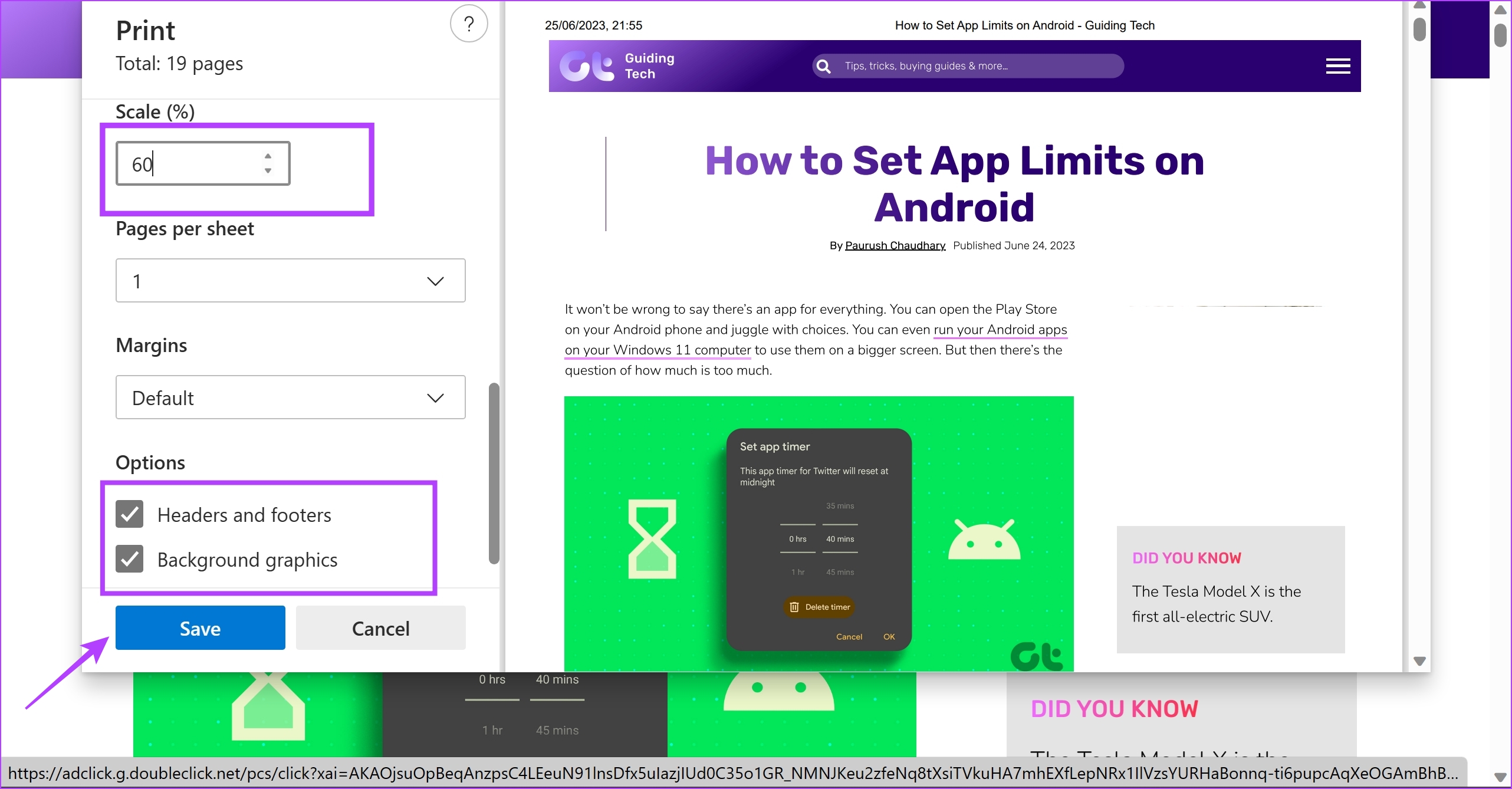
Sinilah! Itulah semua yang anda perlu tahu untuk menangkap tangkapan skrin halaman penuh pada Microsoft Edge. Walau bagaimanapun, lihat bahagian Soalan Lazim di bawah untuk soalan lanjut.
Soalan Lazim tentang Tangkapan Skrin Halaman Penuh pada Microsoft Edge
1. Format yang manakah tangkapan skrin disimpan menggunakan pilihan terbina dalam Edge?
Tangkapan skrin disimpan dalam format JPEG.
2. Bolehkah anda menganotasi tangkapan skrin pada Microsoft Edge?
Ya. Semasa menggunakan ciri tangkapan web pada Microsoft Edge, anda mendapat pilihan untuk menganotasi tangkapan skrin pada Edge.
Tangkap Semua Butiran
Kami berharap artikel ini membantu anda mengambil tangkapan skrin halaman penuh pada Microsoft Edge. Ini sudah pasti akan membantu anda di tapak web yang tidak memberikan anda pengesahan aktiviti anda dalam bentuk dokumen PDF. Selanjutnya, anda juga boleh menyemak artikel kami tentang cara mengambil tangkapan skrin halaman penuh pada Mozilla Firefox.