Microsoft Excel ialah aplikasi yang digunakan untuk mengurus dan menganalisis set data besar-besaran (terutamanya yang berangka). Walau bagaimanapun, kadangkala, anda mungkin menghadapi mesej ralat yang memberitahu anda,”Microsoft Excel tidak boleh memasukkan sel baharu.”
Ralat ini biasanya berlaku apabila tiada ruang yang cukup untuk sel baharu diletakkan atau Excel mempunyai had untuk menghalang anda daripada mengedit bahagian hamparan anda. Untuk menyelesaikan masalah ini dan membetulkan ralat”Microsoft Excel tidak boleh memasukkan sel baharu”, ikut langkah di bawah.
Jadual Kandungan
Alih Keluar Perlindungan Sel
Salah satu daripada sebab yang mungkin untuk ralat ini ialah perlindungan sel. Perlindungan sel ialah ciri dalam Microsoft Excel yang membolehkan pengguna mengunci atau membuka kunci sel atau julat tertentu untuk mengelakkan perubahan yang tidak dibenarkan atau tidak sengaja pada data penting.

Sel yang dilindungi boleh dikunci daripada mengedit, memformat atau memadam. Jika Excel tidak dapat memasukkan ralat sel baharu, anda mungkin perlu mengalih keluar perlindungan sel dengan mengikuti langkah ini.
Buka buku kerja Excel anda dan tekan Ctrl + A untuk memilih semua sel dalam helaian anda. Seterusnya, pilih butang Format di bawah bahagian Sel pada tab Laman Utama. Daripada menu lungsur, pilih Format Sel. 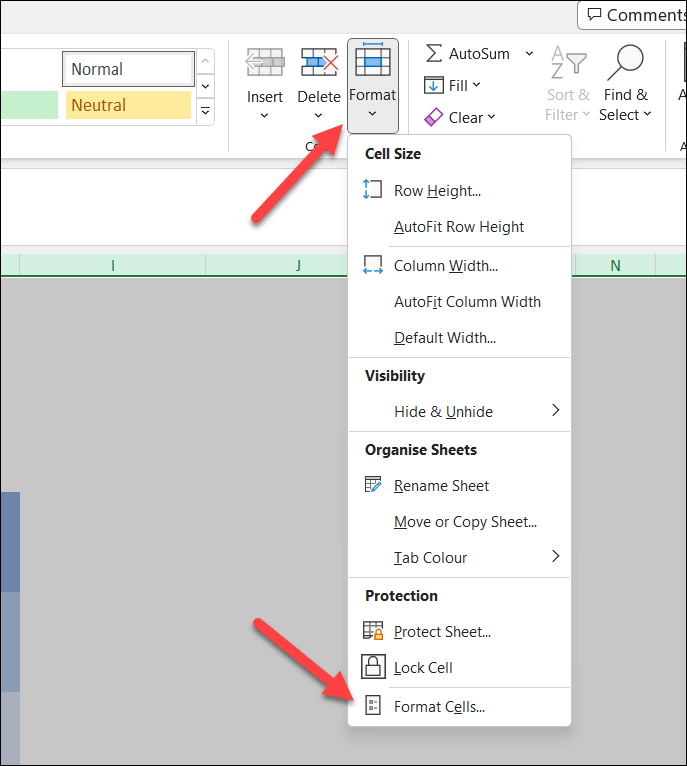 Dalam kotak dialog Format Sel, pilih tab Perlindungan dan nyahtanda kotak di sebelah Dikunci. Ini akan membuka kunci semua sel. Klik OK untuk menggunakan perubahan.
Dalam kotak dialog Format Sel, pilih tab Perlindungan dan nyahtanda kotak di sebelah Dikunci. Ini akan membuka kunci semua sel. Klik OK untuk menggunakan perubahan. 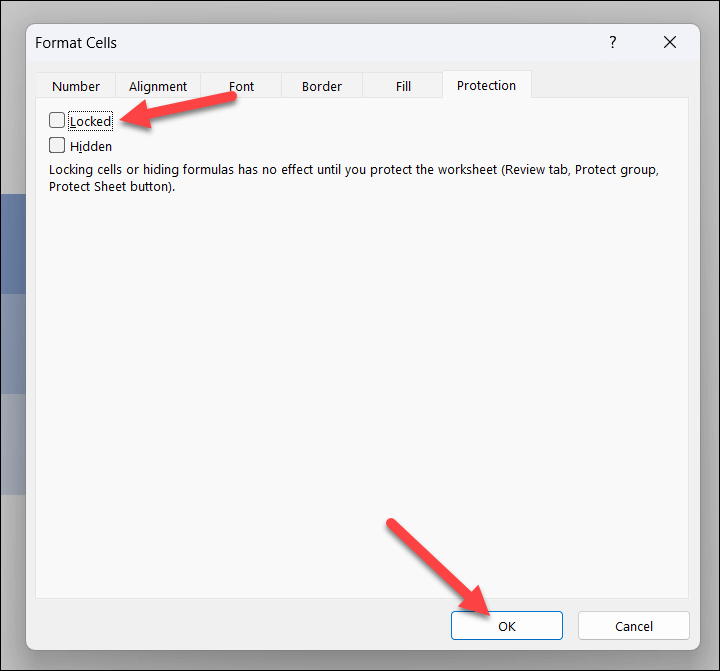
Anda kini sepatutnya boleh memasukkan sel baharu dalam buku kerja Excel anda tanpa berurusan dengan perlindungan sel. Walau bagaimanapun, jika ralat berterusan, anda mesti mencuba salah satu kaedah lain di bawah.
Nyahcantumkan Sel
Sel yang digabungkan mungkin menghalang anda daripada memasukkan sel baharu, kerana ia boleh mencipta konflik dengan data sedia ada. Jika anda cuba menampal data merentas sel yang digabungkan, ikuti langkah di bawah untuk menyahgabungkannya.
Buka buku kerja Excel anda dan pergi ke lembaran kerja di mana anda menghadapi masalah. Tekan Ctrl + A untuk memilih semua sel dalam lembaran kerja anda. Sebagai alternatif, pilih hanya sel yang anda tahu digabungkan dan menyebabkan masalah menggunakan tetikus anda. Navigasi ke tab Laman Utama pada bar reben dan tekan anak panah lungsur Gabung & Pusat dalam bahagian Penjajaran. Pilih Nyahgabungkan Sel daripada senarai juntai bawah. Ini akan menyahcantum semua sel yang digabungkan dalam lembaran kerja anda. 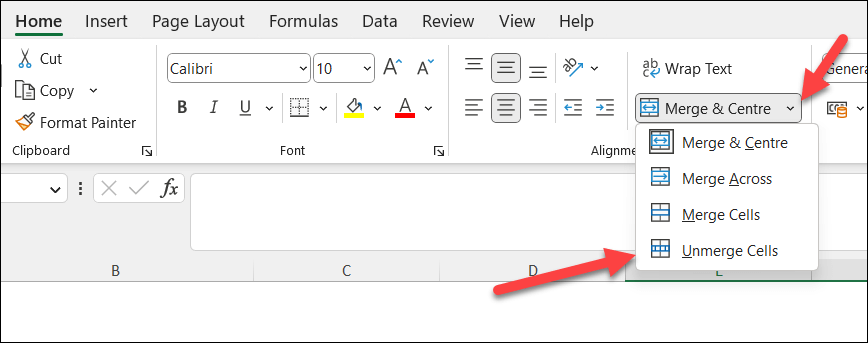
Selepas menyahcantumkan sel, masukkan sel baharu dalam lembaran kerja anda sekali lagi untuk melihat sama ada ralat telah diselesaikan.
Nyahbekukan Anak Tetingkap
Salah satu sebab ralat”Microsoft Excel tidak boleh memasukkan sel baharu”mungkin disebabkan oleh anak tetingkap beku.
Anak tetingkap pembekuan berguna apabila anda ingin mengunci baris atau lajur tertentu semasa menatal, tetapi ia boleh menyebabkan masalah apabila memasukkan sel baharu padanya. Untuk menyahbeku anak tetingkap dalam Excel, ikut langkah ini.
Buka lembaran kerja Excel anda dan tekan tab Lihat pada bar reben. Tekan butang Bekukan Anak Tetingkap dan pilih Nyahbekukan Anak Tetingkap daripada menu lungsur. 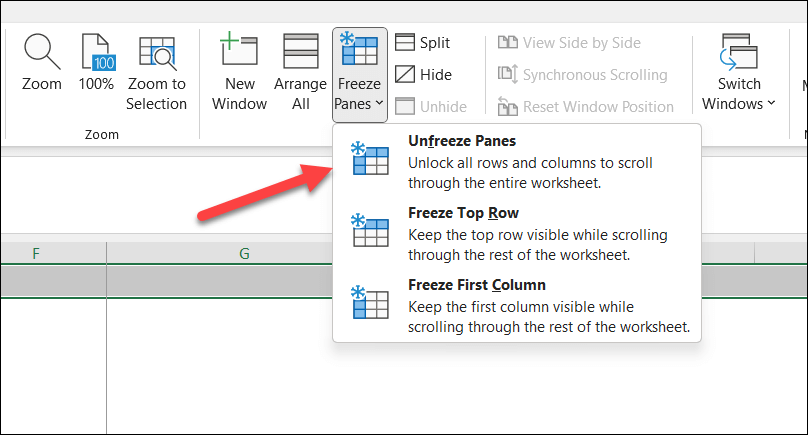
Selepas menyahbeku anak tetingkap, cuba masukkan sel baharu sekali lagi. Ingat untuk sentiasa menyimpan kerja semasa anda sebelum membuat sebarang perubahan untuk mengelakkan kehilangan sebarang data.
Kosongkan Data Sel Sedia Ada dan Pemformatan
Malangnya, anda mungkin mendapati bahawa ralat Excel ini berlaku disebabkan oleh data sedia ada atau pemformatan dalam baris atau lajur terakhir lembaran kerja. Data ini boleh menghalang anda daripada berjaya menimpanya dengan data atau sel baharu yang anda cuba masukkan.
Untuk menyelesaikan isu ini, ikuti langkah ini untuk mengosongkan data dan pemformatan daripada sel ini.
Buka lembaran kerja Excel anda. Kenal pasti lajur dan baris terakhir yang sengaja digunakan dalam lembaran kerja anda. Pilih sel dalam baris 1 dalam lajur kosong pertama di sebelah kanan lajur terakhir anda yang digunakan. 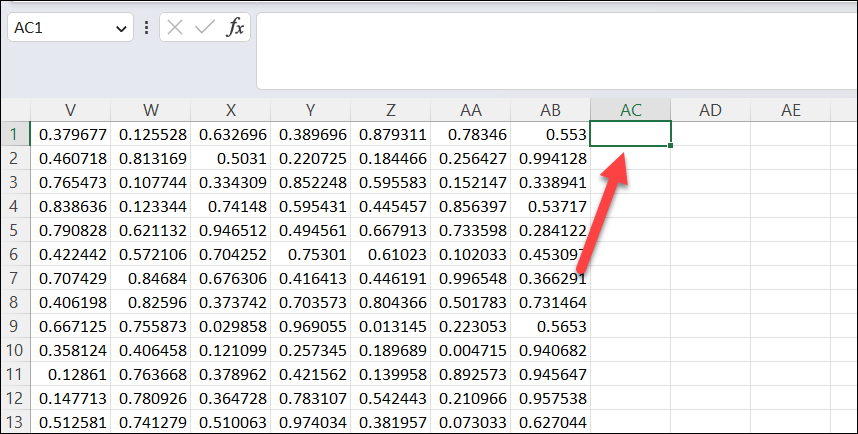 Tekan Ctrl + Shift + Anak Panah Kanan untuk memilih semua lajur dalam baris yang sama di sebelah kanan lajur itu sehingga ia sampai ke penghujung.
Tekan Ctrl + Shift + Anak Panah Kanan untuk memilih semua lajur dalam baris yang sama di sebelah kanan lajur itu sehingga ia sampai ke penghujung. 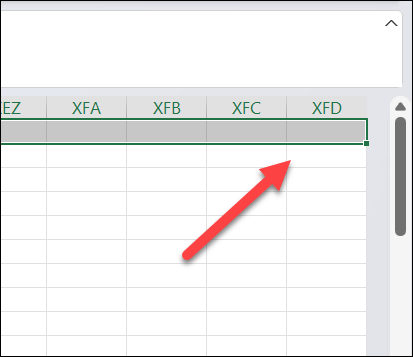 Klik kanan pada lajur yang dipilih dan pilih Kosongkan Kandungan.
Klik kanan pada lajur yang dipilih dan pilih Kosongkan Kandungan. 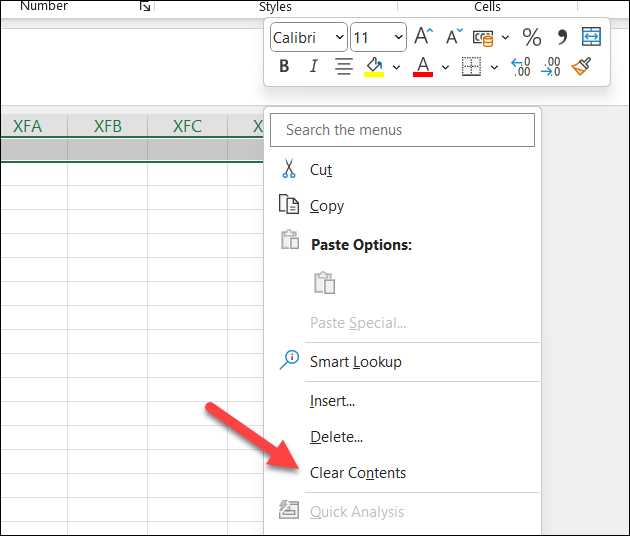 Seterusnya, klik pada baris kosong pertama di bawah baris terakhir anda yang digunakan.
Seterusnya, klik pada baris kosong pertama di bawah baris terakhir anda yang digunakan.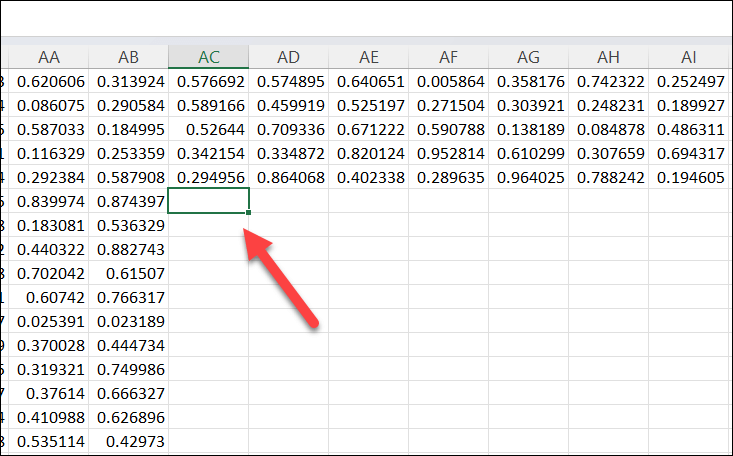 Tekan Ctrl + Shift + Anak Panah Bawah untuk memilih semua baris di bawah sehingga hujung lembaran kerja dalam lajur itu.
Tekan Ctrl + Shift + Anak Panah Bawah untuk memilih semua baris di bawah sehingga hujung lembaran kerja dalam lajur itu. Klik kanan pada baris yang dipilih dan pilih Kosongkan Kandungan.
Klik kanan pada baris yang dipilih dan pilih Kosongkan Kandungan.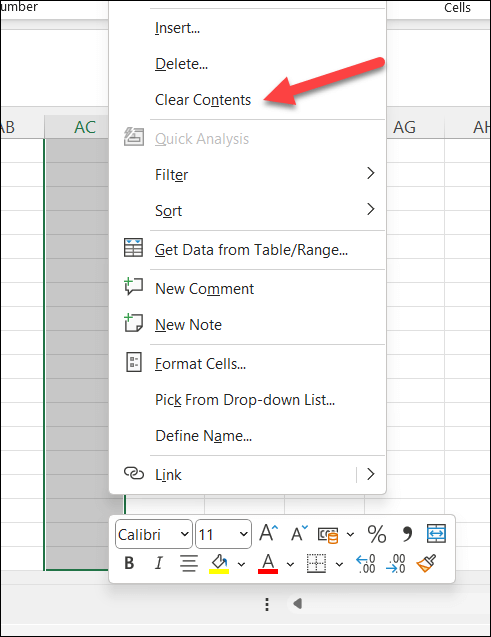
Ini harus mengosongkan sebarang data dan pemformatan tersembunyi yang menyebabkan ralat. Harap maklum bahawa, dalam sesetengah kes, tindakan ini mungkin akan menjejaskan penampilan lembaran kerja anda (seperti sebarang pemformatan tersuai yang telah anda gunakan).
Anda juga boleh mengulangi ini untuk bilangan sel yang lebih besar dengan menekan Ctrl + Shift + Anak Panah Kanan dan Ctrl + Shift + Anak Panah Bawah dalam urutan dahulu sebelum mengosongkan kandungan sel anda.
Adalah disyorkan untuk membuat salinan sandaran fail anda sebelum meneruskan.
Salin Data Anda ke Fail Excel Baharu
Masih menghadapi masalah? Anda mungkin mempunyai kejayaan yang lebih baik untuk memindahkan beberapa data anda ke fail Excel baharu sepenuhnya. Anda kemudian boleh menampal dan memanipulasi data anda tanpa berurusan dengan sebarang tetapan terkunci atau bercanggah dalam fail asal anda.
Mula-mula, buka fail Excel anda yang bermasalah. Buat buku kerja Excel baharu dengan mengklik Fail > Baharu > Buku Kerja Kosong. 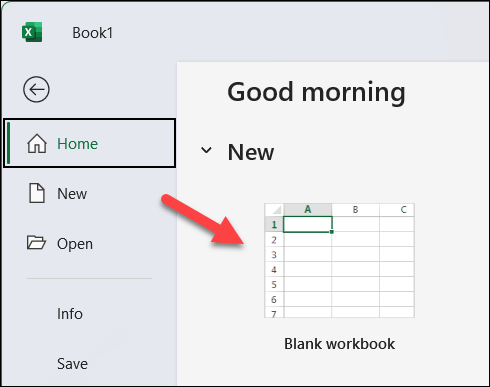 Kembali ke buku kerja asal anda dan pilih keseluruhan lembaran kerja dengan menekan Ctrl + A. Sebagai alternatif, gunakan tetikus anda untuk memilih data yang anda mahu salin sahaja. Salin data yang dipilih dengan menekan Ctrl + C atau dengan menekan butang Salin dalam tab Laman Utama.
Kembali ke buku kerja asal anda dan pilih keseluruhan lembaran kerja dengan menekan Ctrl + A. Sebagai alternatif, gunakan tetikus anda untuk memilih data yang anda mahu salin sahaja. Salin data yang dipilih dengan menekan Ctrl + C atau dengan menekan butang Salin dalam tab Laman Utama.  Navigasi ke buku kerja baharu yang baru anda buat dan pilih sel kosong (biasanya bermula dengan sel A1 di bahagian atas kiri). Tampal data dengan menekan Ctrl + V atau butang Tampal pada tab Laman Utama.
Navigasi ke buku kerja baharu yang baru anda buat dan pilih sel kosong (biasanya bermula dengan sel A1 di bahagian atas kiri). Tampal data dengan menekan Ctrl + V atau butang Tampal pada tab Laman Utama. 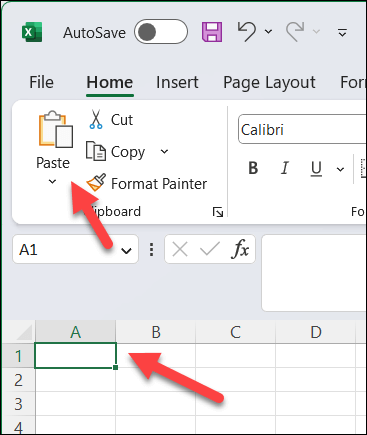
Setelah anda menyalin data ke buku kerja baharu, anda boleh cuba memasukkan sel baharu dalam buku kerja baharu untuk melihat sama ada isu itu berterusan. Jika ralat telah diselesaikan, anda boleh meneruskan kerja pada buku kerja baharu dan menyimpan kemajuan anda.
Memanipulasi Data dalam Microsoft Excel
Apabila Microsoft Excel tidak boleh memasukkan sel baharu, ia boleh mengecewakan, tetapi dengan mengikuti langkah ini, anda sepatutnya dapat membetulkan ralat ini dalam kebanyakan situasi.
Walau bagaimanapun, jika anda menghadapi isu lain dengan Excel, seperti Excel tidak bertindak balas, anda perlu menyelesaikan masalah dengan lebih lanjut—anda mungkin perlu mempertimbangkan untuk membaiki pemasangan Office anda sepenuhnya.
Apabila fail Excel tidak dapat dibuka, jangan lupa untuk cuba membuka fail dalam Helaian Google dalam penyemak imbas web anda. Jika fail itu tidak rosak, ia boleh membantu anda mendapatkan semula data dan memasukkannya ke dalam fail baharu.