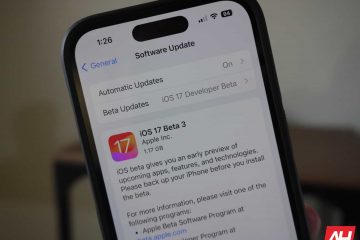Adakah anda antara pemain yang semakin bosan melihat mesej ralat Pengesahan Pelayan Hilang Ark yang Gagal pada skrin? Dalam siaran ini, kami akan menangani isu dalam artikel ini dan melihat perkara yang perlu dilakukan apabila Lost Ark Server Authentication Failed with Error Code 10010.
Betulkan Lost Ark Server Authentication Failed 10010 error
Jika Lost Ark Server Authentication Failed with Error Code 10010, ikuti penyelesaian di bawah untuk menyelesaikan isu tersebut.
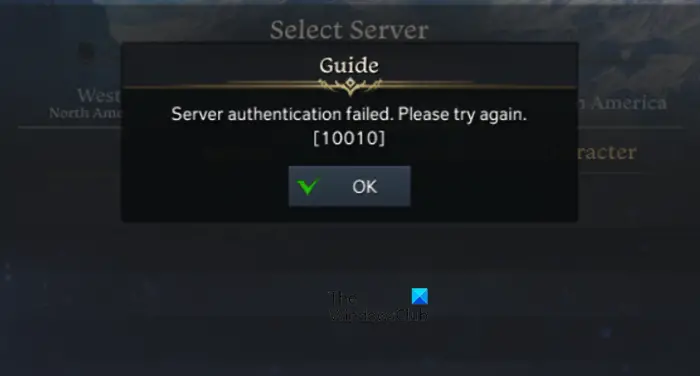 Semak status pelayanKosongkan cache DNS andaGunakan penyelesai masalah InternetSahkan integriti fail permainanDayakan TLS 1.2
Semak status pelayanKosongkan cache DNS andaGunakan penyelesai masalah InternetSahkan integriti fail permainanDayakan TLS 1.2
Mari kita bincangkannya secara terperinci.
1] Semak status pelayan
@media(min-width:0px){}
@media(min-width:0px){}Mesej ralat, Pengesahan pelayan gagal secara langsung boleh menjadi hasil daripada gangguan pelayan. Oleh itu, anda mesti memastikan anda bukan satu-satunya pemain yang mengalami kesan ini. Terdapat pelbagai pemantau laman web dalam talian untuk menolak perkara ini. Jadi jika tiada masalah dengan pelayan, teruskan dan lihat penyelesaian seterusnya.
Baca: Lost Ark tidak boleh menyambung ke pelayan
2 ] Kosongkan cache DNS anda
Seperti laporan pengguna, isu pelayan Lost Ark juga boleh berpunca daripada cache DNS yang rosak. Jadi pembilasan DNS adalah untuk mengembalikan permainan ke keadaan sebelumnya. Ikut langkah yang dinyatakan di bawah untuk melakukan perkara yang sama:@media(min-width:0px){}
Buka gesaan arahan pentadbiran, taip cmd, dan kemudian, klik kanan padanya dan pilih pilihan Jalankan sebagai pentadbir. Taip yang berikut dan tekan butang Enter:ipconfig /flushdnsMesej penyelesaian akan muncul pada skrin dengan mesej berikut:
Konfigurasi IP Windows. Berjaya memadamkan DNS Resolver CacheNow taip perintah berikut untuk mendaftarkan sebarang rekod DNS yang mungkin telah direkodkan oleh sesetengah apl dalam fail Host.ipconfig/registerdns
Akhir sekali, tutup CMD, mulakan semula Lost Ark dan kemudian lihat sama ada isu itu berterusan atau tidak.
3] Gunakan penyelesai masalah Internet
Keputusasaan antara pelayan dan klien adalah sebab utama di sebalik isu pelayan jenis ini. Terdapat pelbagai faktor penyumbang dan Internet yang lemah adalah salah satu daripadanya. Oleh itu, dalam penyelesaian ini, kami akan menggunakan penyelesai masalah Rangkaian terbina dalam Windows untuk keluar daripada situasi ini. Begini cara menggunakan alat:
Klik Win+I untuk membuka Tetapan Windows dan pergi ke tab Sistem. Tatal ke bawah dan pilih menu Selesaikan Masalah, dan klik pada pilihan Penyelesai masalah Lain. Dalam tajuk Paling kerap, klik pada butang Jalankan di sebelah pilihan sambungan Internet.
Untuk Windows 10, pergi ke Tetapan dan klik Kemas kini & Keselamatan > Penyelesai masalah > Penyelesai masalah tambahan > Sambungan Internet > Jalankan penyelesai masalah.
4] Sahkan integriti fail permainan
Fail permainan yang rosak boleh menghalang pemain daripada menikmati permainan dengan pelbagai kod dan mesej ralat, pengesahan pelayan menjadi salah satu daripadanya. Mengekalkan fakta bahawa fail permainan cenderung mudah rosak, Steam mempunyai pilihan terbina dalam, dan ikuti langkah yang dinyatakan di bawah untuk menggunakannya:
Lancarkan Steam, dan pergi ke Perpustakaan. Sekarang, klik kanan pada tajuk permainan dan pilih pilihan Properties.Klik pada tab Fail Tempatan dan kemudian pilih pilihan Sahkan integriti fail permainan.
Pilihan ini mengimbas semua fail permainan dan jika mana-mana fail yang rosak ditemui, ia menggantikannya dengan yang baru. Oleh itu, tunggu sehingga prosedur selesai, dan kemudian tutup Steam dengan betul, dan mulakan semula. Jika Lost Ark terus menunjukkan isu pelayan, lihat penyelesaian seterusnya,
5] Dayakan TLS 1.2
@media(min-width:0px){}TLS 1.2 boleh membantu anda untuk cipta sambungan yang stabil antara komputer dan pelayan permainan. Oleh itu, cuba lakukan perkara yang sama, dan kemudian semak sama ada berbuat demikian membuahkan hasil atau tidak.
Klik Win+ R untuk membuka kotak dialog Run, taip Regedit, dan kemudian tekan butang Enter. Sebaik sahaja Registry Editor dibuka, pergi ke lokasi berikut:HKEY_LOCAL_MACHINE\SYSTEM\CurrentControlSet\Control\SecurityProviders\SCHANNEL\ProtocolsKlik kanan pada folder Protokol dan klik pilihan Baharu > Kunci. Namakan kunci yang baru dibuat TLS 1.2, dan kemudian buat kunci baharu di bawahnya dan namakan ia’Pelanggan’.Klik kanan pada Pelanggan dan pilih Baharu > nilai DWORD (32-bit) untuk mencipta nilai baharu. Tukar nama nilai yang baru dibuat ini kepada DisabledByDefault dan letakkan nilai-0.
Jika anda boleh main permainan tanpa sebarang ralat, bagus!
Baca: Kod Ralat Pelancaran Ark Hilang 23, Pelanggan permainan mengalami ralat aplikasi