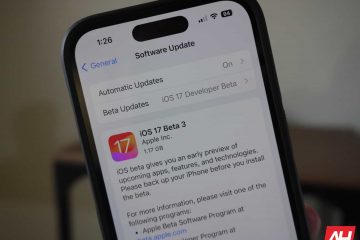Adakah draf e-mel tidak disimpan dalam Outlook anda? Berikut ialah kaedah berbeza yang anda gunakan untuk menyelesaikan isu dan memulihkan draf anda dalam Outlook.
Di manakah draf saya pergi dalam Outlook?
Outlook draf e-mel yang anda belum hantar disimpan dalam folder Draf. Anda boleh mengakses folder ini dari anak tetingkap sebelah kiri tempat Peti Masuk anda, Item Dihantar dan folder lain hadir. Anda boleh mengklik pada folder Draf dan menyemak e-mel draf anda.

Sesetengah pengguna telah melaporkan bahawa draf mereka tidak disimpan secara automatik atau draf hilang daripada folder masing-masing.
@media(min-width:0px){}Masalah ini hanya boleh disebabkan oleh tetapan anda. Anda mungkin telah melumpuhkan pilihan auto-simpan untuk draf dalam tetapan Outlook. Atau mungkin berlaku bahawa draf telah dialih keluar secara tidak sengaja. Profil Outlook yang rosak boleh menjadi sebab lain untuk isu yang sama.
Draf tidak disimpan dalam Outlook; Pulihkan Draf E-mel dalam Outlook
Jika draf anda tidak disimpan pada Outlook, berikut ialah kaedah yang boleh anda gunakan untuk memulihkan draf anda dalam Outlook pada Windows PC:
Semak Outlook Draf Folder. Pastikan Pilihan autosimpan untuk Draf didayakan. Gunakan ciri Buat asal dengan cepat untuk memulihkan draf yang dipadam secara tidak sengaja. Semak folder Item Dipadam anda. Lumpuhkan Gunakan Mod Pertukaran Cache. Cuba Outlook Web. Baiki profil Outlook.
1] Semak Draf Outlook Folder
@media(min-width:0px){}
Perkara pertama untuk membetulkan isu ini ialah menyemak folder Draf anda dalam Outlook dengan teliti. Jika terdapat e-mel tertentu yang anda tidak dapat lihat dalam folder Draf, anda boleh mencarinya secara manual.
Untuk berbuat demikian, klik pada folder Draf dan kemudian masukkan kata kunci untuk mel anda dalam kotak carian Outlook. Anda boleh membangkitkan bar carian menggunakan kekunci F3. Lihat sama ada anda dapat mencari e-mel yang tidak dihantar dalam Draf atau tidak.
Jika anda tidak melihat e-mel dalam folder Draf anda, anda boleh menggunakan pembetulan seterusnya untuk menyelesaikan isu tersebut.
2] Pastikan pilihan Simpan Auto untuk Draf didayakan
Tetapan Outlook anda untuk e-mel draf mungkin tersalah konfigurasi yang menyebabkan draf anda tidak disimpan. Oleh itu, jika senario berkenaan, anda boleh menyemak tetapan Outlook anda dan memastikan pilihan mesej draf ditetapkan dengan betul. Berikut ialah langkah-langkah untuk melakukannya:
Mula-mula, klik pada menu Fail dalam Outlook dan kemudian pilih Pilihan. Dalam tetingkap Outlook Options, pergi ke
Kini anda boleh cuba merangka e-mel dan lihat sama ada mesej sedang disimpan atau tidak.@media(min-width:0px){}
Baca: Betulkan mesej ralat NEED PASSWORD dalam Outlook.
3] Gunakan ciri Buat asal dengan cepat untuk memulihkan draf yang dipadam secara tidak sengaja
Adakah anda secara tidak sengaja memadamkan draf sebentar tadi? Jika ya, anda boleh memulihkan draf anda dengan menekan pilihan Buat asal. Anda boleh mengklik pada butang Buat asal dari bahagian atas bar menu yang terdapat di sudut kiri atas, atau hanya tekan kekunci panas CTRL+Z untuk melakukan perkara yang sama. Anda akan mendapat kembali draf yang dipadamkan dalam folder Draf.
4] Semak folder Item Dipadamkan anda
Sekiranya anda tidak dapat mencari beberapa draf lama dalam folder Draf, anda mungkin telah memadamnya secara tidak sengaja. Jadi, jika senario itu terpakai, anda hanya perlu pergi ke folder Item Dipadam dalam anak tetingkap sebelah kiri dan semak draf anda yang dipadamkan secara tidak sengaja di sana.
Jika anda cari item atau draf anda yang belum dihantar dalam folder Item Dipadamkan, anda boleh mengalihkannya kembali ke folder Draf atau cukup lengkapkan e-mel dan hantarkannya dengan segera.
Untuk mengalihkan draf yang dipadamkan ke folder Draf, pilih e-mel dan klik kanan padanya. Daripada menu konteks yang muncul, pilih pilihan Alih > Folder Lain. Selepas itu, pilih folder Draf dan tekan butang OK. Dengan cara ini anda boleh memulihkan draf yang dipadamkan secara tidak sengaja.
5] Lumpuhkan Gunakan Mod Pertukaran Cache
Jika isu tetap sama, anda boleh cuba mematikan Gunakan Mod Pertukaran Cache untuk akaun anda dalam Tinjauan. Penyelesaian ini telah terbukti berkesan untuk sesetengah pengguna. Jadi, anda juga boleh melakukan perkara yang sama dan melihat sama ada ia membantu.
Berikut ialah cara untuk melakukannya:
Mula-mula, buka Outlook dan klik pada menu Fail. Sekarang , klik pada pilihan Maklumat dan kemudian pilih pilihan Tetapan Akaun > Tetapan Akaun. Seterusnya, pilih akaun aktif anda dan kemudian tekan butang Tukar.Dalam tetingkap yang muncul, lumpuhkan kotak pilihan yang dikaitkan dengan pilihan Gunakan Mod Pertukaran Cache untuk memuat turun e-mel ke fail data Outlook. Selepas itu, tekan butang Selesai dan mulakan semula anda Apl Outlook untuk membiarkan perubahan berkuat kuasa.Setelah apl Outlook dimulakan semula, semak sama ada Draf sedang disimpan atau tidak.
6] Cuba Outlook Web
Anda boleh cuba menggunakan apl web Outlook untuk melihat jika anda boleh mengarang draf dan jika draf e-mel anda sedang disimpan. Cipta draf anda pada web Outlook dan cuba aksesnya pada apl desktop Outlook.
7] Baiki profil Outlook
Jika penyelesaian di atas tidak berkesan untuk anda, ini adalah yang paling penting. berkemungkinan profil Outlook anda rosak, itulah sebabnya apl dan cirinya tidak berfungsi dengan betul. Jadi, dalam kes itu, anda boleh membaiki profil Outlook anda. Untuk berbuat demikian, anda boleh menggunakan Alat Pembaikan Peti Masuk Outlook (ScanPST.exe) yang disertakan dengan Outlook. Anda boleh mengikuti langkah di bawah untuk menggunakan alat ini:
Mula-mula, buka Penjelajah Fail menggunakan Win+E dan kemudian cari fail ScanPST.exe di dalam direktori tempat Outlook dipasang. Anda berkemungkinan besar menemui fail ini di salah satu lokasi di bawah:
Pertama, buka File Explorer dengan menekan Win+E dan pergi ke salah satu lokasi di bawah bergantung pada versi Office yang anda gunakan:
C:\Program Files\Microsoft Office\OfficeXX\C:\Program Files\Microsoft Office\root\Office16
Sekarang, cari fail ScanPST.exe dan klik dua kali padanya untuk menjalankan alat tersebut. Selepas itu, pilih fail PST sumber dan tekan butang Mula. Seterusnya, semak pilihan Buat sandaran fail yang diimbas sebelum membaiki dan klik pada butang Baiki. Setelah selesai, mulakan semula Outlook dan semak sama ada isu itu telah diselesaikan.
Jika itu tidak membantu, anda boleh menggunakan OLFix untuk membaiki profil Outlook. Ia adalah perisian percuma untuk membaiki Outlook dan membetulkan isu dengan apl. Jika masalah kekal, buat profil pengguna baharu dalam Outlook dan mudah-mudahan, masalah itu akan dapat diselesaikan.
Saya harap ini membantu!
Bagaimana saya memulihkan draf e-mel yang tidak disimpan dalam Outlook?
Jika draf e-mel tidak disimpan dalam Outlook, anda mungkin telah memadamkannya secara tidak sengaja atau tersilap. Dalam kes itu, anda boleh mengaksesnya dalam folder Padam Item anda dalam Outlook. Dan, anda juga boleh memulihkannya kembali ke folder Draf anda. Kami telah berkongsi beberapa kaedah lain untuk memulihkan draf anda dalam Outlook; jadi semak.
Berikut ialah beberapa lagi panduan Outlook untuk anda: