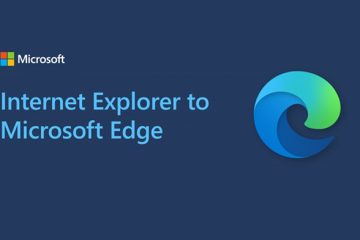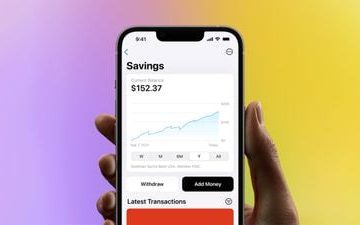Hari ini dalam dunia digital ini, segala-galanya adalah berdasarkan pemindahan data yang mungkin melalui peranti storan memori mudah alih: kad memori, pemacu pen dan pemacu keras.
Walau bagaimanapun, kadangkala virus dan pelepasan yang tidak betul dorongan ini membawa kepada rasuah. Dan dalam kes itu, Windows tidak dapat memformat pemacu memori mudah alih anda dengan betul.
Cara Terbaik untuk Membaiki Kad Memori/Pemacu Pen USB yang rosak
Jadi untuk menyelesaikan isu ini, kami di sini dengan kaedah terbaik untuk membaiki kad memori yang rosak atau pemacu USB. Dengan kaedah ini, anda boleh membaiki pemacu anda dan menggunakannya dengan mudah.

1. Sambungkan Peranti USB Ke Komputer Lain

Kami terutamanya menghadapi masalah kad SD atau Pendrive disebabkan oleh ketidakserasian atau isu berkaitan. Jadi, sebelum anda membuat kesimpulan bahawa USB atau kad SD anda rosak dan tidak berguna, cuba sambungkannya ke peranti lain.
Jika peranti USB berfungsi dengan baik pada peranti lain, anda mesti menggunakan komputer anda dan bukannya USB atau kad SD. Jadi, ini ialah langkah pertama yang perlu anda ambil untuk menyemak atau membaiki kad SD atau pemacu kilat USB anda.
2. Menggunakan Penyelesai Masalah
Anda boleh menggunakan Prompt Perintah untuk menjalankan penyelesai masalah perkakasan dan peranti tersembunyi dalam Windows. Menjalankan penyelesai masalah perkakasan dan peranti akan mencari dan membetulkan masalah sedia ada dengan semua perkakasan anda yang disambungkan, termasuk pemacu kilat USB.
Jadi, jika pemacu kilat USB rosak disebabkan beberapa isu yang tidak diketahui, menjalankan perkakasan dan penyelesai masalah peranti boleh membantu. Begini cara anda boleh menjalankannya.
1. Klik pada Carian Windows dan taip CMD. Klik kanan pada CMD dan pilih Jalankan sebagai pentadbir.
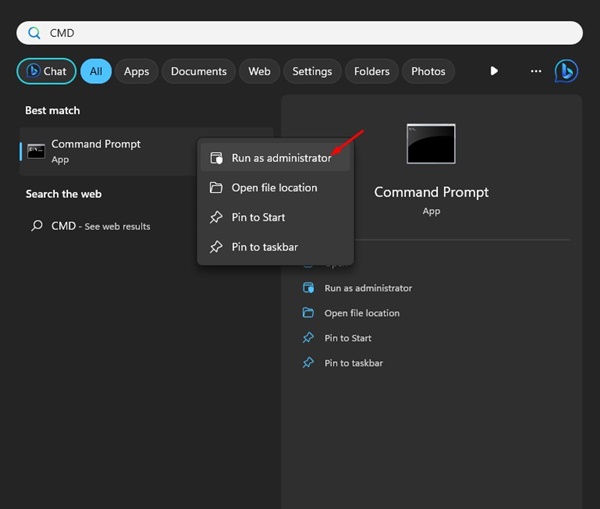
2. Apabila Prompt Perintah dibuka, laksanakan arahan:
msdt.exe-id DeviceDiagnostic
3. Ini akan membuka Penyelesai Masalah Perkakasan dan Peranti. Klik pada butang Seterusnya.
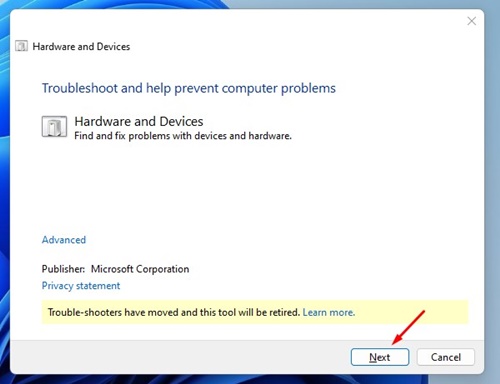
4. Sekarang, ikut arahan pada skrin untuk melengkapkan bahagian penyelesaian masalah.
Itu sahaja! Penyelesai masalah Perkakasan dan Peranti Windows akan mencari dan membetulkan masalah perkakasan atau peranti sedia ada secara automatik.
3. Mengemas kini Pemacu USB
Jika Windows gagal membaca pemacu USB anda, pemacu lapuk mungkin menjadi sebabnya. Kadangkala mengemas kini pemacu peranti boleh menyelesaikan masalah yang sedia ada. Begini cara anda boleh mengemas kini pemacu peranti
1. Buka kotak dialog RUN dan taipkan devmgmt.msc. Ia akan membuka Pengurus Peranti.
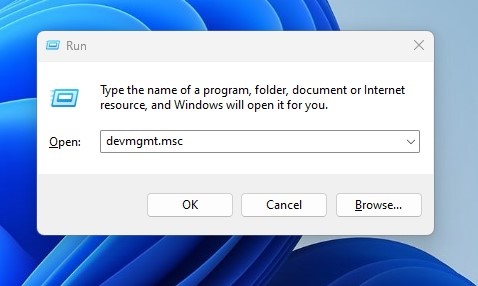
2. Kini, anda perlu mengembangkanPengawal Bas Bersiri Universal. Di sini anda akan melihat peranti USB yang rosak atau tidak dikenali sebagai ‘Peranti Tidak Diketahui’
3. Jika tiada peranti yang tidak diketahui, klik kanan pada Peranti Storan Massa USB dan pilih Kemas kini pemacu.
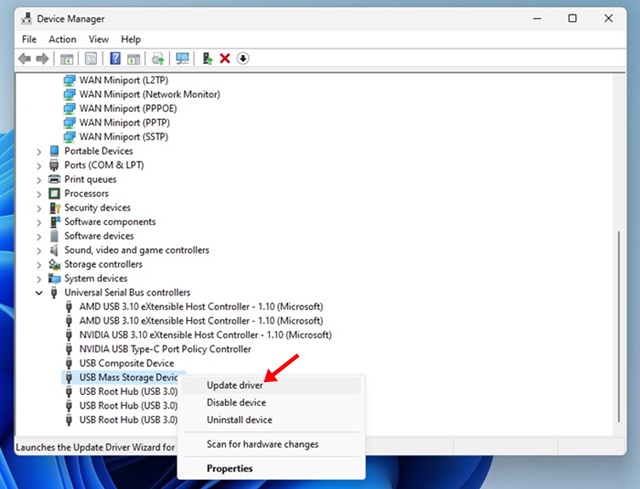
Jika peranti USB yang disambungkan memerlukan kemas kini, wizard kemas kini Pemandu akan memberitahu anda. Hanya kemas kini untuk membetulkan isu sedia ada Kad Memori/Pendrive.
4. Menukar Surat Pemacu
Kadangkala komputer anda tidak boleh menetapkan huruf pemacu kepada media storan anda. Ini mungkin sebab fail padanya tidak boleh diakses. Oleh itu, pastikan pemacu anda mempunyai surat, atau anda perlu menetapkan huruf pemacu pada peranti anda. Begini cara anda boleh membetulkan pemacu pen atau kad memori anda dengan memberikan huruf pemacu yang betul.
1. Mula-mula, klik pada carian Windows dan taip Pengurusan Cakera. Seterusnya, buka utiliti Pengurusan Cakera daripada senarai hasil yang sepadan.
2. Pada alat Pengurusan Cakera, klik kanan pada pemacu yang hurufnya ingin anda ubah. Di sini anda perlu memilih pemacu USB anda yang disambungkan. Pada menu klik kanan, pilih Tukar Huruf dan Laluan Pemacu.
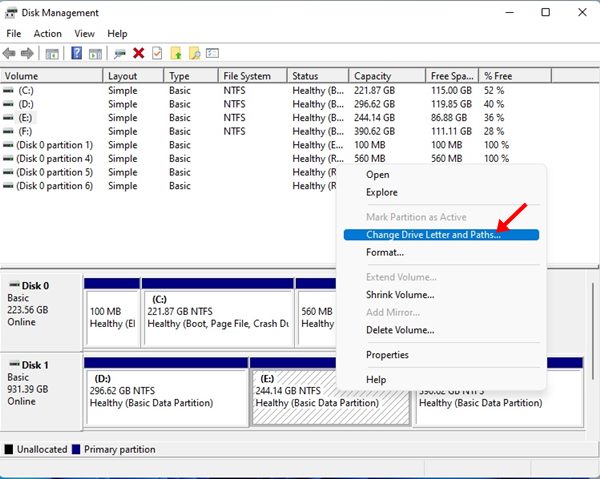
3. Pada Huruf dan Laluan Tukar Pemacu untuk gesaan, klik butang Tukar.
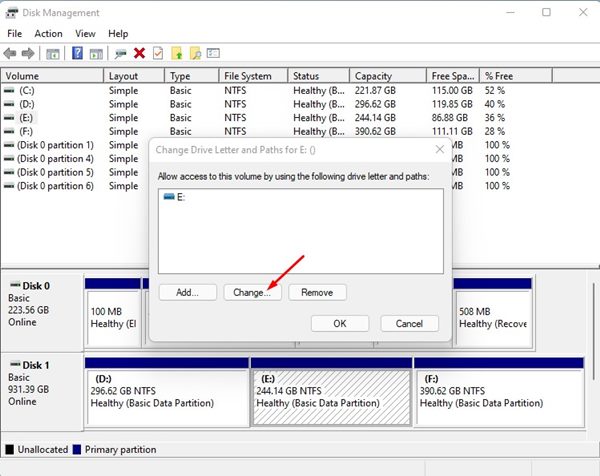
4. Pada gesaan seterusnya, pilih Tetapkan huruf pemacu berikut dan pilih huruf pemacu daripada menu lungsur.
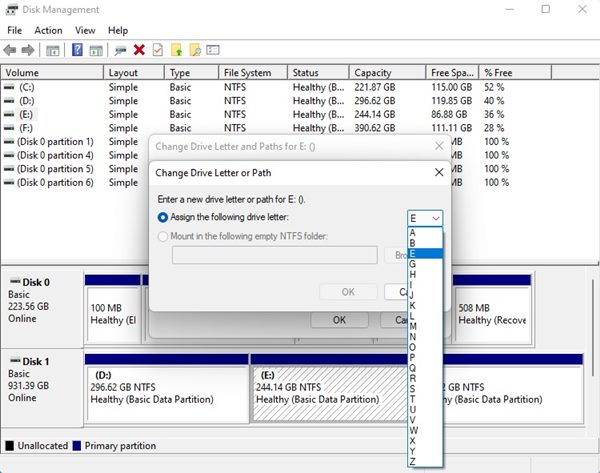
5. Anda akan melihat gesaan pengesahan; klik butang Ya untuk menukar huruf pemacu.
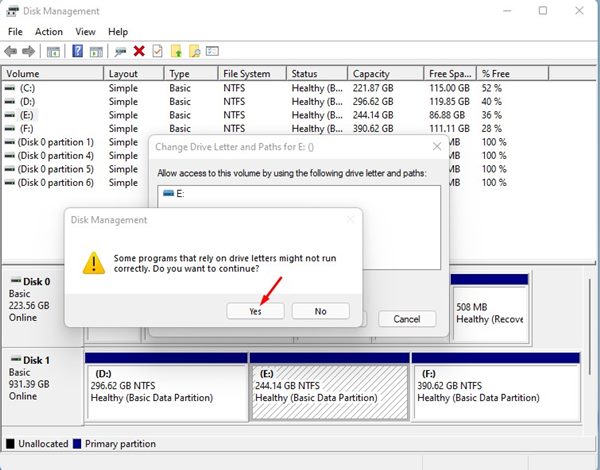
Itu sahaja! Ini akan menukar huruf pemacu Pendrive anda.
5. Imbas Kad Memori yang rosak dengan Program Antivirus
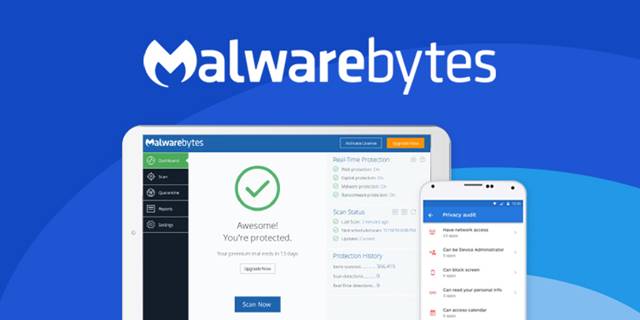
Perisian hasad dan virus adalah sebab utama untuk data rosak pada PenDrive. Walaupun versi terbaharu Windows mempunyai alat keselamatan teguh yang dipanggil Windows Security, perisian hasad tertentu masih boleh terlepas ke pemacu USB anda.
Jadi, sebaiknya gunakan penyelesaian antivirus yang boleh dipercayai untuk mengimbas perisian hasad dan virus. Anda boleh menggunakan antivirus seperti Malwarebytes, AVG atau Kaspersky untuk mencari dan mengalih keluar virus dan perisian hasad daripada pemacu kilat USB anda.
6. Memasang semula Peranti
Kadangkala, komputer anda mungkin gagal memasang pemacu yang sesuai untuk peranti USB anda. Jika ini berlaku, anda tidak akan melihat peranti USB yang disambungkan pada File Explorer. Ia boleh diperbaiki dengan memasang semula peranti itu sendiri; ikut langkah di bawah.
1. Anda perlu klik kanan pada My Computer/This PC dan kemudian klik pada Urus. Jika tidak, buka Pengurus Peranti daripada Carian Windows.
2. Anda perlu mengembangkan Pemacu Cakera dalam senarai dan pilih pemacu pen anda.
3. Sekarang, anda perlu mengklik pada Nyahpasang dan klik pada OK.
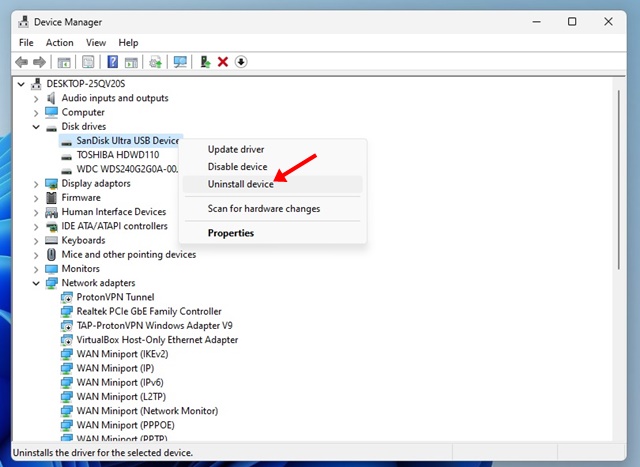
Sekarang alih keluar Pendrive anda dan mulakan semula PC anda. Sekarang sambungkan Pendrive anda semula; PC anda akan mengesannya.
7. Membaiki PenDrive menggunakan Windows Explorer
Jika anda ingin membaiki pemacu USB daripada Windows Explorer, anda mesti melupakan data tersebut. Kerana dalam kaedah ini, kita perlu memformat pemacu USB, yang membawa kepada kehilangan data. Oleh itu, anda boleh mengikuti langkah-langkah untuk membaiki PenDrive.
1. Mula-mula, buka My Computer atau This Pc dan klik kanan pada pemacu yang rosak.
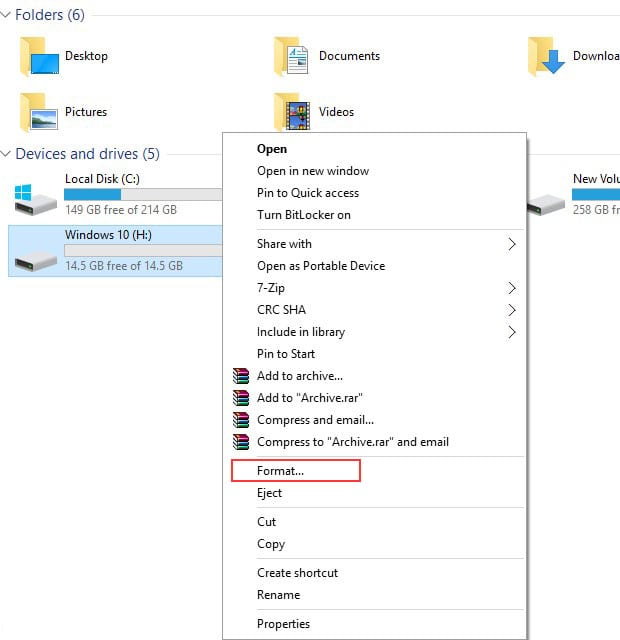
2. Sekarang, pilih Format daripada menu lungsur dan klik pada Pulihkan Lalai Peranti dalam kotak timbul.

3. Sekarang klik pada Mula untuk memulakan proses format. Anda boleh nyahtanda pilihan Format Pantas untuk imbasan yang lebih mendalam.
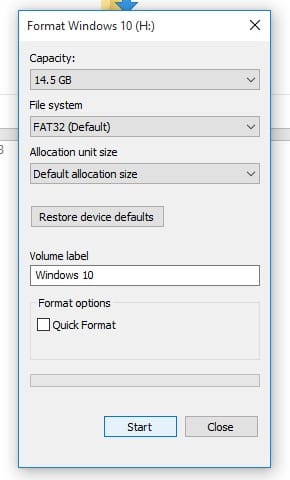
Sekarang tekan Ok, dan anda akan mempunyai kad SD atau Pendrive tanpa ralat.
8. Menggunakan CMD
1. Mula-mula, sambungkan Kad Memori/Pemacu Keras USB anda ke komputer anda dan alih keluar semua pemacu lain jika anda telah menyambung.
2. Sekarang klik pada carian Windows, taip CMD, klik kanan pada CMD, dan pilih’Jalankan sebagai pentadbir‘. Seterusnya, pada Prompt Perintah, taip bahagian cakera dan tekan Enter. Pop timbul mungkin muncul meminta kebenaran; klik pada ok.

3. Sekarang taip list disk dan anda akan melihat semua cakera akan disenaraikan di sana. Anda akan melihat pemacu luaran anda; catatkan nombor cakeranya.
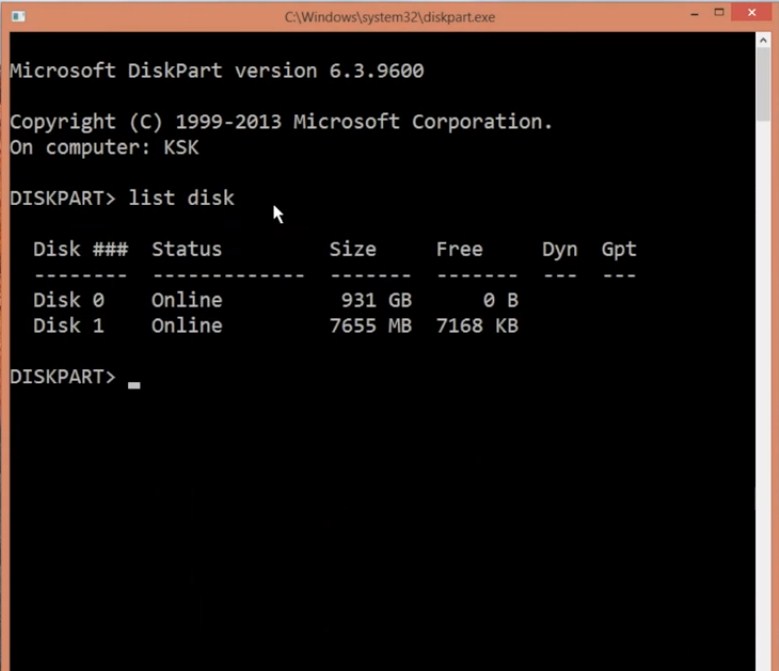
4. Sekarang taip select disk disk_number (untuk ex-select disk 1) dan tekan enter.
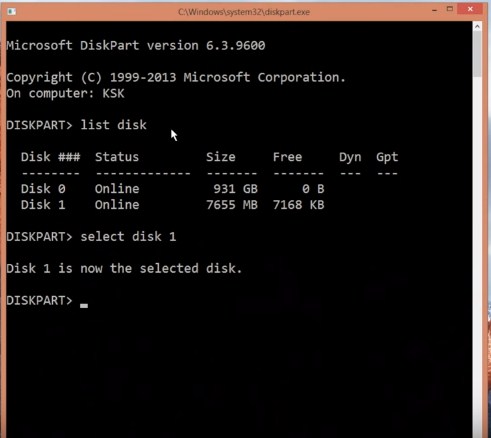
5. Seterusnya, taip bersih dan tekan enter.
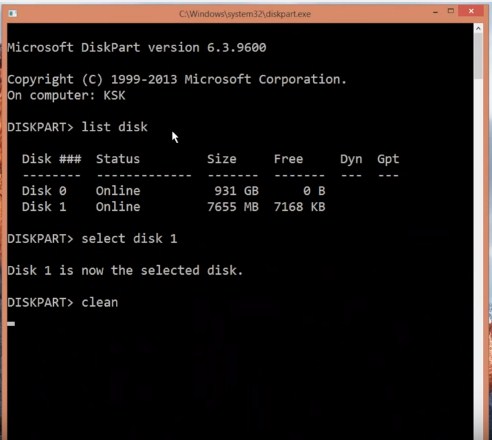
6. Taip buat partition primary dan kemudian tekan enter.
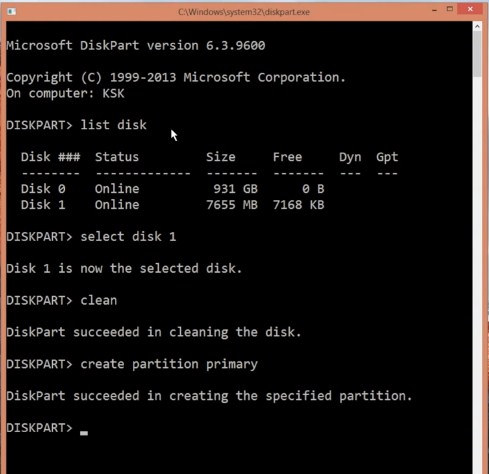
7. Sekarang taip aktif dan tekan enter.
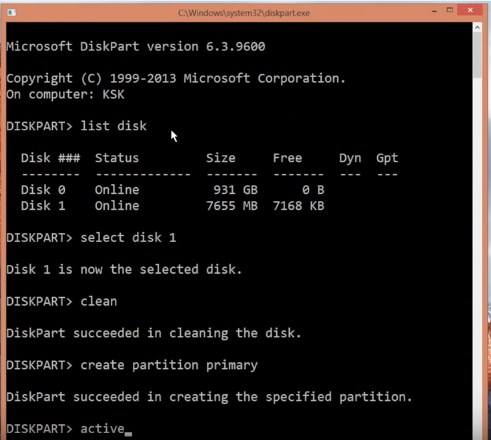
8. Seterusnya, masukkan arahan pilih partition 1.
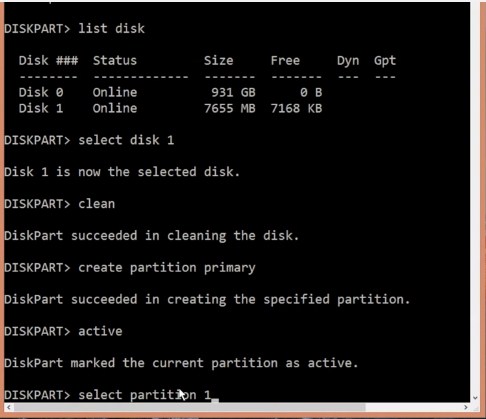
9. Seterusnya, taip format fs=fat32 dan tekan enter.
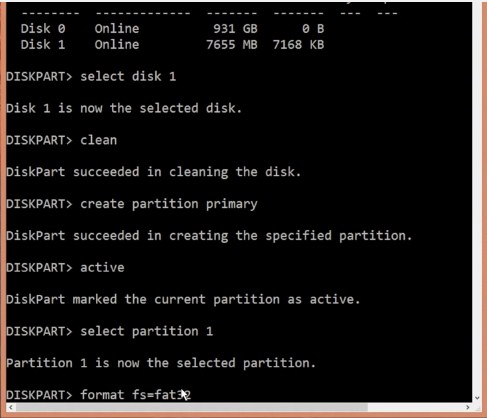
Itu akan mengambil sedikit masa; selepas itu, pemacu anda akan berjaya diformatkan dan sedia untuk digunakan.
9. Format Pemisahan Kad SD
Ikuti ini hanya jika kaedah CMD menunjukkan ralat kepada anda semasa memformatkan partition cakera. Kaedah ini berguna apabila Windows tidak dapat melengkapkan format. Dalam kaedah ini, kami akan menggunakan EaseUS Partition Master untuk memformat kad SD sepenuhnya. Walau bagaimanapun, perlu diingat bahawa kaedah ini akan memadamkan semua fail yang disimpan pada kad SD.
1. Pertama sekali, muat turun & pasang alat EaseUS Partition pada komputer Windows anda. Anda boleh mendapatkan pautan muat turun dari sini.
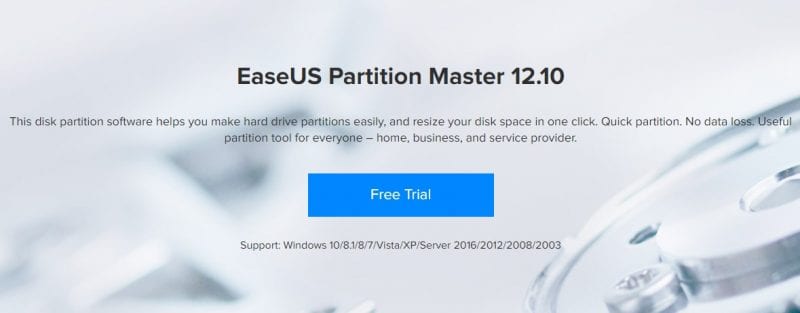
2. Sambungkan kad SD ke komputer anda dan lancarkan alat partition EaseUS. Pilih kad yang anda mahu formatkan dan kemudian pilih pilihan‘Format Partition’

3. Dalam langkah seterusnya, pilih sistem fail untuk diformat. Anda boleh memilih daripada FAT/FAT32, NTFS, EXT2/EXT3.
4. Sekarang, klik pada‘Gunakan’. Alat ini kini akan memformat USB atau kad SD yang tidak boleh dibaca.
Itu sahaja. Kini, Pengurus Cakera anda boleh mengecam kad SD anda tanpa sebarang isu.
10. Menggunakan Perisian Pembaikan USB
Terdapat beberapa sebab mengapa Pemacu USB anda mungkin rosak; ini mungkin disebabkan oleh virus, perisian hasad atau isu perkakasan. Walau bagaimanapun, alat USB Fix mengimbas pemacu USB anda untuk mengesan kemungkinan virus dan perisian hasad. Jika alat menjumpai sebarang perisian hasad atau virus, alat itu mengalih keluarnya serta-merta.
1. Muat turun dan pasang USBFix perisian pada komputer Windows anda dan kemudian jalankannya.

2. Setelah dipasang, ia akan meminta anda untuk memulakan semula komputer anda. Mulakan semula komputer anda, jalankan perisian sekali lagi dan klik butang Bersih.
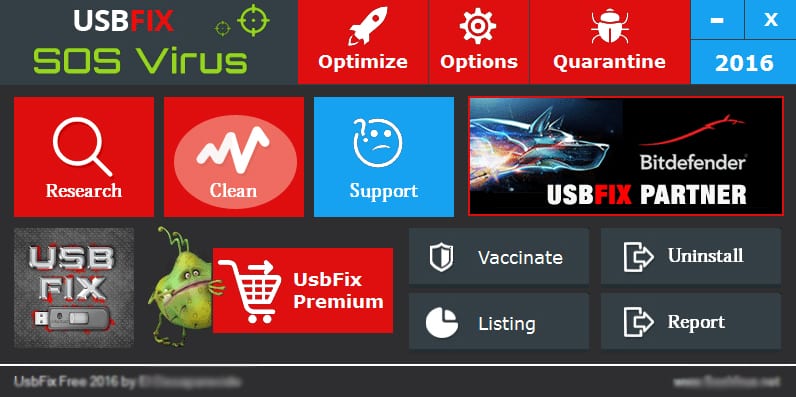
3. Tunggu beberapa minit atau saat sehingga alat menyelesaikan imbasan. Jika USBFix menemui sebarang masalah, ia akan membetulkannya untuk anda.
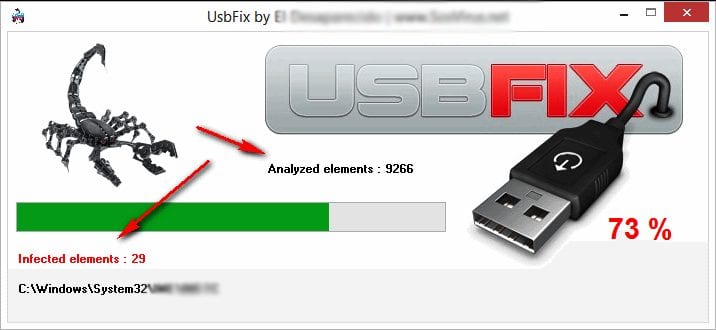
Beginilah cara anda boleh menggunakan USBFix untuk membaiki Pendrive anda yang rosak.
11. Ikut Arahan Pengeluar
Jika anda telah mengikuti semua kaedah tetapi masih tidak dapat membaiki pemacu denyar USB anda yang rosak, sebaiknya dapatkan bantuan daripada Pengeluar.
Anda perlu melawati tapak web rasmi pemacu kilat USB yang anda gunakan dan kemudian ikut arahan yang dikongsi untuk membetulkannya. Jika tiada maklumat, anda boleh menuntut waranti (jika berkenaan).
Jika pengilang mempunyai forum, anda boleh menyerahkan soalan anda dan mengharapkan jawapan daripada orang yang telah menangani isu yang sama.
Jadi, ini adalah beberapa langkah mudah untuk membaiki kad memori atau pendrive yang rosak dalam Windows. Jika anda telah mengikuti semua kaedah dengan berhati-hati, anda telah membetulkan pemacu USB anda yang rosak. Jika anda memerlukan bantuan lanjut untuk membaiki kad memori atau Pendrive yang rosak, beritahu kami dalam ulasan di bawah.