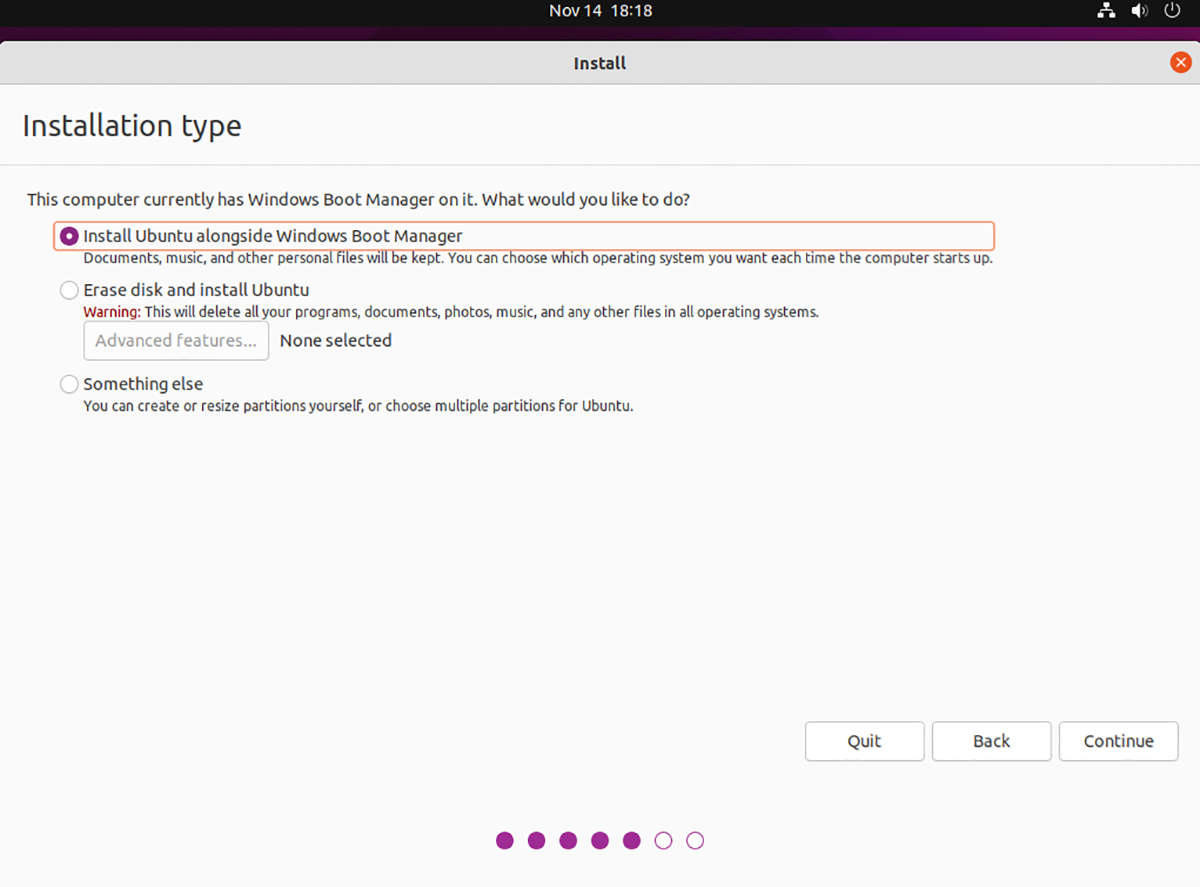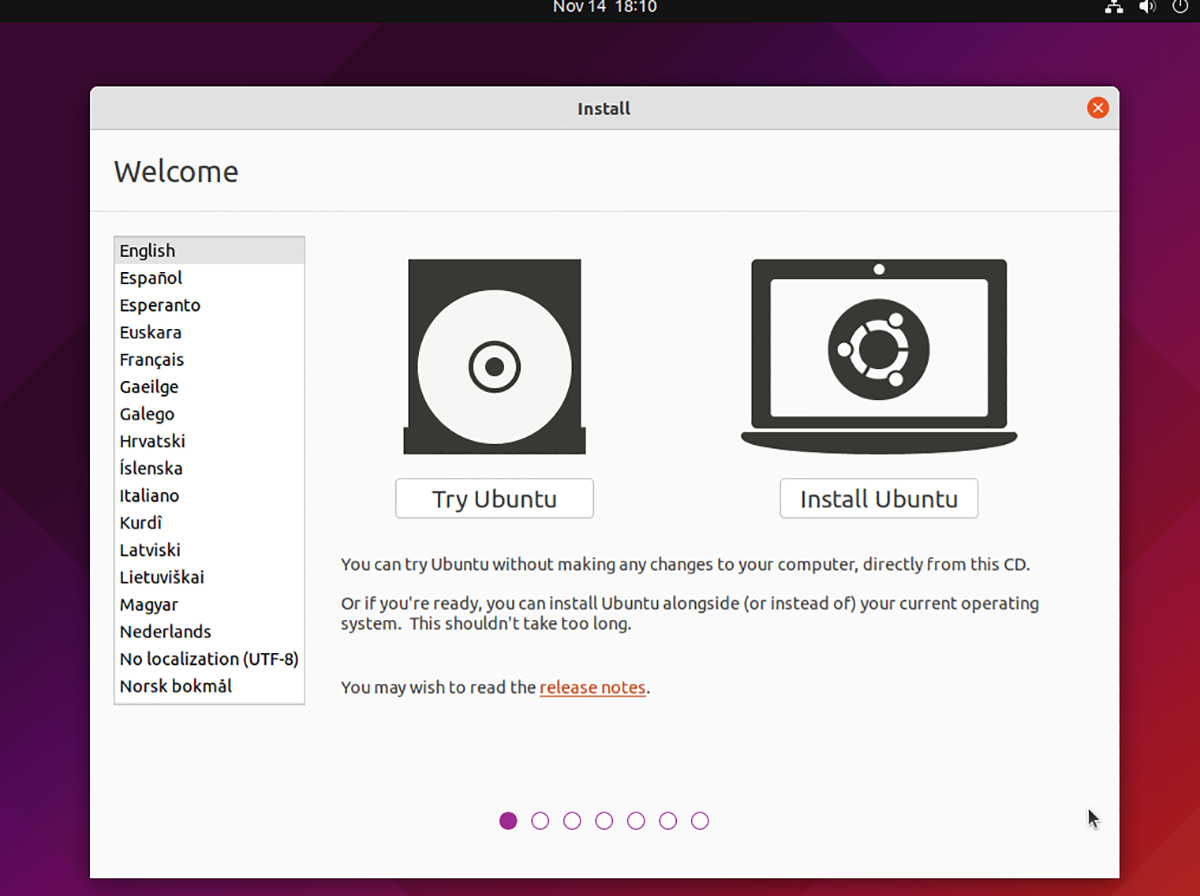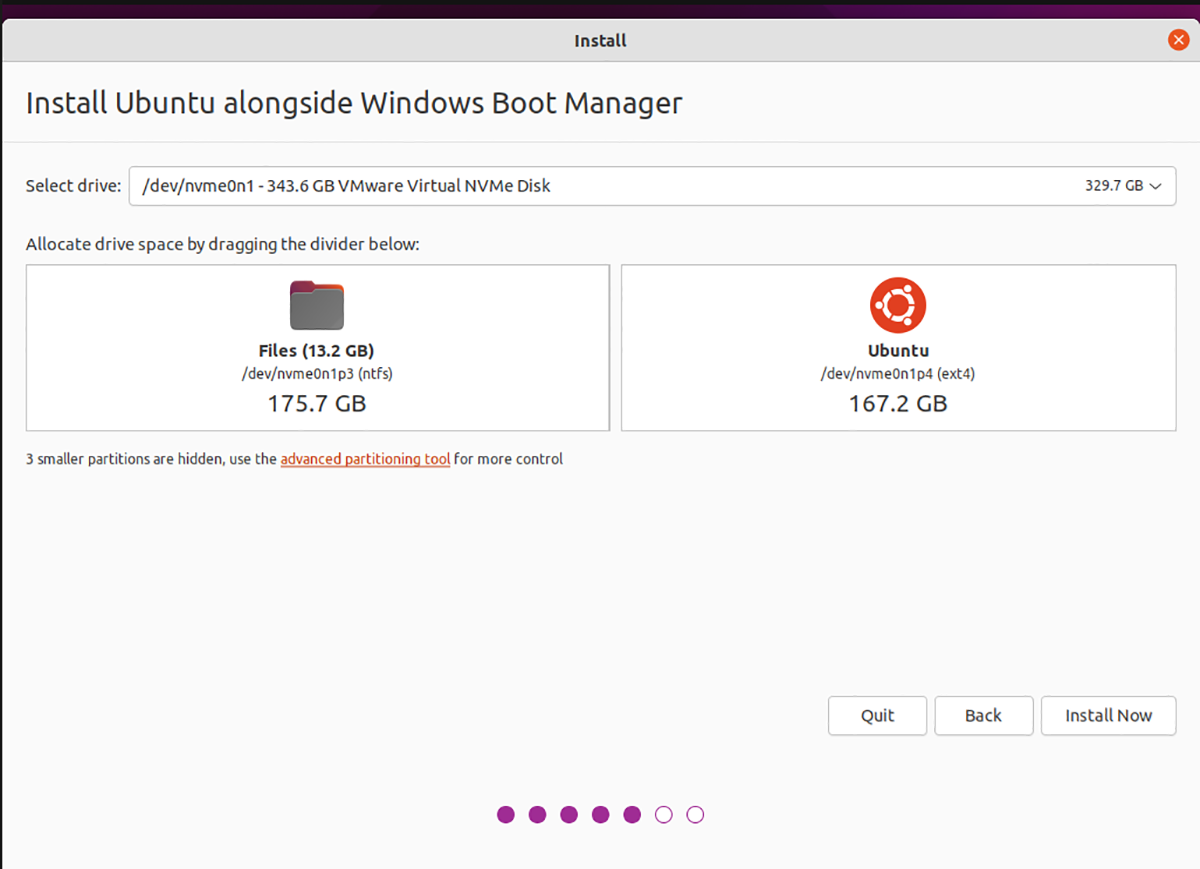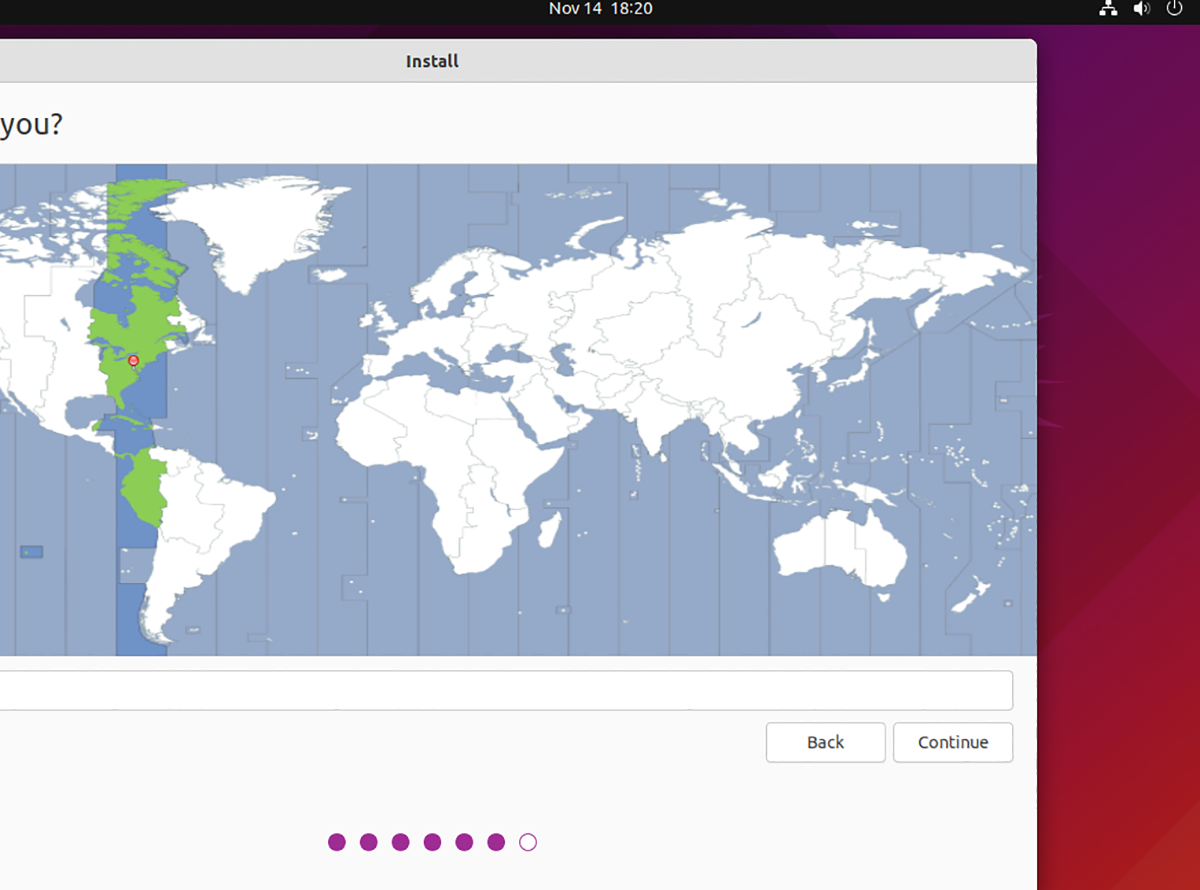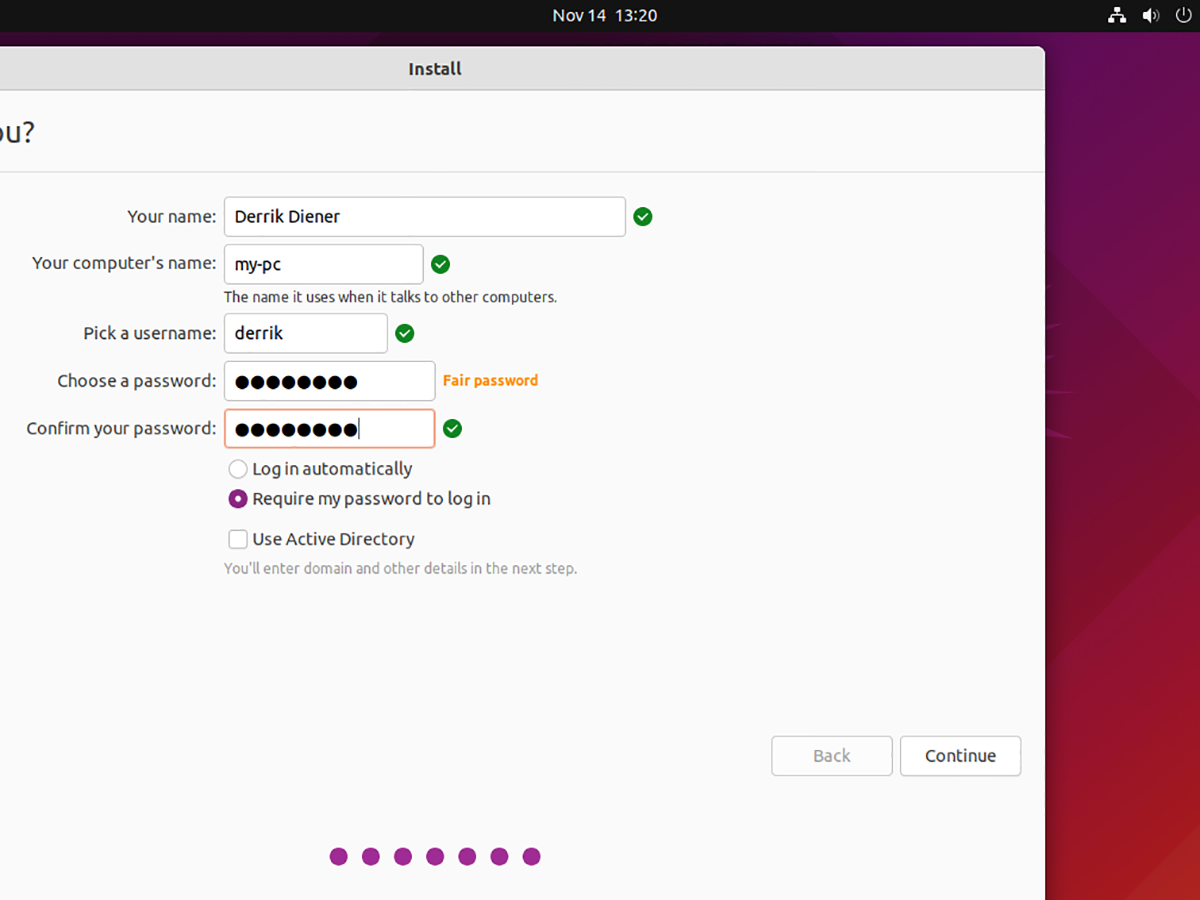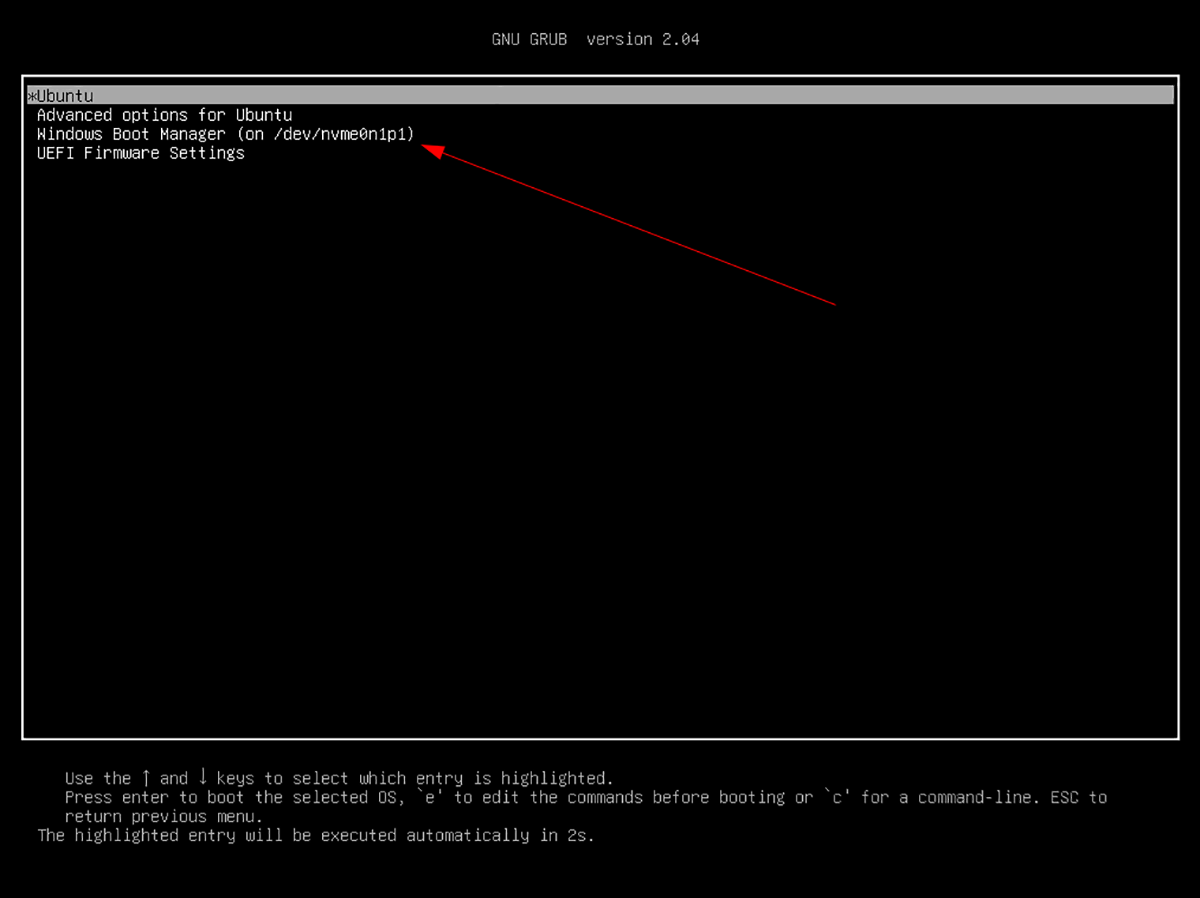Gebruikt u Windows 11 op uw desktop of laptop? Zou je willen dat je Ubuntu ernaast zou kunnen installeren? Dan is deze gids iets voor jou! Volg mee terwijl we bespreken hoe u Ubuntu en Windows 11 dual-boot kunt opstarten.
Opmerking: u moet een computer hebben die voldoet aan de systeemvereisten van zowel Windows 11 als Ubuntu Linux om ze te dual-booten. Raadpleeg voor de beste resultaten de systeeminfopagina’s op Microsoft.com en Ubuntu.com.
De nieuwste Ubuntu downloaden
Als je van plan bent Ubuntu dual-boot te starten met je huidige Windows 11-installatie, moet je de nieuwste Ubuntu ISO in handen hebben. Hier leest u hoe u het naar uw computer kunt downloaden.
Ga eerst naar Ubuntu.com/desktop. Zoek op het bureaublad de groene knop”Download Ubuntu”en selecteer deze met de muis. Download daarna Ubuntu 20.04.3 LTS of de nieuwste versie van Ubuntu.
Nadat je het nieuwste Ubuntu ISO-bestand naar je computer hebt gedownload, kun je doorgaan naar de volgende stap van het proces.
Een opstartbare Ubuntu USB maken
Om Ubuntu dubbel te kunnen opstarten met Windows 11, moet de ISO die je hebt gedownload naar een USB-stick worden geflasht. Er zijn veel manieren om dit op Windows 11 te doen, maar verreweg de beste manier om dit te doen is Etcher.
Waarom Etcher? Ten eerste is het platformonafhankelijk en werkt het op Windows, Mac OS en Linux. Ten tweede is het een gebruiksvriendelijk programma en het zal je helpen om Ubuntu snel op een USB te installeren.
Download om te beginnen de nieuwste Etcher-toepassing op uw computer. Installeer het vervolgens en open het. Eenmaal geopend, sluit u uw USB-flashstation aan en volgt u de stapsgewijze instructies hieronder.
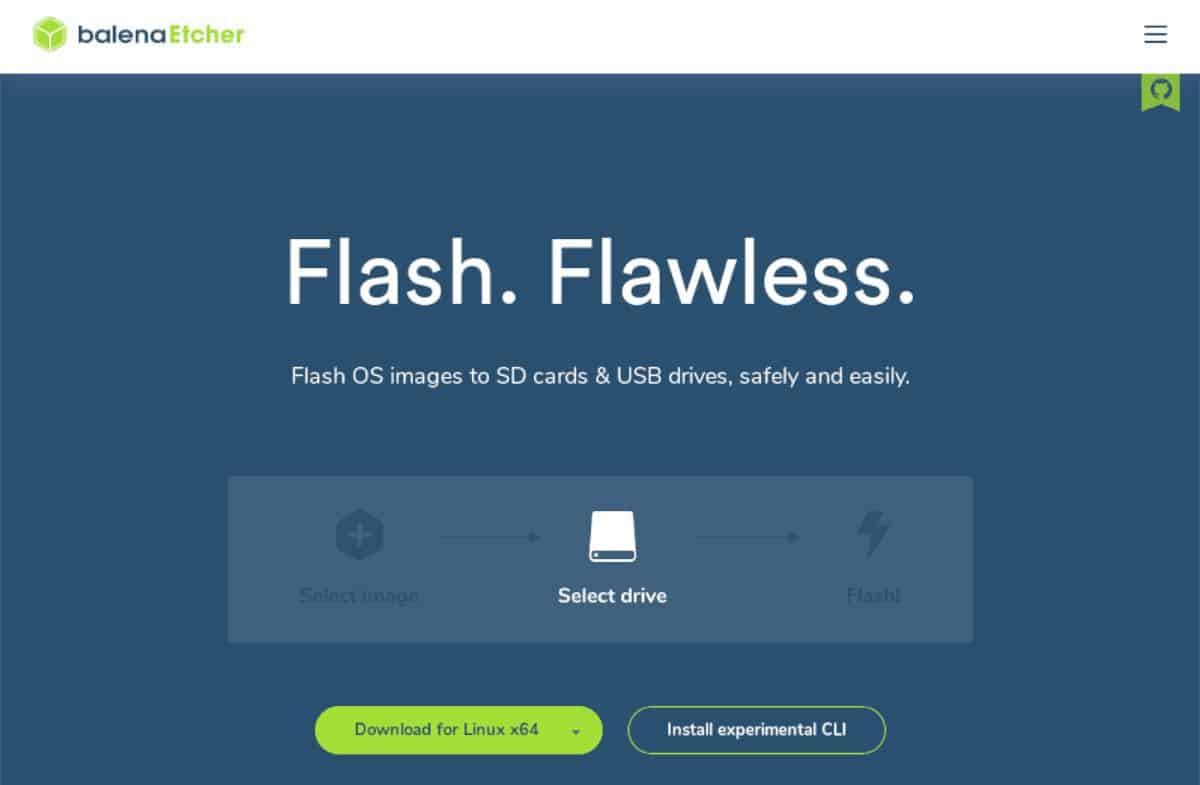
Stap 1: Zoek met de muis de knop”Flash from file”. Blader vervolgens naar het Ubuntu ISO-bestand op uw computer.
Stap 2: Zoek de knop”doel selecteren”in Etcher en klik erop met de muis. Kies vervolgens uw USB-flashstation als doel voor gebruik door Etcher.
Stap 3: Zoek de”Flash!”en klik erop met de muis. Wanneer u deze knop selecteert, begint Etcher met het kopiëren van het Ubuntu ISO-bestand naar uw USB-station. Wees geduldig.
Als het proces is voltooid, start u uw Windows 11-systeem opnieuw op. Laad vervolgens het BIOS van uw computer en selecteer de Ubuntu USB om vanaf op te starten.
De Ubuntu/Windows 11 dual-boot instellen
Nu Ubuntu is geïnstalleerd op een USB-flashstation , bent u klaar om het naast Windows 11 in te stellen. Selecteer om te beginnen de knop”Ubuntu installeren”in het Ubuntu-installatieprogramma. Volg daarna de stapsgewijze instructies hieronder.
Stap 1: Selecteer in het Ubuntu-installatieprogramma uw toetsenbordindeling (als het installatieprogramma de uwe nog niet automatisch heeft gedetecteerd. ) Klik op de knop onderaan als u klaar bent om door te gaan.
Stap 2: Na het selecteren van een lay-out, zal Ubuntu u de pagina”Updates en andere software”presenteren. Selecteer”Normale”installatie en”Installeer grafische software van derden en Wi-Fi-hardware en aanvullende media-indelingen.”
Nadat u deze twee vakjes hebt geselecteerd, vinkt u de knop”Beveiligd opstarten configureren”aan. Voer vervolgens uw veilige opstartwachtwoord voor Ubuntu in. Klik op”Doorgaan”wanneer u klaar bent om door te gaan naar de volgende stap van het proces.
Stap 3: Op de pagina”Installatietype”laat Ubuntu u zien dat uw computer al heeft”Windows Boot Manager”erop (ook bekend als Windows 11.) Selecteer”Install Ubuntu naast Windows Boot Manager”om een dual-boot in te stellen.
Opmerking: Ubuntu detecteert Windows 11 mogelijk niet in het installatieprogramma als Windows 11 niet veilig is uitgeschakeld. Start opnieuw op in Windows 11 en sluit vervolgens veilig af voordat u probeert het Ubuntu USB-installatieprogramma te laden.
Stap 4: Na het selecteren van uw installatietype, zal Ubuntu u vragen om te kiezen hoe de harde schijf moet worden gesplitst. Bepaal met de schuifregelaar hoe groot u Ubuntu en Windows 10 op de schijf wilt hebben.
Selecteer de knop”Nu installeren”om door te gaan.
Stap 5: Na het instellen van dual-boot, moet u uw tijdzone kiezen. Zoek op de wereldkaart waar u woont en klik met de muis. Wanneer je je tijdzone hebt ingesteld, klik je op de knop”Doorgaan”om verder te gaan.
Stap 6: Met de tijdzone ingesteld in Ubuntu, is het tijd om uw gebruikersnaam, hostnaam en wachtwoord in te stellen. Gebruik het toetsenbord, stel uw gebruikersnaam in, stel een wachtwoord in en stel de naam van uw computer in.
Klik op de knop”Automatisch aanmelden”als u wilt dat Ubuntu automatisch opstart zonder dat u een wachtwoord nodig heeft.
Stap 7: Als je een wachtwoord hebt ingesteld, is je werk gedaan. Leun vanaf hier achterover en laat Ubuntu op uw computer installeren. Dit proces duurt ongeveer 20 minuten (of langer, afhankelijk van de schijfsnelheid).
Als de installatie is voltooid, start u uw pc opnieuw op en koppelt u de USB-flashdrive los. Ubuntu is nu naast Windows 11 geïnstalleerd.
Enroll Ubuntu in BIOS
Omdat u Windows 11 dubbel opstart met Ubuntu, heeft uw systeem een veilige opstartconfiguratie. U moet uw Ubuntu-installatie inschrijven in de beveiligde opstartomgeving als uw computer u hier niet automatisch om vraagt.
Raadpleeg de handleiding van uw computer voor meer informatie over het inschrijven van Ubuntu in uw BIOS.