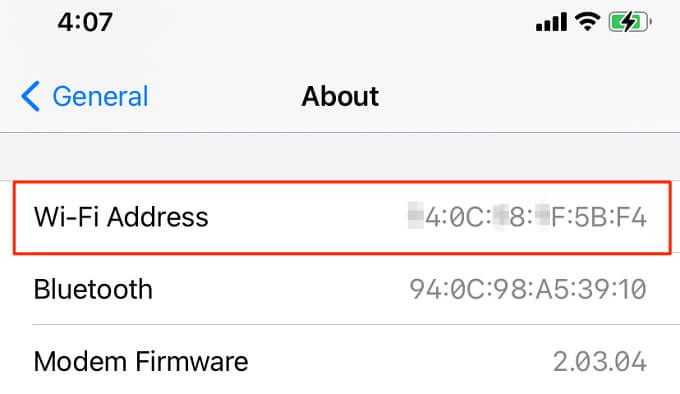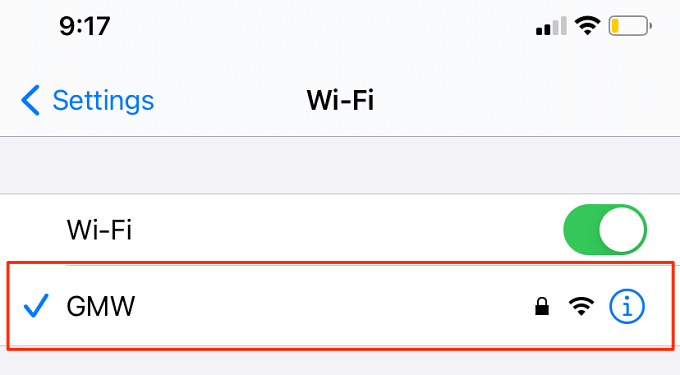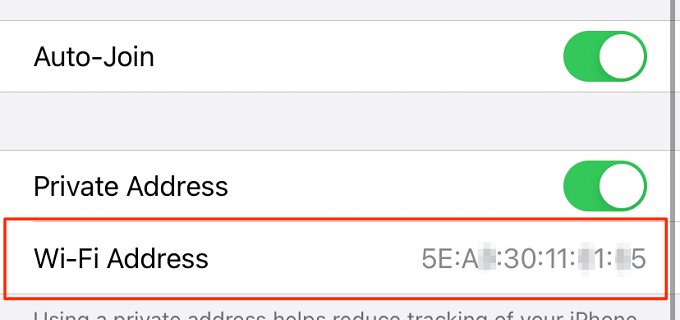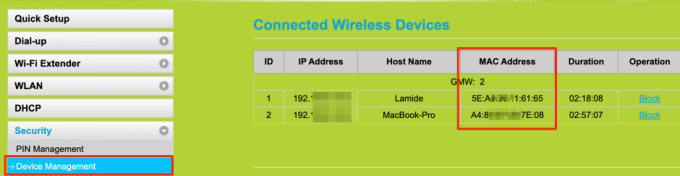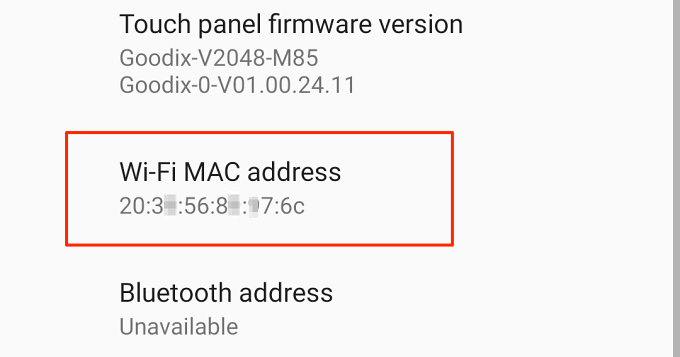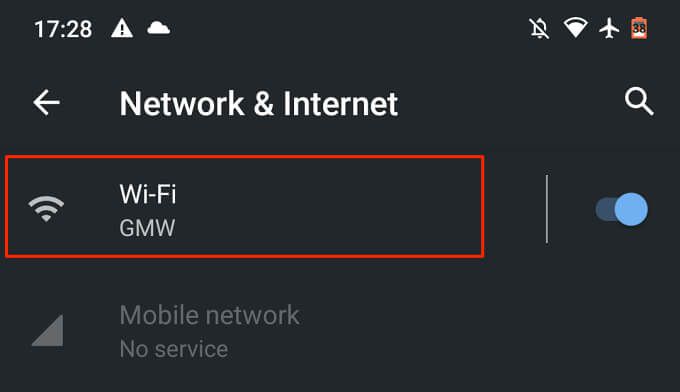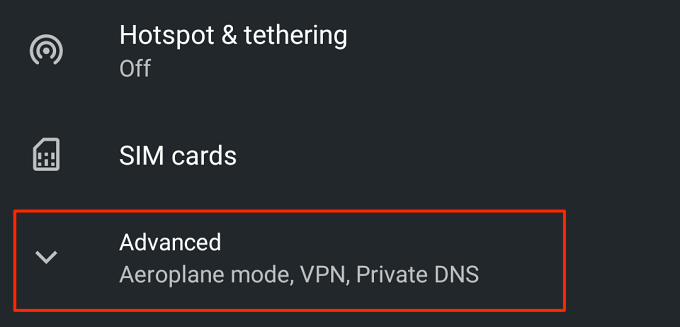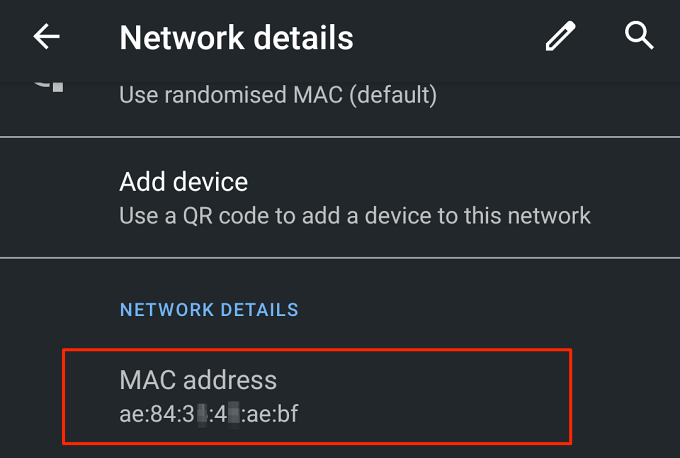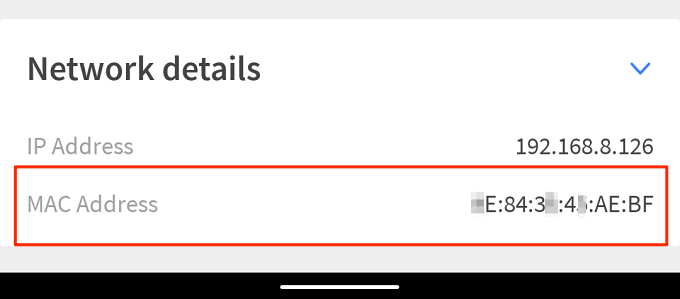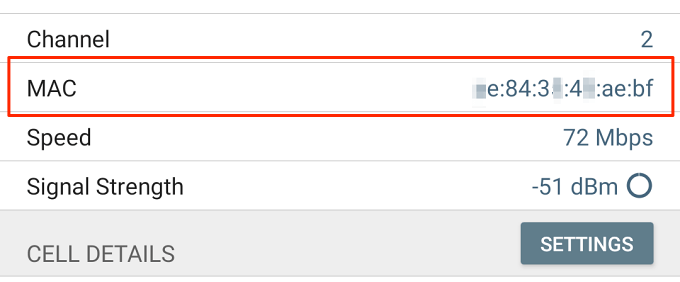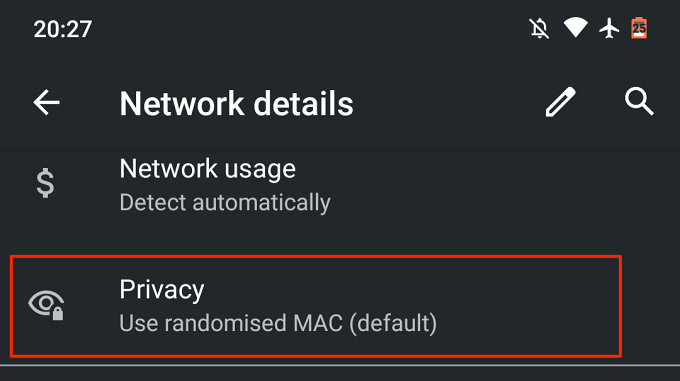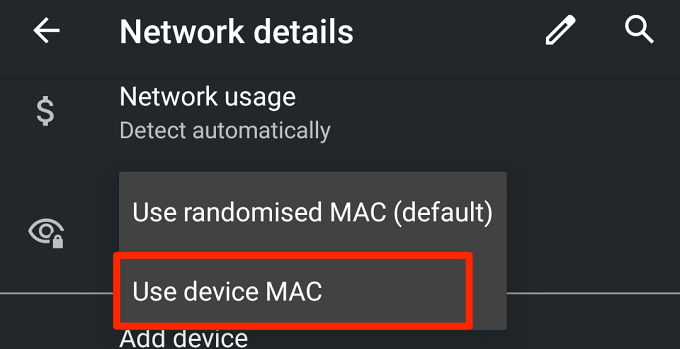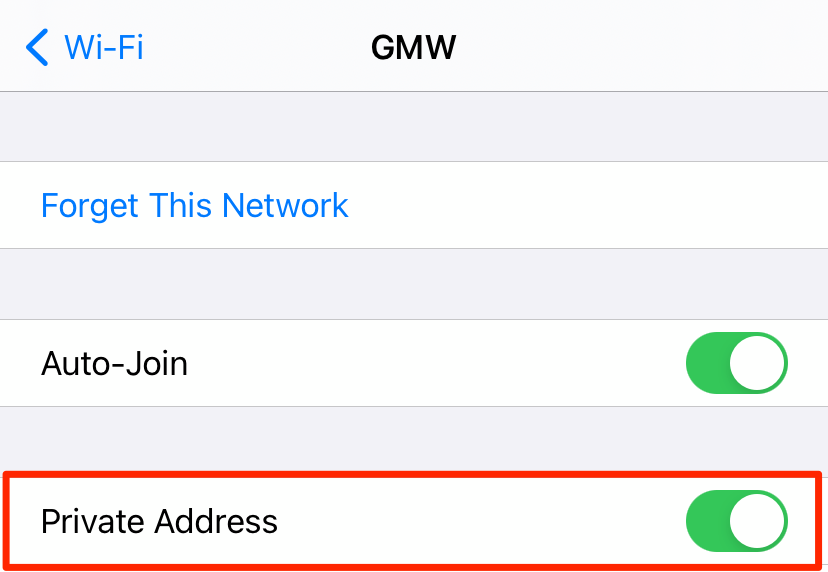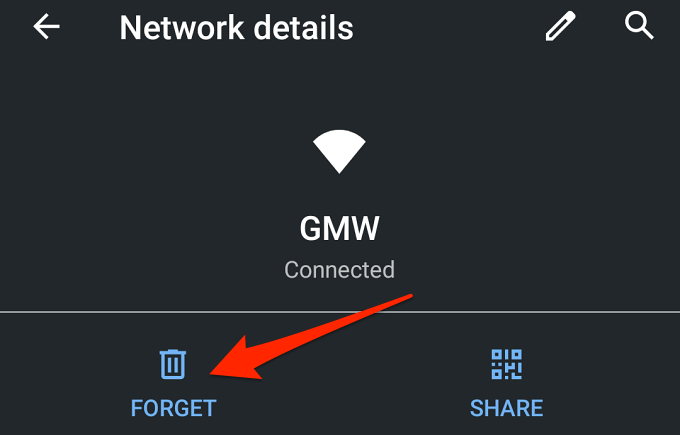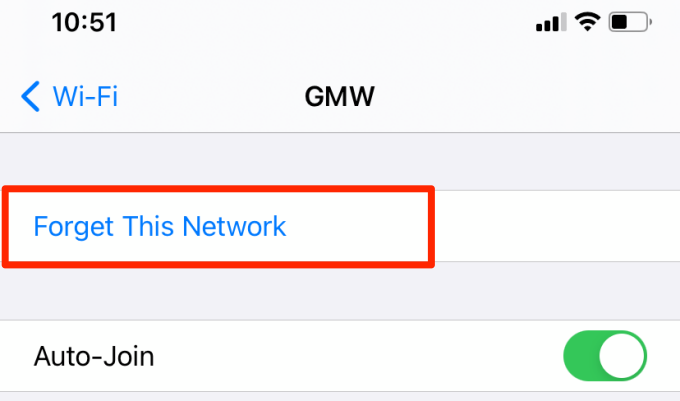Als u de MAC-adressen kent van apparaten die op uw netwerk zijn aangesloten, kunt u het netwerk beter beheren, de verbindingssnelheid verbeteren en voorkom ongeautoriseerde toegang. Als de term”MAC-adres”vreemd of nieuw voor je klinkt, lees dan deze gedetailleerde gids uitleggen wat een MAC-adres is, de betekenis ervan, hoe het verschilt van andere netwerk-ID’s en hoe u het MAC-adres van een pc of Mac kunt vinden.
Wat u in deze handleiding leert, zijn de verschillende methoden om het MAC-adres van iOS-(iPhone en iPad) en Android-apparaten te vinden. Als pluspunt laten we u ook zien hoe u het MAC-adres van uw apparaat eenvoudig kunt wijzigen.
Statisch vs. Willekeurige MAC-adressen: alles wat u moet weten
Uw apparaat heeft mogelijk meerdere MAC-adressen: een”statisch”en een”willekeurig”MAC-adres. Het’statische’adres is vast verbonden met de hardware van het apparaat, terwijl het’willekeurige’adres wordt gegenereerd door het besturingssysteem van uw apparaat om te voorkomen dat netwerkoperators, ISP’s en websites uw online activiteiten volgen.
Een statisch MAC-adres is permanent, terwijl gerandomiseerde MAC-adressen verschillen voor elk netwerk waar u lid van wordt. Zowel iOS als Android verbergen standaard het permanente MAC-adres dat aan uw apparaat is toegewezen (door de fabrikant) en genereren een willekeurig MAC-adres wanneer u verbinding maakt met een nieuw netwerk.
Android (versie 10 of nieuwer) gebruikt een”MAC Address Randomization”-technologie om nieuwe MAC-adressen toe te wijzen voor elk wifi-netwerk dat u aansluit. Op iOS (versie 14 of nieuwer) staat de functie bekend als’Private Wi-Fi Address’. Het gebruik van verschillende MAC-adressen op verschillende netwerken maakt het moeilijker voor netwerkproviders om u te volgen.
Hieronder gaan we dieper in op de reden waarom telefoonfabrikanten MAC-adressen willekeurig verdelen. Maar laten we u nu laten zien hoe u het statische en gerandomiseerde MAC-adres van uw apparaat kunt controleren.
Het MAC-adres van een iPhone vinden
iOS gebruikt de naam of het label van het MAC-adres niet. Wat u op uw iPhone en iPad vindt, is een’Wi-Fi-adres’. Maar maak je geen zorgen, ze betekenen allebei hetzelfde.
Als u het statische MAC-adres wilt controleren dat door Apple aan uw iPhone is toegewezen, gaat u naar Instellingen > Algemeen > Over en vinkt u de Wi-Fi-adres rij.
Je kunt het privé MAC-adres vinden in het Wi-Fi-instellingenmenu of in de iOS-app van je router.
Controleer het iOS Wi-Fi-instellingenmenu
De snelste manier om het gerandomiseerde MAC-adres van je iPhone te krijgen, is via het menu Wi-Fi-instellingen. Open de app Instellingen, selecteer Wi-Fi en tik op het pictogram Info naast het actieve wifi-netwerk.
Je vindt het gerandomiseerde MAC-adres van je iPhone in de rij Wi-Fi-adres.
Controleer uw router-app
Als je wifi-router een speciale mobiele app heeft, zou je het gerandomiseerde MAC-adres van je iPhone via de app moeten kunnen controleren. Verbind je iPhone met het wifi-netwerk en start de iOS-app van je router.
Afhankelijk van het merk of model van uw router, evenals de interface van de router-app, vindt u het gerandomiseerde of statische MAC-adres van aangesloten apparaten in een van deze secties: Apparaatbeheer, Netwerkbeheer, WLAN-beheer, Apparaatinformatie, enz.
Kunt u het MAC-adres van uw apparaat niet vinden in een van deze secties? Raadpleeg de handleiding van de router of neem contact op met de app-ontwikkelaars.
Android MAC-adres zoeken
Vergeleken met iOS biedt Android meer opties om MAC-adressen te controleren. U vindt het permanente (statische) MAC-adres van uw apparaat in Instellingen > Over de telefoon > Wi-Fi MAC-adres.
U kunt ook het menu met netwerkinstellingen controleren of netwerktoepassingen van derden gebruiken.
Controleer het Android-netwerkinstellingenmenu
Verbind je telefoon met een wifi-netwerk, start de Android-app Instellingen en volg de onderstaande stappen.
1. Open het menu Netwerk en internet en selecteer Wi-Fi.
2. Selecteer het actieve wifi-netwerk of tik op het tandwielpictogram naast de naam van het netwerk.
3. Vouw het gedeelte Geavanceerd uit.
4. Scrol naar het gedeelte Netwerkdetails om het willekeurige MAC-adres van uw apparaat te zien. U vindt er ook andere relevante netwerkgerelateerde informatie zoals IP-adres, DNS-server, enz.
Snelle tip: u kunt het MAC-adres van uw apparaat eenvoudig kopiëren door het MAC-adres lang ingedrukt te houden en op Kopiëren te tikken.
Wi-Fi-analysers van derden gebruiken
Wi-Fi-analysers (ook wel Wi-Fi-scanners genoemd) zijn robuuste netwerktools die grondige informatie geven over de status en prestaties van uw Wi-Fi-netwerk. Met een Wi-Fi-analyser-app kun je de signaalsterkte van je router bekijken, controleer internetgebruik, controleer upload-en downloadsnelheid, bekijk het willekeurige MAC-adres van uw apparaat, enz. Sommige wifi-scanners kunnen zelfs helpen bij het diagnosticeren en verbindingsproblemen oplossen.
Fing is een populaire en gratis netwerkanalysator die beschikbaar is in de Google Play Store. Installeer Fing op uw apparaat, ga naar het tabblad Apparaten, selecteer uw Android-apparaat en blader naar het gedeelte Netwerkdetails om het MAC-adres van het apparaat te controleren.
Network Analyzer is een andere betrouwbare app voor Wi-Fi-scannen die we aanbevelen. Het is gratis met een duidelijke interface die gedetailleerde informatie weergeeft over je wifi-netwerk en aangesloten apparaten. Installeer en start de app, scrol naar het gedeelte Wi-Fi-details om het MAC-adres van je apparaat te zien. Tik op het MAC-adres om het naar het klembord van je apparaat te kopiëren.
Wilt u andere apps proberen met een goede mix van functionaliteit en bruikbaarheid? Raadpleeg deze compilatie van de beste Android Wi-Fi Analyzer-apps.
Gerandomiseerd en privé MAC-adres uitschakelen
Als u wilt dat uw apparaat hetzelfde MAC-adres gebruikt voor alle Wi-Fi-netwerken, zal het uitschakelen van het randomiseren van MAC-adressen de klus klaren.
Schakel het randomiseren van MAC-adressen uit op Android
Als u het randomiseren van MAC-adressen op Android wilt uitschakelen, sluit u zich aan bij een wifi-netwerk, opent u het meldingscentrum en drukt u lang op het wifi-pictogram. Ga verder met de onderstaande stappen om gerandomiseerde MAC-adressen op uw Android-apparaat uit te schakelen.
Tik op het tandwielpictogram naast het actieve wifi-netwerk, vouw het vervolgkeuzemenu Geavanceerd uit en tik op de optie Privacy.
Selecteer Apparaat MAC gebruiken om randomisatie van MAC-adressen uit te schakelen.
Android verbreekt de verbinding, maar wordt na ongeveer 3-5 seconden automatisch weer aangesloten op het wifi-netwerk.
Privé wifi-adres uitschakelen op iPhone
Ga voor iOS naar het menu Wi-Fi-instellingen (Instellingen > Wi-Fi), tik op het actieve wifi-netwerk en schakel de Privé adres optie.
Het MAC-adres wijzigen op iOS en Android
Als u het willekeurige MAC-adres van uw iOS of Android wilt wijzigen, hoeft u alleen maar het wifi-netwerk op uw apparaat te vergeten. Wanneer u weer verbinding maakt met het netwerk, genereert het besturingssysteem van uw apparaat een nieuw privé of willekeurig MAC-adres voor dat specifieke netwerk.
Ga op uw Android-apparaat naar het menu Wi-Fi-instellingen, druk lang op het netwerk en selecteer Netwerk vergeten.
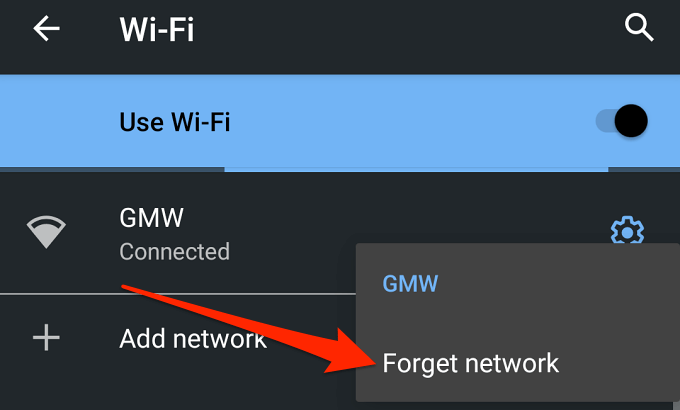
Tik ook op het tandwielpictogram naast het netwerk en tik op het pictogram Vergeten.
Als je een wifi-netwerk op een iPhone wilt vergeten, open je het wifi-instellingenmenu, selecteer je het wifi-netwerk en tik je op Vergeet dit netwerk.
iOS-en MAC-adresbeperking
Als je je afvraagt waarom we geen app voor iPhone hebben vermeld, komt dat omdat Apple niet langer toestaat dat apps van derden MAC-adressen bekijken of openen op iOS-apparaten.
Deze beperking begon met de introductie van iOS 11. Stel hieronder alle vragen over het bekijken en openen van MAC-adressen op Android en iOS. We zullen proberen uw vragen zo goed mogelijk te beantwoorden.