Rasterlijnen in Microsoft Excel maken het gemakkelijker om uw gegevens te bekijken. U kunt deze rasterlijnen echter uitschakelen als u ze niet wilt gebruiken terwijl spreadsheets maken. Er zijn meerdere manieren om rasterlijnen in Excel te verwijderen.
U kunt ze verbergen, ze met wit vullen om ze op de pagina te laten verdwijnen, of een sjabloon maken die geen rasterlijnen gebruikt.
Inhoudsopgave 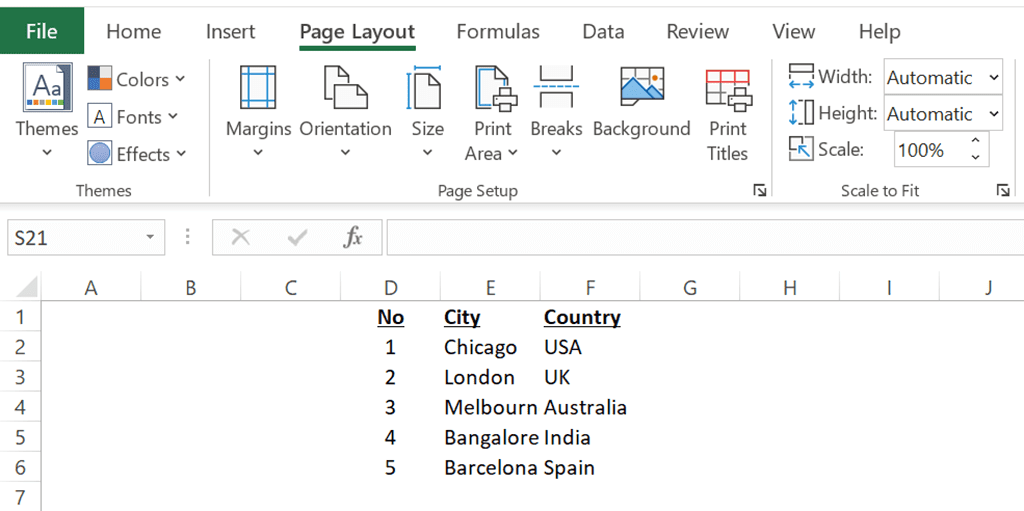
Snel verwijderen rasterlijnen in Excel
Microsoft Excel heeft een optie die bepaalt of rasterlijnen al dan niet in uw spreadsheets worden weergegeven. U kunt deze optie uitschakelen om rasterlijnen in uw Excel-spreadsheets te verbergen.
Deze methode werkt per werkblad, wat betekent dat u deze stappen voor elk werkblad moet uitvoeren om rasterlijnen te verwijderen.
Open uw spreadsheet met Microsoft Excel op uw Windows-of Mac-computer. Selecteer het werkblad waarvan u de rasterlijnen wilt verwijderen onderaan de spreadsheet. Selecteer het tabblad Pagina-indeling bovenaan de Excel-interface. 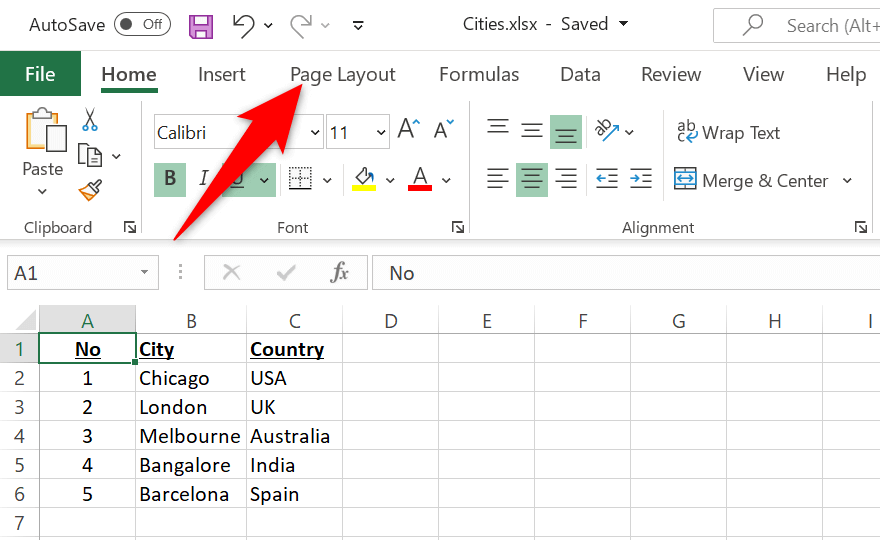 Deselecteer de Weergave in het gedeelte Rasterlijnen.
Deselecteer de Weergave in het gedeelte Rasterlijnen. 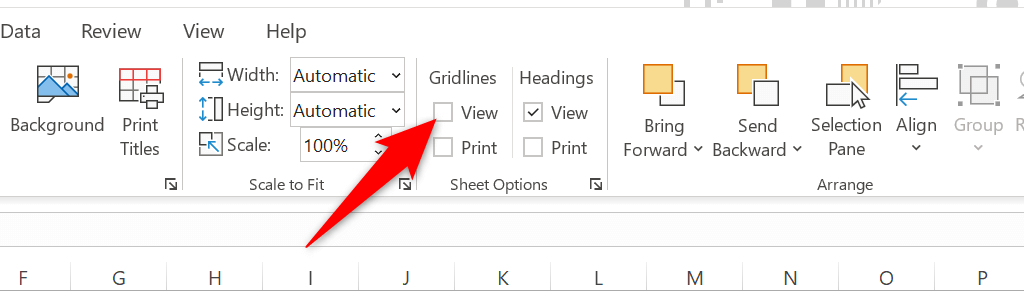
Onmiddellijk, Excel verbergt alle rasterlijnen in uw huidige werkblad. Als u rasterlijnen terug wilt brengen, schakelt u het vak Bekijken in het gedeelte Rasterlijnen in.
Wijzig de kleur van de rasterlijn om rasterlijnen te verwijderen in Excel
Een andere manier om rasterlijnen uit een Excel-werkblad te verwijderen, is door de kleur van de rasterlijnen te wijzigen. Excel gebruikt standaard de grijze kleur voor rasterlijnen. Als u dit in wit verandert, verdwijnen uw rasterlijnen automatisch.
Ook deze optie werkt per werkblad, wat betekent dat u deze stappen voor elk van uw werkbladen moet volgen om rasterlijnen te verwijderen.
Start uw spreadsheet met Microsoft Excel. Selecteer het werkblad waaruit u rasterlijnen wilt verwijderen. Selecteer Bestand in de linkerbovenhoek van Excel en kies vervolgens Meer > Opties in de linkerzijbalk. 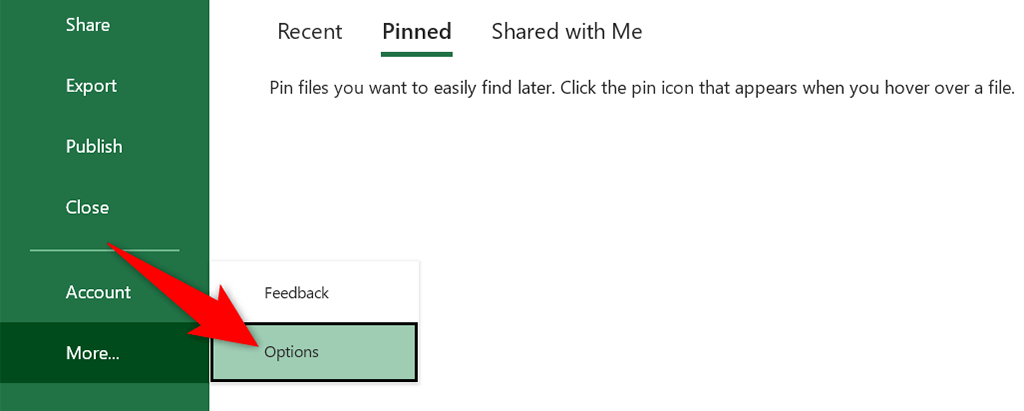 Kies Geavanceerd in de linkerzijbalk van het venster Excel-opties. Scroll in het rechterdeelvenster naar beneden naar het gedeelte Weergaveopties voor dit werkblad. Selecteer hier de optie Rasterlijnkleur.
Kies Geavanceerd in de linkerzijbalk van het venster Excel-opties. Scroll in het rechterdeelvenster naar beneden naar het gedeelte Weergaveopties voor dit werkblad. Selecteer hier de optie Rasterlijnkleur. 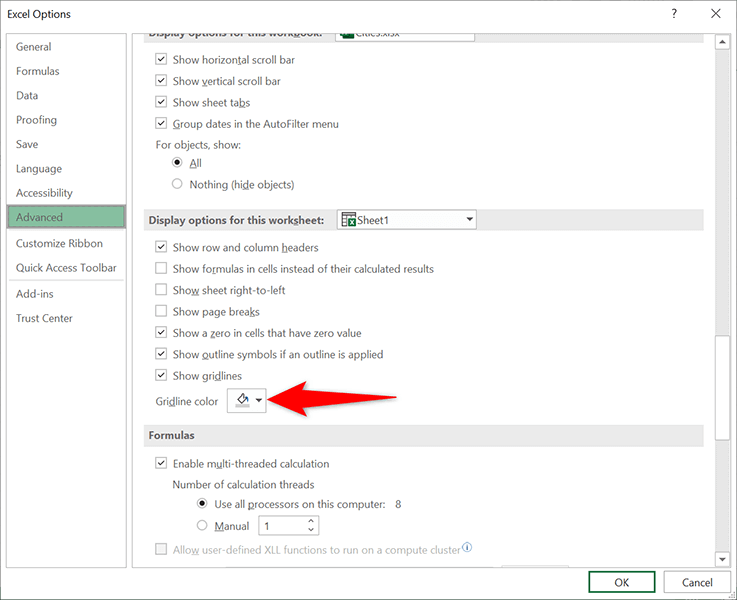 Kies Wit in de kleurenlijst.
Kies Wit in de kleurenlijst. 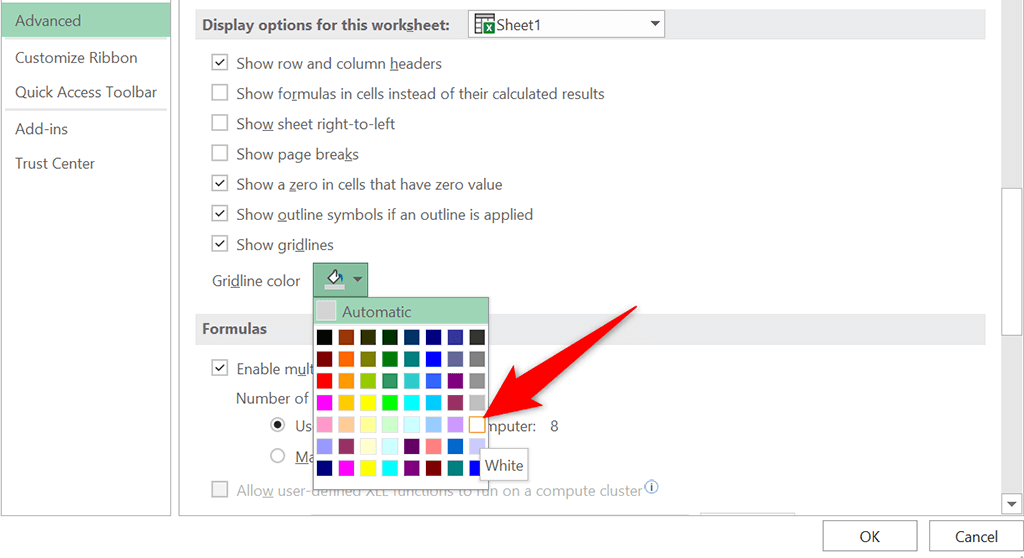 Selecteer OK onderaan het venster.
Selecteer OK onderaan het venster.
Alle rasterlijnen zouden nu verborgen moeten zijn in uw huidige werkblad.
Een opvulkleur toepassen om rasterlijnen in Excel te verwijderen
U kunt de witte kleur vullen in uw werkblad om rasterlijnen te laten verdwijnen. Als u later van gedachten verandert, kunt u de vulkleur verwijderen om rasterlijnen terug te krijgen.
Open het werkblad waaruit u rasterlijnen wilt verwijderen. Selecteer de cellen waaruit u rasterlijnen wilt verwijderen. Om rasterlijnen uit uw hele werkblad te verwijderen, drukt u op Ctrl + A (Windows) of Command + A (Mac) om uw hele werkblad te selecteren. 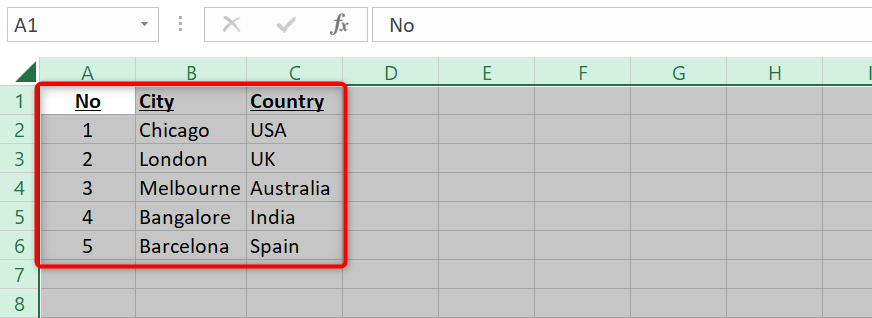 Selecteer de Home tabblad bovenaan de Excel-interface. Selecteer het kleine pijl-omlaagpictogram naast het emmerpictogram en kies de kleur Wit.
Selecteer de Home tabblad bovenaan de Excel-interface. Selecteer het kleine pijl-omlaagpictogram naast het emmerpictogram en kies de kleur Wit. 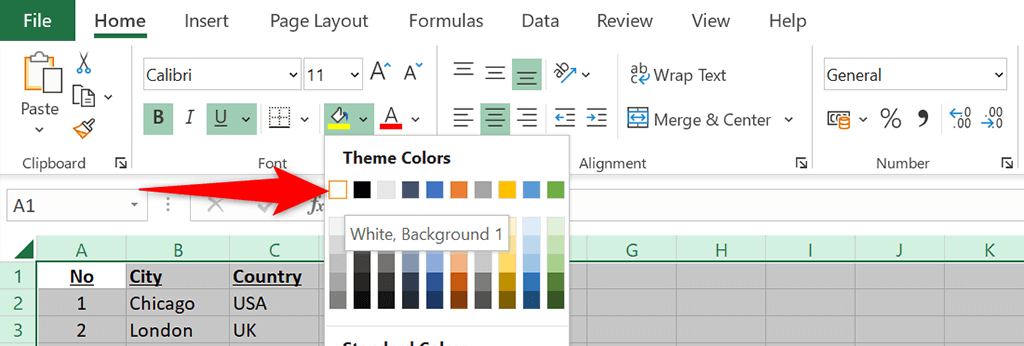 Rasterlijnen zouden nu verwijderd uit uw werkblad.
Rasterlijnen zouden nu verwijderd uit uw werkblad.
Als u rasterlijnen wilt terughalen, kiest u Geen opvulling in het menu van het emmerpictogram.
Verwijder rasterlijnen uit specifieke rijen of kolommen in Excel
Als u rasterlijnen uit specifieke rijen of kolommen wilt verwijderen, gebruikt u de optie Rand van Excel. Met deze optie kunt u rasterlijnen verwijderen uit het geselecteerde gebied in uw spreadsheet.
Open het werkblad waarin u rasterlijnen wilt verbergen. Selecteer de rij of kolom waaruit u rasterlijnen wilt verwijderen. Klik met de rechtermuisknop op de geselecteerde kolom of rij en kies Cellen opmaken in het menu.  Selecteer de Borders tabblad in het venster Cellen opmaken. Selecteer vervolgens de optie Kleur en kies de kleur Wit. Kies Overzicht en vervolgens Binnen in de Voorinstellingen sectie. Selecteer vervolgens OK onderaan.
Selecteer de Borders tabblad in het venster Cellen opmaken. Selecteer vervolgens de optie Kleur en kies de kleur Wit. Kies Overzicht en vervolgens Binnen in de Voorinstellingen sectie. Selecteer vervolgens OK onderaan. 
Terug op de werkbladscherm, ziet u dat de rasterlijnen uit het door u geselecteerde gebied nu verdwenen zijn.
Houd rasterlijnen altijd verwijderd in Excel
Als u uw toekomst wilt maken spreadsheets zonder rasterlijnen, maak een Excel-sjabloon die standaard geen rasterlijnen gebruikt. Alle spreadsheets die u op deze sjabloon baseert, hebben dan geen rasterlijnen.
Om deze sjabloon te maken:
Open Excel en selecteer Lege werkmap om een nieuwe werkmap te maken. 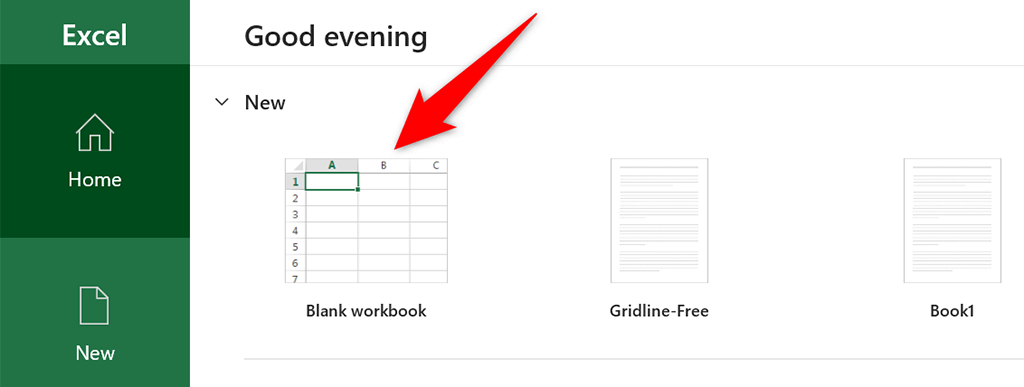 Selecteer in het bewerkingsscherm het tabblad Pagina-indeling bovenaan. Deselecteer de optie Bekijken in het gedeelte Rasterlijnen. Hiermee worden rasterlijnen in uw huidige werkblad uitgeschakeld.
Selecteer in het bewerkingsscherm het tabblad Pagina-indeling bovenaan. Deselecteer de optie Bekijken in het gedeelte Rasterlijnen. Hiermee worden rasterlijnen in uw huidige werkblad uitgeschakeld. 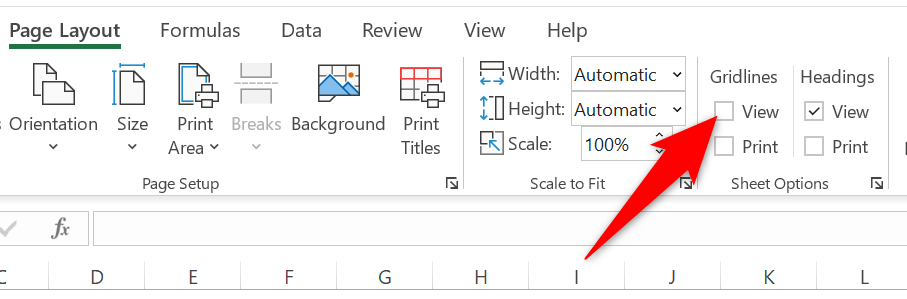 Sla uw werkmap op als Excel sjabloon door Bestand > Opslaan als te selecteren. Kies Excel-sjabloon in het vervolgkeuzemenu Excel-werkmap. Voer een naam in voor uw sjabloon (zoiets als Gridline Free) en selecteer Opslaan.
Sla uw werkmap op als Excel sjabloon door Bestand > Opslaan als te selecteren. Kies Excel-sjabloon in het vervolgkeuzemenu Excel-werkmap. Voer een naam in voor uw sjabloon (zoiets als Gridline Free) en selecteer Opslaan. 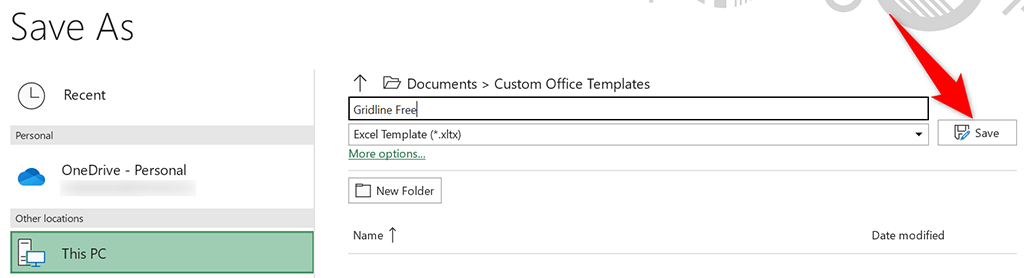 Deze sjabloon gebruiken om spreadsheets te maken, opent u Excel, selecteert u Nieuw > Persoonlijk en selecteert u uw sjabloon in de lijst. Hiermee wordt een werkmap zonder rasterlijnen gemaakt.
Deze sjabloon gebruiken om spreadsheets te maken, opent u Excel, selecteert u Nieuw > Persoonlijk en selecteert u uw sjabloon in de lijst. Hiermee wordt een werkmap zonder rasterlijnen gemaakt. 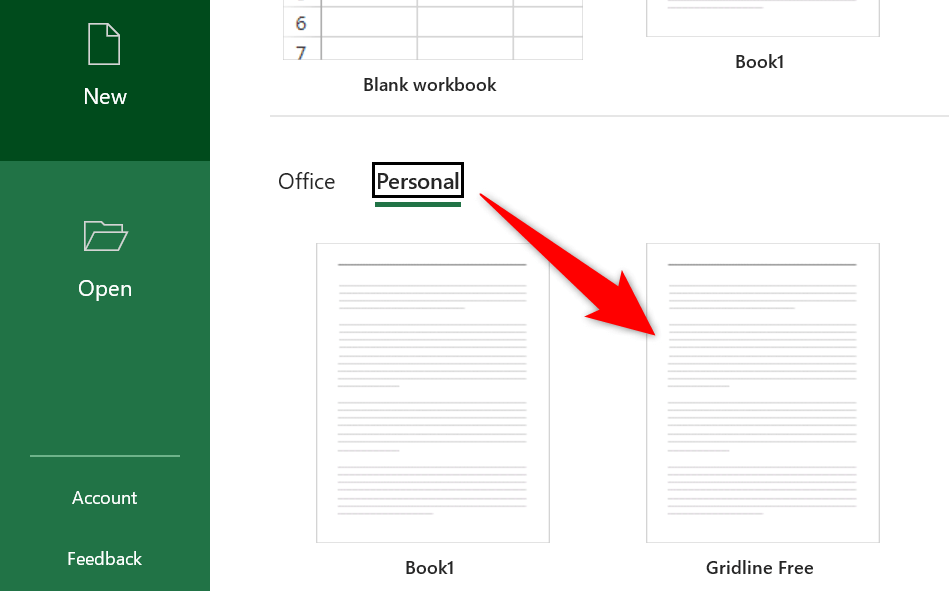
Rasterlijnen afdrukken in Excel
Standaard worden rasterlijnen niet afgedrukt wanneer u een Excel-spreadsheet afdrukken. Als u rasterlijnen wilt afdrukken, schakelt u een optie in de Excel-app in.
Start uw spreadsheet met Microsoft Excel. Selecteer het tabblad Pagina-indeling boven aan de Excel-interface. Schakel de Afdrukken optie in het gedeelte Rasterlijnen. 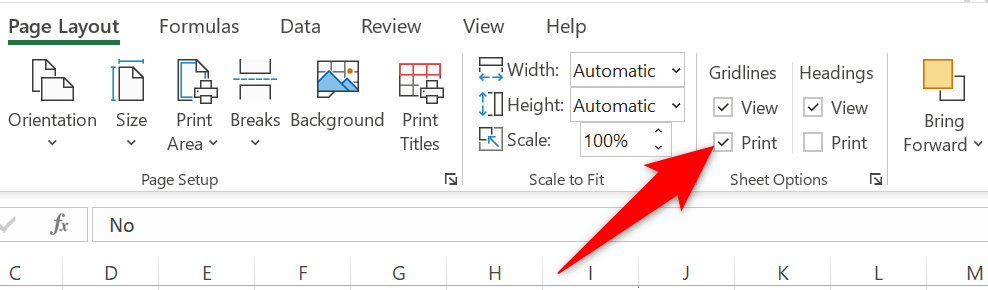 Druk op Ctrl + P (Windows) of Command + P (Mac) om het afdrukscherm te openen. U zult merken dat het afdrukvoorbeeld rasterlijnen toont, wat betekent dat uw rasterlijnen worden afgedrukt wanneer u uw spreadsheet afdrukt.
Druk op Ctrl + P (Windows) of Command + P (Mac) om het afdrukscherm te openen. U zult merken dat het afdrukvoorbeeld rasterlijnen toont, wat betekent dat uw rasterlijnen worden afgedrukt wanneer u uw spreadsheet afdrukt. 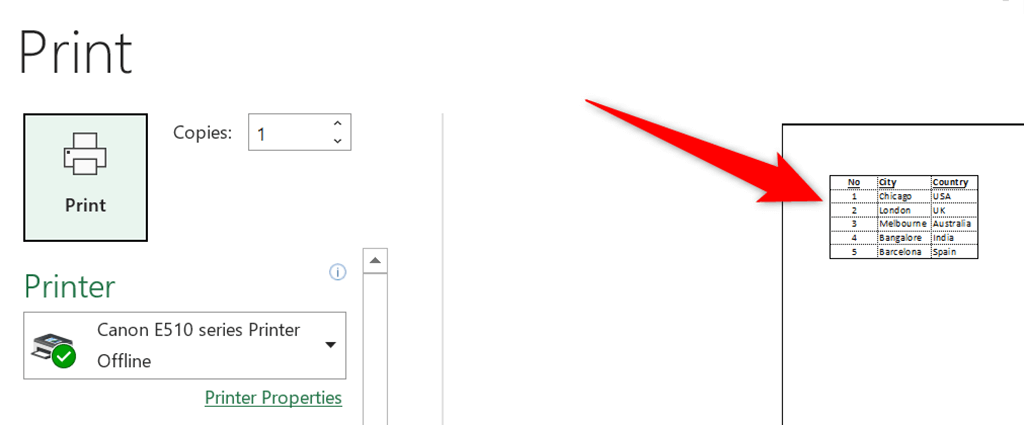 Als u het afdrukken van rasterlijnen wilt uitschakelen, draait u uit de optie Afdrukken in het gedeelte Rasterlijnen.
Als u het afdrukken van rasterlijnen wilt uitschakelen, draait u uit de optie Afdrukken in het gedeelte Rasterlijnen.
Rasterlijnen verwijderen uit Excel-spreadsheets
Hoewel rasterlijnen het gemakkelijker maken om gegevens in uw Excel-spreadsheets te ordenen, hoeft u ze niet altijd te gebruiken. Voor de gevallen waarin u geen rasterlijnen nodig heeft, kunnen de bovenstaande methoden u helpen rasterlijnen uit uw Excel-spreadsheets te verwijderen.
