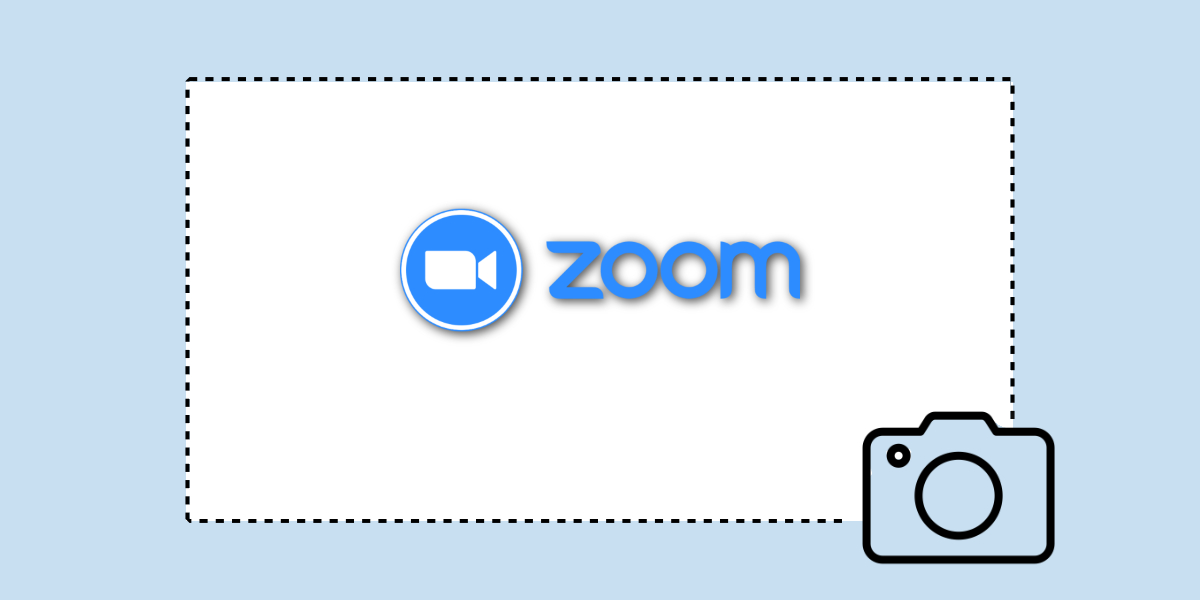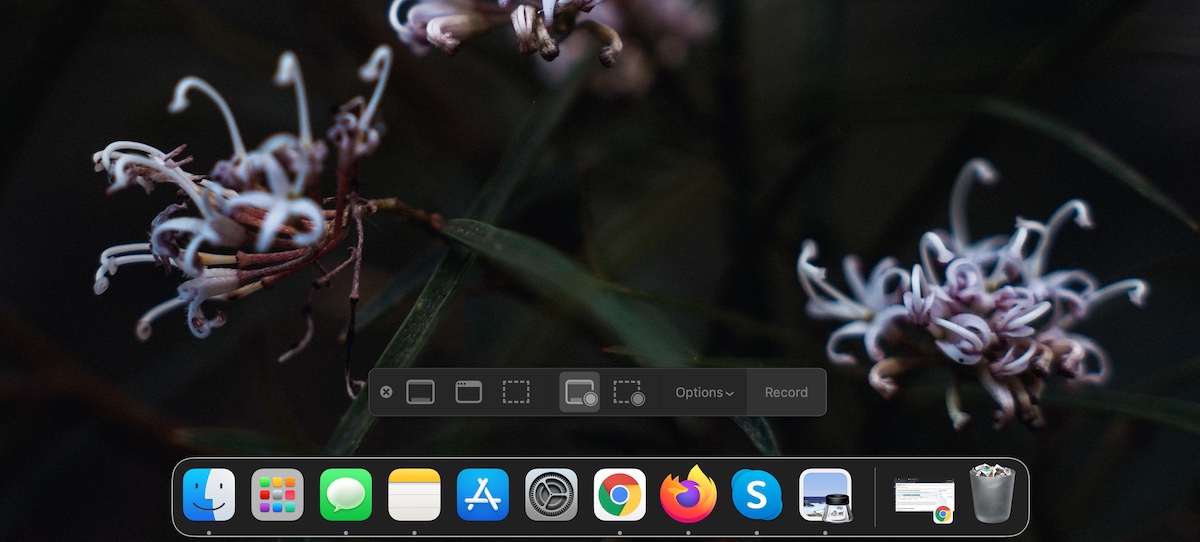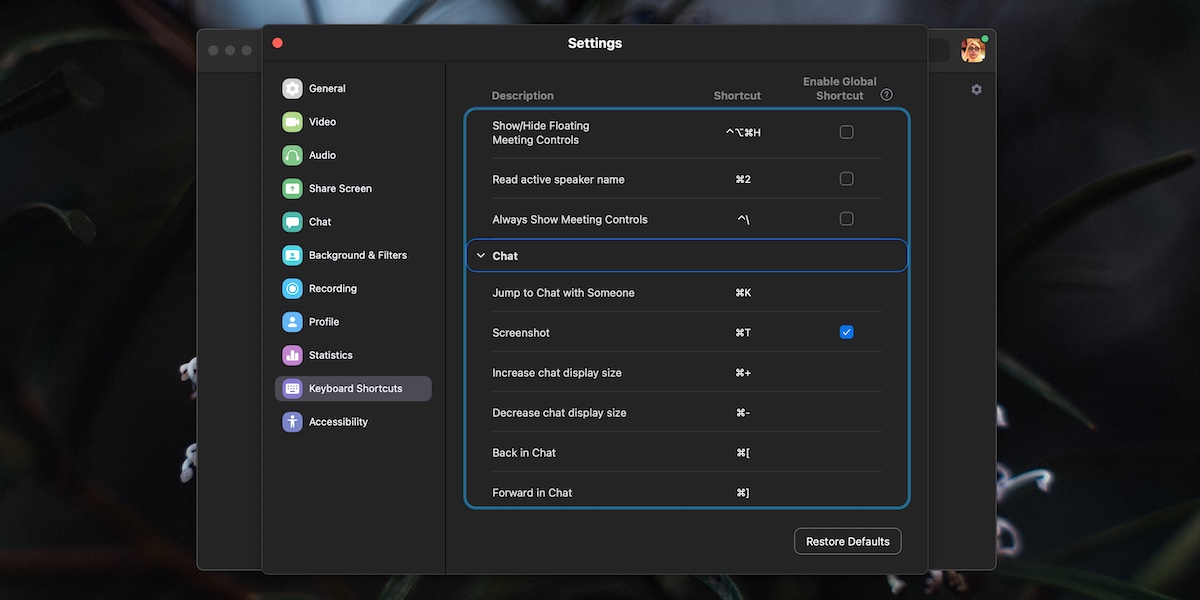Zoom heeft een ingebouwde tool voor schermopname waarmee, indien toegestaan door de host van de vergadering, iedereen neem een Zoom-vergadering op. Zoom-vergadering kan lokaal worden opgenomen door gratis gebruikers, en opgenomen in de cloud door premium gebruikers. Een opname legt alles vast, maar het kan soms overdreven zijn wanneer een eenvoudig screenshot het werk net zo goed doet.
Screenshot Zoom-vergadering
Een screenshot maken in een Zoom-vergadering is eenvoudig, aangezien de meeste desktopbesturingssystemen een ingebouwde tool hebben om een screenshot te maken. De tool werkt universeel, d.w.z. het kan alle apps vastleggen, tenzij ze specifiek beperkte screenshots hebben (Netflix).
Zoom heeft ook een tool voor het maken van screenshots en het is aan gebruikers om te kiezen of ze de stock screenshot-tool op hun besturingssysteem willen gebruiken, of dat ze de Zoom-screenshottool willen gebruiken.
Screenshot Zoom meeting – Voorraadtool
Als je de stock screenshot-tool op je desktop-besturingssysteem wilt gebruiken om een screenshot te maken tijdens een Zoom-vergadering, hoef je alleen de juiste toetsenbordcombinatie te kennen.
Windows 10
macOS
macOS biedt gebruikers de mogelijkheid om schermafbeeldingen te maken van het volledige scherm, een venster of een deel van het scherm. De screenshots worden opgeslagen in de map Afbeeldingen.
- Als je een screenshot op volledig scherm wilt maken, tik je op de sneltoets Command+Shift+3.
- Als u een screenshot van het actieve venster wilt maken, tikt u op de Command+Shift+4-sneltoets. Als de cursor verandert in een dradenkruis, tik je op de spatiebalk. Klik op het venster dat je wilt vastleggen.
Screenshot Zoom-vergadering – de native tool van Zoom
Zoom heeft zijn eigen screenshot-tool, maar deze is niet standaard ingeschakeld. Volg deze stappen om het in te schakelen. Ze zijn van toepassing op zowel de Windows 10 als de macOS-app.
- Open de Zoom-app.
- Klik op het tabblad Start op de tandwielknop onder je profielfoto.
- Ga naar het tabblad Toetsenbordsneltoetsen.
- Chat uitbreiden.
- Schakel de Screenshot-snelkoppeling in.
- Op macOS moet jeZoom extra machtigingen verlenen voordat je screenshots kunt maken.
- Eenmaal ingeschakeld, gebruik je de Command+T-sneltoets om een screenshot te maken op macOS.
- Gebruik de Ctrl+T-sneltoets om een screenshot te maken op Windows 10.
Conclusie
De sneltoets Ctrl+T of Command+T wordt overgenomen door Zoom en u kunt deze niet gebruiken in andere apps als Zoom actief is. Dit kan een probleem zijn, aangezien dezelfde snelkoppeling in browsers wordt gebruikt om een nieuw tabblad te openen. Het goede nieuws is dat als u op de snelkoppeling in de instellingen van Zoom klikt, u een andere/aangepaste snelkoppeling kunt instellen die andere apps niet hindert.