Ondanks dat het traag, verouderd en een veiligheidsrisico is, hebt u Internet Explorer (IE) nodig voor oudere websites en apps die niet goed werken met moderne browsers. Maar als u Microsoft Edge gebruikt voor normaal surfen op het web, hoeft u niet steeds tussen de twee te wisselen. Dat komt omdat de laatste wordt geleverd met een geïntegreerde Internet Explorer-modus die sites in de Trident MSHTML-engine van IE kan weergeven.
Echter, voordat u Microsoft Edge kunt gebruiken om oudere webinhoud te laden, moet u de Internet Explorer-modus activeren. De volgende instructies leiden u door alles wat u moet weten om deze modus in te stellen op een pc met Windows 10 of Windows 11.
Inhoudsopgave 
Hoe de Internet Explorer-modus in Edge te activeren
Internet Explorer-modus is ingebouwd in de Chromium-versie van Microsoft Edge. Je kunt het activeren door naar de instellingenpagina van de browser te gaan.
1. Open het menu Instellingen en meer van Edge door het pictogram met de drie stippen rechtsboven in het venster te selecteren. Kies vervolgens de optie met het label Instellingen.

2. Selecteer Standaardbrowser in de zijbalk.
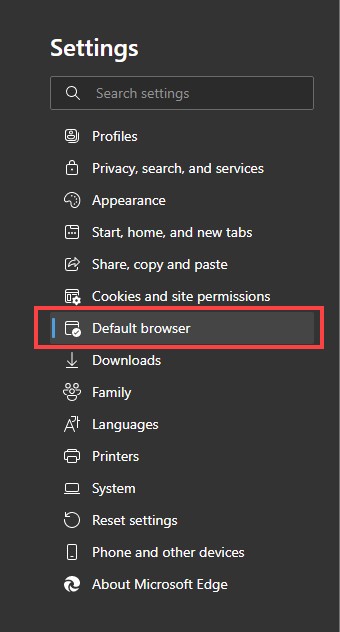
3. Zoek het gedeelte Internet Explorer-compatibiliteit aan de rechterkant van de pagina Instellingen.
4. Open het vervolgkeuzemenu naast Sta toe dat sites opnieuw worden geladen in Internet Explorer-modus en selecteer Toestaan.
5. Selecteer Opnieuw opstarten. Microsoft Edge wordt automatisch opnieuw opgestart.
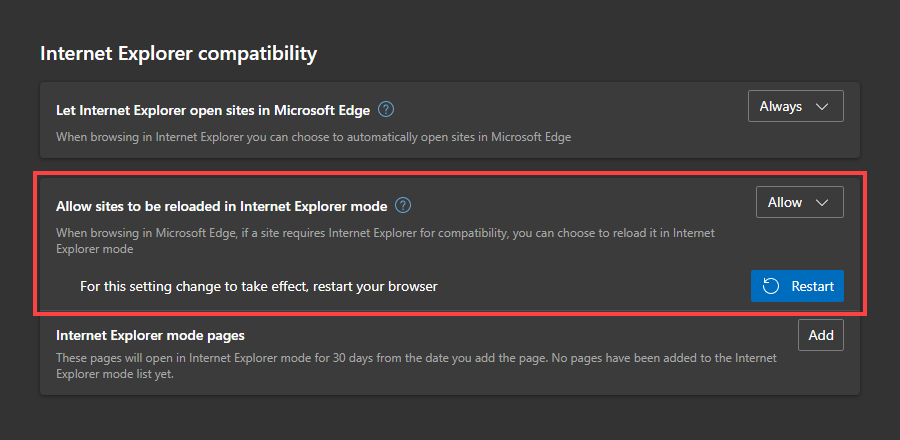
Internet Explorer-modus is nu actief in Microsoft Edge. U kunt het handmatig oproepen of de browser instellen om het automatisch te gebruiken voor specifieke websites en pagina’s.
Internet Explorer-modus in-en uitschakelen in Edge
Met Internet Explorer-modus actief in Microsoft Edge, u kunt een webpagina of app handmatig laden met behulp van de Trident MSHTML-engine wanneer u maar wilt.
1. Laad de webpagina of app in Edge.
2. Open het menu Instellingen en meer .
3. Selecteer opnieuw laden in Internet Explorer-modus.
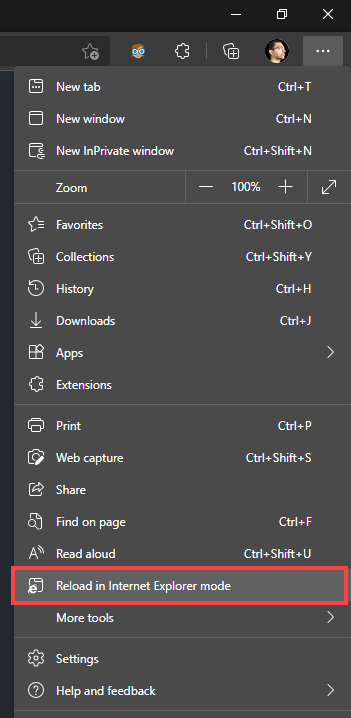
De site wordt opnieuw geladen in Internet Explorer-modus. U ziet het bekende Internet Explorer-logo links van de Microsoft Edge-adresbalk om dat te bevestigen. Links waarop u klikt, worden ook geladen in Internet Explorer-modus, zolang ze pagina’s laden die tot hetzelfde domein behoren.
Als u andere tabbladen met verouderde inhoud heeft, moet u de Internet Explorer-modus hiervoor handmatig inschakelen.

Als je terug willen vallen op het gebruik van de Chromium-engine, open gewoon het menu Instellingen en meer opnieuw en selecteer Internet Explorer-modus afsluiten. Of verlaat gewoon het tabblad.
Opmerking: Als u problemen ondervindt bij het inschakelen van de Internet Explorer-modus, moet u mogelijk Internet Explorer of de Internet Explorer-modusmodule op uw pc installeren. Scroll verder naar beneden voor instructies.
Hoe u sites instelt om altijd in Internet Explorer-modus te laden
Als u regelmatig met oudere websites en apps werkt, kunt u Microsoft Edge opdracht geven om ze te laden in Internet Explorer-modus standaard. Je hebt een aantal manieren om dat te doen.
Als je de Internet Explorer-modus handmatig hebt geactiveerd voor een site, selecteer je gewoon het Internet Explorer -logo op de adresbalk, schakel je in de schakelaar naast Open deze pagina de volgende keer in Internet Explorer-modus en selecteer Gereed.

Als alternatief kunt u de webpagina-URL’s toevoegen via de instellingenpagina van Microsoft Edge.
1. Open het menu Instellingen en meer en selecteer Instellingen.
2. Selecteer Standaardbrowser in de zijbalk.
3. Selecteer de knop Toevoegen naast Internet Explorer-moduspagina’s.
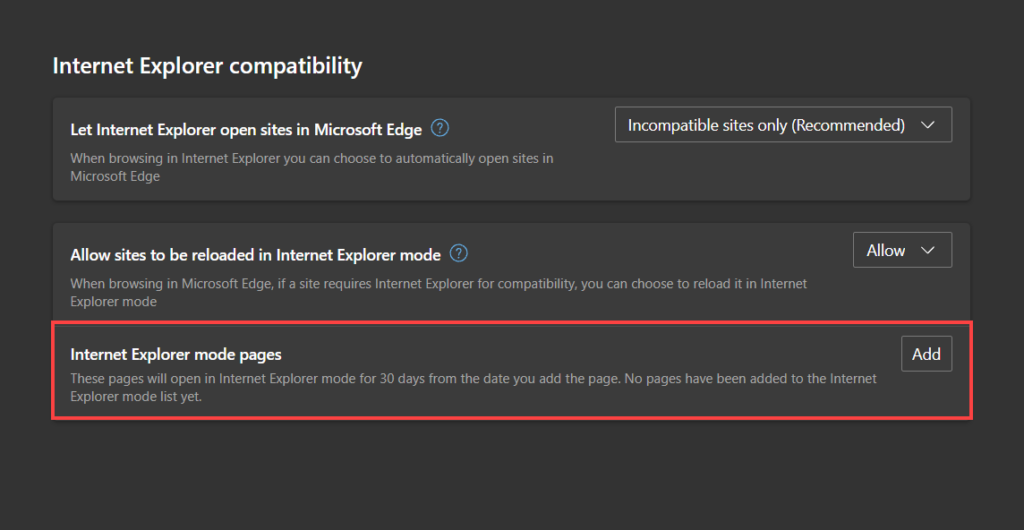
4. Voer de URL in van een pagina die u standaard in Internet Explorer-modus wilt laden.
5. Selecteer Toevoegen.
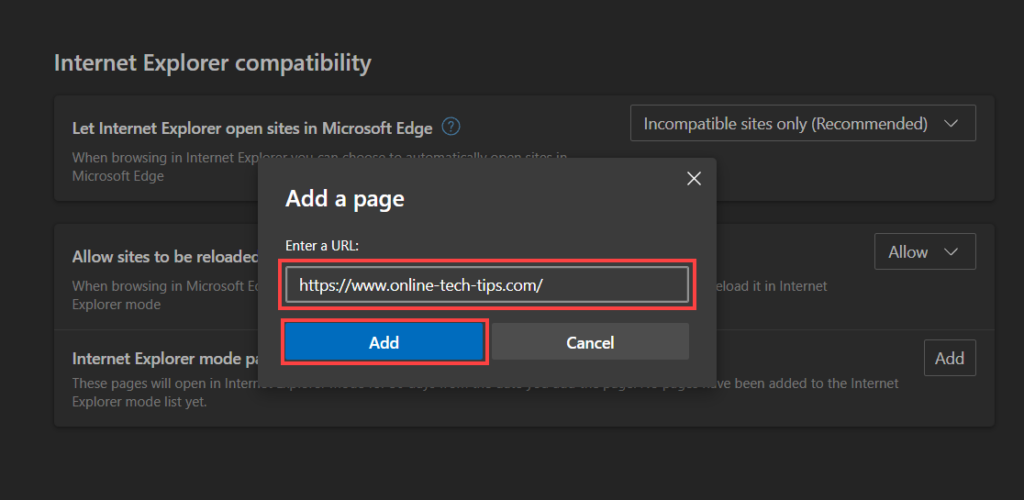
6. Herhaal stap 3–5 voor alle andere pagina’s die u mogelijk wilt toevoegen.
Hoe u een Internet Explorer-modusknop aan Edge toevoegt
Microsoft Edge laat je een Internet Explorer-modus knop toevoegen aan de browserwerkbalk. Dat maakt het in-en uitschakelen van de functionaliteit eenvoudiger.
1. Open het menu Instellingen en meer en selecteer Instellingen.
2. Selecteer Uiterlijk in de zijbalk.
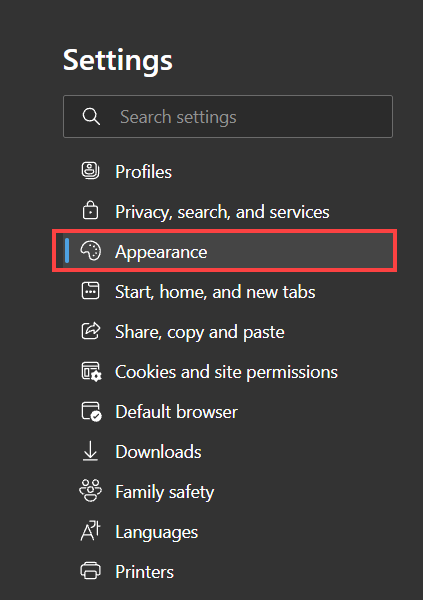
3. Scrol omlaag naar het gedeelte Werkbalk aanpassen en zet de schakelaar naast Internet Explorer-modusknop aan.

Een Internet Explorer-modusknop zou nu rechts van de adresbalk moeten verschijnen. Selecteer het wanneer u de Internet Explorer-modus wilt openen en afsluiten.
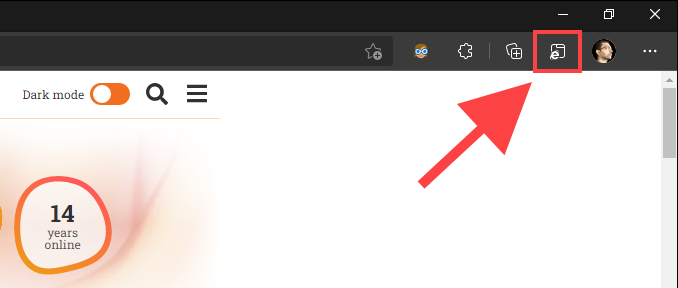
Als je de Internet Explorer-modusknop wilt verwijderen, ga je terug naar Instellingen > Uiterlijk en schakel je de schakelaar naast uit Internet Explorer-modus.
Kan Internet Explorer-modus niet inschakelen? Dit is wat u moet doen
Internet Explorer is vooraf geïnstalleerd in Windows 10. Maar op sommige pc’s moet u het activeren voordat u het kunt gebruiken. Dus als u bijvoorbeeld het bericht’Internet Explorer kan niet worden gevonden’ontvangt terwijl u de Internet Explorer-modus voor een webpagina of app inschakelt, zou dat moeten helpen.
Hetzelfde probleem kan zich ook voordoen in Windows 11. Het nieuwste besturingssysteem van Microsoft bevat Internet Explorer echter niet als aparte applicatie. In plaats daarvan wordt het geleverd met een Internet Explorer-modusmodule die u als optionele functie moet toevoegen.
Internet Explorer toevoegen in Windows 10
1. Open het menu Start en selecteer Instellingen.
2. Selecteer Apps.
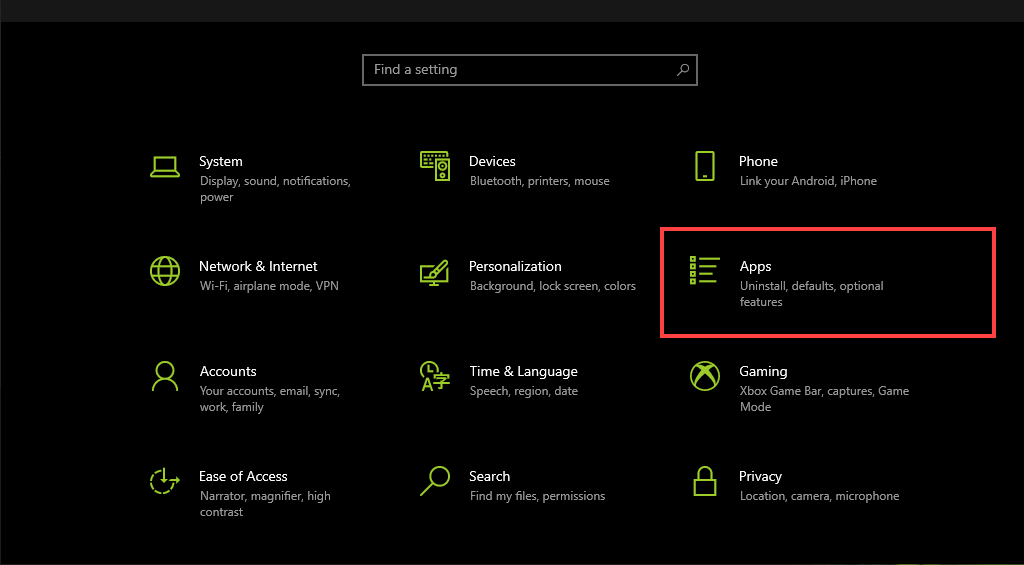
3. Selecteer Optionele functies.

4. Selecteer Een functie toevoegen.
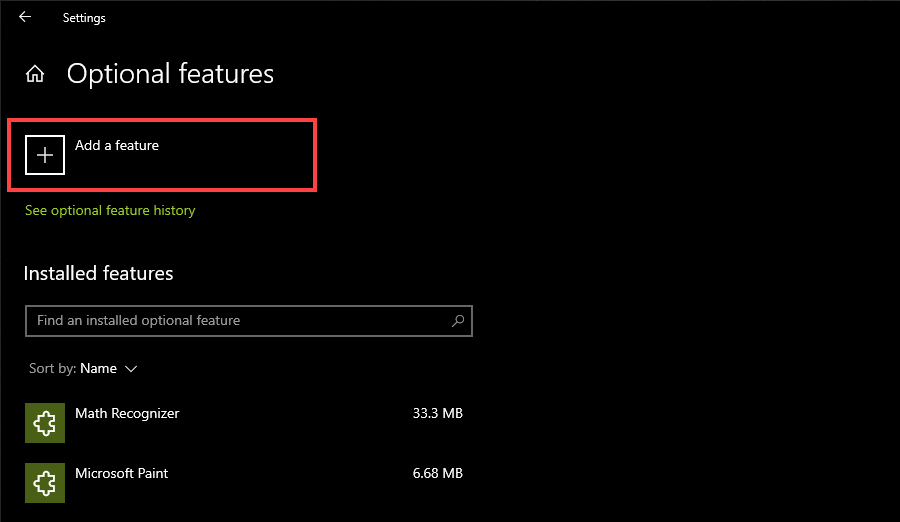
5. Vink het vakje aan naastInternet Explorer.
6. Selecteer Installeren.
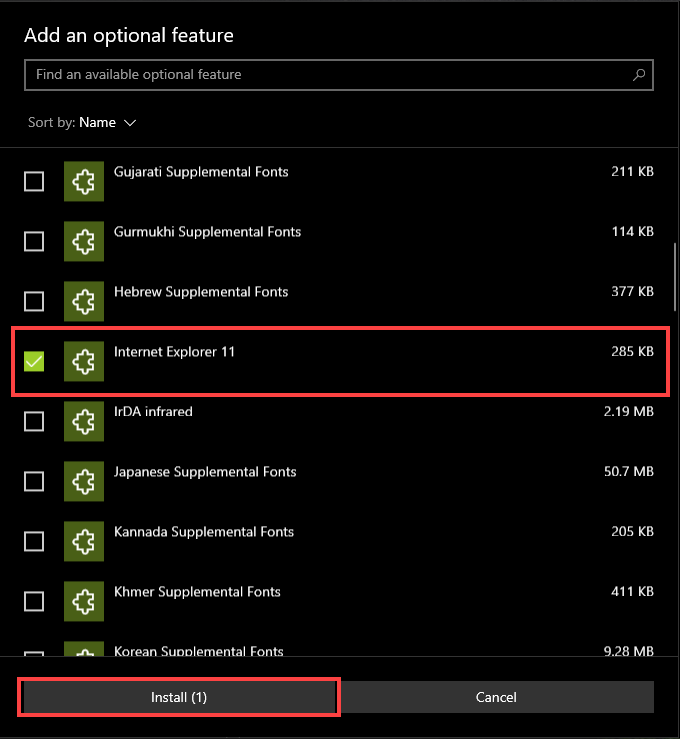
Hoe de Internet Explorer-modusmodule in Windows 11 toe te voegen
1. Open het menu Start en selecteer Instellingen.
2. Selecteer Apps > Optionele functies.
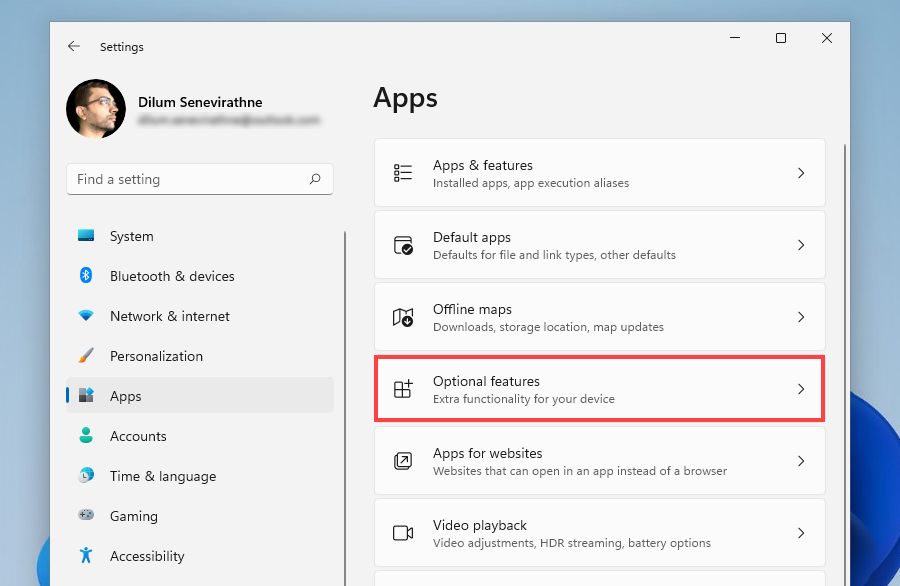
3. Selecteer Functies weergeven.
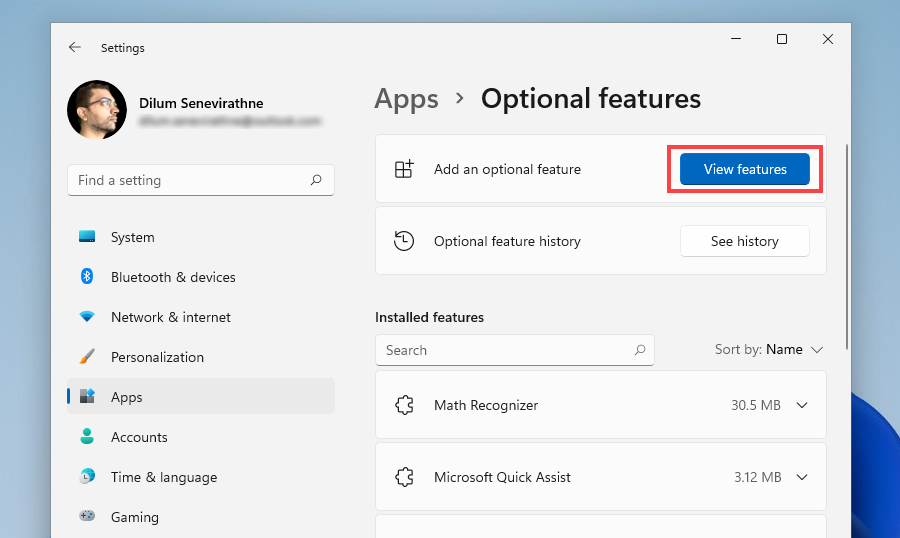
4. Vink het vakje aan naast Internet Explorer-modus en selecteer Volgende.
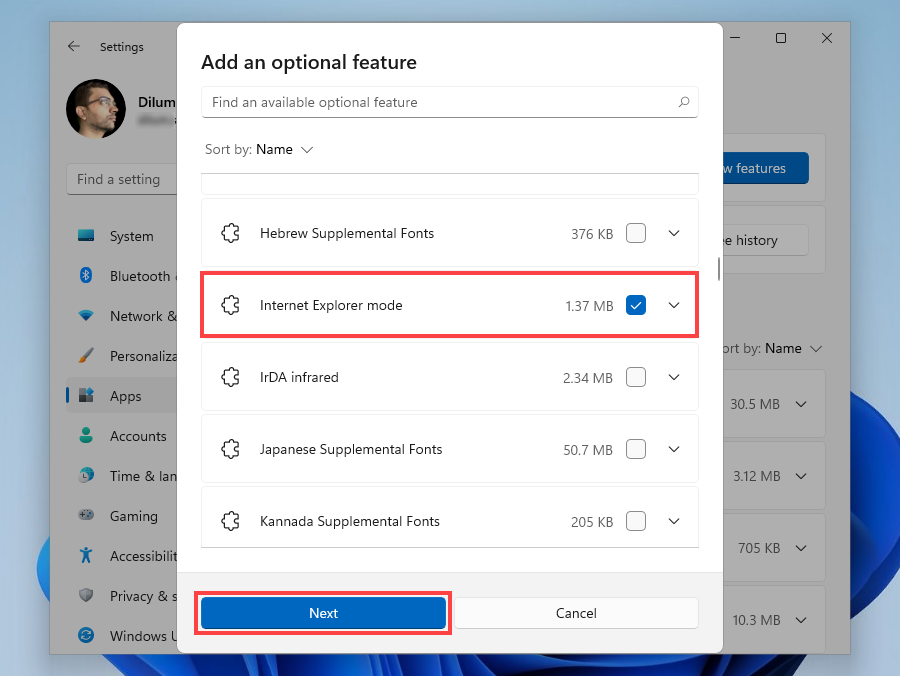
6. Selecteer Installeren.

Internet Explorer-modus: een twee-in-één-ervaring
Internet Explorer-modus helpt u om uw browsen op het web beperkt te houden tot Microsoft Edge. Je zou het moeten kunnen gebruiken, zelfs nadat Microsoft medio 2022 met Internet Explorer stopt. U moet echter afzien van het gebruik van de functionaliteit voor pagina’s die goed werken in de standaard Chromium-engine van Edge. De afweging in prestaties en beveiliging is het gewoon niet waard.
Dat gezegd hebbende, als je in een organisatorische omgeving werkt, bekijk dan de Handleiding Internet Explorer-modus Aan de slag voor details over het instellen van het beleid dat nodig is om de functionaliteit voor interne en externe sites.
