Google Drive kan best handig zijn om uw bestanden te synchroniseren om ze op andere apparaten te openen. Als u echter uw wachtwoorden niet in een browser opslaat, moet u elke keer inloggen als u ze wilt openen. Dat is vermoeiend. Er is een manier om dat te omzeilen. Met de Back-up-en synchronisatie-app voor Windows hebben Google Drive-gebruikers offline rechtstreeks vanuit Verkenner toegang tot hun bestanden.

Als u een Google Drive-map in Verkenner heeft, kunt u verwijder uw bestanden zonder een web te openen browser. Bovendien worden alle wijzigingen die in deze map worden aangebracht, automatisch doorgevoerd in uw Google Drive. U kunt dus in zekere zin zowel uw lokale als cloudopslag beheren vanuit de Verkenner.
In dit artikel bespreken we hoe u deze instelt, gebruikt , en beheer Google Drive-bestanden vanuit Windows Verkenner. Laten we beginnen.
Google Drive toevoegen aan Verkenner
To voeg de Google Drive-map toe in het zijmenu van de Verkenner, u moet de app Back-up en synchronisatie op uw pc downloaden en instellen. Hier is hoe.
Stap 1: Ga naar de Google Drive-downloadpagina (link hieronder) en klik op de knop Downloaden onder Back-up en synchronisatie. Klik desgevraagd op Akkoord en downloaden.
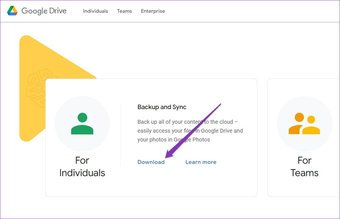
Stap 2: Voer nu het EXE-bestand uit en volg de instructies op het scherm om Back-up en synchronisatie op uw pc te installeren.
Zodra de installatie is voltooid, vindt u de app Back-up en synchronisatie op uw bureaublad, samen met snelkoppelingen naar Google Documenten, Spreadsheets en Presentaties.
Stap 3: Open de Back-up en synchronisatie-app en log in met uw Google-account.

Stap 4: Maak een selectie van de lokale mappen op uw pc die u continu een back-up wilt maken naar uw Google Drive. Als u bovendien rechtstreeks een back-up van foto’s en video’s naar Google Foto’s wilt maken, vinkt u het selectievakje’Foto’s en video’s uploaden naar Google Foto’s’aan. Druk dan op Volgende.
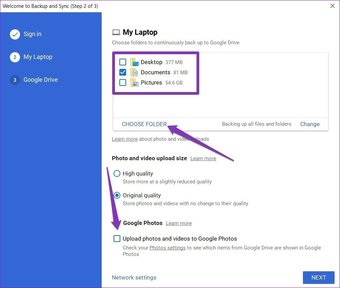
Stap 5: U kunt de gewenste Google Drive-mappen selecteren om rechtstreeks vanuit de bestandsverkenner toegang te krijgen. Als alternatief kunt u er ook voor kiezen om alles te synchroniseren. Maak de juiste selectie en klik op de Start-knop.

Opmerking: Afhankelijk van de grootte van uw gegevens, kan het even duren voordat al uw Google Drive-bestanden in Verkenner zijn gesynchroniseerd.
Zodra de synchronisatie is voltooid, vindt u de Google Drive-map in het navigatievenster van de Verkenner.
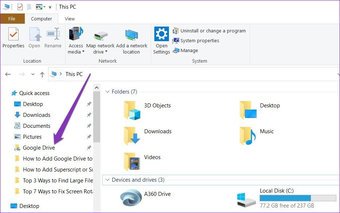
Nu uw Google Drive-map lokaal beschikbaar is, er zijn een aantal dingen die u kunt doen om uw stationsbestanden rechtstreeks vanuit de Verkenner te beheren.
Google Drive beheren vanuit Verkenner
In de Google Drive-map vindt u alle bestanden en mappen die je hebt ervoor gekozen om met de computer te synchroniseren tijdens het instellen. Het groene vinkje op de items staat voor de bestanden die met succes zijn gesynchroniseerd met Google Drive. Alles wat u naar de Google Drive-map kopieert of verplaatst, worden automatisch gesynchroniseerd met uw Google Drive-account.
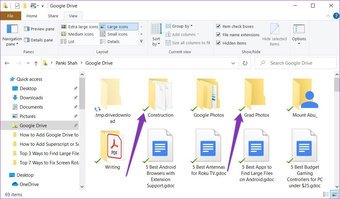
Als u een bestand uit Google Drive verwijdert, verschijnt er een rood kruis op het bestand, wat aangeeft dat bestand staat niet meer in de cloud. Daarnaast krijg je ook een melding in de Back-up en synchronisatie-app, waarin je een optie hebt om het verwijderde bestand te herstellen of te verwijderen.

Het is handig om maximaal drie accounts toe te voegen aan de Back-up en synchronisatie-app en beheer ze tegelijkertijd via Windows File Explorer.
Google Drive-bestanden verwijderen uit Verkenner
Als u bestanden uit Verkenner verwijdert, worden ze standaard niet verwijderd uit Google Drive. Google Drive doet dat om te voorkomen dat bestanden per ongeluk worden verwijderd. Als u wilt, kunt u deze optie echter eenvoudig inschakelen via de app Back-up en synchronisatie. Hier is hoe.
Stap 1: Klik op het pictogram Back-up en synchronisatie in het systeemvak. Klik vervolgens op het menupictogram met drie stippen en selecteer Voorkeuren in de lijst.
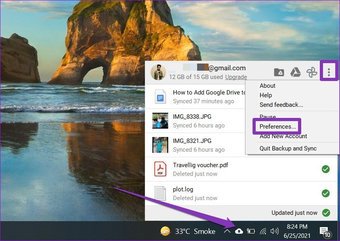
Stap 2: Ga nu naar het gedeelte Mijn laptop aan uw linkerhand, en gebruik het vervolgkeuzemenu onder Google Drive om de optie’Altijd beide kopieën verwijderen’te selecteren. Druk vervolgens op OK.
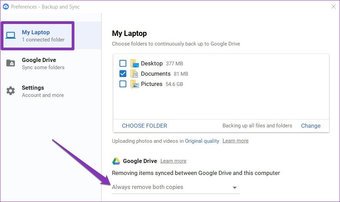
Elke keer dat u iets uit de Google Drive-map verwijdert, wordt de tegenhanger ervan opgeslagen op de web om naar de Prullenbak te verplaatsen.
Opmerking: Bestanden in de prullenbak van Google Drive worden na 30 dagen automatisch verwijderd. U kunt bestanden pas over 30 dagen terugzetten uit de prullenbak van uw computer.
Op deze manier kunt u Google Drive-opslag rechtstreeks vanuit de Windows Verkenner door onnodige bestanden en mappen te verwijderen.
Google Drive-map verwijderen uit Snelle toegang
Als u deze niet langer wilt bewaren de Google Drive-map in de Verkenner, klik met de rechtermuisknop op de Google Drive-map en selecteer’Losmaken van snelle toegang’in de lijst.

Als u uw account ontkoppelt of de Back-up en synchronisatie-app uit Windows verwijdert, worden alle bestanden en mappen die die al met uw pc zijn gesynchroniseerd, blijven perfect intact.
Gesynchroniseerd met uw behoeften
Directe toegang tot Google Drive vanuit Verkenner kan helpen bij het snel synchroniseren van bestanden tussen uw pc en Google Drive-opslag. Dit kan handig zijn als u aan beide kanten ruimte wilt vrijmaken.
Het vinden van grote ongebruikte bestanden op uw pc kan u helpen ze te verwijderen om ruimte vrij te maken. Als u echter een back-up van belangrijke bestanden maakt, kunt u ze altijd op een ander apparaat openen en gebruiken, zelfs als uw computer crasht.
Het bovenstaande artikel kan gelieerde links bevatten die Guiding Tech helpen ondersteunen. Het tast onze redactionele integriteit echter niet aan. De inhoud blijft onbevooroordeeld en authentiek.
