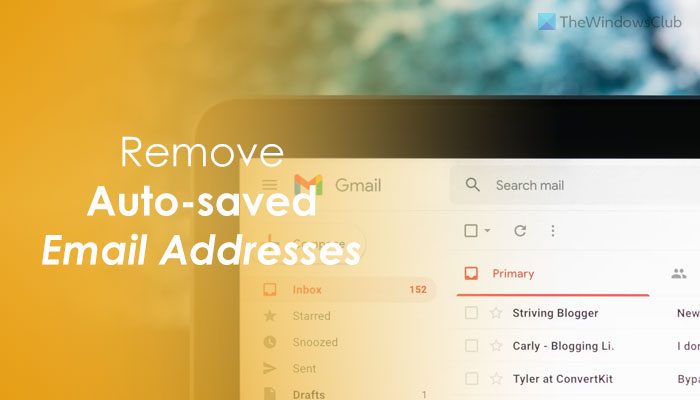Gmail slaat het e-mailadres op in de lijst met automatisch aanvullen wanneer u meerdere e-mails naar iemand verzendt. Als u echter automatisch opgeslagen e-mailadressen uit Gmail wilt verwijderen, helpt deze handleiding u bij het proces.
Gmail is een van de beste e-mailproviders die u voor elk doel kunt gebruiken. Of u nu een student, kantoormedewerker of zakenman bent, u kunt Gmail als uw primaire e-mailservice gebruiken. Hoewel er zoveel handige functies zijn, brengt het ook wat afleiding met zich mee. Gmail slaat bijvoorbeeld het veelgebruikte e-mailadres automatisch op en geeft het weer wanneer u een nieuwe e-mail probeert op te stellen.
Deze methode is bedoeld om gebruikers tijd te besparen. Als u nu echter dergelijke opties wilt krijgen en het e-mailadres van de ontvanger handmatig wilt invoeren, moet u die contacten uit uw account verwijderen. Desalniettemin is er in Gmail geen optie om automatisch opgeslagen e-mailadressen te verwijderen. Aangezien Google die contacten opslaat in Google Contacten, moet u dergelijke e-mailadressen verwijderen uit het Google Contacts-account. Daarom helpt de volgende gids u contacten te verwijderen uit Google Contacten op internet.
Een e-mailadres voor automatisch aanvullen verwijderen in Gmail
Om automatisch opgeslagen suggesties voor automatisch aanvullen van e-mailadressen te verwijderen uit Ga als volgt te werk in het veld Aan in Gmail:
Open contacten.google.com in uw browser. Zoek de contactpersoon of het e-mailadres dat u wilt verwijderen. Beweeg uw muis over de contactpersoon. Klik op het pictogram met de drie stippen.Selecteer de optie Verwijderen .Klik op de knop Verwijderen om te bevestigen.
Lees verder voor meer informatie over de bovengenoemde stappen.
U moet eerst de Google Contacts-website in uw browser openen. Voer daarvoor contacts.google.com in de adresbalk in en log in op je Google Contacts-account met je Gmail-adres. Zoek daarna de contactpersoon of het e-mailadres dat u uit de lijst voor automatisch opslaan wilt verwijderen.
Beweeg uw muis over het e-mailadres, klik op het pictogram met de drie stippen en selecteer de Optie verwijderen.
Daarna vindt u een bevestigingspop-up waar u op moet klikken op de knop Verwijderen .
Als u klaar bent, kunt u dat e-mailadres niet meer vinden bij het typen van het e-mailadres van de ontvanger in Gmail.
Er is nog een andere instelling, die net zo belangrijk is als je het e-mailadres van de ontvanger handmatig in Gmail wilt typen.
Hoe stop ik Gmail e-mailadressen onthouden?
Om te voorkomen dat Gmail e-mailadressen onthoudt essen volgt u deze stappen:
Open Gmail in uw browser en log in op uw account.Klik op het tandwielpictogram Instellingen en selecteer Alle instellingen bekijken.Ontdek Contacten maken voor automatisch-complete optie.Kies de optie Ik voeg zelf contacten toe .Klik op de knop Wijzigingen opslaan .
Laten we deze stappen in detail bekijken.
Om te beginnen, moet je Gmail openen in je browser en inloggen op je Gmail-account. Klik daarna op het tandwielpictogram voor instellingen dat zichtbaar is in de rechterbovenhoek en selecteer de optie Alle instellingen bekijken .
Ga daarna naar de Contacten maken voor auto-complete optie en kies de optie Ik voeg zelf contacten toe .
Als u klaar bent, klikt u op de knop Wijzigingen opslaan .
Hoe verwijder ik voorgestelde e-mailadressen?
Om voorgestelde e-mailadressen te verwijderen uit Gmail, moet u het bijbehorende contact verwijderen. Aangezien Gmail de opgeslagen contacten niet opslaat, moet u Google Contacten gebruiken om het e-mailadres te verwijderen. Open daarvoor Google Contacten en ontdek het e-mailadres dat u wilt verwijderen. Klik daarna op het pictogram met de drie stippen en selecteer de optie Verwijderen. Ten slotte moet je op de knop Verwijderen klikken om de verwijdering te bevestigen.
Dat is alles! Ik hoop dat deze handleiding je heeft geholpen bij het verwijderen van automatisch opgeslagen e-mailadressen uit Gmail.
Lees: Hhoe je contacten kunt toevoegen en verwijderen in Gmail of Google Contacten