Ziet u herhaaldelijk verificatie-pop-ups of meldingen op uw iPhone waarin u wordt gevraagd uw Apple ID-wachtwoord in te voeren? En zelfs nadat het juiste wachtwoord is ingevoerd, verschijnt het opnieuw en wordt opnieuw om het wachtwoord gevraagd! Hier zijn de oplossingen om dit op te lossen en te voorkomen dat uw iPhone, iPad of Mac steeds opnieuw om het Apple ID-wachtwoord vraagt.
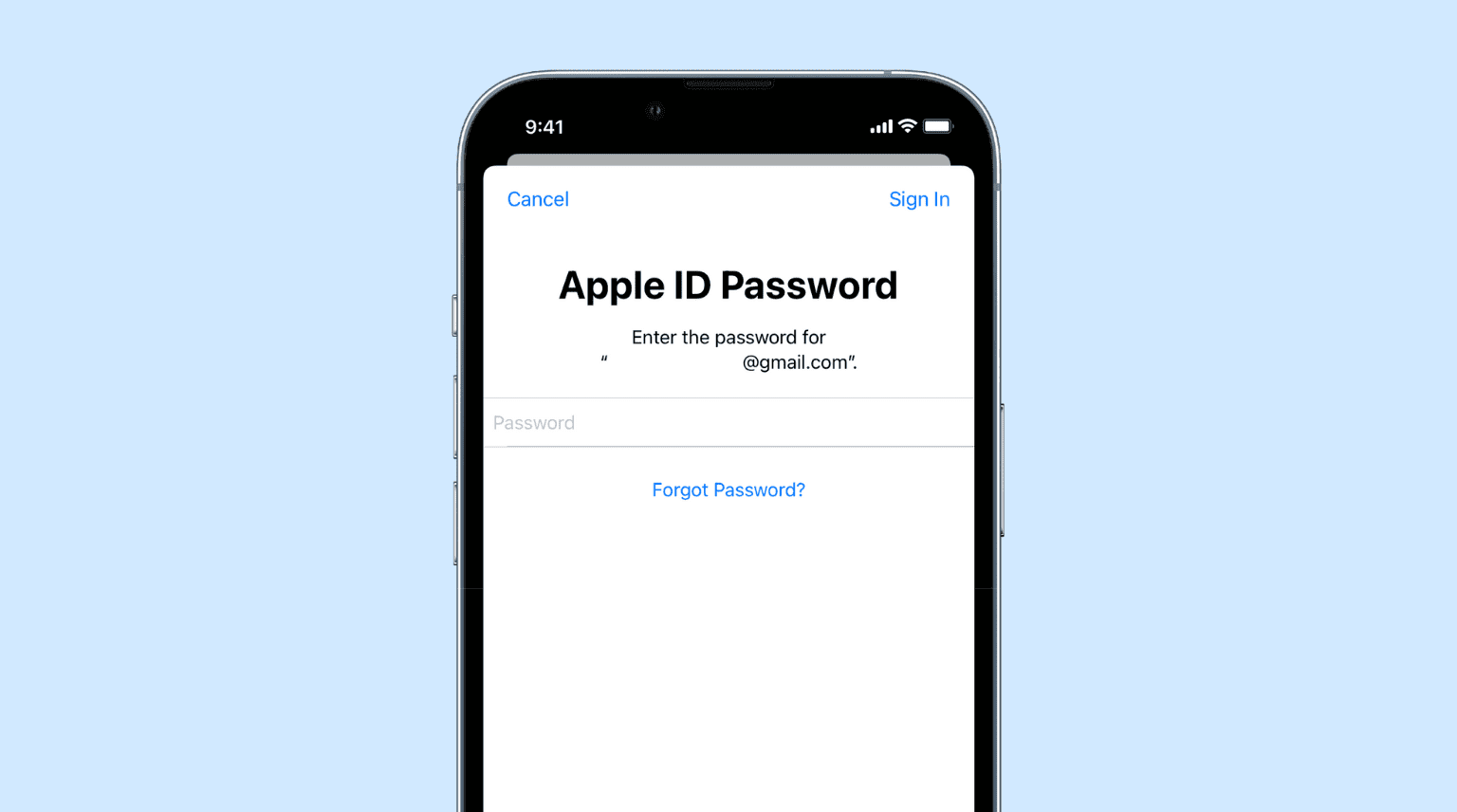
Waarom iPhone, iPad of Mac blijft vragen om Apple ID-wachtwoord
Zodra u zich aanmeldt bij uw apparaat met uw iCloud of Apple ID, werkt het stil op de achtergrond zonder frequente klachten. Maar als u een pop-up of foutmelding in het midden van uw apparaatscherm of in Instellingen of Systeemvoorkeuren ziet, kan dit de volgende redenen hebben:
U hebt onlangs uw Apple ID-wachtwoord op internet of een van uw andere apparaten. Daarom wordt u gevraagd om het nieuwe wachtwoord in te voeren op al uw apparaten en services zoals App Store, Apple Music, enz. Er is een tijdelijke storing of een softwarefout. Het kan ook gebeuren als u een oude versie van iOS, watchOS of macOS gebruikt. Er is een lopende download van een app, muziek, boek of ander gekocht item die is vastgelopen of is mislukt en waarvoor uw authenticatie is vereist om de download opnieuw te starten of te hervatten. U hebt onlangs uw Apple ID-gegevens gewijzigd, zoals e-mail, telefoonnummer, beveiligingsvragen, adres, enz. Er is een probleem met uw iCloud-instellingen. iMessage of FaceTime heeft activeringsproblemen. Er zijn lang wachtende app-downloads in uw App Store-of iTunes-downloadsectie op macOS Mojave en eerder.
Hoe u kunt voorkomen dat de iPhone herhaaldelijk om het Apple ID-wachtwoord vraagt
Voordat u verder gaat, volgen hier een paar belangrijke dingen…
Deze tutorial is gericht op iOS-apparaten. Maar het werkt ook perfect voor iPad en Apple Watch. Bovendien zijn de meeste oplossingen van toepassing als u met dit probleem op uw Mac wordt geconfronteerd. Zorg ervoor dat u de juiste opties gebruikt-zoals op de Mac, ga naar Systeemvoorkeuren in plaats van de app Instellingen.
We zijn begonnen met de basisoplossingen. Als ze je probleem oplossen, prima. Zo niet, ga dan geleidelijk over naar de andere oplossingen. Degenen aan het einde zijn zeker geschoten manieren om dit probleem op te lossen, maar ze hebben een aantal nadelen (zoals na het resetten van alle instellingen, je zult veel tijd moeten besteden aan het naar wens wijzigen van alle instellingen). Om deze redenen hebben we ze onderaan vermeld.
1. Voer zorgvuldig het juiste Apple ID-wachtwoord in
Ik begrijp dat u uw Apple ID-wachtwoord al hebt ingevoerd; toch blijft de pop-up terugkomen. Maar probeer het nog een keer-deze keer voorzichtig.
Het punt is dat soms, zelfs als je het verkeerde wachtwoord invoert, je niet wordt getoond dat het onjuist was. De pop-up zal alleen tijdelijk verdwijnen en weer terugkomen.
Dus, dit is wat ik wil dat je doet:
Open de Notes-app, typ je Apple ID-wachtwoord en kopieer het. Bezoek iCloud.com in een browser. Als u Safari gebruikt, wordt een snellere methode weergegeven om in te loggen via Face ID, Touch ID of apparaattoegangscode in plaats van het Apple ID-wachtwoord. Doe dat niet. Plak in plaats daarvan uw wachtwoord handmatig of gebruik een andere browser zoals Chrome of Firefox. Als u kunt inloggen, betekent dit dat u uw Apple ID-wachtwoord kent. Gebruik dit wachtwoord precies wanneer u de melding of pop-up opnieuw ziet. Je kunt ook naar Instellingen gaan, tik op Apple ID-instellingen bijwerkenmelding en je wachtwoord invoeren als je deze optie ziet. Zorg ervoor dat u het verifieert met de verificatiecode die naar uw andere Apple-apparaten is verzonden of via sms/oproep. 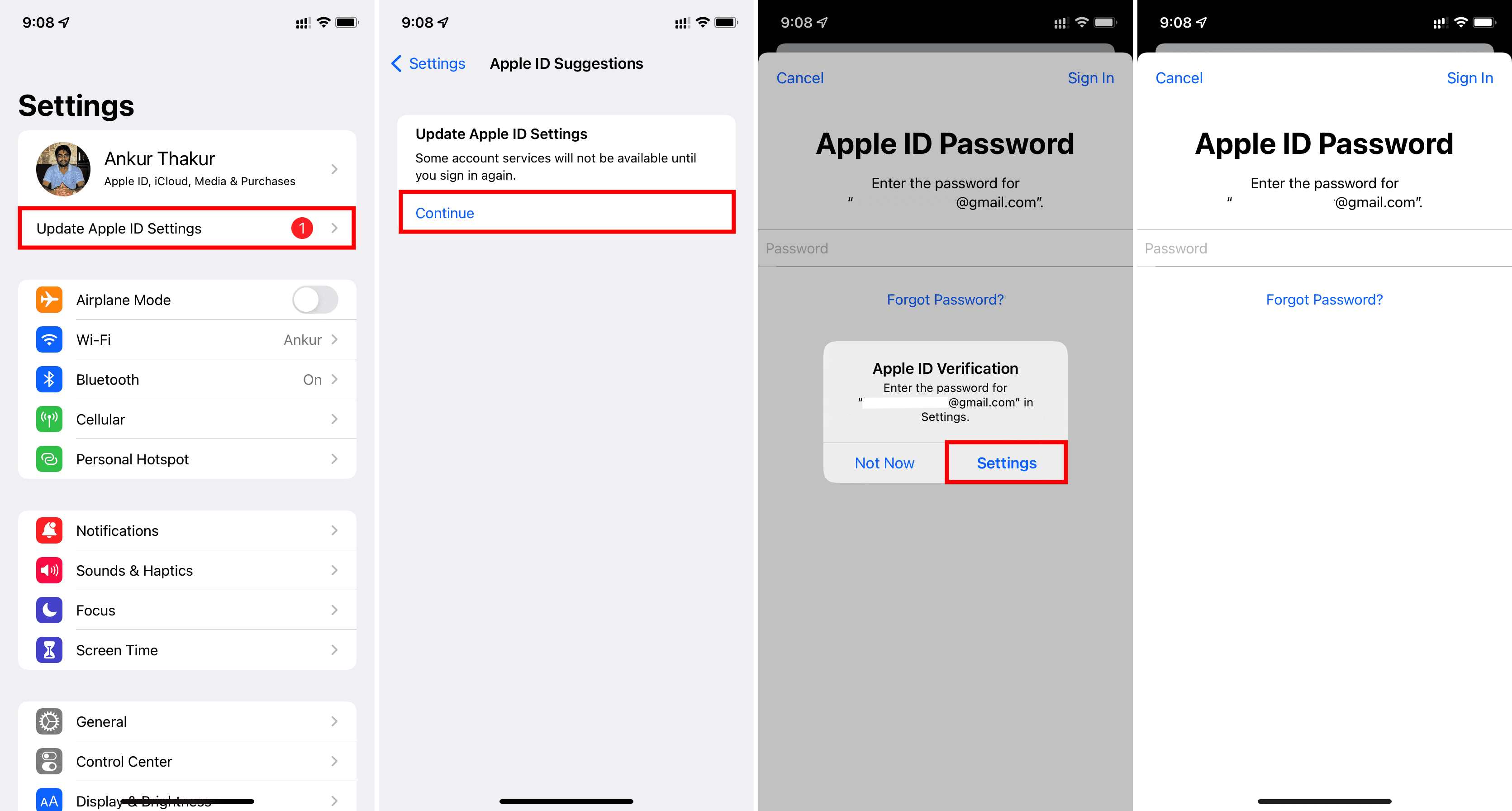
2. Sluit alle apps geforceerd af
Een andere oplossing die u moet proberen voordat u verdergaat, is door alle apps op uw iPhone geforceerd te sluiten. Hierna is er een kleine kans dat de pop-up niet terugkeert.
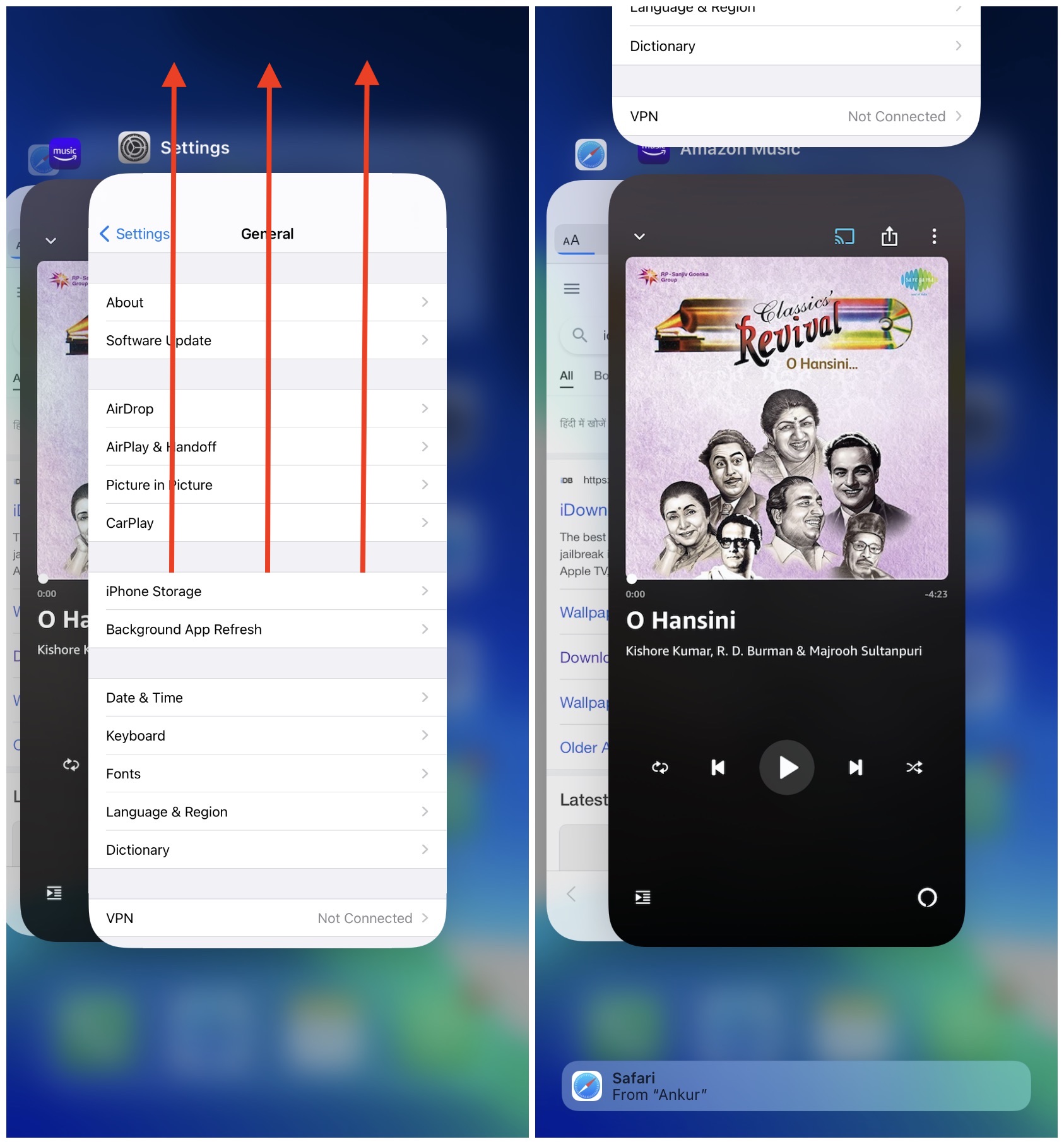
3. Start je iPhone opnieuw op
Soms, nadat je het juiste Apple ID-wachtwoord hebt ingevoerd, is de authenticatie succesvol. Maar door een tijdelijke storing denkt je iPhone misschien van niet en blijft je om je Apple ID-wachtwoord vragen.
Om dit op te lossen, zet je je iPhone uit en weer aan nadat je een minuut hebt gewacht.
4. Forceer je apparaat opnieuw op
Als een eenvoudige herstart het probleem niet oplost, overweeg dan om geforceerd opnieuw op te starten. Hier zijn de handleidingen om u daarbij te helpen:
5. Controleer de systeemstatus van Apple
Het is mogelijk dat de fout niet aan uw kant ligt, maar eerder aan die van Apple. Ga naar hun Systeemstatuspagina en zorg ervoor dat je een groene stip ziet naast de App Store, Apple ID, iCloud-account en inloggen, iTunes Store en dergelijke. Als er een stip met een andere kleur (geel of rood) wordt weergegeven, kun je niets anders doen dan een paar uur wachten tot Apple de storing heeft verholpen.
6. Alle apps bijwerken
Als u alle apps wilt bijwerken, drukt u op het App Store-pictogram op het startscherm en kiest u Updates. Tik vervolgens op Alles bijwerken.
7. Werk je iPhone-software bij
Als je een oude versie van iOS gebruikt, is het belangrijk dat je naar Instellingen > Algemeen > gaat Software-update om de nieuwste versie van iOS te downloaden en te installeren. Dit heeft een goede kans om het Apple ID-wachtwoordprobleem op te lossen.
8. Schakel Wachtwoorden vereisen voor gratis downloads uit
Moet u uw Apple ID-wachtwoord invoeren, zelfs wanneer u een gratis app downloadt? Je kunt er een einde aan maken door het Apple ID-wachtwoord op te slaan voor gratis downloads:
Ga naar Instellingen en tik op je naam. Tik op Media en aankopen > Wachtwoordinstellingen. Schakel Wachtwoord vereisen uit. 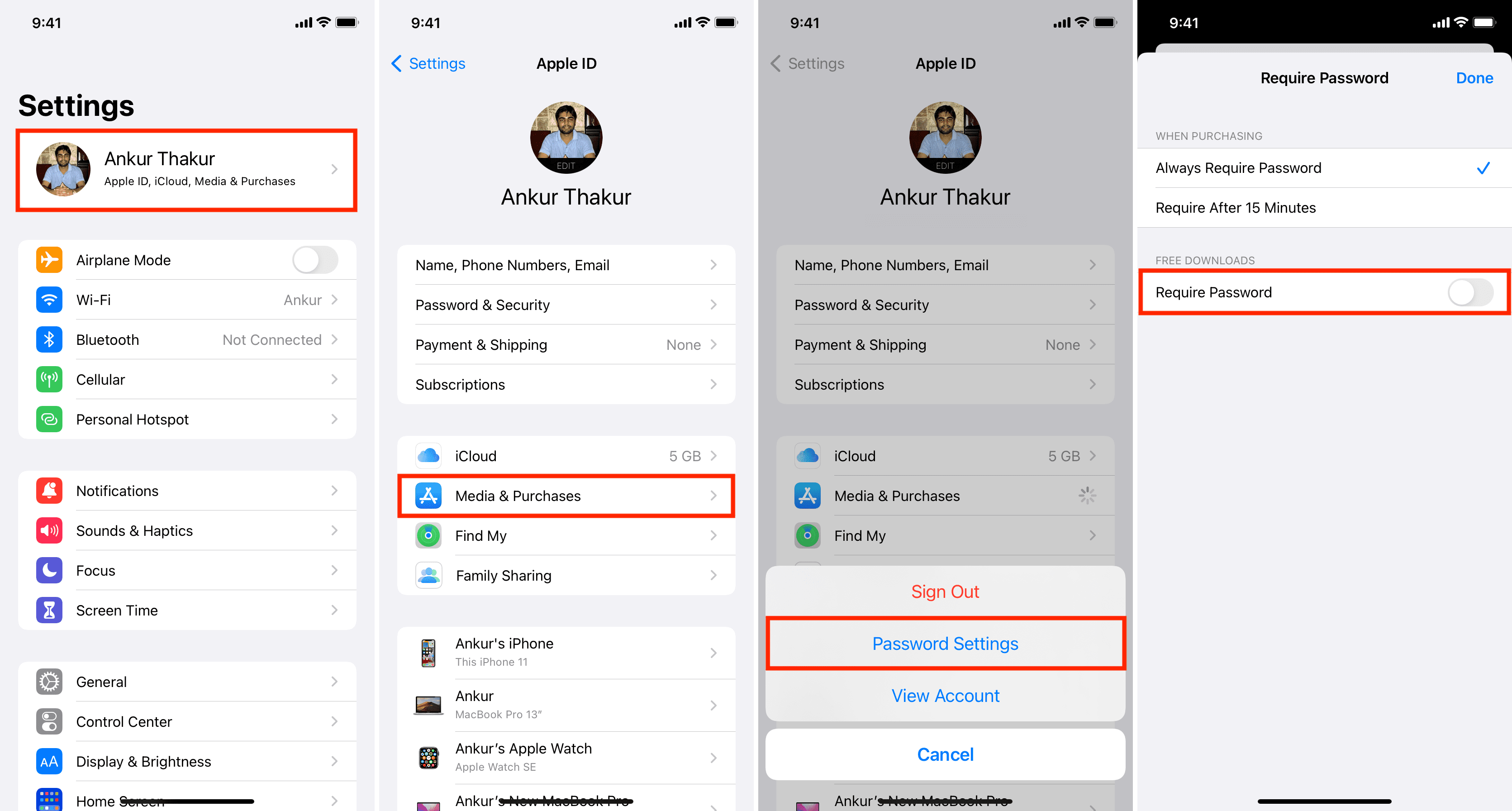
9. Tijdelijk stoppen met het gebruik van Face ID of Touch ID voor iTunes en App Store
Een gebruiker in de Apple discussiecommunity suggereerde dat deze oplossing voor hem werkte. Je kunt het proberen op je iPhone of iPad.
Open Instellingen en tik op Face ID of Touch ID & Passcode. Voer de toegangscode van uw apparaat in (niet het Apple ID-wachtwoord). Schakel onder Face ID/Touch ID gebruiken voor iTunes en App Store uit. Start nu je iPhone opnieuw op en de pop-up zou je niet langer lastig moeten vallen. Na een tijdje kunt u de bovenstaande stappen volgen om Face ID of Touch ID opnieuw in te schakelen voor media-en app-aankopen. 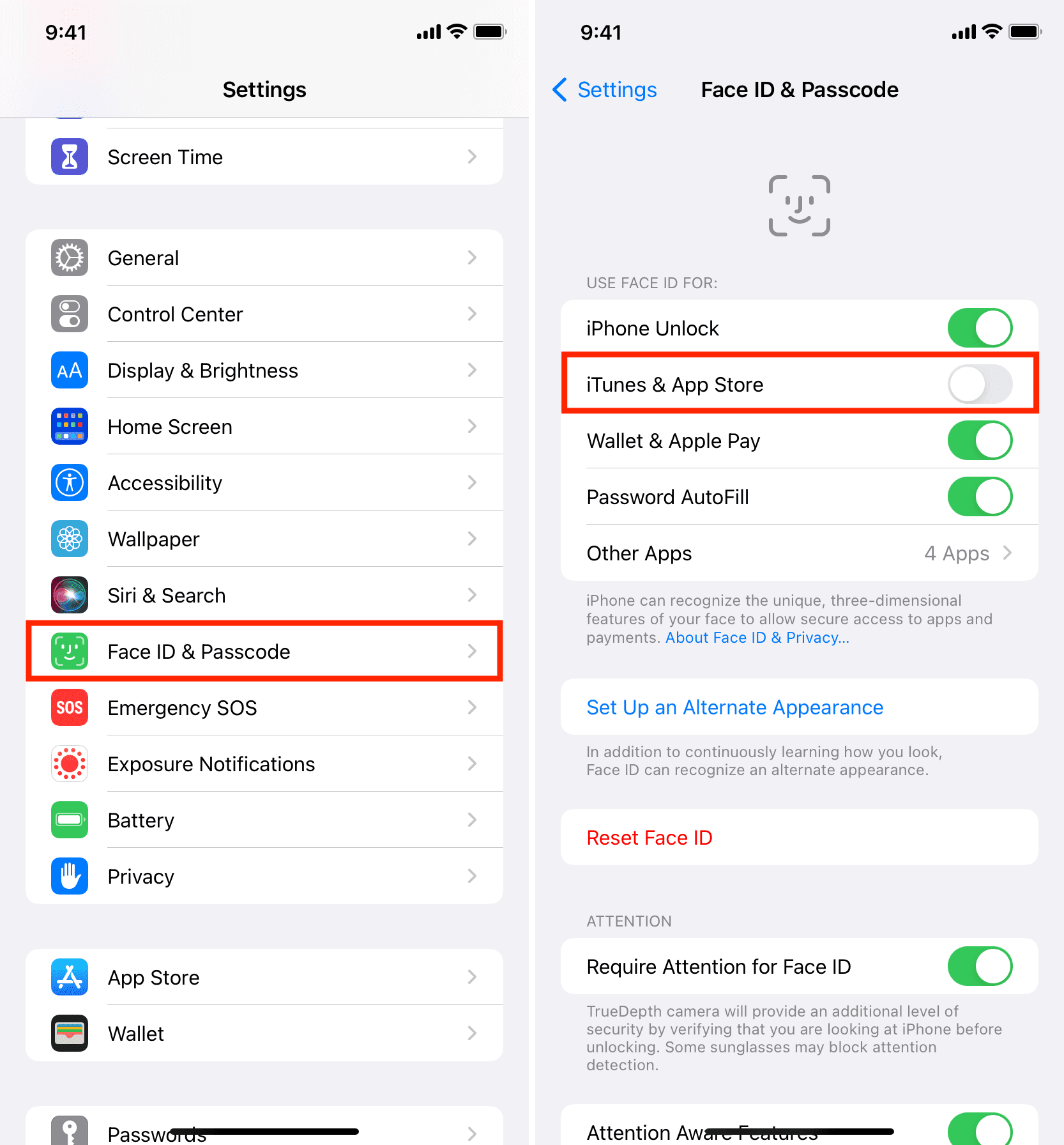
10. Locatieservices uitschakelen
Ga naar iPhone Instellingen en tik op Privacy. Tik op Locatievoorzieningen en zet de schakelaar op het volgende scherm uit. Houd het een tijdje uit en wanneer je de pop-up/melding ziet waarin om je Apple ID-wachtwoord wordt gevraagd, voer je het in. Als het na enige tijd niet opnieuw om het Apple ID-wachtwoord vraagt, volg dan de bovenstaande stappen om de locatie in te schakelen (omdat dit nodig is voor verschillende apps en services zoals Uber, eten bezorgen, weer, herinneringen, enz.) 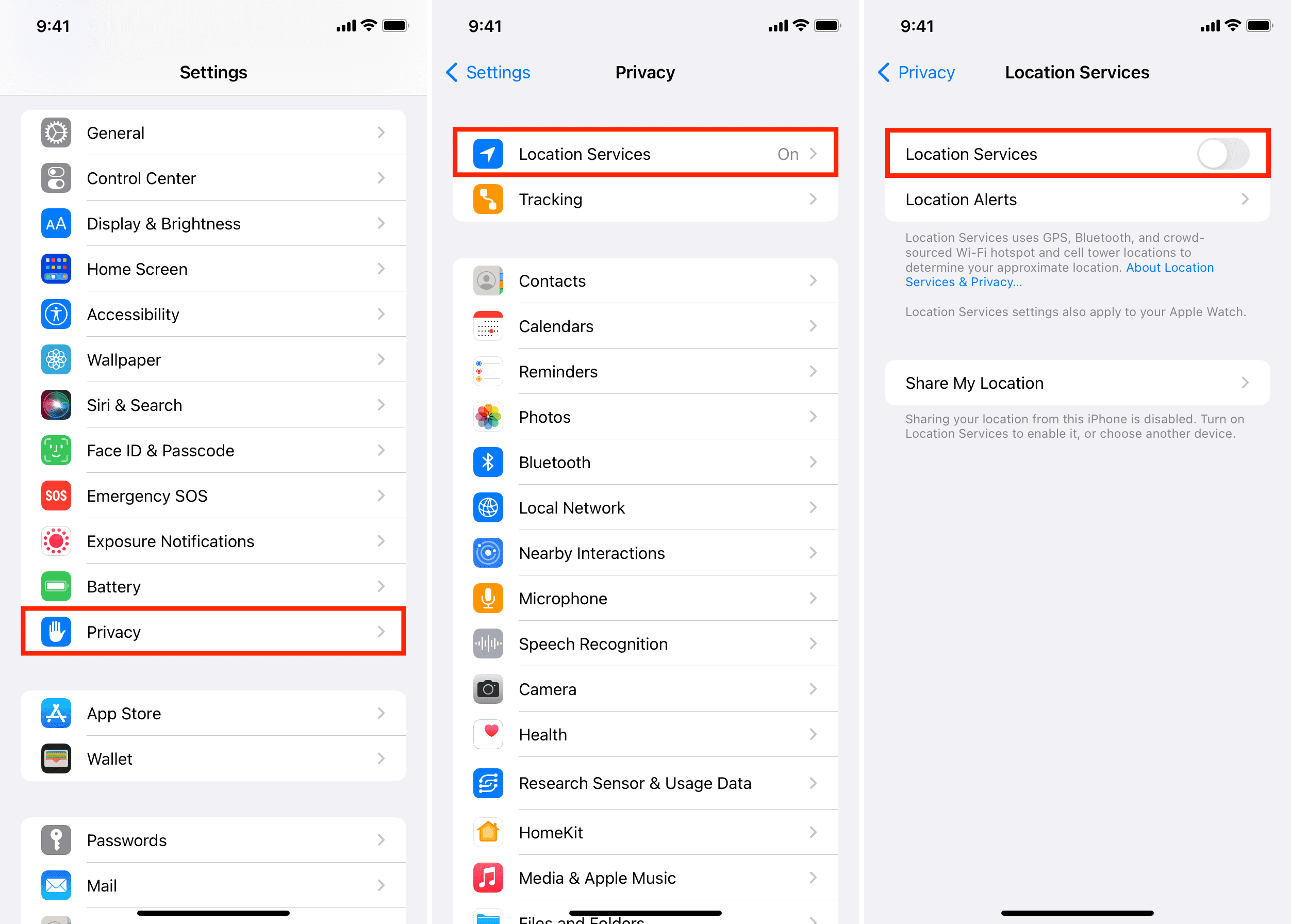
11. Schakel Schermtijd uit
Dit is een andere oplossing die een paar gebruikers hebben voorgesteld. Ga als volgt te werk om te voorkomen dat uw iPhone steeds opnieuw om het Apple ID-wachtwoord vraagt.
Open Instellingen en tik op Schermtijd. Tik op Schermtijd uitschakelen.
Als u het wachtwoord voor de schermtijd niet weet, kunt u dit opnieuw instellen. Of misschien heeft je voogd Schermtijd ingesteld. Vraag hem in dat geval om het tijdelijk uit te schakelen.
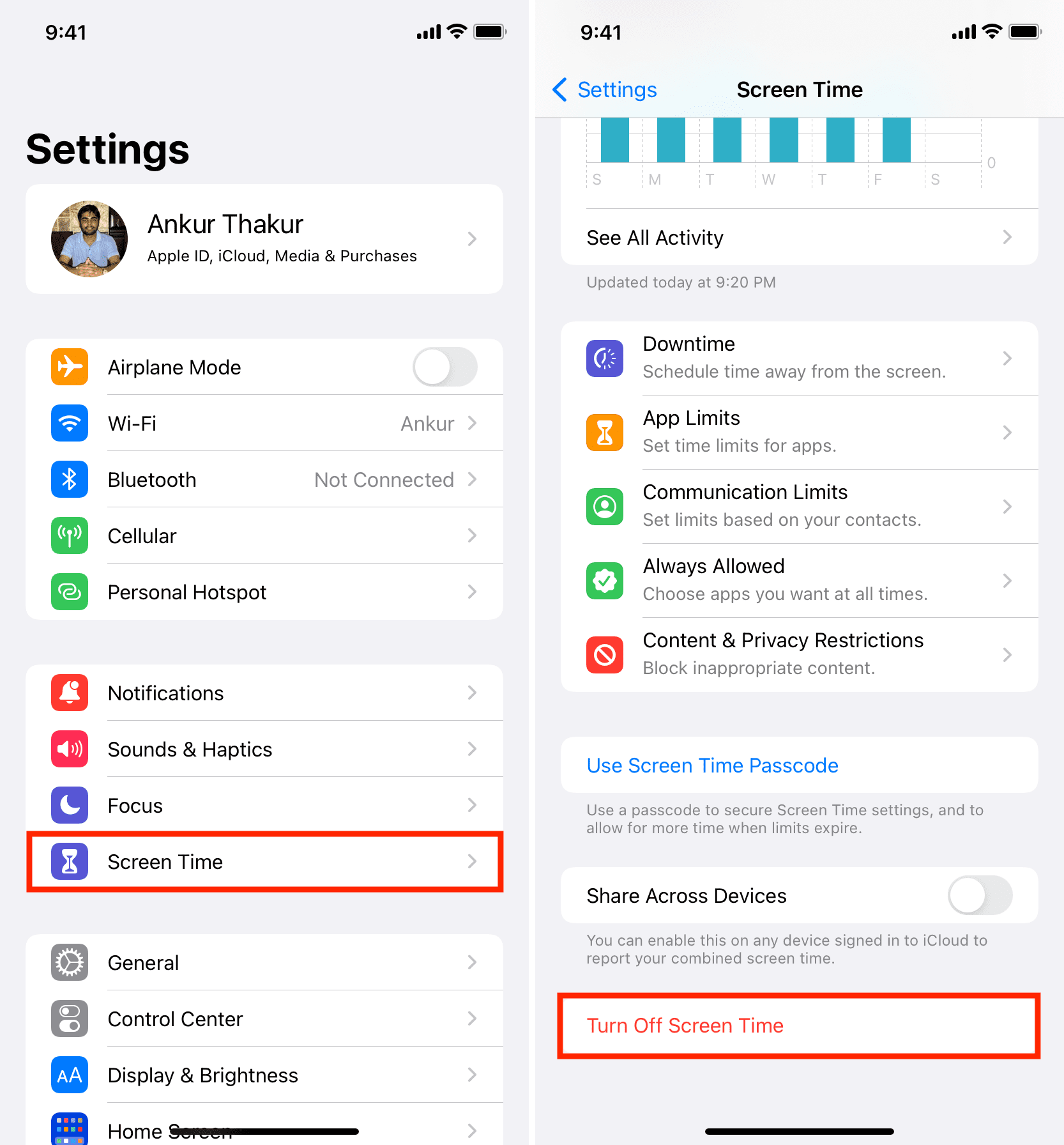
12. Schakel iMessage en FaceTime tijdelijk uit
Ga naar iPhone Instellingen > Berichten (en FaceTime) en als uw iMessage en FaceTime niet correct geactiveerd of vastgelopen op het activeringsscherm, schakel ze uit. Start nu uw iPhone opnieuw op en deze zou niet langer om uw Apple ID-wachtwoord moeten vragen. Zodra dit is geregeld, kunt u iMessage en FaceTime inschakelen.
13. Log uit bij Apple ID en meld je opnieuw aan
Dit is bijna een veilige manier om de iPhone te repareren die herhaaldelijk om een Apple ID-wachtwoord vraagt. Omdat het een aantal stappen omvat die tijdelijk contacten, agenda’s en andere dingen van uw apparaat verwijderen, hebben we het onder de basisoplossingen vermeld. Volg de stappen die hier worden weergegeven om uit te loggen bij uw Apple ID en weer in te loggen.
14. Uw Apple ID-wachtwoord wijzigen
Nadat u uw Apple ID-wachtwoord heeft gewijzigd, moet u het nieuwe wachtwoord op al uw Apple-apparaten en-services bijwerken. Dit kan een hele klus zijn. Maar als geen van de bovenstaande oplossingen voor u werkt, overweeg dan om uw huidige Apple ID-wachtwoord te wijzigen in iets anders. Start daarna je iPhone opnieuw op en voer het nieuwe wachtwoord in wanneer het om het Apple ID-wachtwoord wordt gevraagd.
15. Netwerkinstellingen resetten
Dit is een handige instelling die me in de loop der jaren verschillende keren heeft geholpen bij het oplossen van soortgelijke problemen. Ga hiervoor naar Instellingen > Algemeen > Iphone overzetten of resetten > Resetten > Resetten Netwerkinstellingen.
Zodra dit is gebeurd, zou u niet de prompt moeten zien waarin om uw Apple ID-wachtwoord wordt gevraagd. En zelfs als dat zo is, voer het dan één keer correct in, en dan zou het je niet verder moeten irriteren.
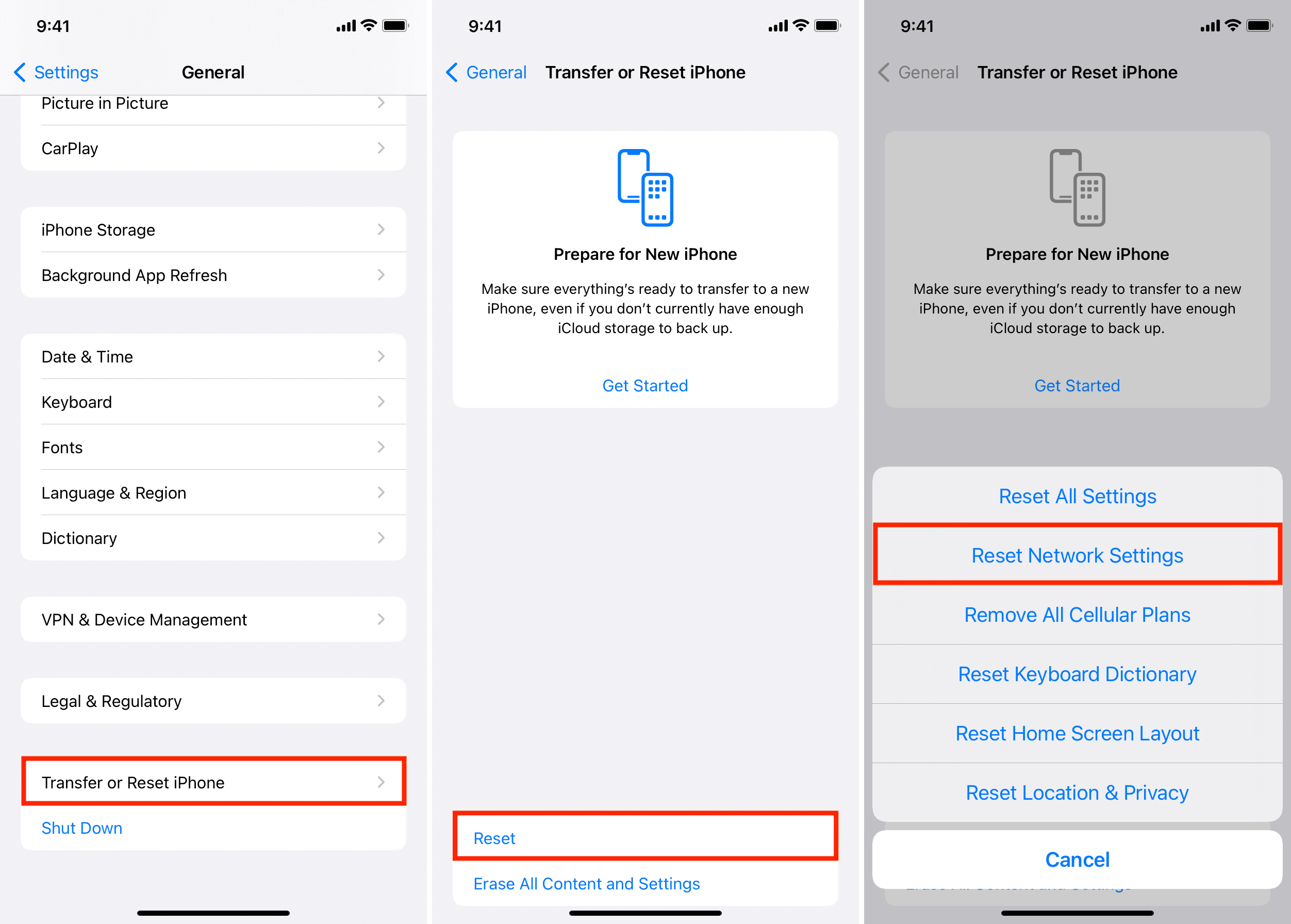
16. Reset alle instellingen
Als netwerkreset niet werkt, volg dan bijna dezelfde stappen om alle instellingen te resetten. Hierna vallen alle instellingen die u ooit hebt gewijzigd terug naar de standaardstatus. Hoogstwaarschijnlijk lost dit het probleem met het Apple ID-wachtwoord op. Maar daarna zul je veel tijd moeten besteden aan het instellen van je iPhone zoals jij dat wilt.
Houd er rekening mee dat persoonlijke gegevens zoals apps, muziek, video’s, foto’s, bestanden hierdoor niet worden gewist , enz.
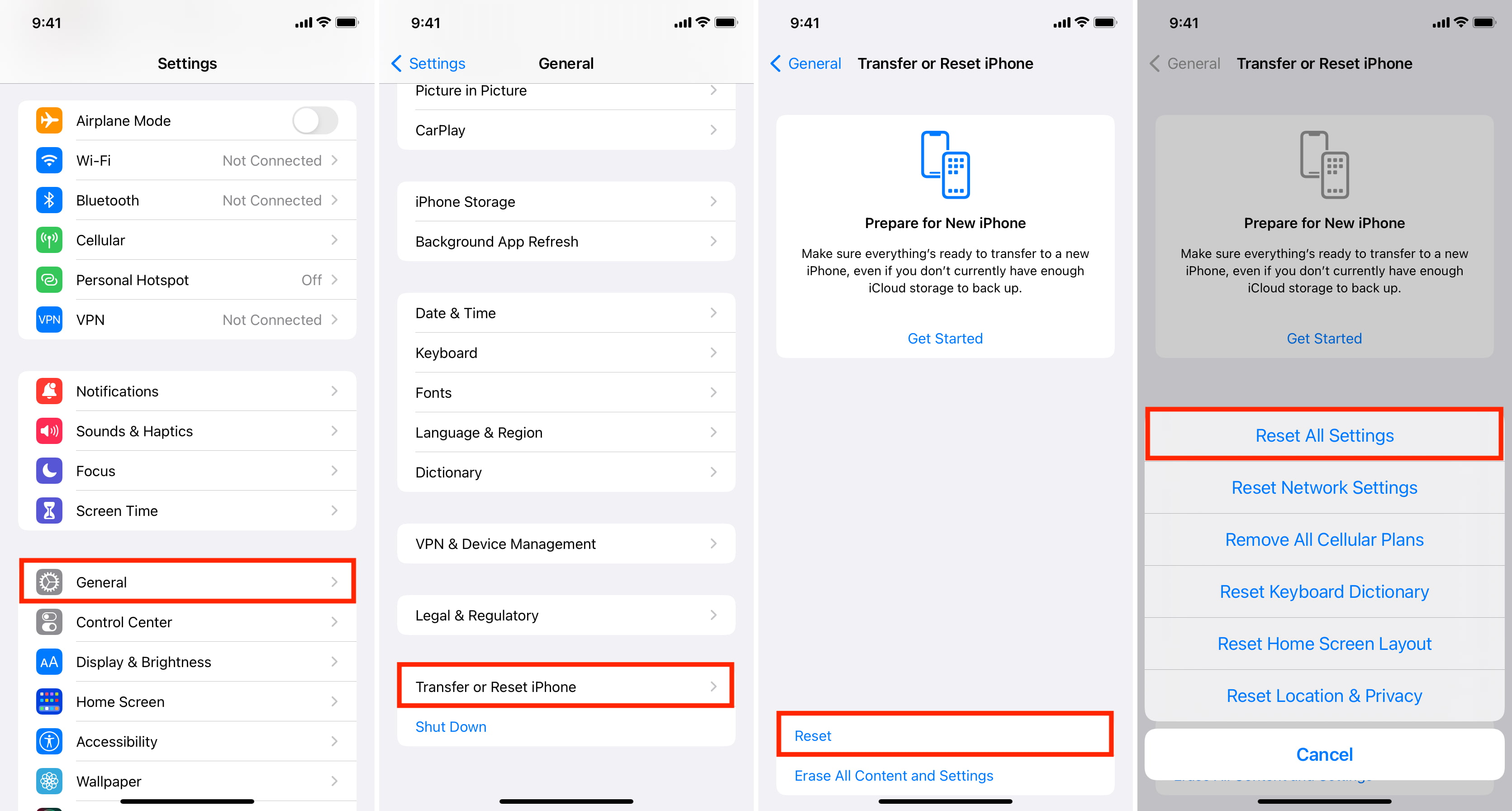
17. Neem contact op met Apple Support
Als niets helpt, kunt u contact opnemen met Apple Support en hen vragen als er een specifiek probleem is met uw Apple ID of apparaat. Zij zullen u dienovereenkomstig verder helpen.
18. Maak een back-up en herstel je iPhone
Als je je op je gemak voelt en zelfs een beetje techneut, kun je moeiteloos onze gids volgen om eerst een back-up van je iPhone te maken, dan alles ervan te wissen en er uiteindelijk voor kiezen om de back-up te herstellen bij het instellen up van de iPhone.
Bekijk volgende:
