Windows 11 biedt een gelikte totale revisie van de interface van Windows 10, maar de echte sterren van de show zijn de nieuwe adembenemende achtergronden. Hier zijn enkele van de coolste nieuwe toevoegingen, plus een paar keuzeplekken op internet waar je nieuwe Windows 11-achtergronden kunt krijgen om je frisse nieuwe besturingssysteem te laten schitteren.
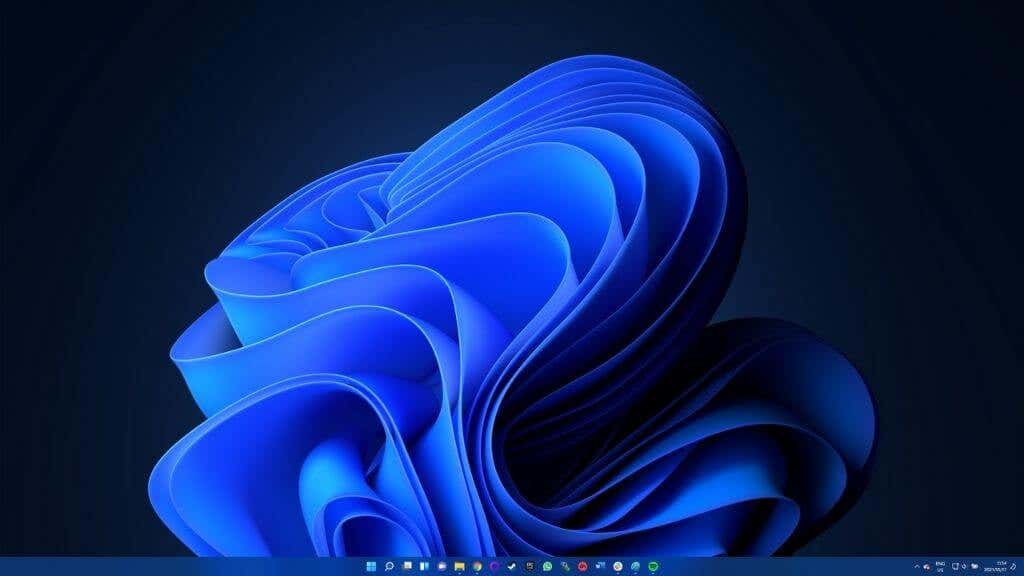
Waar worden native Windows 11-achtergronden opgeslagen?
Als je gebruikt de personalisatiefunctie van Windows 11 om een thema te kiezen, je kunt niet vrij kiezen tussen de verschillende native wallpapers. In plaats daarvan zijn ze gebonden aan bepaalde thema’s.
Inhoudsopgave
Het goede nieuws is dat Windows 11 zijn achtergronden op een vrij toegankelijke locatie opslaat. Je kunt dus gewoon degene kiezen die je wilt. Het betekent ook dat je ze gemakkelijk kunt kopiëren voor gebruik op andere apparaten, zoals een Windows 10-computer of een smartphone.
De standaardlocatie voor deze achtergronden is C:/Windows/Web. Dat veronderstelt dat je hebt besloten om Windows op je C-schijf te installeren. Als dat niet het geval is, past u de locatie dienovereenkomstig aan.
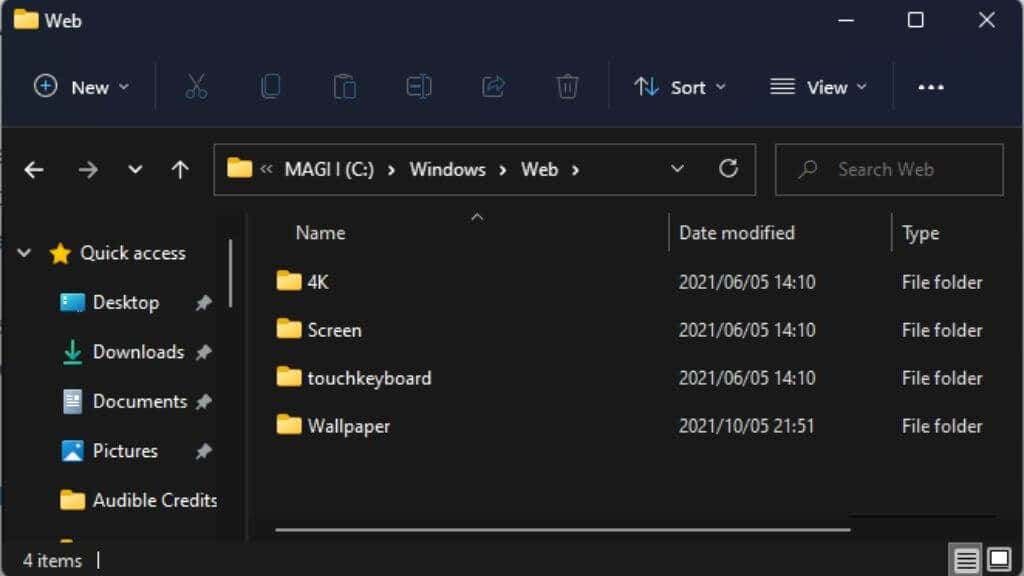
Eenmaal in deze map ziet u vier submappen. De enige die er toe doen zijn Scherm, touchkeyboard en Wallpaper.
Onder Scherm vind je verschillende hoge-resolutie afbeeldingen. Op ons systeem overschreden op één na alle 4K.
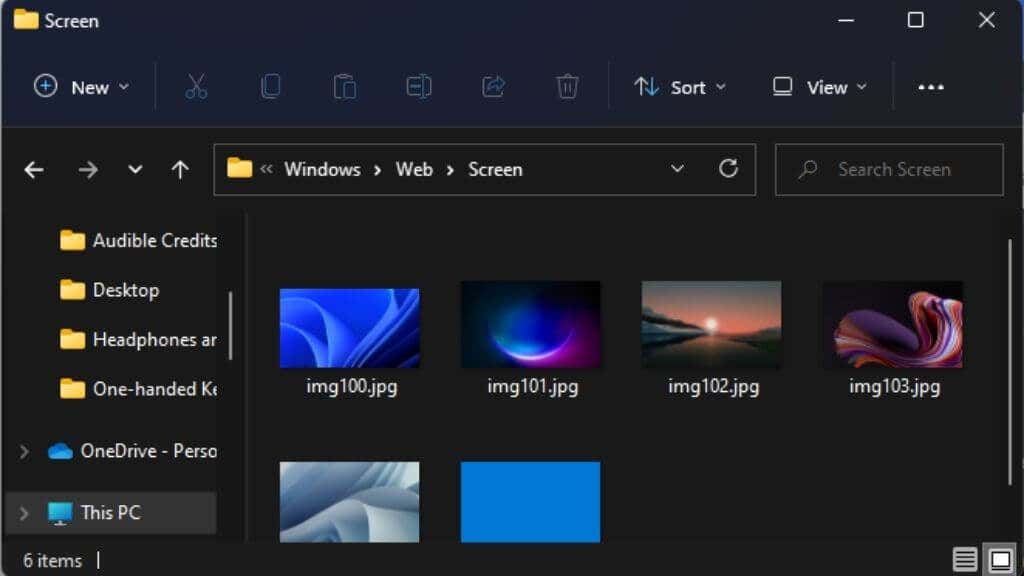
Wij vooral zoals img104, met deze prachtige witte swirls.
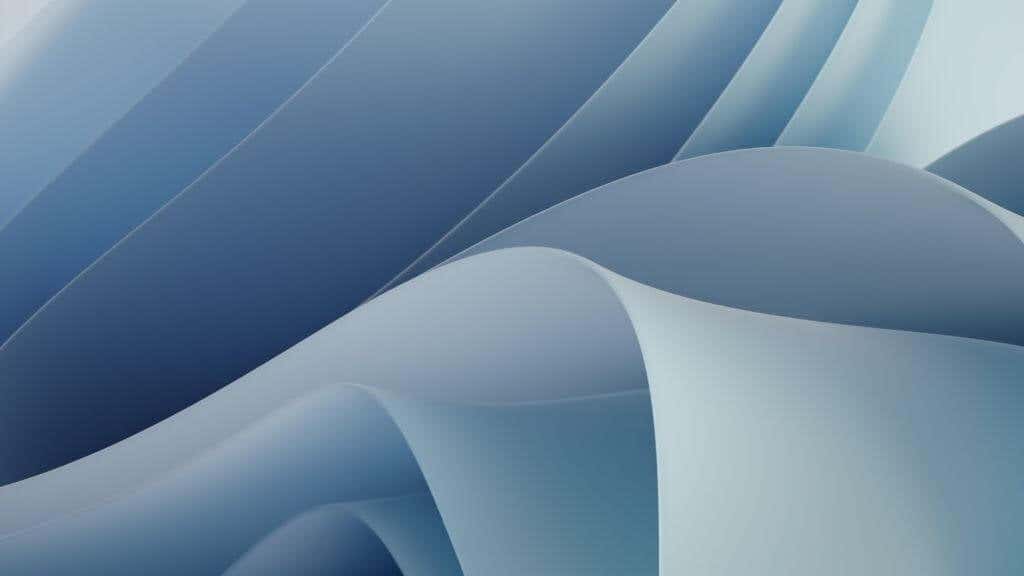
Onder touchkeyboard vind je een aantal van deze digitale renders, ook op zeer hoge resoluties. Het lijken achtergronden te zijn die bedoeld zijn voor het Windows 11-aanraaktoetsenbord, maar niets houdt je tegen om er een als bureaubladachtergrond te gebruiken.

Onder de map Wallpaper vind je mappen met de namen Captured Motion, Flow, Gloed en Zonsopgang. Er kunnen extra mappen uit andere bronnen zijn, maar deze vier bevatten de native Windows-achtergronden die zijn gekoppeld aan de thema’s met dezelfde naam.
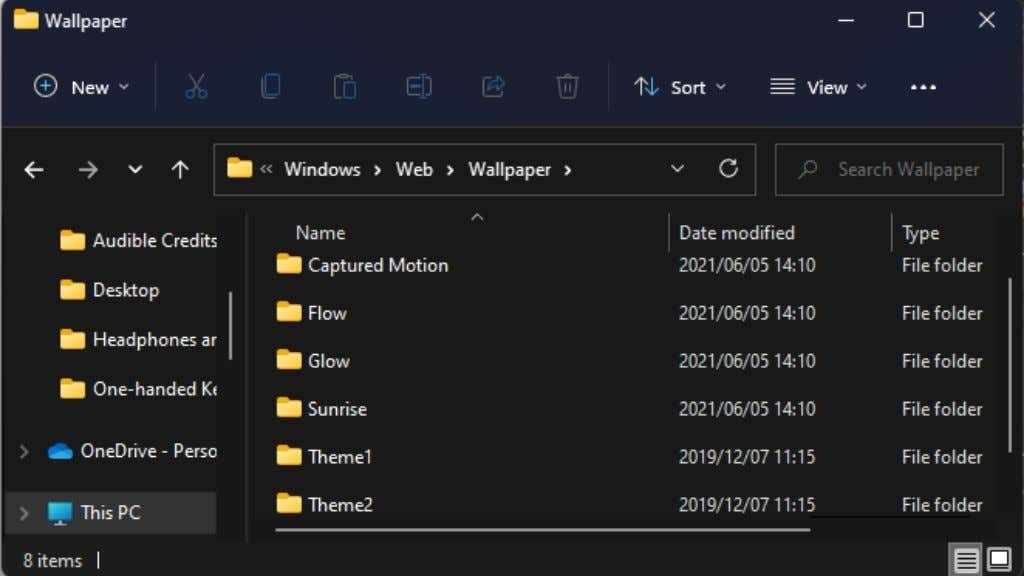
Elke map bevat vier afbeeldingen, die bedoeld zijn om achtereenvolgens te worden gebruikt in de diavoorstellingsmodus, maar als u er maar één van wilt , u kunt het natuurlijk op zichzelf gebruiken.
Hoe u uw achtergrond kunt wijzigen in Windows 11
Nu u weet waar u de oorspronkelijke Windows 11-achtergronden handmatig kunt vinden, gaan we de”juiste”manier bespreken om uw achtergrond te wijzigen.
p>
Klik eerst met de rechtermuisknop op het bureaublad en selecteer vervolgens Personaliseren.

Het is een goed idee om met een thema te beginnen. Een thema verandert het hele uiterlijk en de kleurselectie van uw Windows 11-bureaublad. Je kunt er hier snel een kiezen onder Selecteer een thema om toe te passen. Kies er gewoon een die het dichtst in de buurt komt van wat je leuk vindt; je kunt de individuele elementen van het thema later wijzigen.
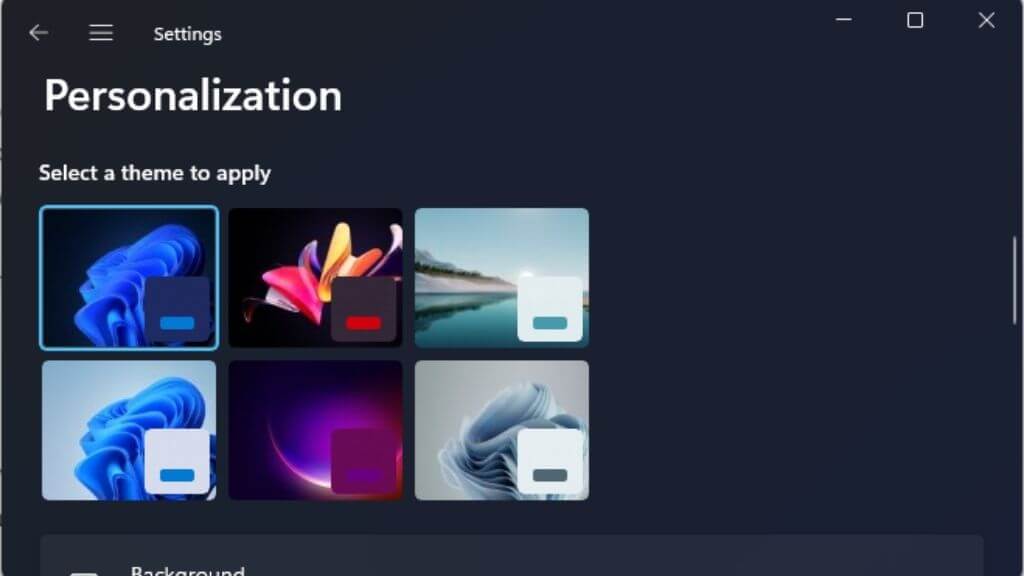
Als het thema dat je hebt gekozen geen achtergrond heeft die je leuk vindt, selecteer je Achtergrond in het hoofdmenu Personalisatie.
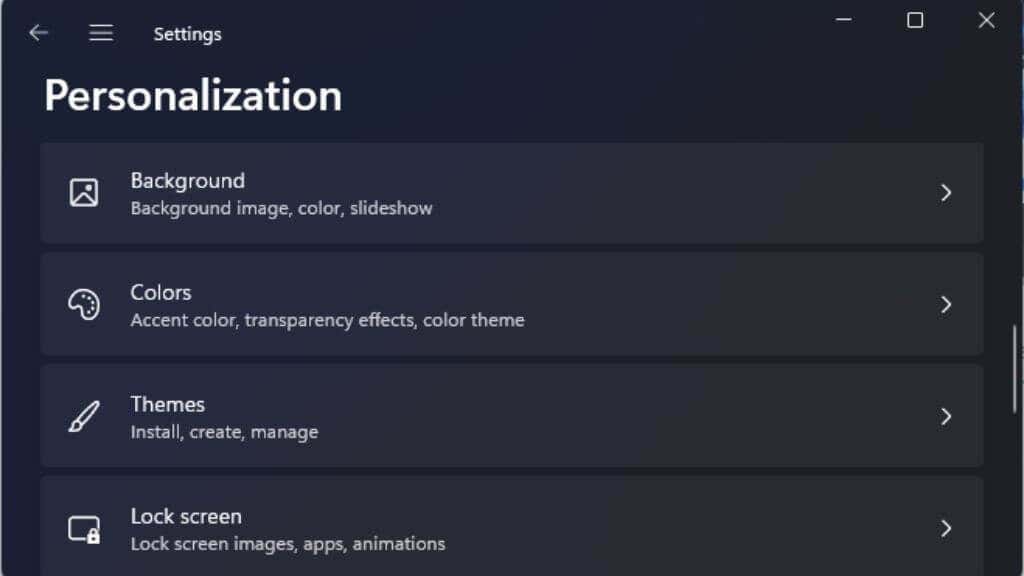
Kies vervolgens deze vervolgkeuzelijst om aan te geven of u één afbeelding als achtergrond of een diavoorstelling wilt op basis van een geselecteerde map. We raden de optie voor diavoorstellingen niet aan, omdat deze op sommige computers storingen en vastlopen kan veroorzaken wanneer de omschakeling plaatsvindt. Hoewel je dit zelf kunt testen.
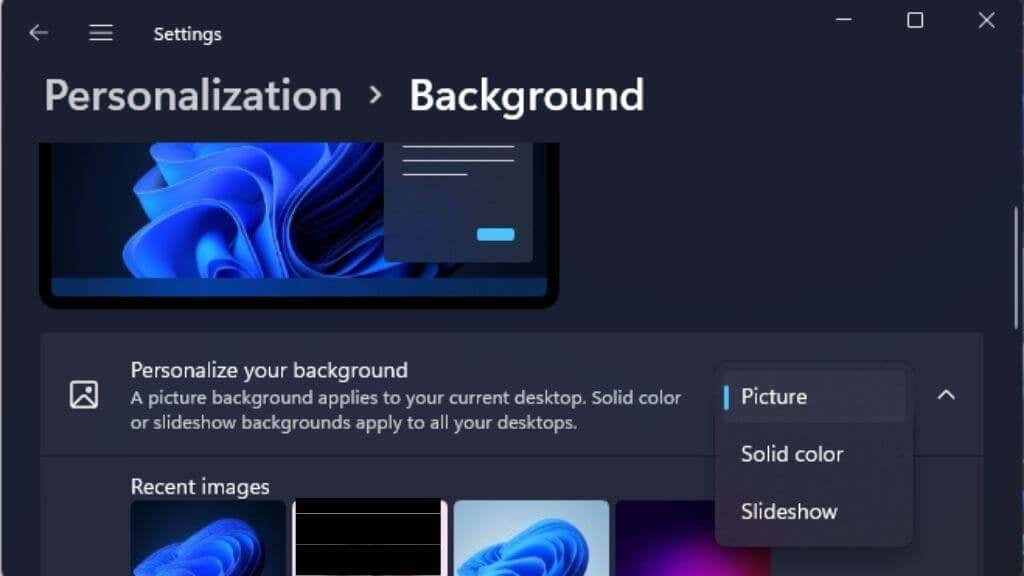
Welke je ook kiest, selecteer vervolgens de bladerknop en navigeer naar de map met de gewenste afbeeldingen.
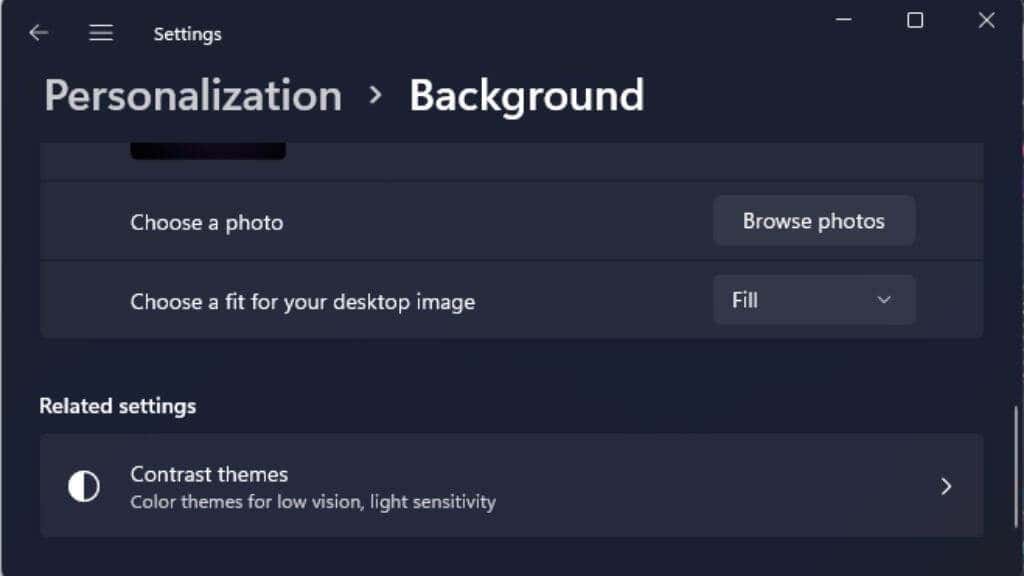
U kunt de maplocatie die we hierboven hebben besproken om naar die native Windows 11-achtergronden te gaan en ze te mixen en matchen met elk thema.
Hoe u uw vergrendelscherm in Windows 11 kunt wijzigen
Uw bureaublad achtergrond is niet de enige plek om deze geweldige nieuwe Windows 11-achtergronden te gebruiken. Je kunt ze ook gebruiken als achtergrond voor je vergrendelscherm.
Het vergrendelscherm wordt weergegeven wanneer de computer is vergrendeld, wanneer deze uit de slaapstand wordt gehaald, wanneer u hem inschakelt of wanneer de schermbeveiliging wordt onderbroken, afhankelijk van uw instellingen.
Als u de achtergrond van het vergrendelscherm wilt wijzigen, klikt u met de rechtermuisknop op het bureaublad en selecteert u Personaliseren.

Selecteer vervolgens Vergrendelscherm.
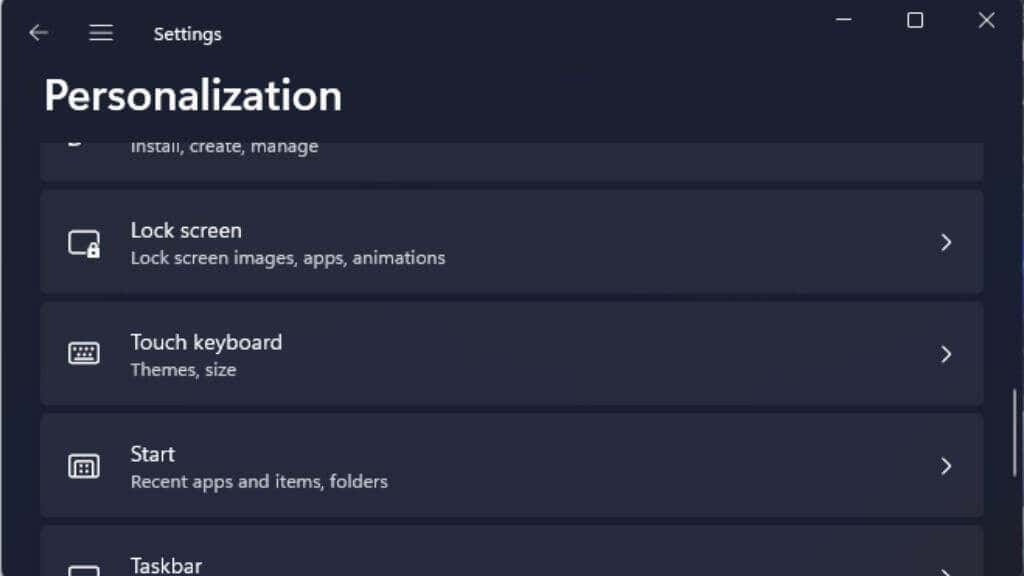
Net als bij de bureaubladachtergrond kun je kiezen of je een afbeelding, diavoorstelling of effen kleur wilt.
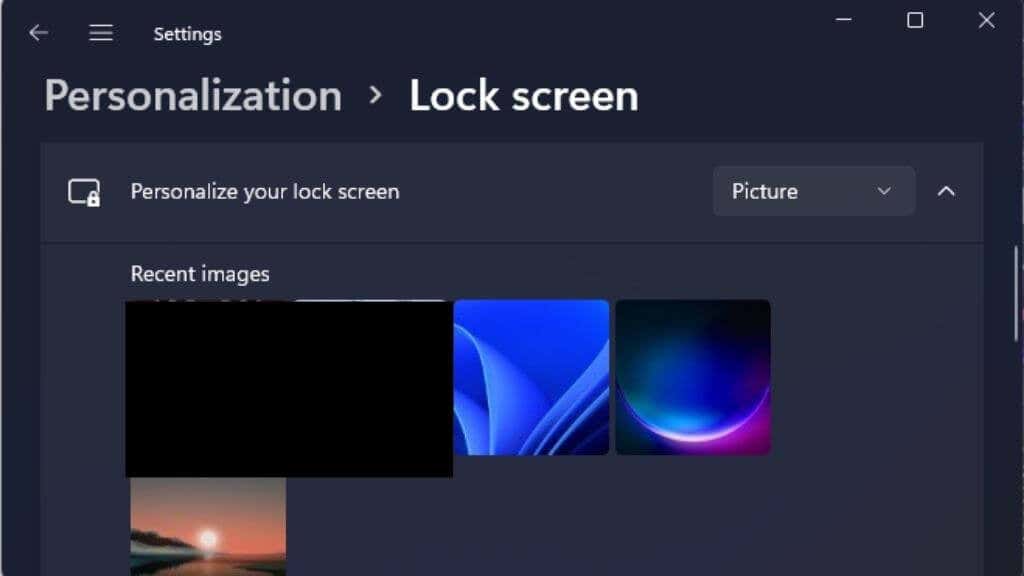
Kies vervolgens de optie bladeren en kies de afbeelding van uw keuze.
Geweldige plaatsen om meer achtergronden voor Windows 11 te krijgen
De achtergronden die bij Windows worden geleverd zijn fantastisch, maar er zijn er niet zo veel. Om nog maar te zwijgen, je wilt niet dat je computer net zo is als die van iedereen, toch? Het goede nieuws is dat er tal van websites zijn waar je gratis prachtige wallpapers kunt krijgen. Je kunt een afbeelding kiezen die precies bij je smaak en persoonlijkheid past.
Interfacelift

Deze site richt zich op hoogwaardige fotografie en je vindt hier veel verbluffende 4K-afbeeldingen voor je computer. Er zijn slechts een paar duizend achtergronden op de site, en slechts een deel daarvan is voor desktopsystemen, maar dit is een duidelijk geval van kwaliteit boven kwantiteit.
Wallhaven

Wallhaven is een enorme site met een schijnbaar eindeloze voorraad achtergronden. Ze bieden afbeeldingen in elk genre, voor elke resolutie en elke beeldverhouding.
Wallhaven zou de eerste stop moeten zijn voor iedereen die op zoek is naar geweldige wallpapers. Wees echter gewaarschuwd dat de site inhoud voor volwassenen bevat. Standaard moet alleen de schakelaar SFW (Safe for Work) zijn ingeschakeld. De community heeft de inhoud van Wallhaven echter getagd en samengesteld, zodat er een minder smakelijke afbeelding door kan glippen.
HD-achtergronden.net

Deze site biedt zorgvuldig geselecteerde afbeeldingen in plaats van massale community-uploads. We hebben ontdekt dat het een geweldige plek is om dezelfde soort ongerepte digitale kunst te krijgen die Windows 11 in de doos krijgt.
Er zijn veel verschillende plaatsen om geweldige achtergronden te krijgen, en we hebben de beste verzameld in verschillende lijsten op onze sites. Dus als je met de bovenstaande suggesties niet kunt vinden wat je zoekt, bekijk dan deze artikelen:
Je hebt meer achtergronden dan je weet wat je ermee moet doen!
Krijg meer thema’s
Hoewel het veranderen van je achtergrond een geweldige manier is om je Windows 11-ervaring aan te passen, komt de echte verandering van uiterlijk en gevoel door het krijgen van nieuwe thema’s. Deze omvatten meerdere overeenkomende elementen zoals achtergrondafbeeldingen en vensterkleur. Het verkrijgen van nieuwe thema’s is eenvoudig:
Klik met de rechtermuisknop op het bureaublad en selecteer Personaliseren.  Selecteer Thema’s.
Selecteer Thema’s. 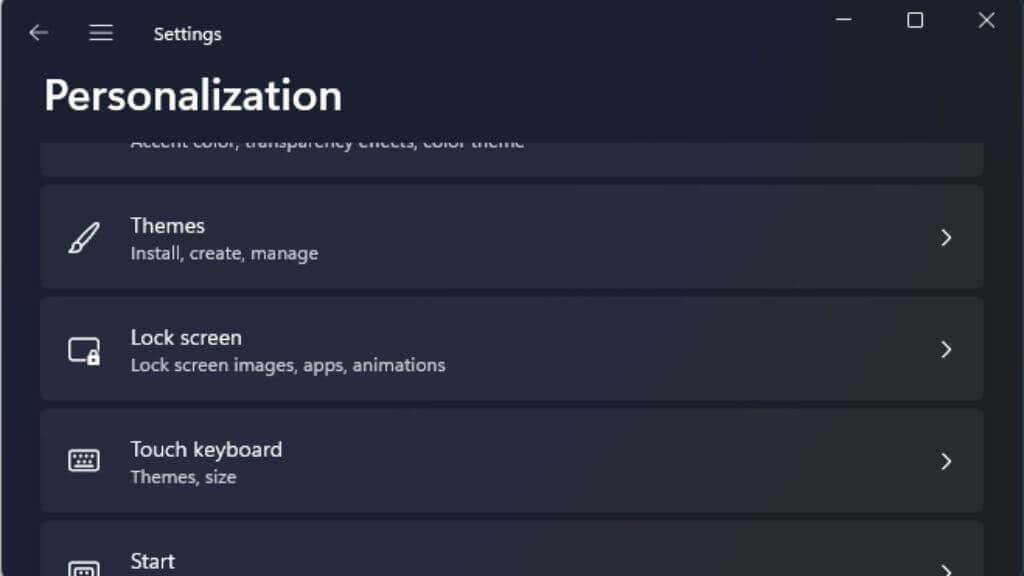 Selecteer Blader door thema’s.
Selecteer Blader door thema’s. 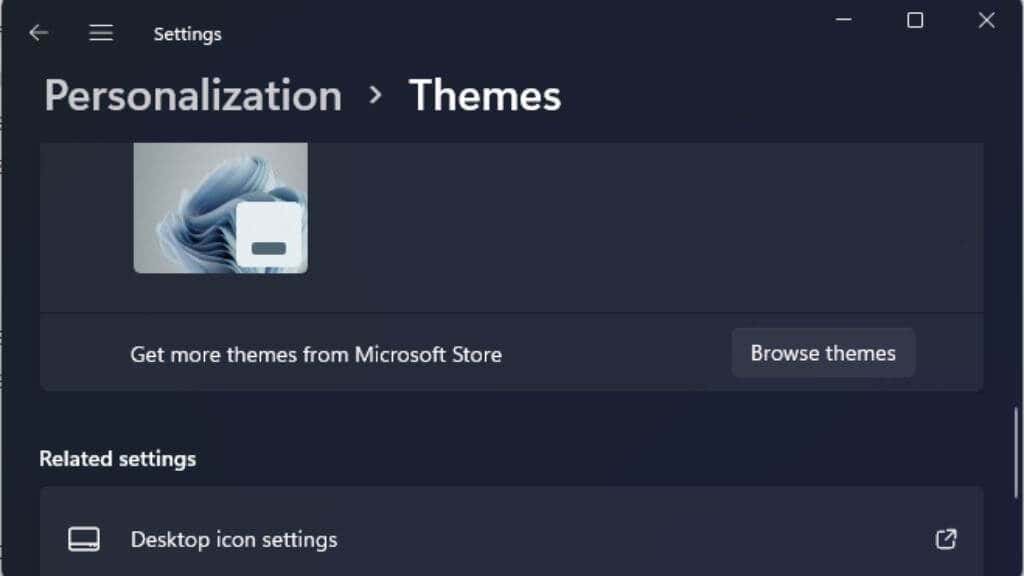
Hiermee gaat u naar de Microsoft Store om compatibele thema’s te bekijken.
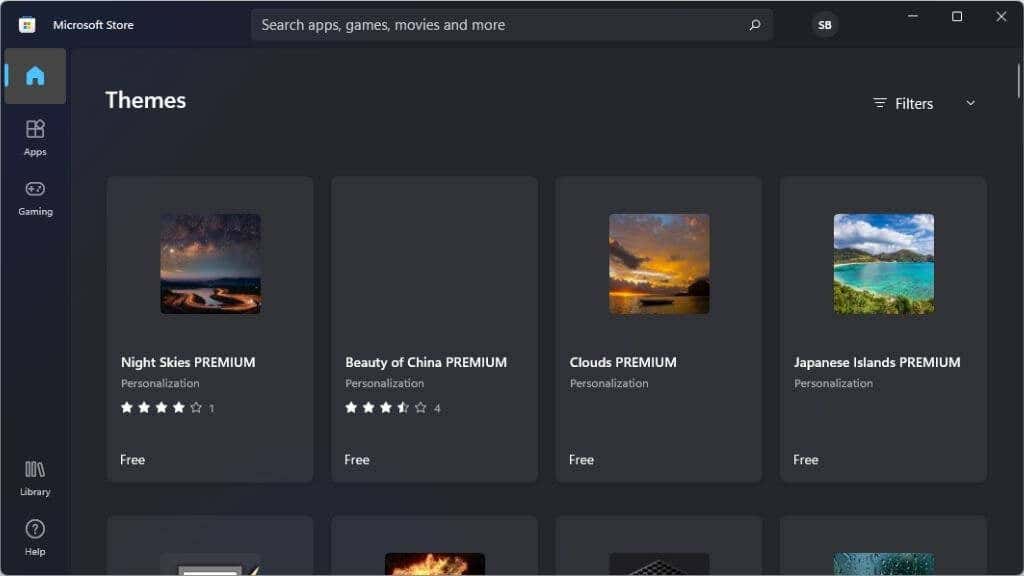
Sommige thema’s kosten geld, maar veel zijn ook gratis. Installeer eenvoudig het thema van uw keuze uit de Windows Store en ga dan terug naar het scherm Personalisatie om het te kiezen uit de lijst met geïnstalleerde thema’s.
U kunt met hun installatieprogramma’s bronnen van thema’s van derden tegenkomen. We raden aan dit soort thema’s te vermijden, maar zorg er in ieder geval voor dat u een antivirusscan uitvoert op alle software die u van internet downloadt.
