Ontvangt u regelmatig de foutmelding’Het systeem kan het opgegeven bestand niet vinden’voor het Startup.vbs-script? Dit startup.vbs-bestand, als het zich niet in de map C:\Windows bevindt, kan worden beschouwd als malware of een andere bedreiging. Maar maak je geen zorgen. Volg deze eenvoudige oplossingen om het probleem op uw computer op te lossen.
Fix 1 – Voer een volledige scan uit op uw systeem
Als dit probleem zich voordoet vanwege malware, probeer dan een antivirusscan uit te voeren.
1. Typ’Windows-beveiliging‘ in het zoekvak in de linkerbenedenhoek.
2. Klik op de “Windows-beveiliging“.
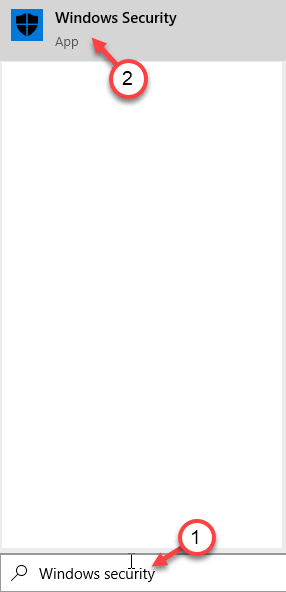
3. Klik in Windows-beveiliging op”Virus-en bedreigingsbeveiliging“.
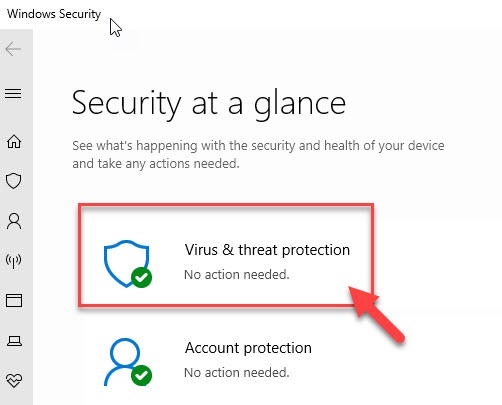
4. Tik vervolgens op de “Scanopties“.
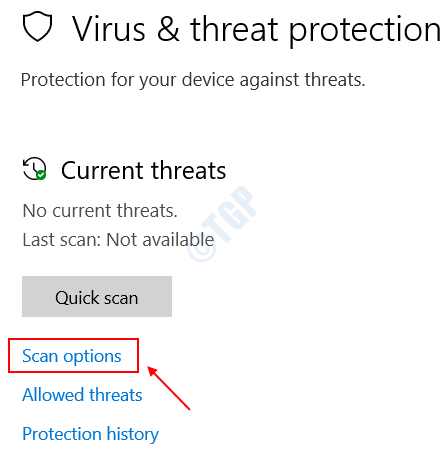
5. Klik vervolgens op het keuzerondje naast de “Volledige scan“.
6. Tik vervolgens op”Nu scannen“om de bestanden te scannen.

OPMERKING –
U kunt deze scans ook uitvoeren.
a. Quick scan – Scant snel op schadelijke software, malware, spy kits, enz. Het duurt minder dan 5 minuten om een snelle scan uit te voeren.
b. Aangepaste scan – U kunt een aantal specifieke mappen aanpassen die de gebruiker heeft gekozen om te scannen.
Fix – 2 Wijzig de standaardwaarde van VBS
Wijzig de registerinstellingen op uw computer.
1. Klik eerst met de rechtermuisknop op de Windows-toets en klik op”Uitvoeren“.
2. Schrijf vervolgens “regedit” en klik op “OK“.
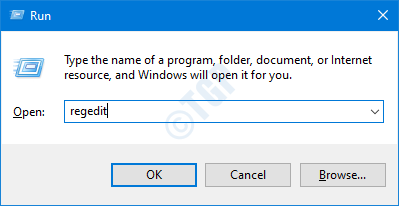
Belangrijk– Voordat we het register wijzigen, vragen we om een back-up te maken van het bestaande register op uw computer.
Klik na het openen van de Register-editor op “Bestand“. Klik vervolgens op’Exporteren‘om een nieuwe back-up op uw computer te maken.
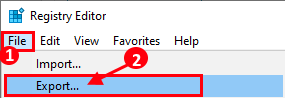
3. Wanneer de Register-editor wordt geopend, in het linkerdeelvenster. vouw de
. uit
Computer\HKEY_CLASSES_ROOT\.vbs
4. dubbeltik in het rechterdeelvenster op de toets”(Standaard)“.
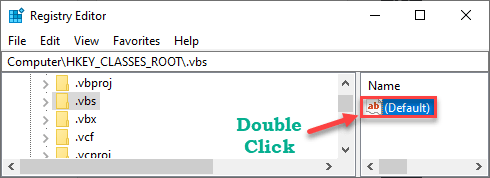
5. Stel de waarde in op”VBS-bestand“.
6. Klik vervolgens op”OK“om de instelling op te slaan.
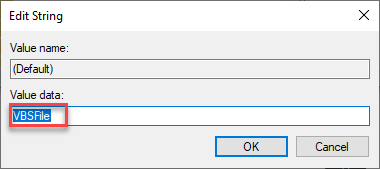
Sluit daarna de register-editor. Controleer of dit lukt.
Fix 3 – Verwijder de vermeldingen na userinit.exe
U kunt de sleutels verwijderen onder de waarde’userinit’.
1. Typ”regedit“in het zoekvak naast het Windows-pictogram.
2. Tik vervolgens op de”Register-editor“.
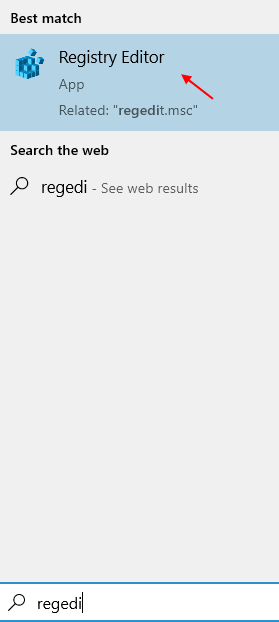
3. Ga na het openen van de Register-editor naar deze locatie –
Computer\HKEY_LOCAL_MACHINE\SOFTWARE\Microsoft\Windows NT\CurrentVersion\Winlogon
4. Aan de rechterkant ziet u de waarde”Userinit“.
5. Selecteer nu de sleutels onder de waarde”Userinit“, klik er met de rechtermuisknop op en klik op”Verwijderen“.
Dit proces kan de sleutels’wscript.exe’en’NewVirusRemoval.obs’uit de Register-editor verwijderen.
Sluit hierna het venster Register-editor en start het systeem één keer opnieuw op.
Fix 4 – Start op in de veilige modus en verwijder de startup.vbs
Je moet opstarten in de veilige modus en de startup.vbs van je computer verwijderen.
Stap 1 – Start het systeem opnieuw op in de veilige modus
1. Open het venster Instellingen.
2. Daarna moet u op”Update en beveiliging“klikken.
3. Klik vervolgens op”Herstel“aan de linkerkant.
4. Klik vervolgens onder het gedeelte’Geavanceerd opstarten‘op’Nu opnieuw opstarten‘.
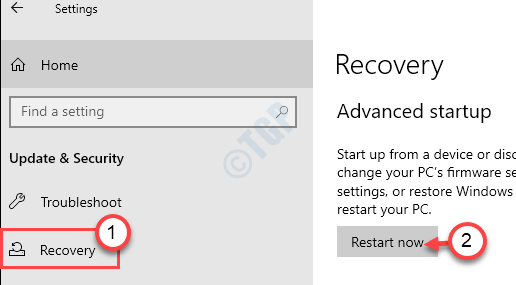
5. Zodra uw pc opnieuw is opgestart, klikt u op de instellingen voor”Problemen oplossen“.
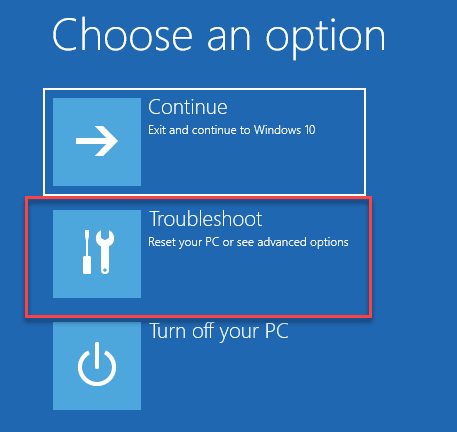
6. Kies daarna het menu”Geavanceerde opties“om het te openen.
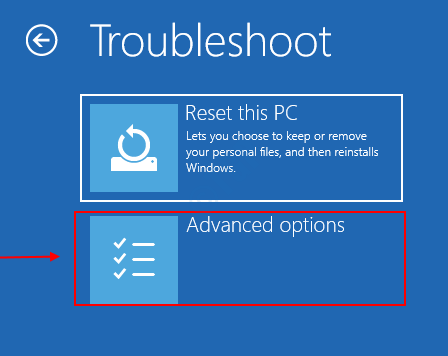
7. Klik eenvoudig op de”Opstartinstellingen“.
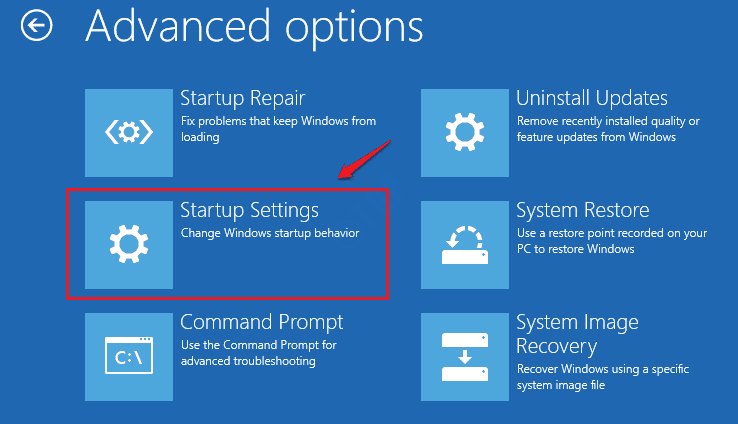
8. Om uw apparaat op de juiste manier opnieuw op te starten, klikt u op”Herstart“.
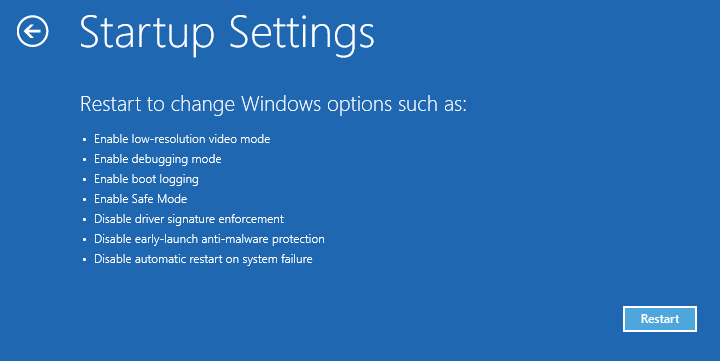
9. Hier vindt u verschillende mogelijkheden van opstarttypes.
10. Druk vervolgens op F4 vanaf uw toetsenbord om de optie’Veilige modus inschakelen‘te selecteren.
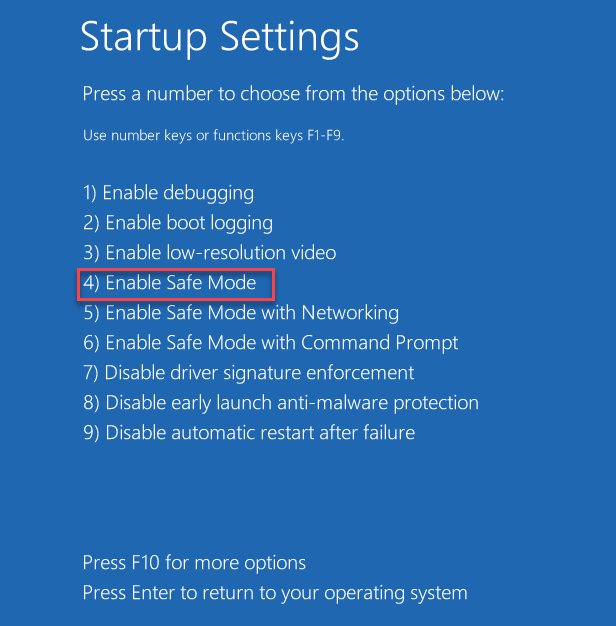
Binnenkort start uw computer op in de veilige modus. Het bureaublad wordt zwart met’Veilige modus’in alle vier de hoeken van het scherm.
Stap 2 – Zoek en verwijder de sleutel die is gekoppeld aan de startup.vbs
Nu moet je de sleutel startup.vbs uit de Register-editor zoeken en verwijderen.
1. Klik eerst met de rechtermuisknop op de Windows-toets en klik op”Uitvoeren“.
2. Schrijf vervolgens “regedit” en klik op “OK“.
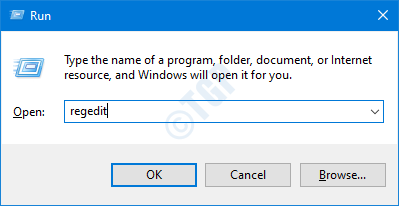
3. Klik in het venster Register-editor op”Bewerken“in de menubalk.
4. Klik vervolgens op’Zoeken‘.
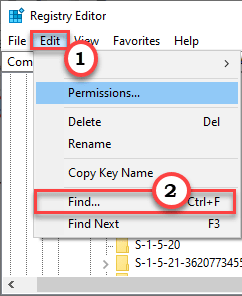
5. Schrijf in het vak’Zoeken naar:”startup.vbs‘ in het vak.
6. Klik op “Volgende zoeken“.
Zodra het zoekresultaat verschijnt, ziet u de toets’Userinit‘.
7. Dubbelklik vervolgens op de waarde om deze te bewerken.
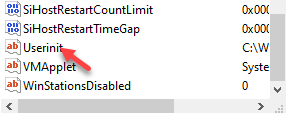
8. In het Edit String-venster ziet u verschillende paden, gescheiden door komma’s, als de waarde van de sleutel.
9. Selecteer het adres dat de’startup.vbs‘bevat en verwijder het in het vak’Waardegegevens:’.
10. Klik verder op”OK“om deze wijziging op uw computer op te slaan.
[
In ons geval zijn de waardegegevens van de specifieke sleutel –
C:\Windows\system32\userinit.exe, C:\Windows\startup.vbs
We hoeven alleen het adres te selecteren dat is gekoppeld aan de’startup.vbs’. We hebben dus de”C:\Windows\startup.vbs“geselecteerd en uit de waarde verwijderd.
Onthoud de locatie van’startup.vbs’, aangezien u deze later handmatig van uw computer moet verwijderen.
]
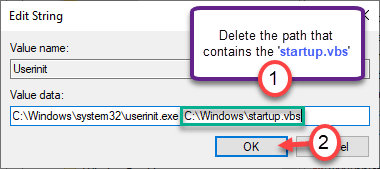
Als u klaar bent, drukt u op de toets”F3“op het toetsenbord om de volgende toets te vinden die bij het bestand’startup.vbs’hoort.
Verwijder het bestand weer op dezelfde manier. Herhaal deze stappen totdat er geen sleutels meer zijn gekoppeld aan de’startup. vbs’.
Als u klaar bent, sluit u het venster Register-editor.
Stap 3 – Verwijder het bestand startup.vbs
Nu moet je het bestand startup.vbs van je computer verwijderen.
1. Open de bestandsverkenner op uw computer.
2. Ga vervolgens naar de locatie van de”startup.vbs“die u eerder hebt genoteerd.
[
In ons geval is het –
C:\Windows
]
3. Zoek nu naar het bestand”startup.vbs“.
4. Klik met de rechtermuisknop op het specifieke bestand en klik op”Verwijderen“om het bestand van uw computer te verwijderen.
Na het verwijderen van het bestand startup.vbs, sluit de Verkenner.
Vergeet niet je computer opnieuw op te starten nadat je dit allemaal hebt gedaan. Controleer of dit het probleem oplost.
Fix 5 – Wijzig het register met CMD
Als de vorige correcties niet werken, probeer dan de registersleutels te wijzigen met CMD-sleutels.
1. Druk tegelijkertijd op de Windows-toets+Q-toetsen en typ’cmd‘.
2. Klik vervolgens met de rechtermuisknop op de”Opdrachtprompt“en klik op”Als administrator uitvoeren“om toegang te krijgen tot de terminal.
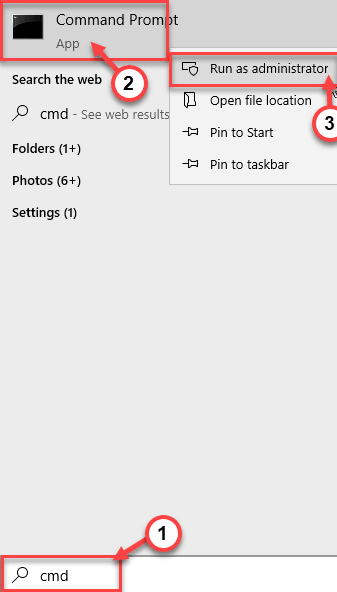
3. In de opdrachtpromptterminal kopieer en plak deze drie codes één voor één en druk vervolgens op Enter.
reg add"HKLMSoftwareMicrosoftWindows NTCurrentVersionWinlogon"/v"Shell"/t REG_SZ/d"explorer.exe"/f reg toevoegen"HKLMSoftwareMicrosoftWindows NTCurrentVersionWinlogon"/v"Userinit"/t REG_SZ/d"C:WindowsSystem32userinit.exe,"/f reg add"HKLMSoftwareWow6432NodeMicrosoftWindows NTCurrentVersionWinlogon"/v"Shell"/t REG_SZ/d"explorer.exe"/f
Sluit daarna het opdrachtpromptvenster.
Fix 6 – Gebruik AutoRuns om te identificeren en te verwijderen
U kunt AutoRuns gebruiken om het proces”startup.vbs“op het systeem te identificeren en van het systeem te verwijderen.
1. Ga eerst naar deze website.
2. Ga hier naar beneden en klik op”Autoruns en Autorunsc downloaden“om de AutoRuns-tool te downloaden.
Sluit de browser na het downloaden van het pakket.
3. Nu, extraheer het gedownloade pakket”Autoruns“.
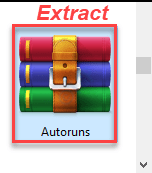
4. Ga na het uitpakken van het bestand naar de locatie waar je het bestand zojuist hebt uitgepakt.
5. Nu, klik met de rechtermuisknop op”Autoruns64” (als u een 64-bits Windows gebruikt) en vervolgens klik op “Als administrator uitvoeren“.
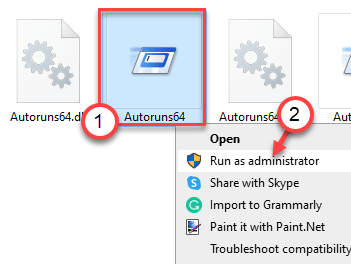
Opmerking-
Als u een 32-bits systeem gebruikt, klikt u met de rechtermuisknop op’Autoruns‘en klikt u daarna op’ Uitvoeren als beheerder“.
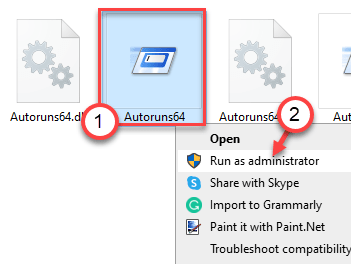
6. Tik gewoon op”Akkoord“ga akkoord met de licentieovereenkomst.
7. Zodra het scherm Autoruns wordt weergegeven, zoekt u naar’Filter:‘
8. Schrijf vervolgens”wscript“in het vak om de lijst met processen te zien die de dll gebruiken.
8. Zodra u de processen heeft gezien, klikt u met de rechtermuisknop op het proces dat het scriptbestand gebruikt en klikt u vervolgens op’Verwijderen‘ om verwijder het.
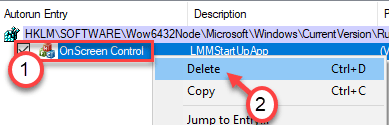
Nadat u het proces van uw computer heeft verwijderd, sluit u het venster Autoruns .
Start uw computer opnieuw op.
Fix 7 – Voer de SFC-scan uit
Als de eerste twee scans niet werken, probeer dan wat extra SFC-scans uit te voeren.
1. Klik op het zoekvak en begin met het schrijven van “cmd“.
2. Klik verder met de rechtermuisknop op de”Opdrachtprompt“en tik op”Als administrator uitvoeren“.
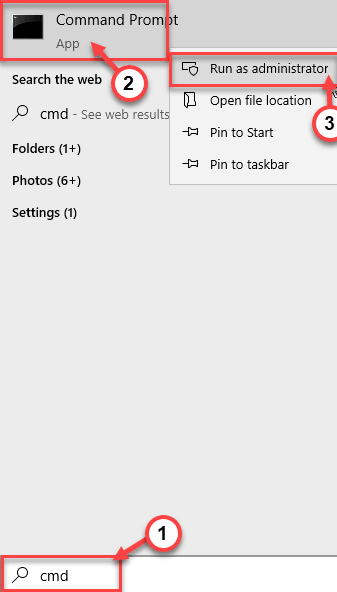
3. Schrijf daarna dit commando in de terminal en druk op Enter.
sfc/scannow
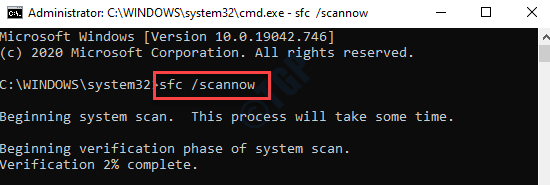
Zodra de SFC-controles beginnen, duurt het 4-5 minuten om de systeembestanden volledig te scannen.
Herstart uw machine één keer.
Fix 8 – Terug naar een herstelpunt
U kunt uw computer herstellen naar een eerder herstelpunt.
1 Klik eerst met de rechtermuisknop op de Windows-toets en klik op “Uitvoeren“.
2. Schrijf”rstrui“in het vak. Klik vervolgens op”OK”.
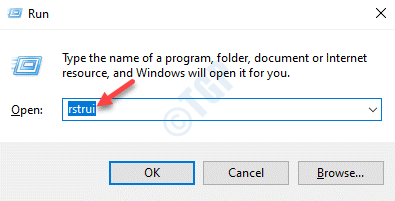
3. Wanneer het venster Systeemherstel verschijnt, klikt u op’Volgende‘.
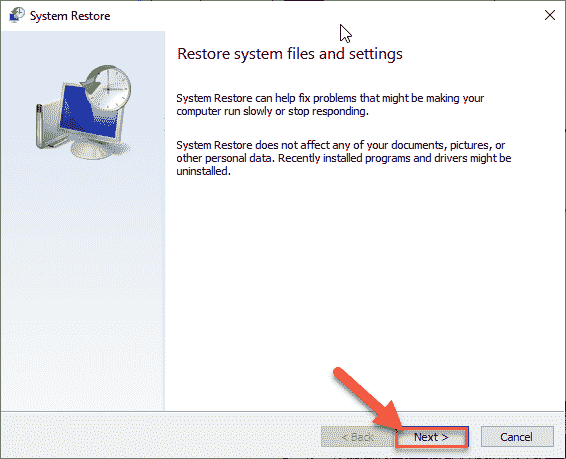
4. Gewoon vink het vakje’Meer herstelpunten weergeven‘aan.
Hiermee worden extra herstelpunten op uw systeem weergegeven.
5. Kies hier het herstelpunt op datum voordat deze Windows Update werd geïnstalleerd.
6. Klik op “Volgende“.
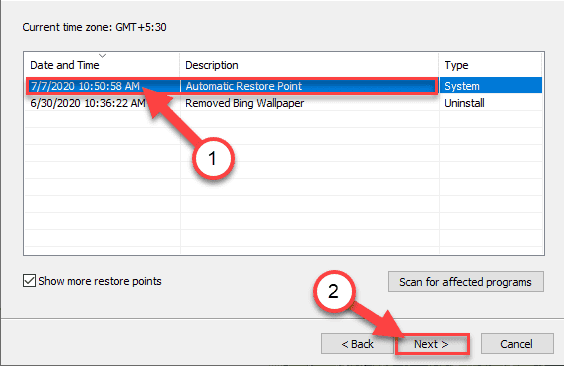
7. Klik gewoon op”Voltooien“om het proces te voltooien.
Zodra u op de optie’Voltooien’klikt, begint het herstelproces.
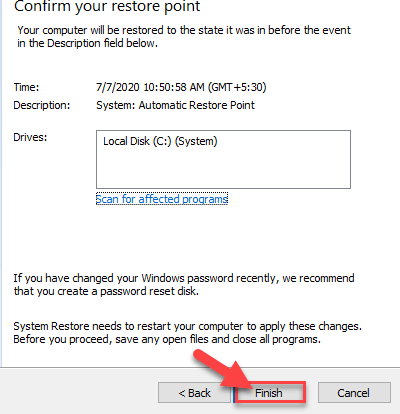
Uw systeem zal opnieuw opstartenen het herstelproces starten. Controleer of dit het probleem oplost.
Sambit is een werktuigbouwkundig ingenieur met een kwalificatie die graag schrijft over Windows 10 en oplossingen voor de meest vreemde problemen.









