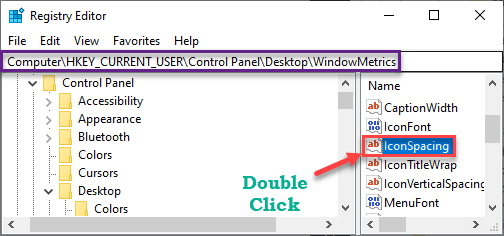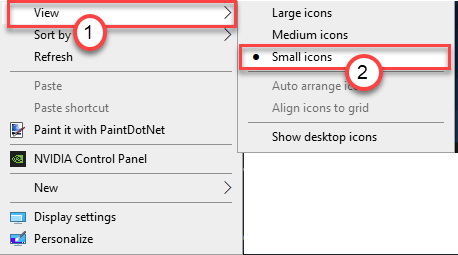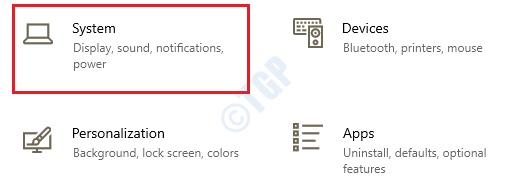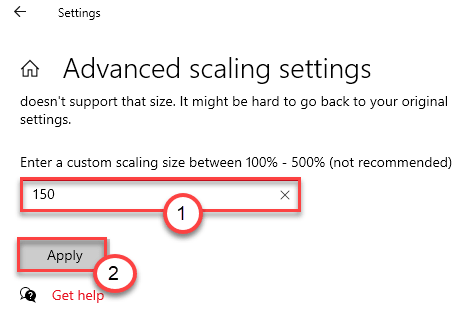Windows-pictogrammen hebben een standaard rasterstructuur waarmee de gebruiker de afstand tussen de pictogrammen op het bureaublad kan wijzigen. Maar om de een of andere reden is deze ruimte in het raster, de ruimte tussen twee pictogrammen op het bureaublad, soms te groot en kan deze niet worden gewijzigd. Als u met dit probleem wordt geconfronteerd, volgt u deze eenvoudige oplossingen op uw systeem om het probleem snel op te lossen.
Fix 1 – Wijzig de waarde van de IconSpacing-sleutel
U moet de waarde van de IconSpacing-sleutel in het register wijzigen.
1. Druk eerst de toetsen Windows-toets+R samen tegelijk in.
2. Schrijf vervolgens “regedit” en klik op “OK“.
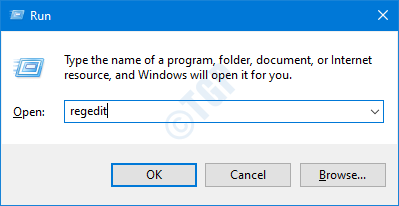
Belangrijk– Register-editor is een zeer delicate locatie waar gevoelige registergegevens worden opgeslagen. Voordat we verder gaan met het wijzigen van het register, vragen we om een back-up van het register op uw computer te maken.
Klik na het openen van de Register-editor op “Bestand“. Klik vervolgens op’Exporteren‘om een nieuwe back-up op uw computer te maken.
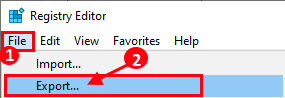
3. Ga na het maken van de back-up naar deze locatie –
HKEY_CURRENT_USER\Configuratiescherm\Desktop\WindowMetrics
4. Zoek aan de rechterkant naar de toets”IconSpacing“.
5. Dubbelklik vervolgens op de sleutel om deze te wijzigen.
6. Stel de waarde in op”-1125“.
7. Klik daarna op”OK“om de wijziging op te slaan.
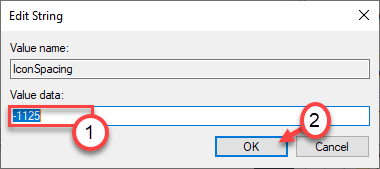
8. Zoek nogmaals aan de rechterkant naar de toets”IconVerticalSpacing“op hetzelfde scherm.
9. Gewoon dubbelklik erop om er toegang toe te krijgen.
10. Stel in de Edit String-waarde de waarde in op”-1125“.
11. Druk vervolgens nogmaals op Enter.
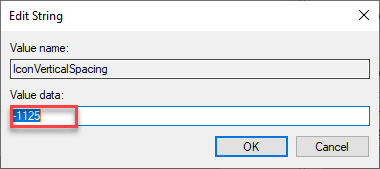
Sluit na het opslaan van deze wijzigingen het venster Register-editor.
Start vervolgens uw computer opnieuw op.
Zodra het systeem opstart, controleert u of de pictogramafstand op het bureaublad aanwezig is. Als dit niet werkt, probeer dan de volgende.
[
OPMERKING –
Als dit niet werkt of als u vindt dat de afstand nog steeds te groot is, past u de waarden van de toetsen aan zoals hieronder –
1. Open de Register-editor.
2. Stel de waarde van de toets “IconSpacing” in op “-1650“.
3. Stel vervolgens op dezelfde manier de waarde van de sleutel”IconVerticalSpacing“in op”-1200“.
Sluit op deze manier het venster Register-editor. Herstart de computer en alles komt goed.
]
Fix 2 – Formaat van de bureaubladpictogrammen wijzigen
U kunt proberen het formaat van de bureaubladpictogrammen op uw bureaublad te wijzigen om het probleem op te lossen.
1. Open het bureau.
2. Houd de Ctrl-toets ingedrukt en gebruik het scrollwiel van de muis om de schaal van de pictogrammen aan te passen.
Als u het muiswiel naar boven draait, wordt het pictogram groter en door het wiel naar beneden te draaien het tegenovergestelde.
3. Klik bovendien met de rechtermuisknop op de open ruimte op het bureaublad en klik op”Bekijken“en klik op”Kleine pictogrammen“.
Controleer of dit uw probleem oplost of niet. Anders
Fix 3-Stel de grootte van de tekst in, apps desktop
Probeer de grootte van de tekst, apps op het bureaublad in te stellen.
1. Open het venster Instellingen door de toetsen Windows-toets+I te tegelijk in te drukken.
2. Wanneer het venster Instellingen wordt weergegeven, klikt u op de instellingen voor’Systeem‘.
4. Zodra de systeeminstellingen verschijnen, klikt u aan de linkerkant op de”Display“.
5. Stel de schaal in op’150‘in de vervolgkeuzelijst met schaalopties.
5. Als de vervolgkeuzelijst grijs of niet toegankelijk is, klikt u gewoon op”Geavanceerde schaalinstellingen“.
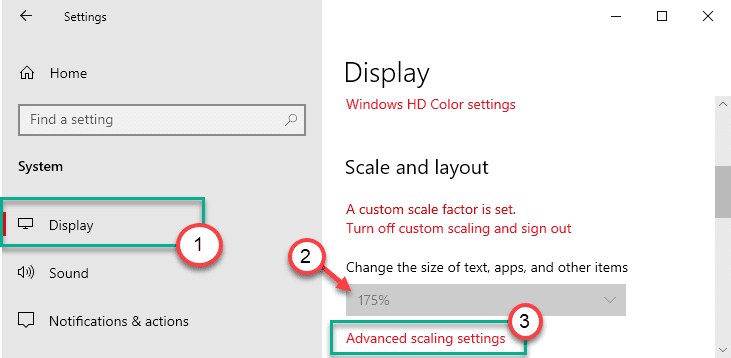
6. Schrijf gewoon”150″.
7. Klik vervolgens op”Toepassen“om de aangepaste schaal toe te passen.
Zodra u deze aangepaste schaalfactor instelt, ziet u de melding’De aangepaste schaalfactor wordt pas toegepast als u zich afmeldt’.
8. Klik vervolgens op de ‘Nu afmelden‘.
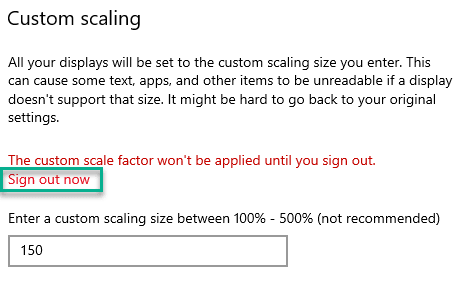
Hiermee wordt u uitgelogd van uw account. Zodra dit het geval is, logt u gewoon weer in op uw account.
Controleer de afstand tussen de pictogrammen op het bureaublad. Dit zou je probleem moeten hebben opgelost.
[
OPMERKING –
Deze aangepaste schaal zou u moeten helpen het probleem met de pictogrammen op te lossen. Maar als u deze wijziging ongedaan wilt maken, volgt u deze instructies –
1. Open het venster Instellingen.
2. Klik vervolgens op de instellingen voor”Systeem“.
3. Selecteer nu aan de linkerkant de instellingen voor”Weergave“.
4. Klik aan de rechterkant, in de instellingen voor’Schaal en lay-out’, op”Aangepast schalen uitschakelen en afmelden“.
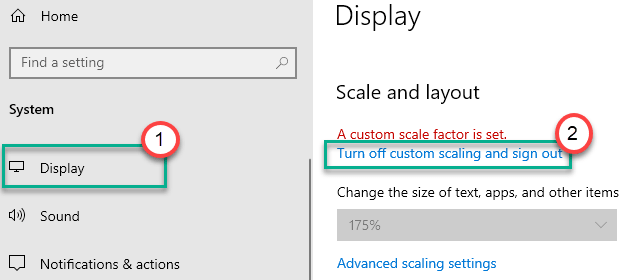
Hiermee stopt de aangepaste schaal en wordt de schaalfactor ingesteld op 100%, wat ook de standaardinstelling is.
]
Sambit is een werktuigbouwkundig ingenieur met een kwalificatie die graag schrijft over Windows 10 en oplossingen voor de vreemdste mogelijke problemen.