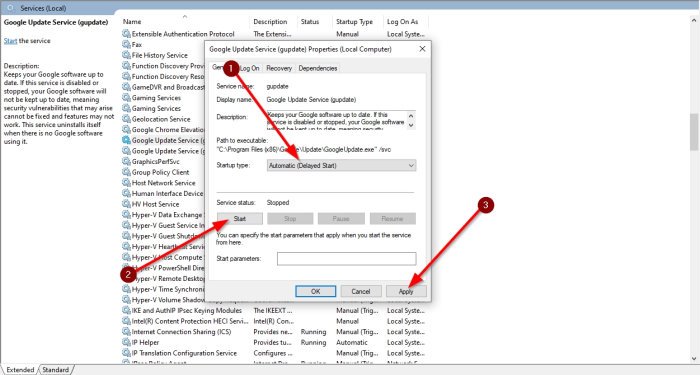Verschillende Google Chrome-gebruikers hebben de laatste tijd geklaagd over Update Error (Foutcode 7: 0x80040801). Zoals de naam al doet vermoeden, vertoont deze fout de neiging om zijn lelijke kop te tonen wanneer de gebruiker probeert de populaire webbrowser bij te werken.
Er is een fout opgetreden tijdens het controleren op updates: Kan geen verbinding maken naar het internet. Als u een firewall gebruikt, plaatst u GoogleUpdate.exe op de witte lijst. (foutcode 7: 0x80072EE7 — systeemniveau).
Hoe u foutcode 7: 0x80040801 in Chrome kunt oplossen
We begrijpen ook dat sommige gebruikers problemen kunnen ondervinden als gevolg van beschadigde Google Chrome-installatie, of misschien blokkeert de Windows Firewall de updater om zijn ding te doen. Bovendien is de Chrome-updater waarschijnlijk uitgeschakeld en dat willen we niet.
In dit artikel gaan we meerdere manieren bespreken om dit probleem op te lossen, dus hopelijk werkt ten minste één optie effectief voor u. Controleer voordat u begint of uw internetverbinding correct werkt.
- Witte lijst Google Chrome Update Service in Windows Firewall
- Start de Google Update Service met geweld
- Google Chrome opnieuw installeren
Laten we het hebben over het oplossen van deze fout vanuit een meer gedetailleerd perspectief.
1] Google Chrome-updateservice op de witte lijst in Windows Firewall
Het eerste dat u moet doen, is ervoor zorgen dat de firewall geen bedreiging vormt voor de updateservice. Om deze taak te volbrengen, gaat u verder en start u de Windows Firewall-tool. U kunt dit doen door Windows Defender Firewall in het zoekvak op de taakbalk te typen en het vervolgens te selecteren wanneer het in de zoekresultaten verschijnt.
Vanaf daar moet u Apps en functies toestaan via Windows Defender Firewall.
Zoek vanaf hier naar googleupdate.exe en laat het door de firewall. Zodra dat is gebeurd, gaat u verder en controleert u of foutcode 7: 0x80040801 aanhoudt.
2] Start de Google Update-service met geweld
Als de bovenstaande optie niet werkt, stel voor om de Google Update Service in te schakelen via Services.msc. In veel gevallen schakelt de updateservice zichzelf automatisch in, maar er zijn situaties waarin dit helemaal niet gebeurt.
Om het in te schakelen, klikt u op de Windows-toets + R om het dialoogvenster Uitvoeren te openen, typ vervolgens Services.msc in het zoekgebied. Druk ten slotte op Enter om het menu Services te openen.
Zoek vanaf daar naar Google Update Services (gup datum) via het menu Diensten. Klik hier met de rechtermuisknop op en selecteer Eigenschappen. Vanaf het tabblad Algemeen wilt u het Opstarttype wijzigen in Automatisch (vertraagde start).
Klik ten slotte op Start > Toepassen om de wijzigingen te starten.
De volgende stap is om terug te keren naar het Services-menu en te zoeken naar Google Update Services (gupdatem). Voer dezelfde stappen uit en start uw computer opnieuw op als u klaar bent.
3] Installeer Google Chrome opnieuw
Als de bovenstaande opties niet werken, kunt u het beste de Google Chrome-webbrowser onmiddellijk.
Voordat u opnieuw installeert, moet u eerst de cachemap verwijderen om er zeker van te zijn dat er geen corruptie is overgebracht naar de nieuwe installatie.
Sluit om te beginnen Google Chrome en open vanaf daar het dialoogvenster Uitvoeren door Windows-toets + R te selecteren strong>.
Typ de volgende opdracht in het vak:
%localappdata%
Druk op de Enter-toets op uw toetsenbord. Zodra de lokale app-gegevensmap is geopend, zoekt u naar de Chrome-map en verwijdert u deze van uw computer.
Ten slotte verwijdert u de webbrowser, gaat u naar de officiële Google Chrome-pagina en downloadt u de populaire webbrowser opnieuw. Start nu na de installatie uw webbrowser opnieuw en controleer of dit nog steeds een probleem is.
Verwante fout: Foutcode 7, 0x80072EE7 tijdens het installeren of bijwerken van Google Chrome.