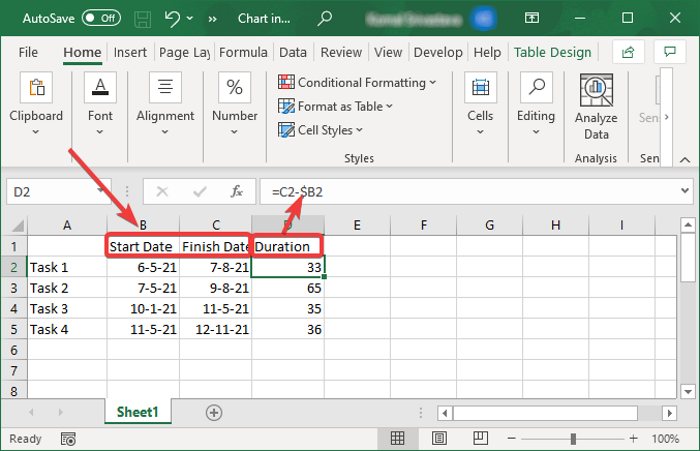Wilt u een Gantt-diagram maken in PowerPoint-presentaties? Dit artikel helpt u bij het toevoegen van een Gantt-diagram in Microsoft PowerPoint. Een Gantt-diagram wordt gebruikt in projectbeheer om de planning van belangrijke taken en mijlpalen op een effectieve manier te visualiseren en te beheren. Als u een Gantt-diagram moet toevoegen aan uw PowerPoint-presentaties, kunt u verschillende methoden gebruiken. In dit artikel gaan we twee verschillende methoden bespreken om een Gantt-diagram te maken in MS PowerPoint. Laten we deze methoden eens bekijken!
Een Gantt-diagram maken in PowerPoint
Hier zijn de twee methoden die u kunt gebruiken om een Gantt-diagram in PowerPoint op uw pc te maken:
- Maak een Gantt-diagram vanaf nul met behulp van een gestapeld staafdiagram
- Gebruik een Gantt-diagramsjabloon uit de online bibliotheek.
Laten we deze eens bekijken methoden in detail!
1] Maak een geheel nieuwe Gantt-grafiek met behulp van een gestapeld staafdiagram
U kunt handmatig een geheel nieuwe Gantt-grafiek maken met behulp van het oorspronkelijke grafiekmenu van PowerPoint. In het menu Grafiek kunt u verschillende soorten standaardgrafieken vinden, waaronder lijn, staaf, gebied, cirkel, enz. Om een Gantt-grafiek te maken, moet u een Gestapeld staafdiagram toevoegen. Laten we eens kijken naar de stappen om een volledig Gantt-diagram te maken:
- Start PowerPoint en maak een lege presentatie.
- Ga naar het menu Grafieken en voeg een gestapeld staafdiagram toe.
- Bewerk de grafiekgegevens in Excel met Starttijd, Eindtijd , en de totale duur.
- Verander het gestapelde staafdiagram in een Gantt-diagram.
- Sla het Gantt-diagram op.
Start Microsoft PowerPoint en maak een nieuwe lege presentatie met een lege dia-indeling. Ga nu naar het tabblad Invoegen en tik in het gedeelte Illustratie op de optie Grafiek. U ziet een venster Grafiek invoegen van waaruit u verschillende soorten grafieken kunt toevoegen. Ga hier naar de categorie Staaf en kies Gestapeld staafdiagram.
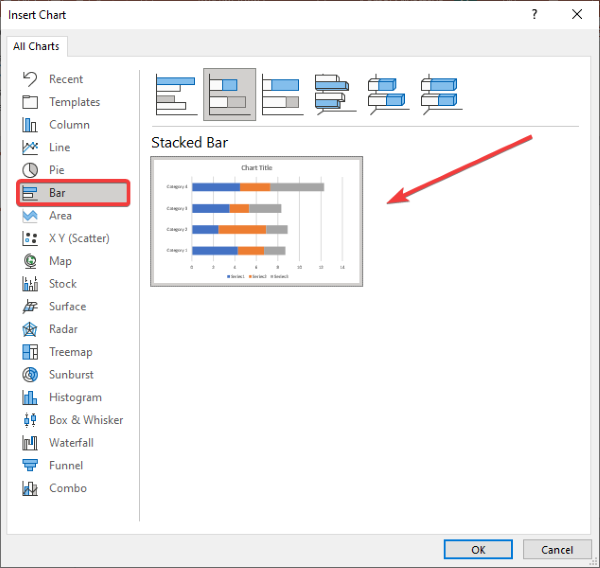
Een standaard gestapeld staafdiagram wordt toegevoegd met een Excel-blad om uw diagram in te voeren gegevens. Ga naar het Excel-blad en voeg taken en duur toe. In de rijen moet u taken invoeren. Geef de kolommen de naam Startdatum, Einddatum en Duur om het respectievelijke schema voor elke taak in te voeren.
Voor de Startdatum en Einddatum selecteert u de volledige kolommen en klikt u er met de rechtermuisknop op. Klik nu vanuit het contextmenu op de optie Cellen opmaken.
Ga vervolgens naar de categorie Datum en selecteer het gewenste datumformaat en klik op de knop OK.
Voer in de kolom Duur deze formule in voor elke cel: =C2-$B2 . Deze formule berekent de duur van een taak op basis van de ingevoerde startdatum en einddatum. Zie de onderstaande schermafbeelding ter referentie.
Na jou identificeer de duur van elke taak, kopieer deze naar een andere kolom. Selecteer nu de kolom Einddatum en verwijder deze. Maak vervolgens een nieuwe kolomDuur en kopieer en plak de geïdentificeerde duur erin. Uw uiteindelijke gegevens zien er ongeveer zo uit als de gegevens in de onderstaande schermafbeelding.
Ga naar de PowerPoint-presentatie en selecteer de blauwe balk. U ziet verschillende indelingsopties. Selecteer de opties Opvulling en lijn en stel vervolgens de optieOpvulling in opGeen opvulling. Terwijl u dat doet, wordt het gestapelde staafdiagram weergegeven als een Gantt-diagram.
Keer nu de volgorde van de taakbalken in het Gantt-diagram om. Selecteer daarvoor de Taak-as en vouw in het rechterdeelvenster de Asopties uit. Scrol omlaag naar de tekst Aspositie en schakel het selectievakje Categorieën in omgekeerde volgorde in.
Bovendien kunt u grafiekelementen aanpassen, de tekst opmaken, de opmaak van staven wijzigen, de kleur wijzigen rs voor elke taakbalk, pas de grafiekstijl aan, voeg afbeeldingen en pictogrammen in en maak andere aanpassingen om het gewenste Gantt-diagram te maken.
Als u klaar bent, kunt u het Gantt-diagram opslaan in de indeling van een afbeelding. Klik met de rechtermuisknop op het diagram en klik op de optie Opslaan als afbeelding en exporteer het Gantt-diagram in PNG-, JPEG-, GIF-en meer formaten.
2] Gebruik een Gantt-diagramsjabloon uit de online bibliotheek
Microsoft PowerPoint biedt een aantal goede Gantt-diagramsjablonen die u kunt doorbladeren en importeren vanuit de online bibliotheek. Later kunt u het Gantt-diagram aanpassen aan uw vereisten. Volg gewoon de onderstaande stappen om een Gantt-diagram in PowerPoint te maken met behulp van een sjabloon:
- Open PowerPoint en ga naar Bestand > Nieuw.
- Zoek naar een Gantt-diagramsjabloon en importeer het naar de presentatie.
- Pas het Gantt-diagram aan en sla het op.
Start PowerPoint en ga naar het menu Bestand. Klik nu op de optie Nieuw en typ vervolgens in het zoekvak Gantt-diagram en druk op de knop Enter. U ziet verschillende Gantt-diagramsjablonen waaruit u kunt kiezen. Selecteer een Gantt-diagramsjabloon die u wilt gebruiken en klik vervolgens op de knop Maken.

Er wordt een vooraf ontworpen Gantt-diagram toegevoegd aan uw PowerPoint-presentatie die u dienovereenkomstig kunt aanpassen. U kunt uw eigen taken toevoegen, de tekstinhoud opmaken, de duur van taken aanpassen, aangepaste afbeeldingen, pictogrammen, symbolen, media en vormen invoegen, het kleurthema en de stijl wijzigen, enz.
Ik hoop dat dit artikel je helpt bij het maken van een Gantt-diagram in PowerPoint.
Verwante artikelen: