Het is niet ongebruikelijk om uren werk in PowerPoint kwijt te raken vanwege een onverwachte systeemcrash, afsluiten of stroomstoring. Microsoft weet dat en daarom wordt het programma geleverd met AutoHerstel. Het is een functie waarmee u niet-opgeslagen PowerPoint-presentaties kunt ophalen.
In deze zelfstudie leert u hoe u de AutoHerstel-functie van Microsoft PowerPoint gebruikt in Windows en macOS, inclusief andere tips om verloren of verwijderde PowerPoint-presentaties te herstellen.
Inhoudsopgave
Herstel niet-opgeslagen PowerPoint-presentaties op Windows
Telkens wanneer u aan een presentatie werkt in Microsoft PowerPoint voor Windows 10 en 11, maakt de ingebouwde AutoHerstel-functionaliteit van het programma periodieke back-ups naar een tijdelijk bestand elke 10 minuten.
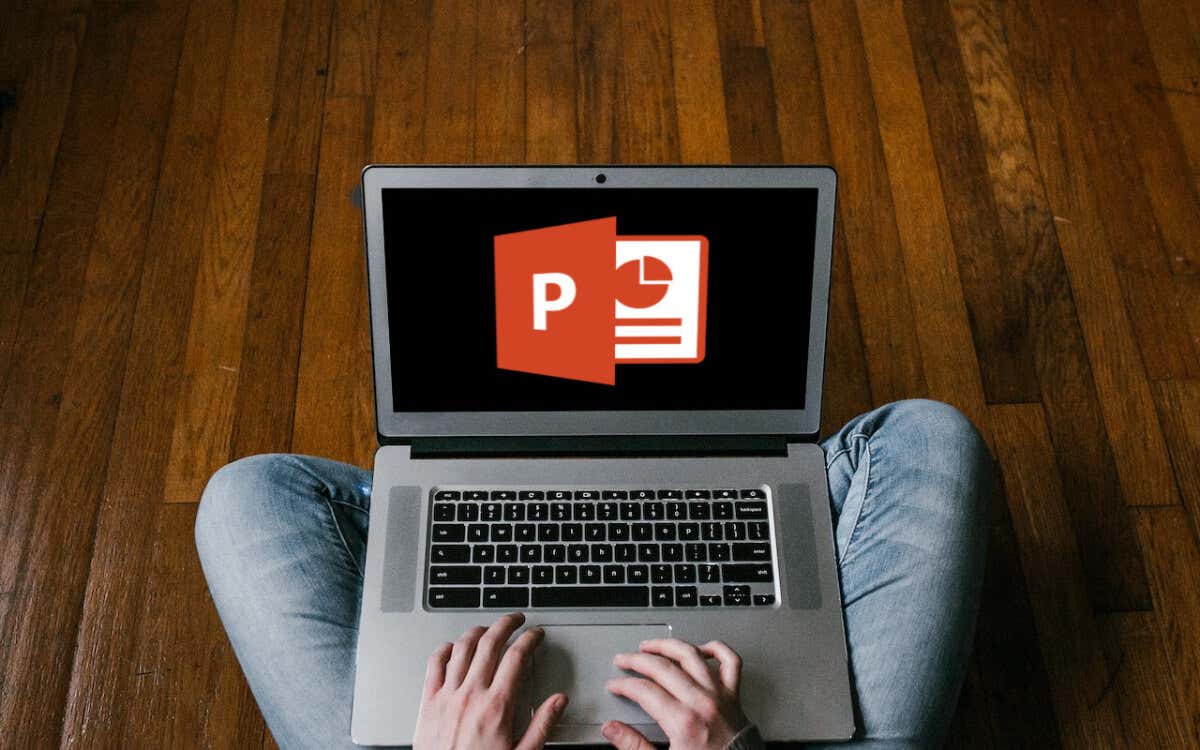
Als u bent vergeten een Microsoft PowerPoint-document op te slaan vanwege een onverwacht probleem, kunt u het terugkrijgen. Er is echter geen garantie dat het de meest recente wijzigingen bevat.
AutoHerstel opent standaard de niet-opgeslagen presentatie wanneer u PowerPoint opnieuw start na een systeem-of applicatiecrash. Als u een banner Hersteld niet-opgeslagen bestand ziet, selecteert u de knop Opslaan binnenin om het permanent op te slaan.
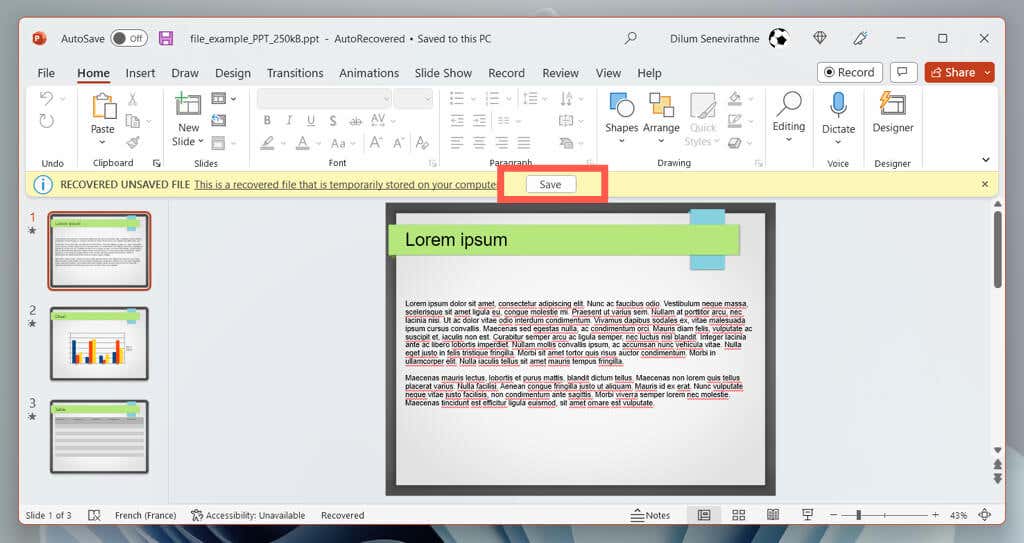
In Microsoft Office 2021 en eerdere versies van PowerPoint zou een documentherstelvenster links van het PowerPoint-venster moeten verschijnen, zodat u het bestand kunt kiezen dat u wilt herstellen.
Als dat niet gebeurt, kunt u de AutoHerstel-map bekijken met de volgende stappen:
Open PowerPoint en selecteer Openen op het startscherm. Selecteer de knop Niet-opgeslagen presentaties herstellen. 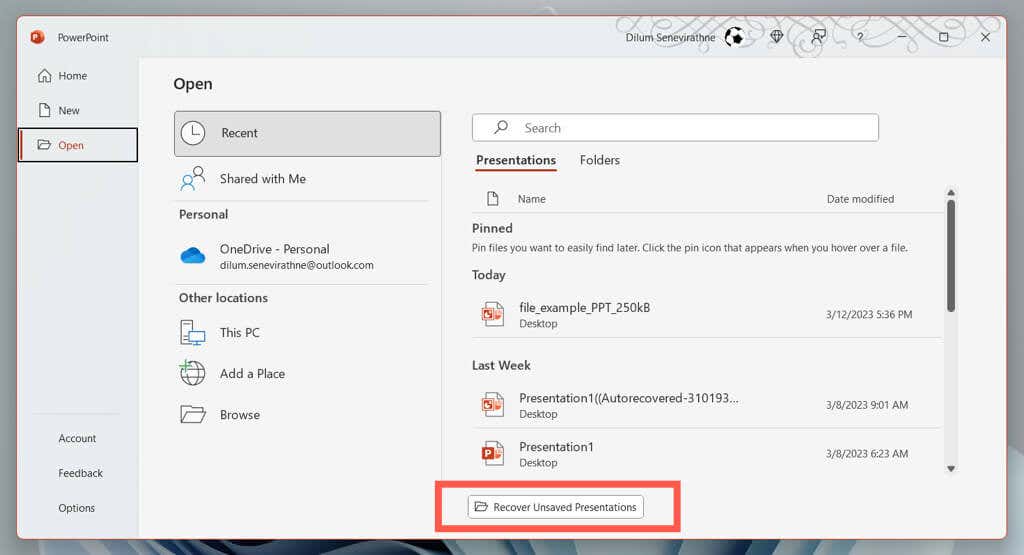 Open in de pop-up van de Verkenner de map die betrekking heeft op het PPT-bestand dat u wilt herstellen. Selecteer het bestand en kies Openen.
Open in de pop-up van de Verkenner de map die betrekking heeft op het PPT-bestand dat u wilt herstellen. Selecteer het bestand en kies Openen. 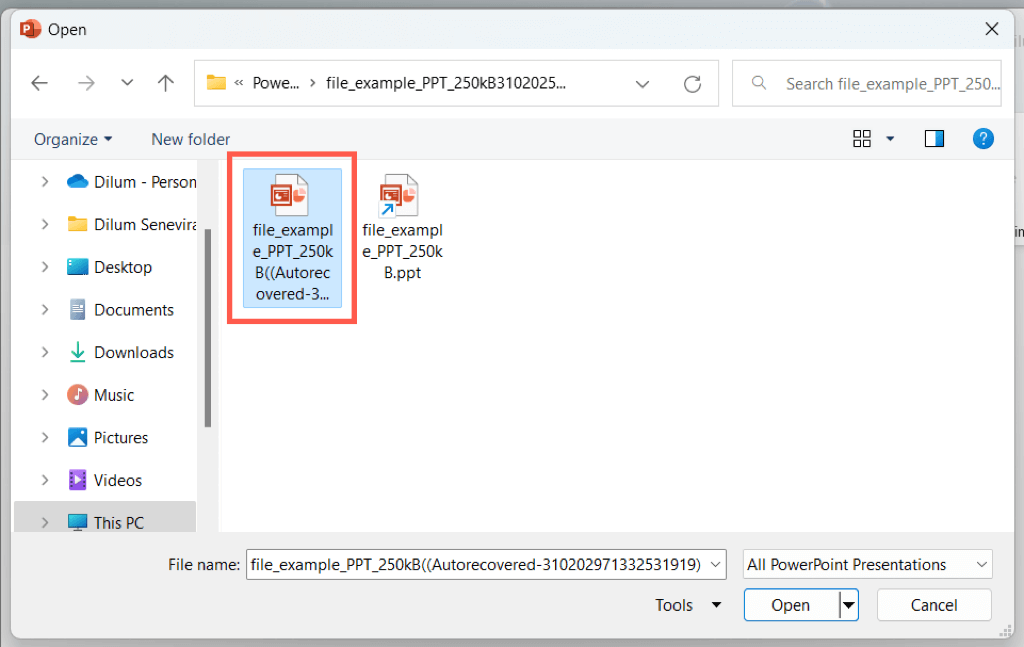 Bekijk de presentatie en sla deze op de harde schijf van uw pc op.
Bekijk de presentatie en sla deze op de harde schijf van uw pc op.
Als de optie Niet-opgeslagen presentaties herstellen niet zichtbaar is of PowerPoint herhaaldelijk crasht voordat u iets kunt doen, gaat u naar de AutoHerstel-bestandslocatie van het programma en haalt u de presentatie op via Verkenner.
Open Verkenner. Kopieer en plak het volgende in de adresbalk en vervang
C:\Users\
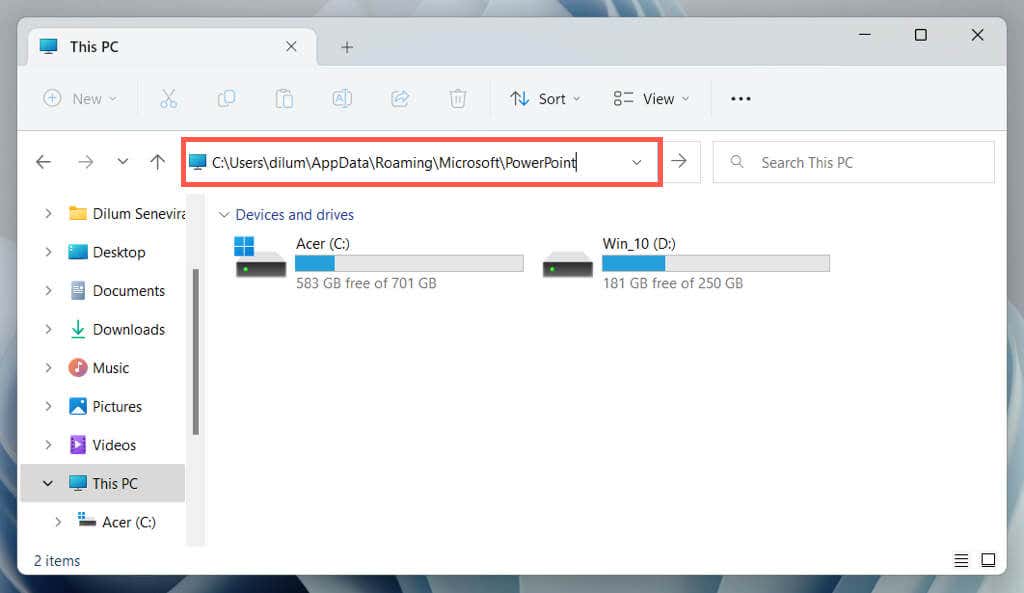 Kopieer het niet-opgeslagen PPT-bestand dat u wilt herstellen naar een andere map en dubbelklik om het te openen in PowerPoint.
Kopieer het niet-opgeslagen PPT-bestand dat u wilt herstellen naar een andere map en dubbelklik om het te openen in PowerPoint. 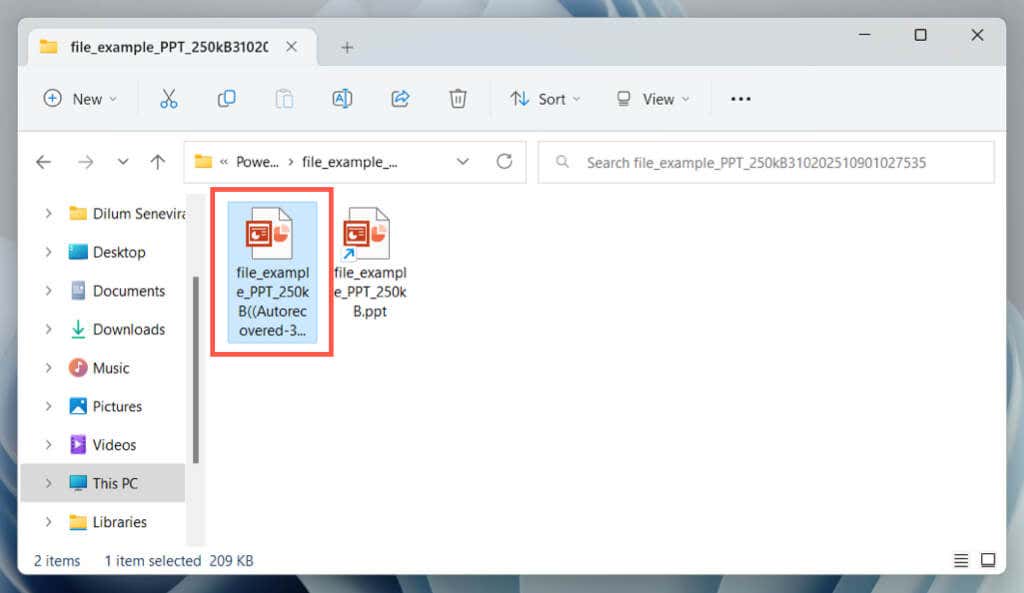
Om de frequentie te verhogen waarmee AutoHerstel een back-up maakt van uw PowerPoint-presentaties en de kans te vergroten dat u de meest recente niet-opgeslagen wijzigingen terughaalt, moet u:
Selecteer het tabblad Bestand en kies Opties (of Meer > Opties).  Selecteer de categorie Opslaan in de zijbalk PowerPoint-opties. Wijzig het vak naast AutoHerstel-informatie elke x minuten opslaan.
Selecteer de categorie Opslaan in de zijbalk PowerPoint-opties. Wijzig het vak naast AutoHerstel-informatie elke x minuten opslaan. 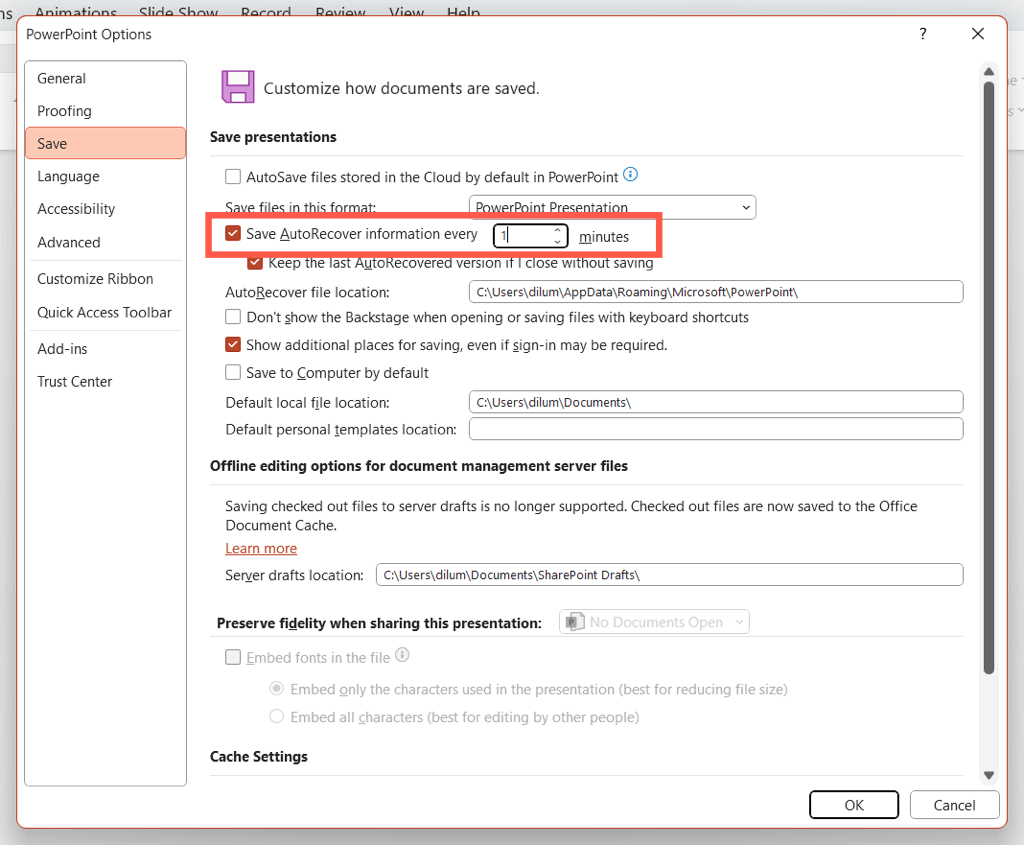
Voer bijvoorbeeld een waarde van 1 in als u wilt dat de PowerPoint-hersteltool elke minuut een back-up maakt van niet-opgeslagen wijzigingen.
Herstel niet-opgeslagen PowerPoint-bestanden op macOS
Net als op Windows is AutoHerstel beschikbaar op Microsoft PowerPoint voor macOS. Als u aan een PowerPoint-presentatie op een Mac werkt en een plotselinge crash of afsluiting ervaart, zou u deze moeten kunnen gebruiken om de niet-opgeslagen wijzigingen te herstellen en gegevensverlies te voorkomen.
Open PowerPoint gewoon opnieuw. AutoHerstel zou de presentatie waaraan u het laatst werkte automatisch opnieuw moeten openen, zodat u de wijzigingen permanent kunt opslaan.
Stel dat dat niet gebeurt. Gewoon:
Open de Home-knop en kies Openen. Selecteer Herstel niet-opgeslagen presentaties. Dubbelklik op het PPTX-bestand dat u wilt herstellen.
Als de knop Niet-opgeslagen presentaties herstellen niet zichtbaar is, gaat u handmatig naar de tijdelijke map AutoHerstel van PowerPoint en haalt u de presentatie op via Finder.
Open Finder en selecteer Ga > Ga naar map op de menubalk.  Kopieer het volgende pad en druk op Return:
Kopieer het volgende pad en druk op Return:
~/Library/Containers/com.Microsoft.Powerpoint/Data/Library/Preferences/AutoRecovery
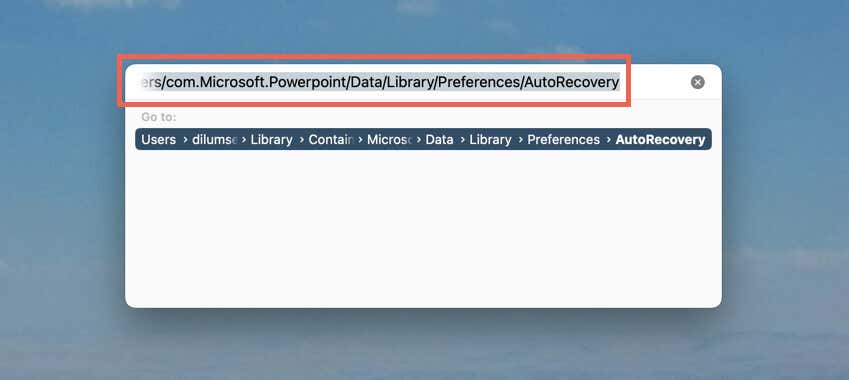 Kopieer het bestand dat u wilt herstellen naar een andere locatie.
Kopieer het bestand dat u wilt herstellen naar een andere locatie. 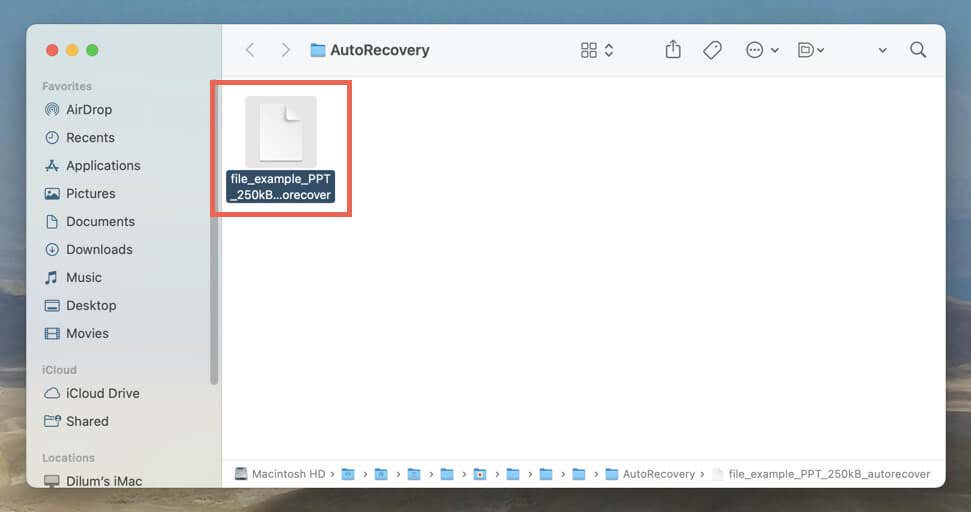
Handmatig herstelde AutoHerstel-back-ups voor de Mac hebben geen specifiek bestandstype, dus u moet de volgende stappen doorlopen om ze in PowerPoint te bekijken.
Klik met de rechtermuisknop op het automatisch herstelde PPTX-bestand en selecteer Openen met > Overige. 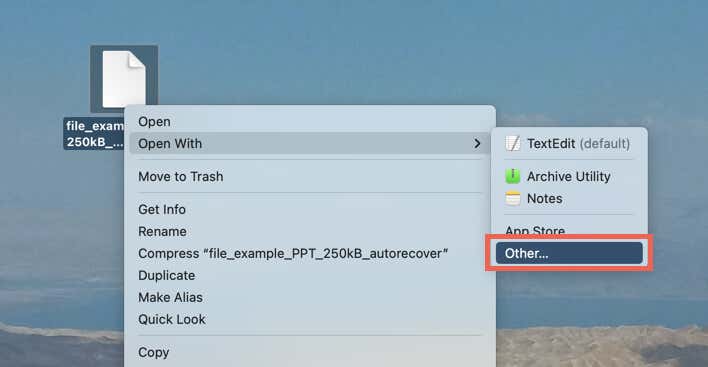 Selecteer Alle toepassingen in het vervolgkeuzemenu naast Inschakelen. Selecteer Microsoft PowerPoint in de lijst met toepassingen en kies Openen.
Selecteer Alle toepassingen in het vervolgkeuzemenu naast Inschakelen. Selecteer Microsoft PowerPoint in de lijst met toepassingen en kies Openen. 
AutoHerstel slaat uw presentaties standaard elke 10 minuten op. Als u de kans wilt vergroten om de meest recente wijzigingen te herstellen:
Open PowerPoint en selecteer PowerPoint > Voorkeuren in de menubalk. 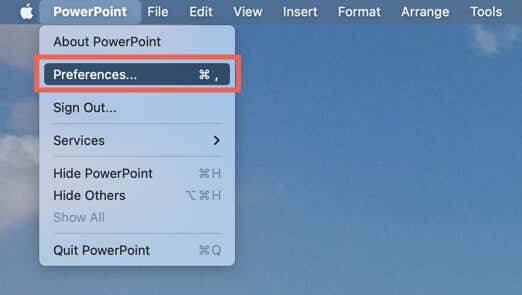 Selecteer Opslaan.
Selecteer Opslaan. 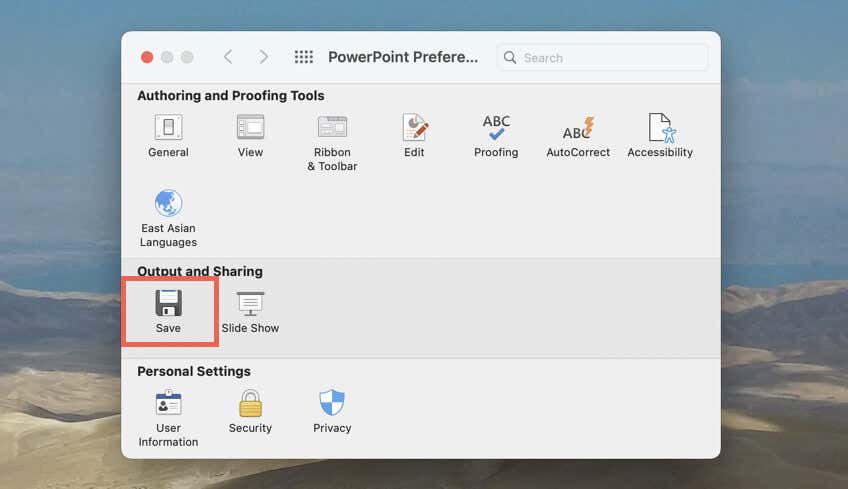 Wijzig het vak naast AutoHerstel-informatie opslaan elke x minuten en voer een nieuwe waarde in, bijvoorbeeld 1 om ervoor te zorgen dat AutoHerstel elke minuut een back-up van uw presentatie maakt.
Wijzig het vak naast AutoHerstel-informatie opslaan elke x minuten en voer een nieuwe waarde in, bijvoorbeeld 1 om ervoor te zorgen dat AutoHerstel elke minuut een back-up van uw presentatie maakt. 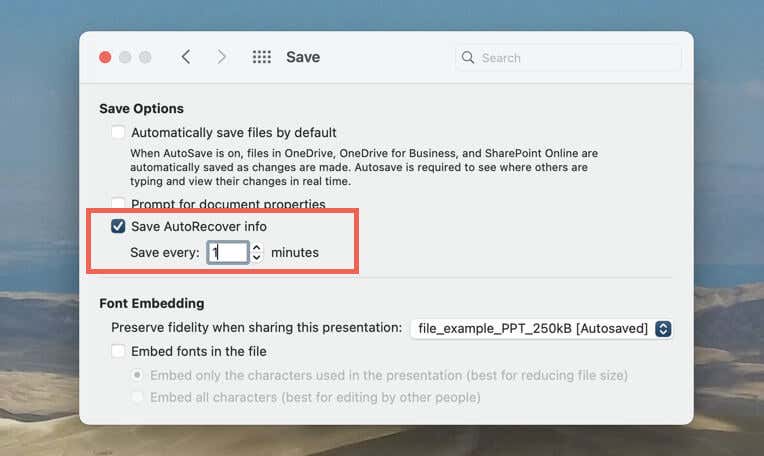
Andere methoden om PowerPoint-bestanden te herstellen:
Afgezien van niet-opgeslagen PowerPoint-presentaties, kunt u zo nu en dan te maken krijgen met zoekgeraakte of verwijderde PowerPoint-bestanden. Wanneer dat gebeurt, zijn hier verschillende manieren waarop u kunt proberen ze terug te krijgen.
Controleer de recente lijst van PowerPoint
Als u de locatie van een PPTX-bestand niet meer weet, controleer dan de recente lijst van PowerPoint op het startscherm. Als de presentatie daar wordt vermeld, selecteert u deze om deze te openen.
Gebruik Windows Search of Spotlight
Uw pc of Mac houdt een index bij van alles wat zich in de interne opslag bevindt. Als je je de bestandsnaam van een verloren presentatie (of zelfs een deel ervan) kunt herinneren, probeer er dan naar te zoeken via Windows Search of Spotlight Search.
Controleer de Prullenbak of Prullenbak
Windows en macOS bewaren verwijderde items 30 dagen, dus controleer de Prullenbak of Prullenbak als u een presentatie niet kunt vinden. Als het PPTX-bestand erin zit, kunt u het terugzetten naar de oorspronkelijke locatie.
Gebruik Bestandsgeschiedenis of Time Machine
U zou een verloren PowerPoint-bestand moeten kunnen herstellen als uw pc of Mac is ingesteld om een back-up te maken op een externe harde schijf. Leer hoe u verwijderde bestanden of eerdere versies kunt herstellen met Bestandsgeschiedenis of Time Machine.
Gebruik een hulpprogramma voor bestandsherstel
Als al het andere niet lukt, gebruik dan software voor gegevensherstel om verwijderde PowerPoint-bestanden op te halen. Bekijk onze lijst met de beste programma’s voor bestandsherstel voor pc en Mac.
Vergeet niet uw presentaties op te slaan of automatisch op te slaan
Het verliezen van een niet-opgeslagen PowerPoint-presentatie kan een frustrerende ervaring zijn, maar met AutoHerstel kunt u uw werk herstellen en hoeft u niet meer opnieuw te beginnen helemaal opnieuw.
Hoe dan ook, het is het beste om dingen niet aan het toeval over te laten, dus vergeet niet om uw werk altijd regelmatig op te slaan. Als u uw presentaties liever op OneDrive opslaat, gebruik dan de AutoSave-functie in Microsoft Office om gegevensverlies te voorkomen.