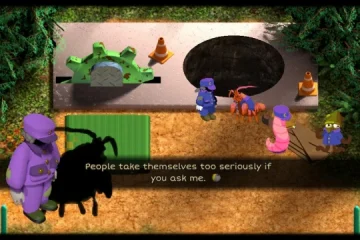Als je Minecraft-game vastloopt op een wit laadscherm, biedt dit bericht werkende oplossingen om je te helpen het probleem op te lossen. Veel Minecraft-gebruikers hebben gemeld dat ze een wit scherm ervaren wanneer ze het opstartprogramma proberen te openen. Het is een groot probleem dat je ervan weerhoudt de Minecraft-app te gebruiken en je ervan weerhoudt je game te spelen. Als u een van de getroffen gebruikers bent die met hetzelfde probleem wordt geconfronteerd, is dit bericht iets voor u. In deze handleiding gaan we verschillende oplossingen bespreken die u zullen helpen het probleem op te lossen.
Waarom blijft mijn Minecraft hangen op het laadscherm?
Hier zijn de mogelijke oorzaken waardoor je Minecraft-app vast kan komen te zitten op het laadscherm:
Als je verouderde of beschadigde grafische stuurprogramma’s op je systeem hebt, is de kans groot dat dit het probleem veroorzaakt. Dus als het scenario van toepassing is, zorg er dan voor dat je je grafische stuurprogramma bijwerkt om het probleem op te lossen. Dit probleem kan zich ook voordoen als je firewall of antivirus de verbinding tussen Minecraft-servers en de game blokkeert. In dat geval zou u het probleem moeten kunnen oplossen door Minecraft door uw firewall te laten gaan. Het kan ook optreden als gevolg van een bug in de app. Zorg er daarom voor dat je de app hebt bijgewerkt naar de meest recente versie. Een andere reden voor hetzelfde probleem kan de beschadigde installatie van de Minecraft-app zijn. Als het scenario van toepassing is, probeer dan de app te verwijderen en vervolgens opnieuw te installeren op uw systeem. In veel gevallen hadden de gebruikers te maken met dit probleem vanwege een storing in het Runtimebroker.exe-proces. U kunt proberen het proces Runtimebroker.exe te beëindigen vanuit Taakbeheer en kijken of het probleem voor u is opgelost of niet.
Dit zijn enkele mogelijke scenario’s die kunnen leiden tot een wit laadschermprobleem met de Minecraft-app. Op basis van het meest geschikte scenario kun je de onderstaande oplossingen proberen om het probleem op te lossen.
Lees: Fix Minecraft Realms Error Code 429 op pc.
Fix Minecraft vast op wit laadscherm
Hier zijn de oplossingen die u kunt proberen als u geconfronteerd wordt met Minecraft dat vastzit op wit laadscherm:
Sluit Runtimebroker.exe uit Taakbeheer. Update uw grafische stuurprogramma’s.Laat Minecraft via Windows Firewall.Update Minecraft Launcher.Reinstall Minecraft.
Laten we de bovenstaande oplossingen nu in detail bespreken!
1] Sluit Runtimebroker.exe vanuit Taakbeheer
Het klinkt misschien vreemd, maar sommige getroffen gebruikers hebben gemeld dat het beëindigen van het Runtimebroker.exe-proces vanuit Taakbeheer heeft geholpen om het witte laadscherm op Minecraft kwijt te raken. Het proces RuntimeBroker.exe wordt uitgevoerd wanneer er een Windows Store-app actief is. U kunt dit proces beëindigen met Taakbeheer en vervolgens kijken of het probleem is opgelost.
Hier zijn de stappen om het proces Runtimebroker.exe te sluiten:
Open eerst Taakbeheer met Ctrl + Shift + Esc.Nu, onder het tabblad Processen, zoek het Runtime Broker-proces. Selecteer vervolgens het Runtime Broker-proces en tik vervolgens op de knop Taak beëindigen om het proces te sluiten. Ga daarna naar het tabblad Details en zoek naar RuntimeBroker.exe proces. Klik vervolgens op het proces RuntimeBroker.exe en druk vervolgens op de knop Taak beëindigen. Start ten slotte de Minecraft Launcher-app opnieuw en kijk of deze nog steeds vastloopt op het witte laadscherm of niet.
Als deze methode niet werkt om u te helpen het probleem op te lossen, hebben we enkele oplossingen voor u. Probeer dus de volgende mogelijke oplossing om het probleem op te lossen.
Zie: Kan geen verbinding maken, verouderde serverfout in Minecraft.
2] Update uw grafische stuurprogramma’s
Dit probleem van Minecraft dat vastzit op het witte laadscherm kan het gevolg zijn van verouderde of defecte grafische of beeldschermstuurprogramma’s. Dus als je geen up-to-date grafische stuurprogramma’s hebt, is het tijd om je grafische stuurprogramma’s bij te werken om het probleem op te lossen.
Je hebt nu verschillende methoden waarmee je de stuurprogramma’s van je GPU-kaart kunt bijwerken op Windows 11/10. Dit zijn de methoden:
U kunt de app Instellingen openen met de sneltoets Windows + I, vervolgens naar Windows Update > Geavanceerde opties gaan en de functie Optionele updates gebruiken om uw grafische stuurprogramma’s bij te werken. Een andere methode om grafische stuurprogramma’s bij te werken is om bezoek de officiële website van de fabrikant van het apparaat en download daar de nieuwste GPU-kaartdriver. Start Apparaatbeheer en werk uw grafische stuurprogramma’s bij. Download en installeer een gratis stuurprogramma-updater van derden om automatisch al uw stuurprogramma’s bij te werken, inclusief het grafische stuurprogramma.
Als je up-to-date grafische stuurprogramma’s hebt en nog steeds hetzelfde probleem ondervindt, ga je gang met de volgende mogelijke oplossing om het probleem op te lossen.
Lees: Fix Minecraft Can’niet bijhouden, is de server overbelast fout.
3] Laat Minecraft via Windows Firewall toe
In veel gevallen wordt gemeld dat het witte scherm op Minecraft kan worden veroorzaakt door uw firewall. Je firewall blokkeert mogelijk de verbinding tussen de server en het spel en daarmee het probleem met het witte scherm. Dus als het scenario van toepassing is, zou u het probleem moeten kunnen oplossen door Minecraft via Windows Firewall toe te staan. Dit zijn de stappen om dat te doen:
Open eerst Windows Defender Firewall vanuit de zoekoptie op de taakbalk. Tik nu op Een app of functie toestaan via Windows Defender Firewall strong> optie in het linkerdeelvenster. Klik vervolgens op de knop Instellingen wijzigen en druk vervolgens op de knop Een andere app toestaan. Blader daarna door en selecteer het uitvoerbare bestand van Minecraft Launcher en voeg het toe aan de lijst. Schakel vervolgens Minecraft.exe in op zowel privé-als openbare netwerken. Druk ten slotte op de knop OK om de wijzigingen op te slaan.
Je kunt Minecraft nu opnieuw starten en kijken of het probleem is opgelost of niet.
Uw antivirus kan ook een reden zijn voor dezelfde problemen. In dat geval kunt u proberen Minecraft Launcher toe te voegen aan de uitzonderingen-of uitsluitingslijst van uw antivirusprogramma. Bijvoorbeeld:
Als u AVG-antivirus hebt, kunt u naar het gedeelte Home > Opties > Geavanceerde instellingen > Uitzonderingen gaan en vervolgens op de optie Uitzonderingen toevoegen klikken en vervolgens bladeren en de Minecraft Launcher-app selecteren. Avast antivirus, u kunt naar het tabblad Instellingen gaan, op Uitzonderingen tikken en Minecraft aan de lijst toevoegen.
Op dezelfde manier kunt u Minecraft ook toevoegen aan de uitzonderingenlijst van andere antivirusprogramma’s.
Als u dat doet krijg je nog steeds hetzelfde probleem, ga verder met de volgende oplossing om het probleem op te lossen.
Lees: Minecraft loopt steeds vast of loopt vast op pc met Windows 11/10.
4] Update Minecraft Launcher
Het probleem kan zijn met Minecraft Launcher zelf. Er is een kans dat het probleem met het witte scherm wordt veroorzaakt door een bug in het opstartprogramma. Daarom kunt u proberen Minecraft Launcher bij te werken en vervolgens kijken of het probleem is verholpen of niet. Om Minecraft Launcher bij te werken, kunt u de Microsoft Store openen en naar het gedeelte Bibliotheek gaan. Klik vervolgens op de knop Updates ophalen en het zal beginnen met het updaten van al je apps. Nadat Minecraft is bijgewerkt, start u het opnieuw en kijkt u of het probleem is opgelost of niet.
Zie: Niet geverifieerd met Minecraft.net, kon geen verbinding maken met de server.
5] Minecraft opnieuw installeren
Als geen van de bovenstaande oplossingen voor u werkt, is het laatste redmiddel om Minecraft opnieuw op uw pc te installeren. Het probleem kan worden veroorzaakt door de beschadigde installatie van de app. U kunt dus proberen de app opnieuw te installeren.
Om dat te doen, verwijdert u Minecraft door naar Instellingen > Apps > Apps en functies te gaan en vervolgens de Minecraft-app te selecteren en op het menu met drie stippen ernaast te drukken. Selecteer daarna de knop Verwijderen en bevestig het verwijderingsproces. Als u klaar bent met verwijderen, installeert u Minecraft opnieuw vanuit de Microsoft Store. Of u kunt het installatieprogramma ook van internet downloaden en op uw pc installeren. Dit zou het probleem voor je moeten oplossen.
Lees: Fix Kan de Minecraft Runtime Environment niet updaten.
Waarom laadt mijn Minecraft-opstartprogramma niet?
Als uw Minecraft-opstartprogramma niet wordt geladen of geopend op een Windows-pc, kunnen daar verschillende redenen voor zijn. Het kan komen door een slechte internetverbinding. Of het kan ook voorkomen als u te maken heeft met beschadigde opstartbestanden. Een andere veelvoorkomende reden hiervoor zijn de problemen met uw grafische stuurprogramma. Afgezien daarvan kan het probleem optreden vanwege een verouderd Windows-systeem of als je te veel mods op je pc hebt geïnstalleerd.
Hoe los je een vastgelopen laadscherm op?
Om repareer een vastgelopen laadscherm op Windows, u kunt proberen uw USB-dongle los te koppelen, een schijfoppervlaktest uit te voeren of de veilige modus in te schakelen. Afgezien daarvan kunt u ook systeemreparatie uitvoeren, uw systeem herstellen naar een eerdere gezonde staat, CMOS-geheugen wissen of de CMOS-batterij vervangen om het probleem op te lossen.
Wat is Exit Code 0 Minecraft?
Wat is Exit Code 0 Minecraft?
De exitcode 0 op Minecraft treedt op wanneer een game crasht. Nu kunnen er verschillende redenen zijn die deze fout veroorzaken. Dit kan worden veroorzaakt door een aantal conflicterende programma’s die op de achtergrond worden uitgevoerd. Daarnaast kan je grafische stuurprogramma ook een fout hebben, het gebruik van te veel mods kan ook een reden zijn, of een beschadigde installatie van de launcher-app kan ook de reden zijn voor Exit Code 0. Je kunt deze handleiding bekijken om Exit Code 0 te repareren op Minecraft.
Dat is het!
Lees nu: