Je kunt met Mail Drop gemakkelijk grote bijlagen tot 5 GB naar iedereen verzenden via e-mail. Het is ingebouwd in de Mail-app op je Apple-apparaten. Deze tutorial laat je zien hoe je verschillende grote bestanden, foto’s, video’s, documenten vanaf je iPhone, iPad, Mac of pc kunt verzenden met Mail Drop.
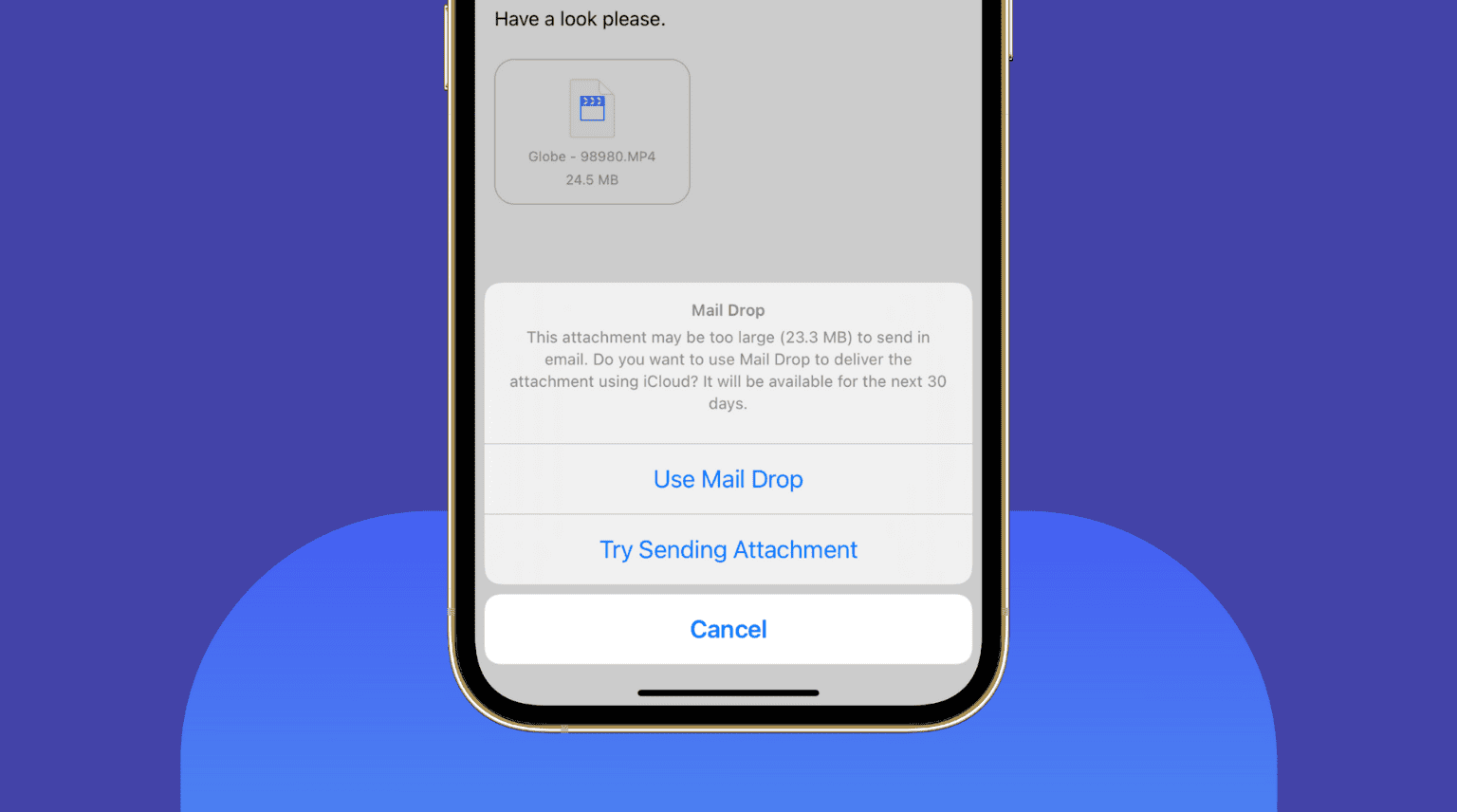 Inhoudsopgave verberg
Inhoudsopgave verberg
Wat is Mail Drop van Apple?
E-maildiensten hebben een maximale bestandsgrootte van bijlagen. Als u bijvoorbeeld een bestand van meer dan 25 MB bijvoegt, vraagt Gmail u dit te uploaden naar Google Drive en de link van dat bestand te verzenden.
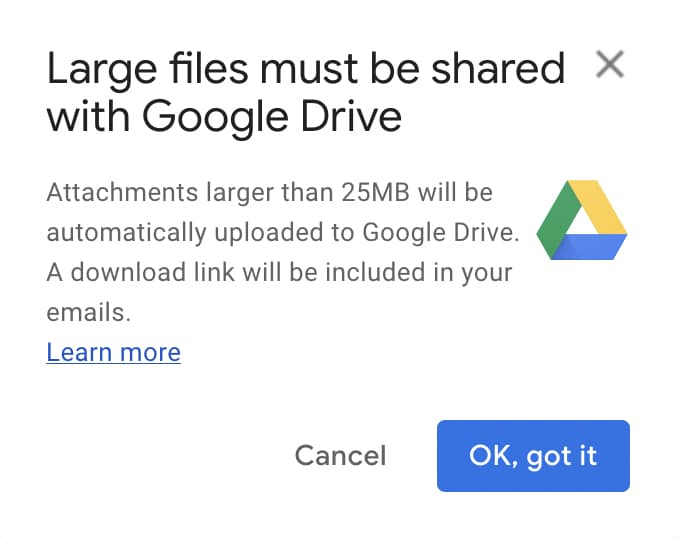
Op dezelfde manier, wanneer u een of meerdere grote video’s, PDF’s, ZIP, of andere bestanden in de Apple Mail-app of iCloud Mail, en als de totale grootte groter is dan 20 MB (28,3 MB in sommige gevallen, misschien is het een bug), geeft het je de mogelijkheid om ze via Mail Drop te verzenden.
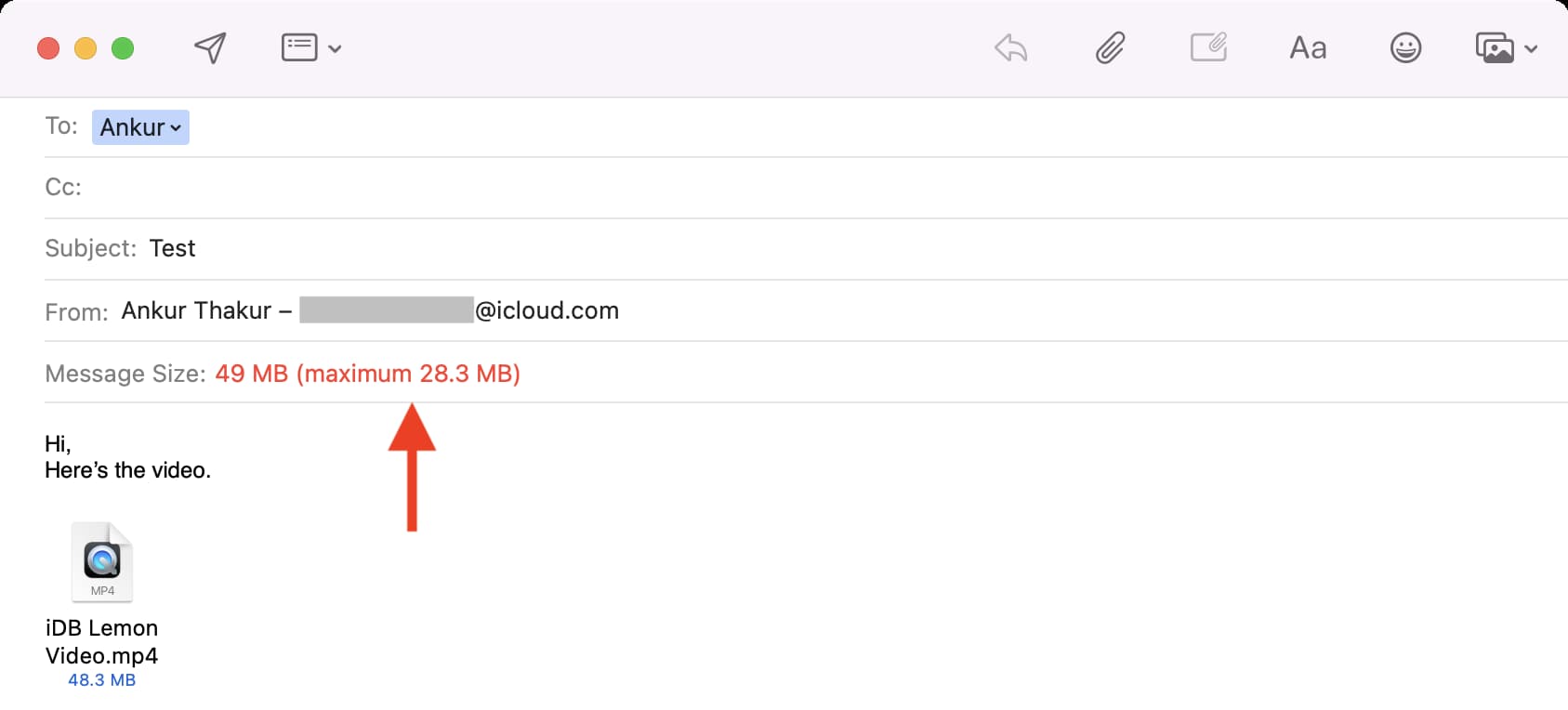
Mail Drop uploadt de bestanden naar iCloud en stuurt alleen de bijlagelink naar de ontvanger. Ze kunnen op de link tikken en het bestand downloaden. Dit wordt niet meegeteld voor je iCloud-opslag (gratis 5 GB of betaald abonnement).
Als je besluit Mail Drop niet te gebruiken, kan de e-mail met grote bijlagen terugkaatsen en niet afgeleverd worden.
p>Apple introduceerde Mail Drop in 2014 met OS X 10.10 Yosemite voor Mac. Later met de iOS 9.2-software-update werd deze handige functie toegevoegd aan de Mail-app op iPhone, iPad en iPod touch. Sindsdien is Mail Drop een functie in alle versies van macOS en iOS.
Mail Drop-limieten en andere regels
U kunt slechts maximaal 5 GB toevoegen aan een enkele e-mail en verstuur ze via Mail Drop. Dit kan een bestand van 5 GB zijn of meerdere bestanden van in totaal 5 GB. Mail Drop-bijlagen zijn slechts 30 dagen beschikbaar voor de ontvanger. Als ze niet op de link klikken en de bestanden die je ze hebt gestuurd binnen 30 dagen downloaden; u moet de e-mail opnieuw bijvoegen en verzenden met Mail Drop. Mail Drop heeft een limiet van 1 TB. Dat betekent dat het totale aantal bestanden dat u hebt verzonden op geen enkel moment meer dan 1 TB kan zijn. Omdat bestanden na 30 dagen verlopen, maken ze de limiet van 1 TB vrij en kunt u meer bijlagen blijven verzenden via Mail Drop. U kunt geen ongecomprimeerde map verzenden via Mail Drop. U kunt bestanden en mappen eenvoudig comprimeren naar een ZIP op iPhone of iPad voordat u ze verzendt. Selecteer op Mac de bestanden en map, klik met de rechtermuisknop en kies Comprimeren. Mail Drop werkt alleen in de Apple Mail-app op iPhone, iPad, Mac en in iCloud Mail (toegankelijk via een browser op Mac of pc). Maar je kunt het gebruiken om bijlagen in elke e-mailservice (zoals Gmail) te verzenden, zolang het maar is toegevoegd aan je Mail-app. Afhankelijk van de bestandsgrootte en internetsnelheid kan het verzenden en downloaden van bestanden in Mail Drop even duren.
Nu je de basiskennis van Mail Drop goed hebt, kun je als volgt verschillende foto’s, video’s, documenten, pdf’s en andere grote bestanden verzenden vanaf je iPhone, iPad, Mac en pc.
Grote bestanden verzenden met Mail Drop op iPhone, iPad
1) U kunt bestanden bijvoegen vanuit de Mail-app of met behulp van het iOS Share Sheet.
Open de Mail-app en stel een nieuwe e-mail op of beantwoord er een. Tik op het pictogram voor foto’s of bestanden of druk op een leeg gebied en tik op Foto of video invoegen of Bestand bijvoegen. Kies nu de bestanden (linker afbeelding hieronder). Opmerking: hoogstwaarschijnlijk comprimeert deze methode de video. Open Foto’s, Bestanden of een andere app > selecteer de afbeeldingen/video’s/bestanden > tik op de knop voor delen > Mail (rechter afbeelding hieronder). Opmerking: met deze methode wordt de video niet gecomprimeerd. 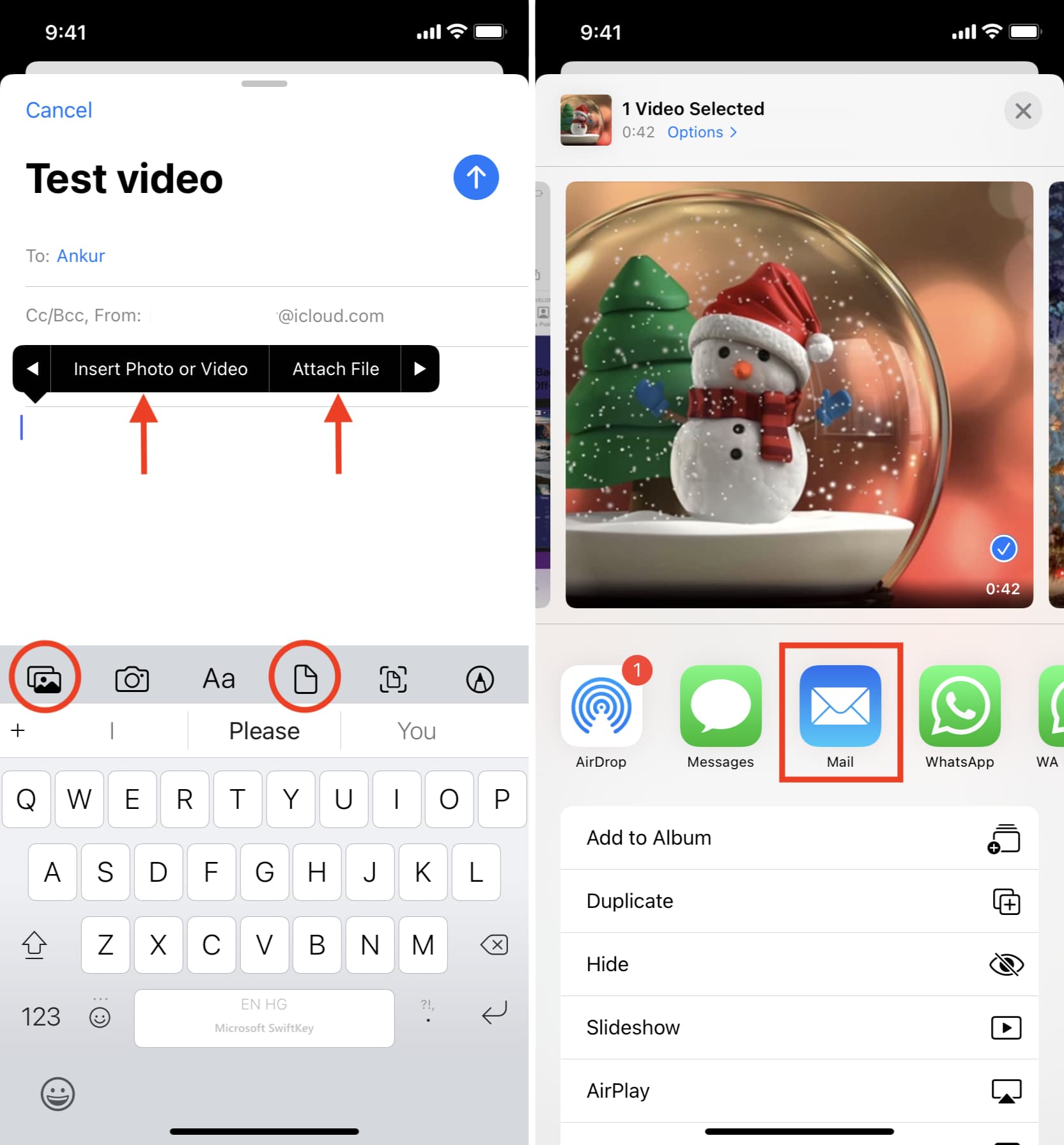
2) Voer het e-mailadres, de onderwerpregel en de e-mail van de ontvanger in.
3) Tik op de blauwe verzendknop knop.
4) Als de bijlagen te groot zijn, zie je een pop-up. Tik op E-maildrop gebruiken. Als je het niet ziet, betekent dit dat de bestanden klein genoeg zijn om normaal via e-mail te worden verzonden.
5) Zodra de bestanden zijn geüpload, wordt de e-mail verzonden.
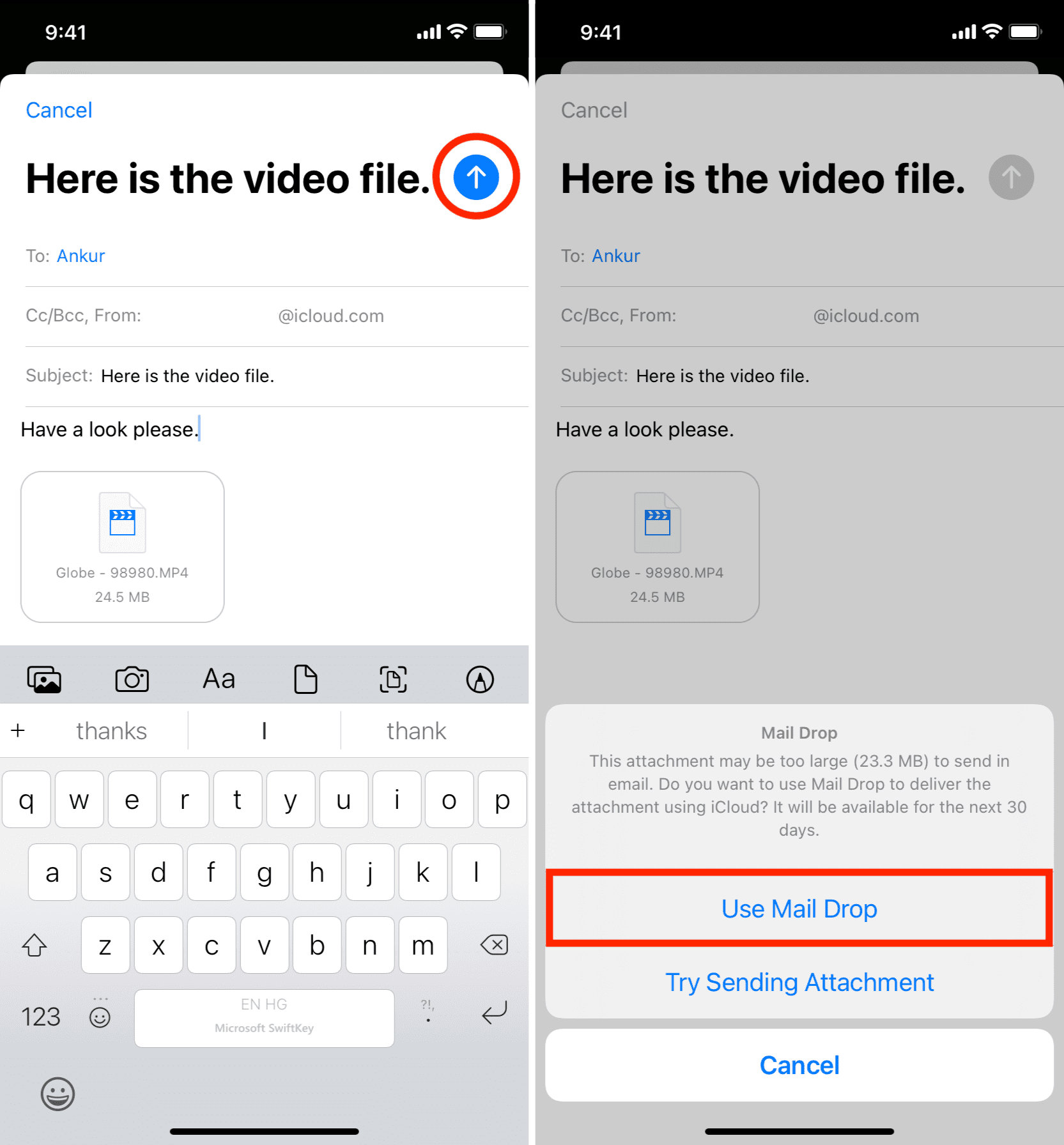
De ontvanger ontvangt de e-mail met iCloud-links om uw bijlagen te downloaden.
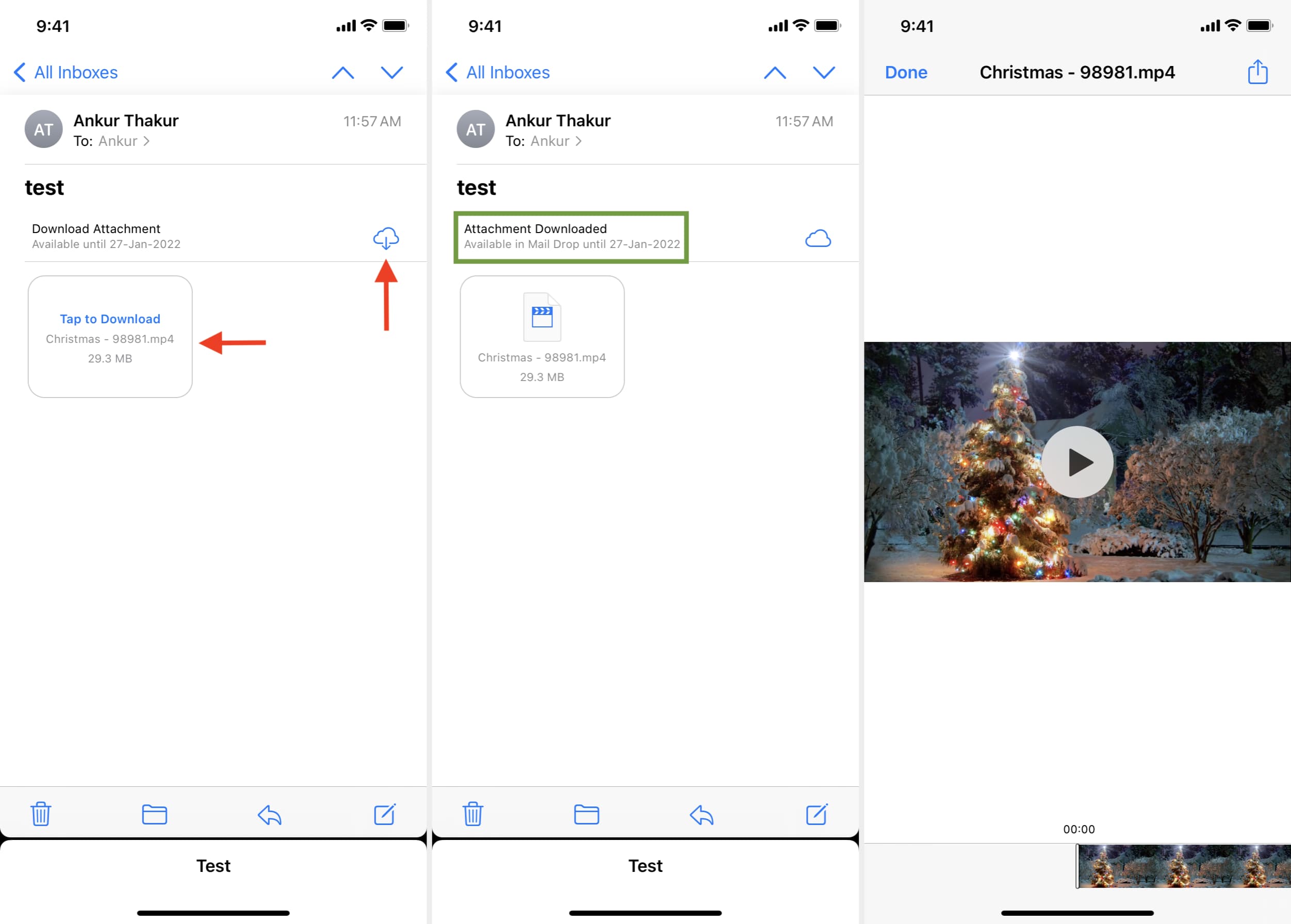
Mail Drop op Mac gebruiken
Hier leest u hoe u grote bestanden verzendt via Mail Drop op Mac:
1) Open de macOS Mail-app en stel een nieuwe e-mail op of beantwoord er een.
2) Sleep het grote bestand van een map naar het scherm van de Mail-app of klik op het paperclippictogram en voeg het bestand toe.
3) Klik op de verzendknop knop. Als u geen pop-ups ziet, betekent dit dat het bestand klein genoeg was om normaal te worden verzonden, of dat Mail Drop is ingeschakeld en uw e-mail ermee is verzonden.
4) Wanneer Mail Drop is uitgeschakeld (of in sommige gevallen als er in het rood Berichtgrootte staat, wat u voorlopig moet negeren), ziet u een pop-up waarin u om toestemming wordt gevraagd. Klik op Gebruik Mail Drop.
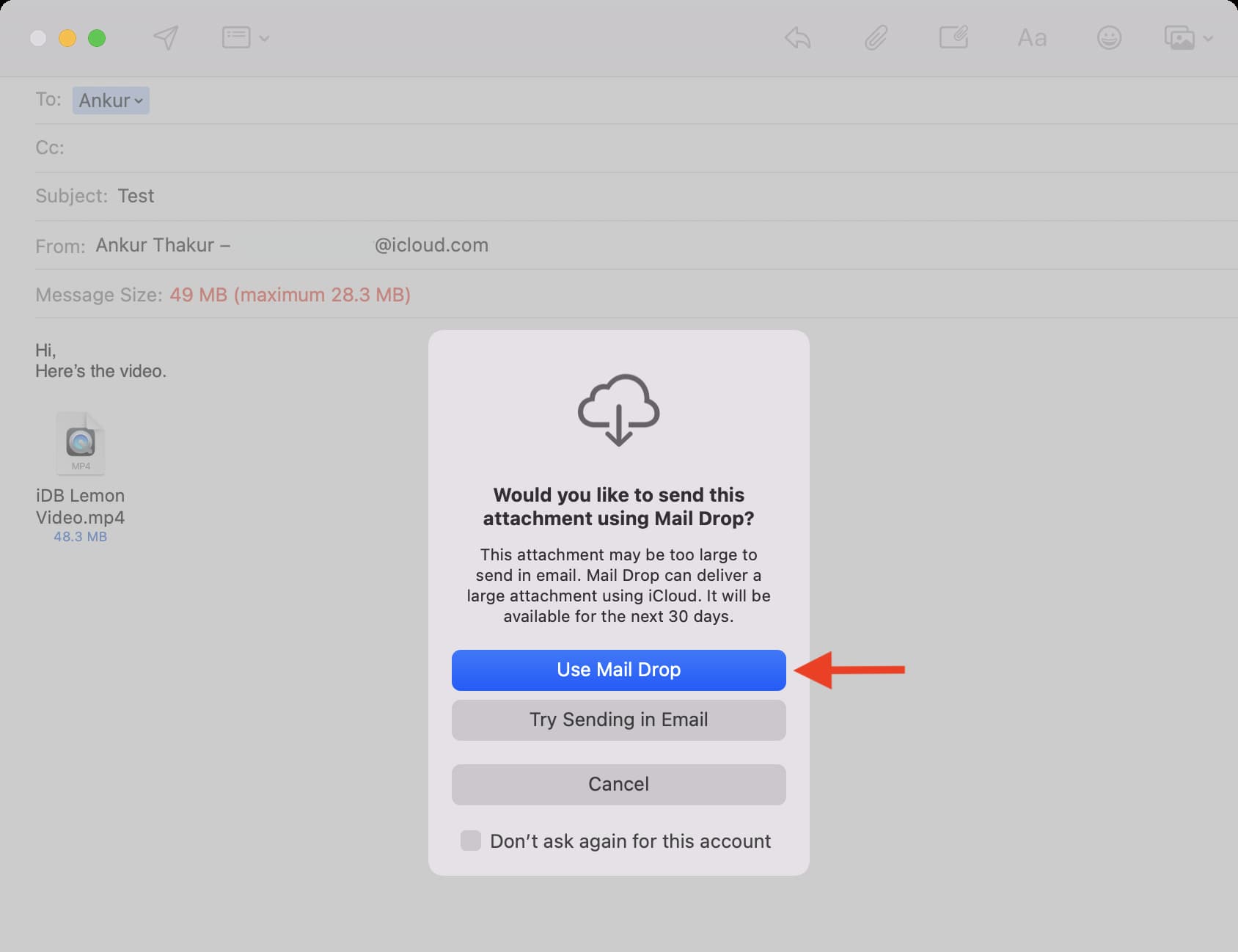
Mail Drop inschakelen en automatisch grote bestanden verzenden
Als u meerdere e-mails met grote bijlagen verzendt, kunt u een optie inschakelen om automatisch grote bestanden te verzenden bijlagen via Mail Drop zonder pop-ups te tonen.
Standaard is Mail Drop al ingeschakeld voor de iCloud Mail-account in de macOS Mail-app. Maar voor accounts van derden, zoals Gmail, kunt u optioneel Mail Drop inschakelen.
Hier leest u hoe u Mail Drop op Mac inschakelt:
1) Openen de Apple Mail-app en druk op Command + , (kommatoets) of klik in de menubalk op Mail > Voorkeuren.
2) Klik op Accounts.
3) Selecteer het e-mailaccount en vink Grote bijlagen verzenden aan met Mail Drop.
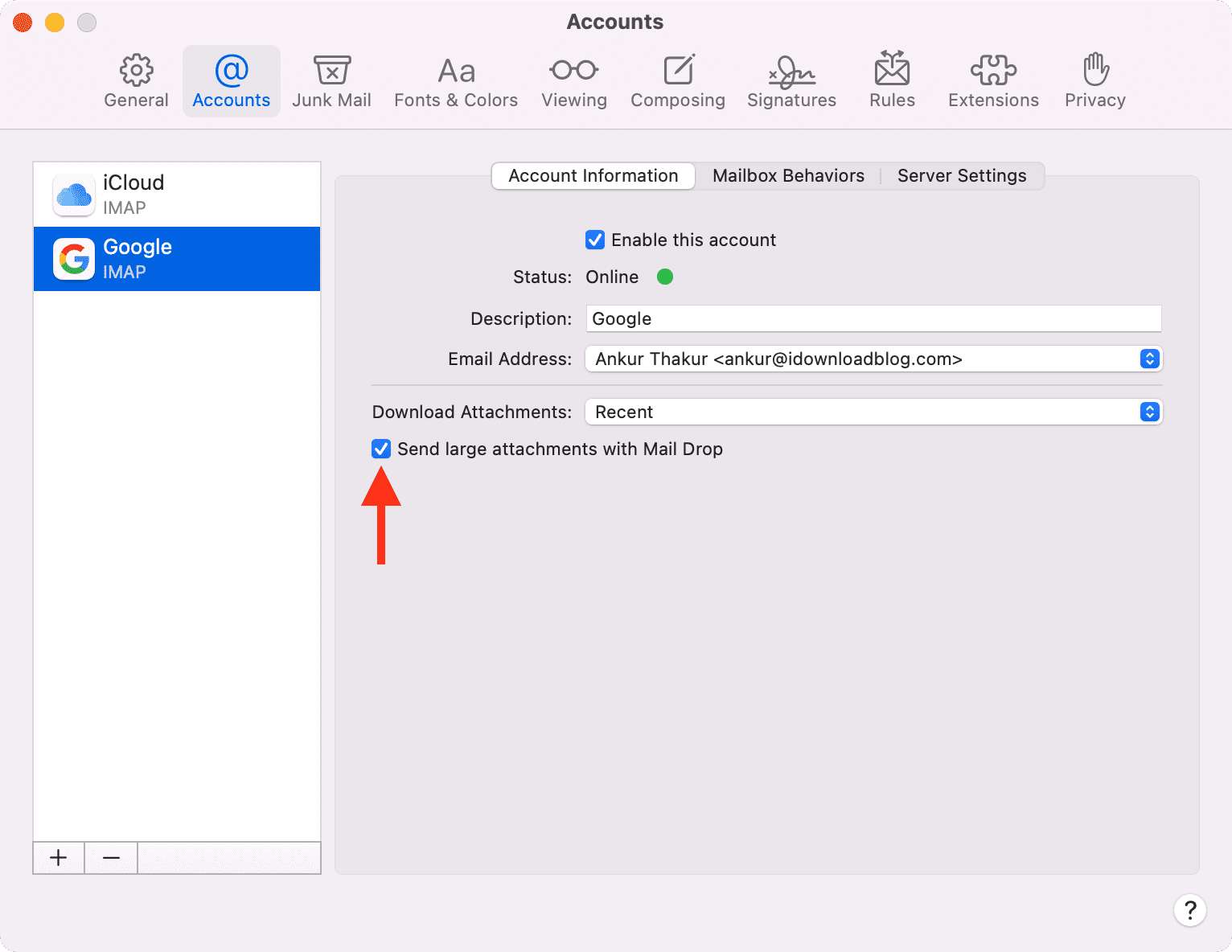
Mail Drop gebruiken via iCloud.com
Als je iCloud Mail gebruikt in een browser op een Windows-pc of Mac, kun je dit als volgt gebruiken Mail Drop:
1) Ga naar iCloud.com en log in met uw Apple ID.
2) Klik op Mail.
3) Klik op de co mpose-knop om een nieuwe e-mail te starten of een bestaande te beantwoorden.
4) Sleep een grote bijlage naar het scherm voor het opstellen van een e-mail of klik op het paperclippictogram om een bestand toe te voegen. Het zal automatisch beginnen met uploaden. Verzend het zoals elke normale e-mail.
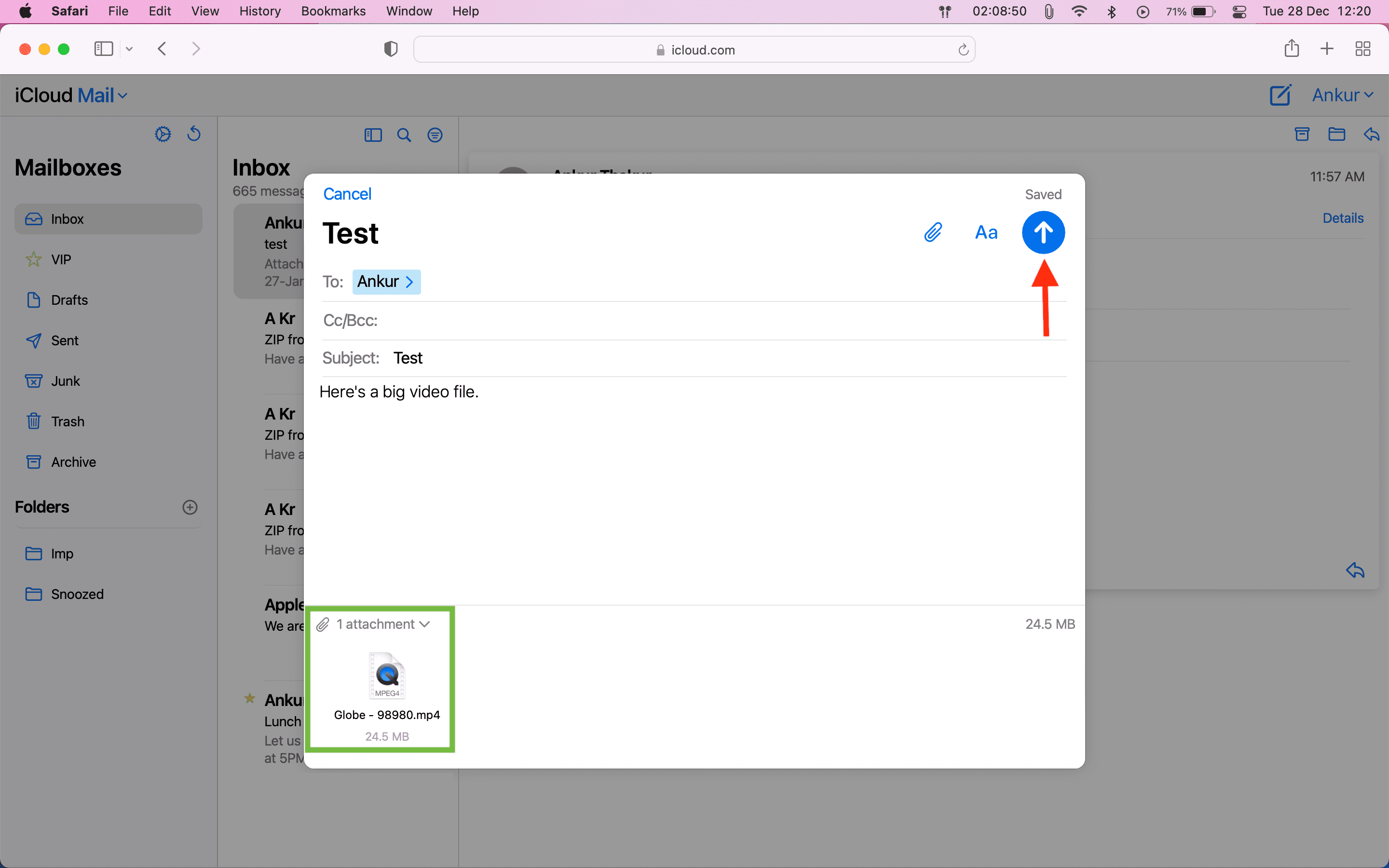
5) In sommige gevallen ziet u mogelijk een pop-up waarin u om toestemming wordt gevraagd om grote bestanden via Mail Drop te verzenden. Klik op Mail Drop gebruiken.

Wat te doen als de pop-up’Kan bijlage niet toevoegen’ziet?
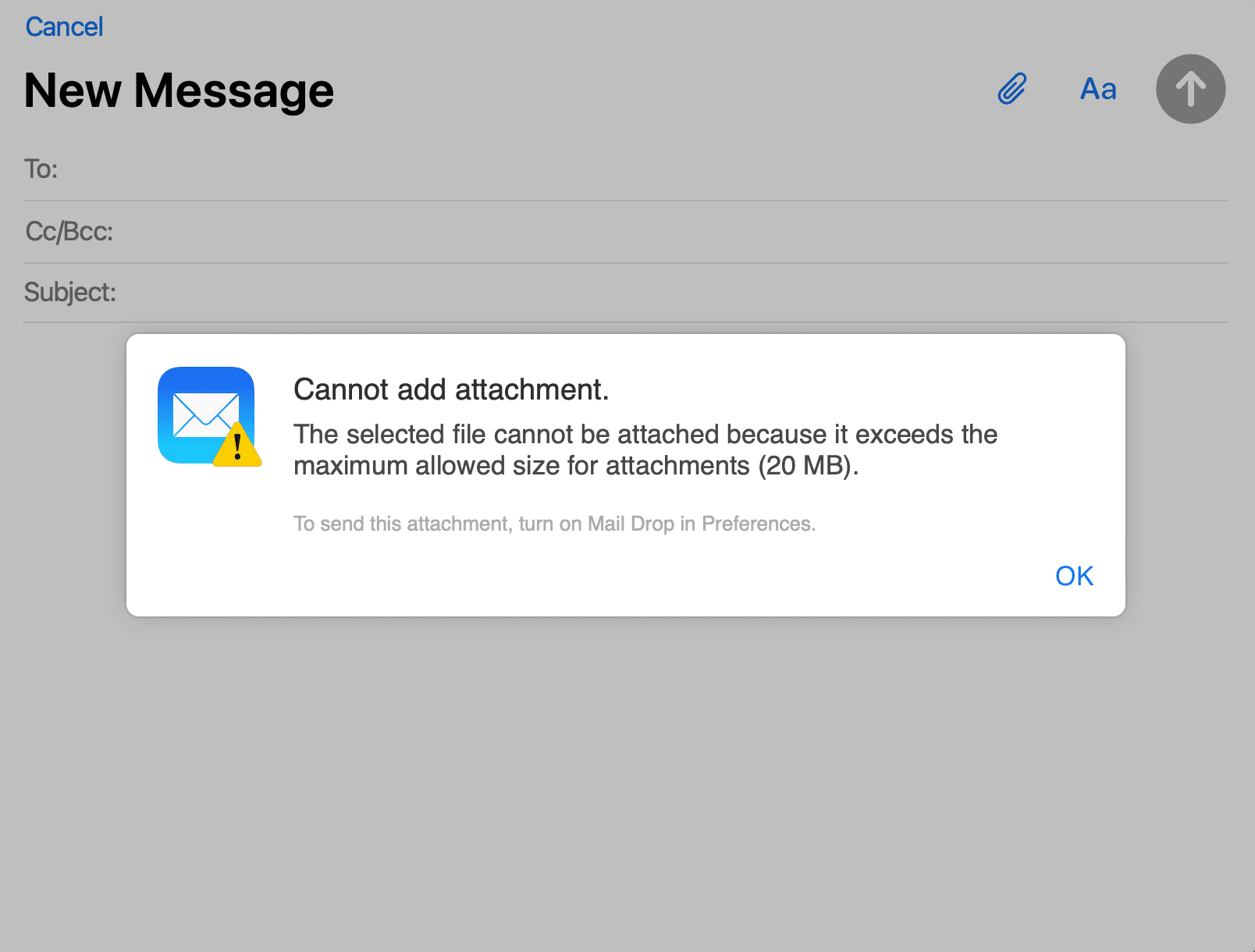
Als je deze pop-up ziet, betekent dit dat Mail Drop is uitgeschakeld. U kunt het als volgt inschakelen op iCloud.com:
1) Klik op het instellingenpictogram in de linkerbovenhoek en kies Voorkeuren.
2) Klik op Opstellen en vink het vakje aan voor Gebruik Mail Drop bij het verzenden van grote bijlagen > Klaar.

Opmerking: tijdens mijn tests ontdekte ik dat zelfs toen Mail Drop was uitgeschakeld, ik de pop-up zag om Mail Drop te gebruiken bij het toevoegen van een groot bestand. Na een tijdje (ongeveer 30 minuten), zag ik de pop-up”Kan geen bijlage toevoegen”wanneer Mail Drop was uitgeschakeld. Om dit op te lossen, volgt u de bovenstaande stappen om Mail Drop in te schakelen. U ziet dan geen pop-ups.
Grote e-mailbijlage? Geen zorgen.
Zo kun je grote bestanden, video’s, honderden foto’s en meer tot 5 GB tegelijk verzenden via Apple’s Mail Drop-functie in de officiële Mail-app. De service werkt geweldig.
Zoals hierboven besproken, biedt Google een vergelijkbare functie in Gmail, waar het grote bestanden uploadt naar Google Drive en alleen de bijlagelink in de e-mail deelt. Verschillende services van derden, zoals Firemail bieden dit ook en meer met hun betaalde abonnementen.
Lees volgende:
