YouTube TV is een uitstekende vervanging voor uw kabel-tv. Het biedt populaire tv-netwerkprogrammering, films, nieuws en meer. Er zijn echter momenten waarop u zult merken dat YouTube TV niet werkt. Dit kan frustrerend zijn, vooral als het een van je belangrijkste bronnen van entertainment is.
Gelukkig kan bijna elk probleem dat ertoe kan leiden dat YouTube TV niet werkt, worden opgelost. In dit artikel vindt u een probleemoplossingsproces dat u van het meest voorkomende en waarschijnlijke scenario naar de minder voorkomende en complexere scenario’s brengt. Aan het einde van dit artikel zou YouTube TV weer voor je moeten werken.
Inhoudsopgave
Opmerking: de volgende oplossingen zijn van toepassing op de mobiele, desktop-en browserversies van YouTube-tv. Waar fixes van toepassing zijn op slechts één platform, wordt dat vermeld.
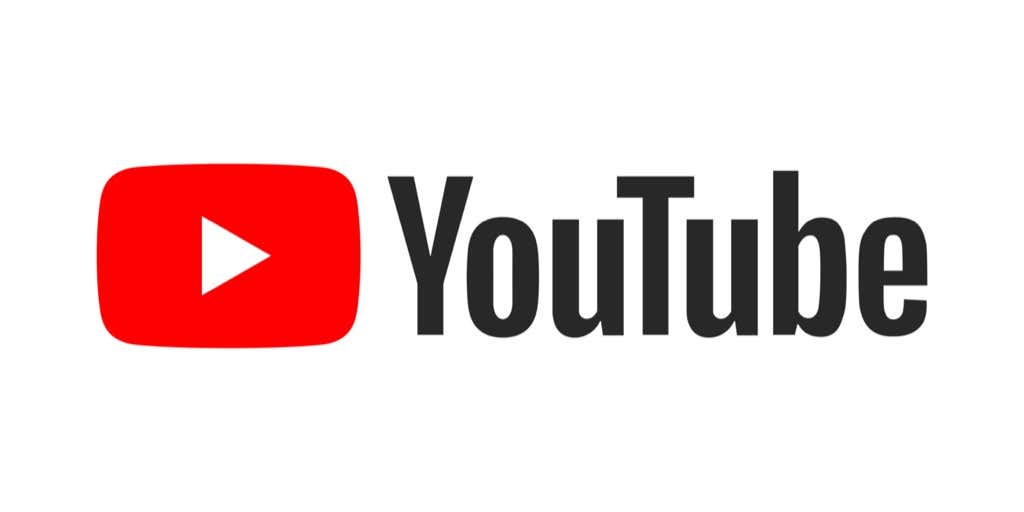
1. Is YouTube TV uit?
Controleer of de YouTube TV-site voor alle gebruikers volledig offline is. Je kunt dit controleren met populaire services zoals Downdetector of Uitvalrapport.
Als deze services een YouTube TV-storing aangeven, kun je niets doen. Het probleem ligt bij YouTube en je hoeft alleen maar te wachten tot de service weer online komt.
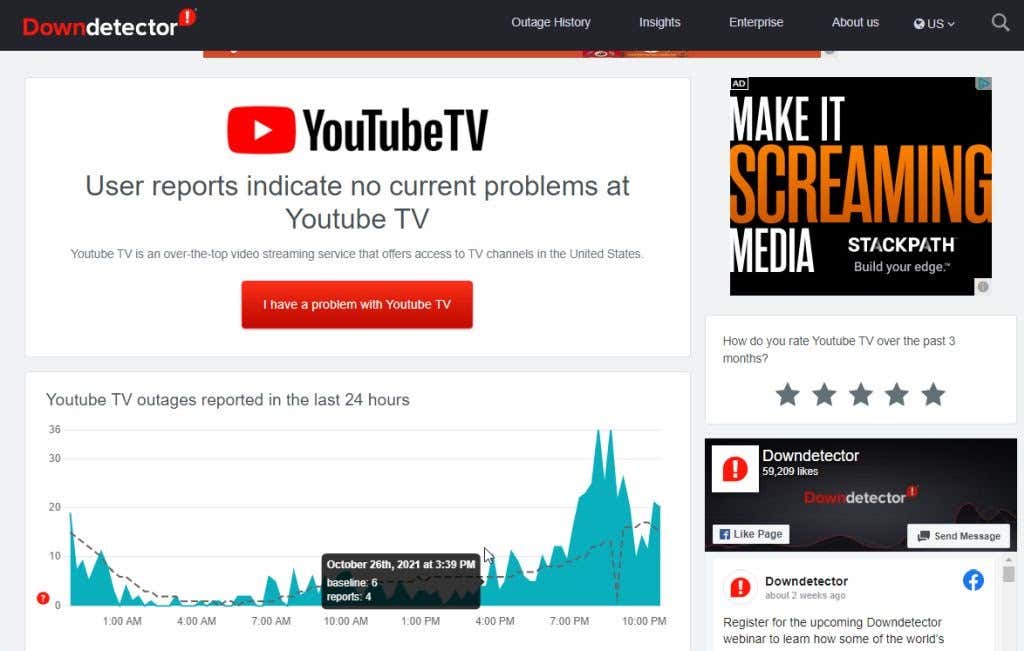
Er zijn tal van alternatieve sites voor videostreaming waarvan je kunt genieten terwijl je wacht.
2. Zorg ervoor dat je de apparaatlimiet niet hebt overschreden
Als je een YouTube Family-abonnement hebt, kunnen meerdere gebruikers in je huis YouTube TV kijken met hun eigen Google-account. Of je nu wel of niet over dit abonnement beschikt, je kunt YouTube TV slechts op maximaal drie apparaten tegelijk in je account bekijken.
De volgende activiteiten tellen als één apparaat dat actief streamt:
Een YouTube casten Tv-programma’s van een laptop naar een tv YouTube TV kijken op een laptop of desktopcomputerEen film uit je YouTube TV-bibliotheek bekijken op je mobiele apparaat
Ongeacht je YouTube TV-activiteit, elk apparaat dat je met de service gebruikt, telt mee voor je apparaat begrenzing. Als het gebruik van je YouTube TV-account is geblokkeerd, zorg er dan voor dat er niet al andere gezinsleden zijn die drie apparaten met de service gebruiken.
3. Start YouTube TV opnieuw
De snelste oplossing om YouTube TV weer aan de praat te krijgen, is door je verbinding met de service opnieuw op te starten. Als je YouTube TV opent via je webbrowser, sluit je de browser volledig. Start een nieuw browservenster opnieuw en krijg alleen toegang tot YouTube TV (en geen andere websites).
Als je YouTube TV streamt via je mobiele apparaat, moet je de app sluiten en opnieuw starten.
Op Android veeg je omhoog vanaf de onderkant van het hoofdscherm, zoek je naar yt tv en druk je lang op het app-pictogram. Tik op App-info in het pop-upmenu.
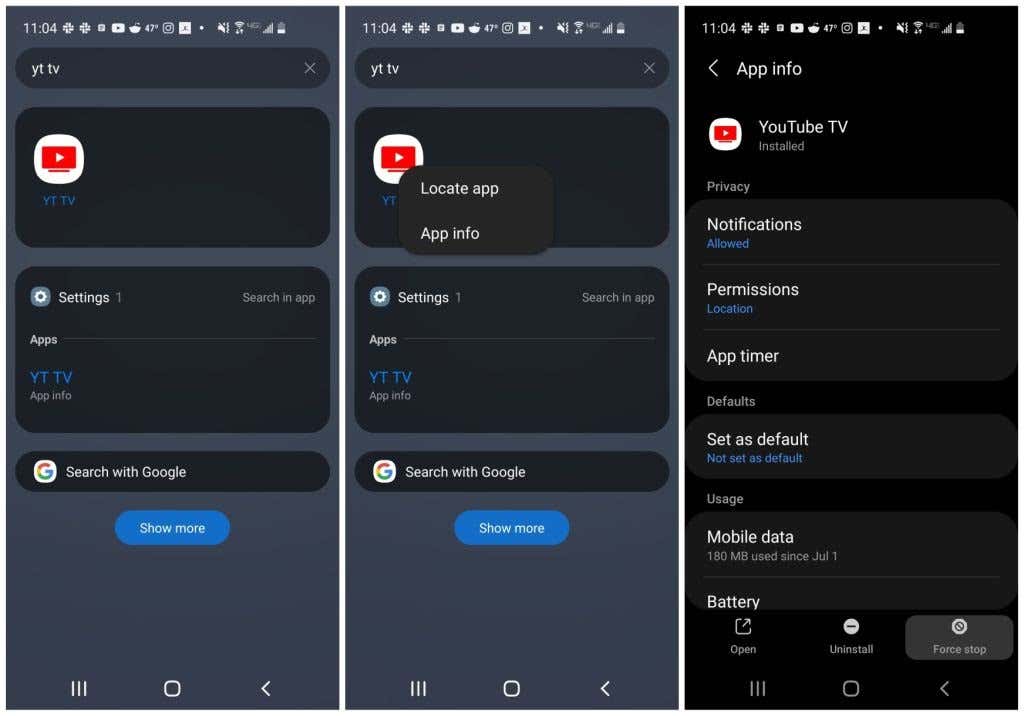
Selecteer Geforceerd stoppen onderaan het app-infovenster.
Op de iPhone is dit nog eenvoudiger. Veeg gewoon omhoog vanaf de onderkant van het startscherm en veeg naar rechts of links om de YouTube TV-app te vinden. Veeg omhoog in het voorbeeldvenster van de app om de app te sluiten. Veeg op de iPad omhoog in de app in de app-switcher.
Als je de desktop YouTube TV-app op Mac of Windows gebruikt, sluit je de app zoals je normaal gesproken elke andere app zou doen.
p>
Zodra je YouTube TV hebt gesloten, open je de browser of app opnieuw en controleer je of YouTube TV werkt.
4. Update de mobiele YouTube TV-app
YouTube werkt de YouTube TV-app regelmatig bij. Gebruikers melden vaak dat wanneer YouTube TV niet werkt op hun mobiele apparaat, dit vaak komt omdat er een update voor de YouTube TV-app in behandeling is.
Je kunt snel controleren of dit het geval is door Google Play of de Apple Store en controleer of er een update beschikbaar is voor de app.

Als dit het geval is, voert u de update uit en start u de YouTube TV-app opnieuw. Controleer of hiermee de problemen met YouTube TV zijn opgelost.
5. Locatierechten inschakelen
YouTube houdt de locatie van gebruikers nauwlettend bij om ervoor te zorgen dat specifieke huishoudens het account gebruiken zonder het te delen met mensen op andere plaatsen. Als je de locatie-instelling op je mobiele apparaat hebt uitgeschakeld, werkt YouTube TV mogelijk niet.
Opmerking: met YouTube kun je naar andere locaties reizen en toch de service gebruiken op die locatie voor een beperkte tijd, maar je moet Locatie nog steeds hebben ingeschakeld om de service te laten werken.
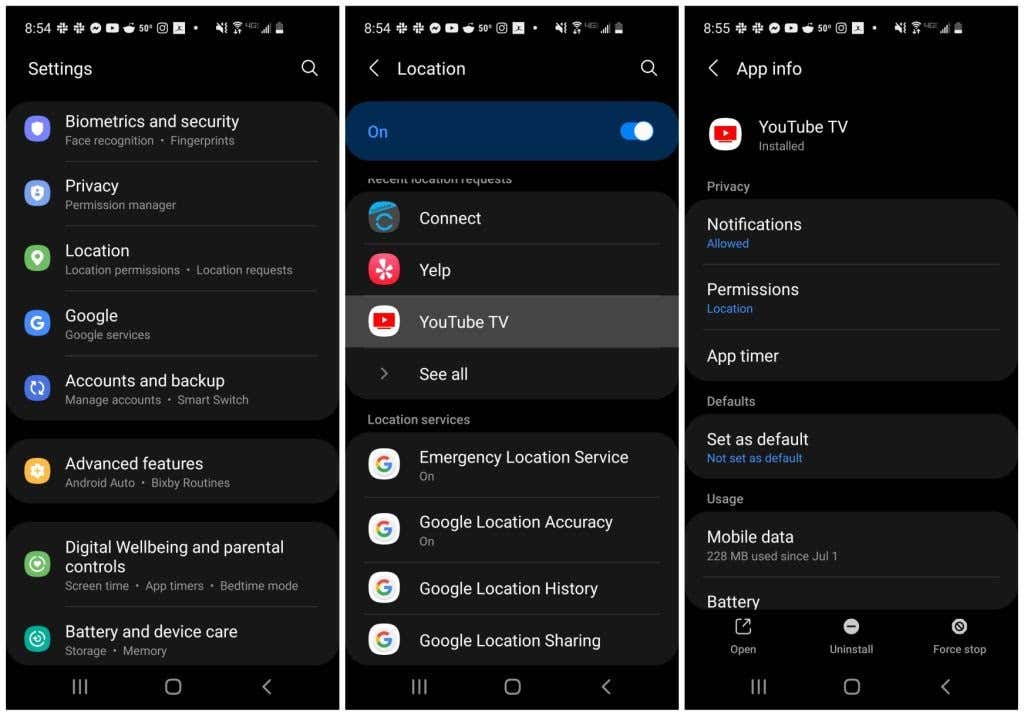
Schakel de locatie op je specifieke apparaat in om te zien of dit de problemen oplost die je hebt met YouTube TV.
Op Android : Selecteer in Instellingen Locatie en zorg ervoor dat de schakelaar Aan is ingeschakeld. Tik op de YouTube TV-app om ervoor te zorgen dat de app Locatie heeft vermeld onder Rechten.Op iPhone of iPad: selecteer in Instellingen Privacy-en locatieservices. Zorg ervoor dat Locatievoorzieningen is ingeschakeld. Tik vervolgens op de YouTube TV-app en selecteer Tijdens het gebruik van de app voor de locatietoestemming.
Als je Google Chrome gebruikt op een desktopcomputer of laptop, moet je de locatie-instellingen van Chrome voor Google aanpassen.
1. Selecteer in Chrome de drie stippen rechtsboven om het menu te openen, selecteer Instellingen, selecteer Privacy en beveiligingy in het linkermenu en kies Site-instellingen .

2. Selecteer in het volgende scherm onder het gedeelte Machtigingen Locatie.
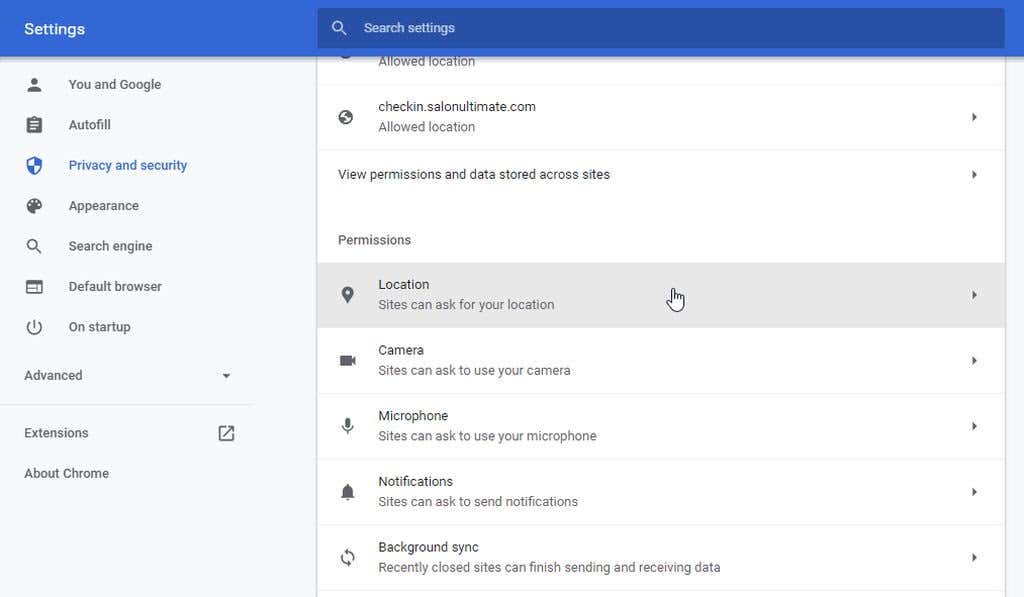
3. Scrol in het volgende venster omlaag naar Toegestaan om uw locatie te zien. Selecteer de pijl rechts van https://www.google.com:443. Zorg ervoor dat in het volgende venster Locatie onder het gedeelte Rechten is ingesteld op Toestaan.
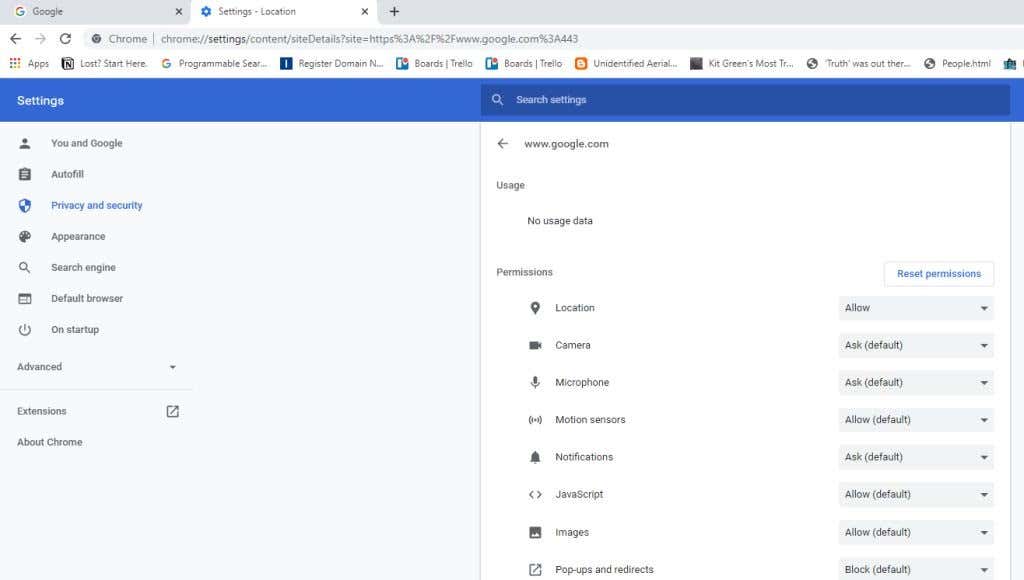
Start je browser opnieuw voordat je gaat testen of YouTube TV werkt.
6. Start je apparaat opnieuw op
Een veelvoorkomende oplossing als YouTube TV niet werkt, is door het apparaat dat je gebruikt om toegang te krijgen tot de service opnieuw op te starten. Opnieuw opstarten wist de geheugencache en browsercache van het apparaat en stopt alle actieve apps of services die de YouTube TV-service kunnen verstoren.

Zorg ervoor dat u uw computer of laptop volledig afsluit voordat u opnieuw opstart. Kies de afsluitoptie in plaats van de herstartoptie. Hetzelfde geldt voor het opnieuw opstarten van uw mobiele apparaat. Voer een volledige afsluiting uit met de aan/uit-knop aan de zijkant van uw telefoon. Start vervolgens de telefoon op voordat u YouTube TV opnieuw test.
7. Controleer uw internetverbinding
Een eerste basiscontrole is om ervoor te zorgen dat u een goede internetverbinding heeft. Maak verbinding met andere websites met je apparaat en zorg ervoor dat die verbindingen werken.
Om dat uit de weg te gaan, moet je er ook voor zorgen dat je internetverbinding snel genoeg is om YouTube TV te gebruiken. YouTube TV heeft een downloadsnelheid van minimaal 3 Mbps nodig om goed te kunnen streamen. Als je internetverbinding dit niet aankan, heb je waarschijnlijk vertragingsproblemen of werkt YouTube TV helemaal niet.
YouTube raadt de volgende internetsnelheden aan, afhankelijk van je gebruik:
3 Mbps: goed voor het streamen van video in standaarddefinitie.7 Mbps: hiermee kunt u één HD-video (high definition) tegelijk streamen, maar extra apparaten die gelijktijdig streamen, kunnen problemen veroorzaken.13 Mbps: meerdere apparaten kunnen HD-video streamen.25 Mbps: hiermee kunt u 4K-video of programma’s van YouTube TV.
Het eerste dat u moet proberen, is een snelheidstest uitvoeren om controleer de snelheid van uw internetverbinding. De eenvoudigste manier om dit te doen, is door op Google te zoeken naar internetsnelheidstest.
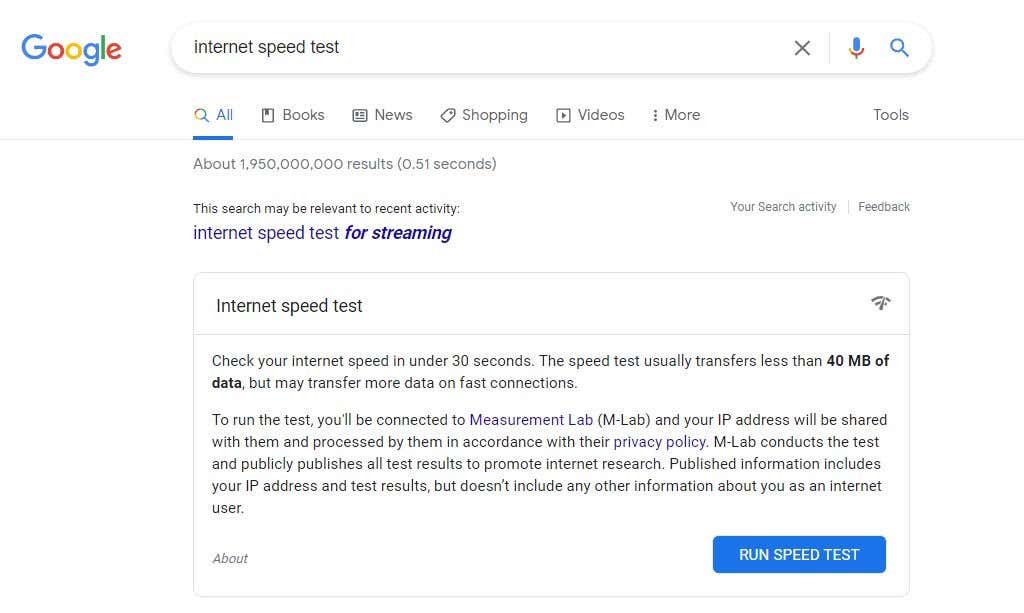
Selecteer Voer de snelheidstest uit om de test te starten. Wanneer de test is voltooid, ziet u zowel download-als uploadsnelheden voor uw netwerk.
Het resultaat van Mbps download is het resultaat waar je je zorgen over moet maken. Zorg ervoor dat dit snelheidsresultaat overeenkomt met je YouTube TV-gebruik uit de bovenstaande lijst.
Zorg er ook voor dat uw mobiele internetverbinding correct werkt door de gegevensverbinding opnieuw te starten. Open op Android Instellingen, selecteer Verbindingen en schakel Vliegtuigmodus in en uit. Open op iPhone of iPad het Control Center en tik op Vliegtuigmodus om dit toe te staan. Tik er nogmaals op om het uit te schakelen.
8. De videokwaliteit van YouTube TV aanpassen
Als je niet voldoende bandbreedte hebt om YouTube TV goed te laten werken, kun je enkele instellingen in de YouTube TV-app aanpassen zodat deze efficiënter werkt.
Selecteer het tandwielpictogram in de rechterbenedenhoek van het spelervenster wanneer u een video start. Selecteer de optie Kwaliteit in de lijst Instellingen.  Kies een lagere videoresolutie uit de lijst Kwaliteit.
Kies een lagere videoresolutie uit de lijst Kwaliteit. 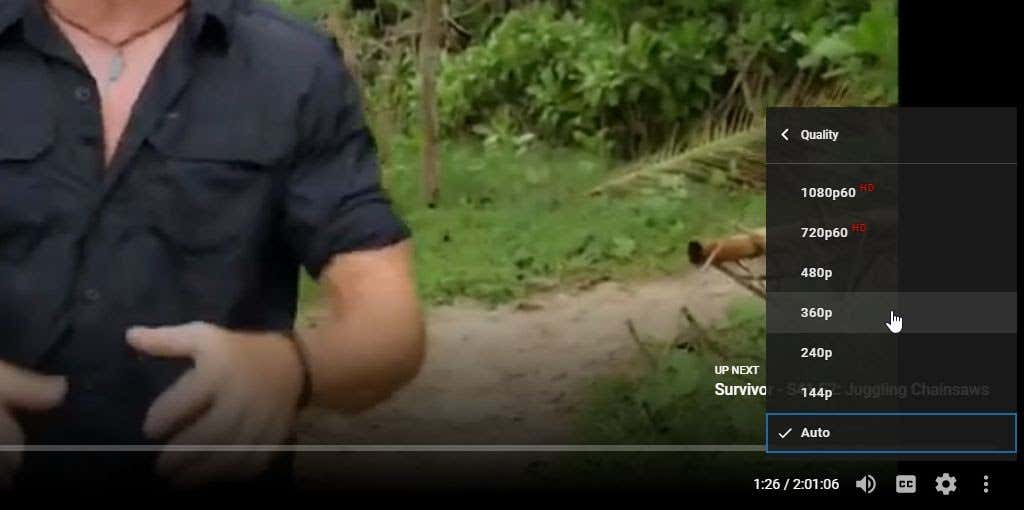
Het kiezen van een lagere videokwaliteit vereist lagere bandbreedte, waardoor je mogelijk wegkomt met een langzamere internetverbinding.
Opmerking: je kunt de videokwaliteit op de mobiele YouTube TV-app op dezelfde manier verlagen via de video instellingenmenu in de mobiele YouTube TV-speler.
Dit is niet de beste oplossing, omdat een veel lagere videokwaliteit er niet goed uitziet op grotere schermen. Idealiter wil je problemen oplossen met waarom je niet de bandbreedte krijgt die je bij je internetprovider hebt gekocht.
