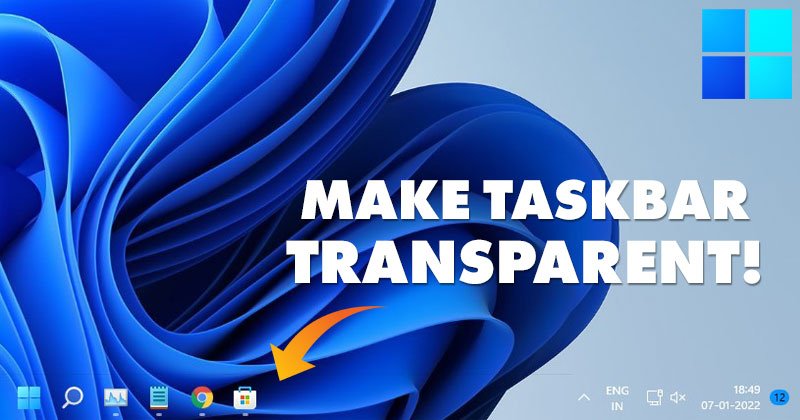
Het eerste dat opvalt aan Windows 11 zijn de visuele veranderingen. Vergeleken met Windows 10 heeft Windows 11 een verfijnder uiterlijk. Het bevat ook nieuwe achtergronden, thema’s, pictogrammen en meer.
Ook heeft Microsoft de standaarduitlijning van het taakbalkpictogram gewijzigd in het midden van Windows 11. Het nadeel was dat Microsoft verschillende opties van de taakbalk van Windows 11 verwijderde, zoals zoals het aanpassen van de grootte van de taakbalk, het openen van de taakbeheerder, enz.
Als het gaat om het aanpassen van de taakbalk, biedt Windows 11 u niet veel opties. U kunt bijvoorbeeld het transparantie-effect voor Windows en de taakbalk inschakelen, maar het maakt de taakbalk niet 100% transparant.
Lees ook: Opdrachtprompt transparant maken in Windows 10/11
Lees ook: Opdrachtprompt transparant maken in Windows 10/11
p>
De Windows 11-taakbalk volledig transparant maken
Om de Windows 11-taakbalk volledig transparant te maken, moet u een toepassing van derden gebruiken genaamd TranslucentTB. Dit artikel deelt de twee beste methoden om de taakbalk van Windows 11 transparant te maken. Laten we eens kijken.
1. Klik eerst op de Windows 11 Start-knop en selecteer Instellingen.

2. Klik op de pagina Instellingen op de optie Personalisatie.
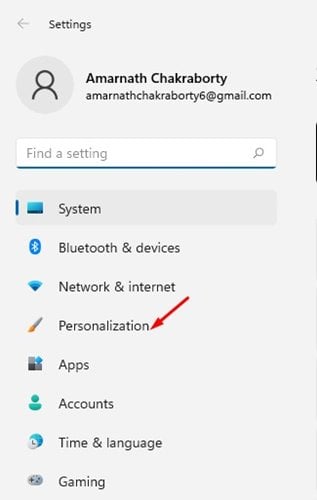
3. Klik in het rechterdeelvenster op de optie Kleuren.

4. Schakel onder Kleuren de schakelknop in achter Transparantie effecten.
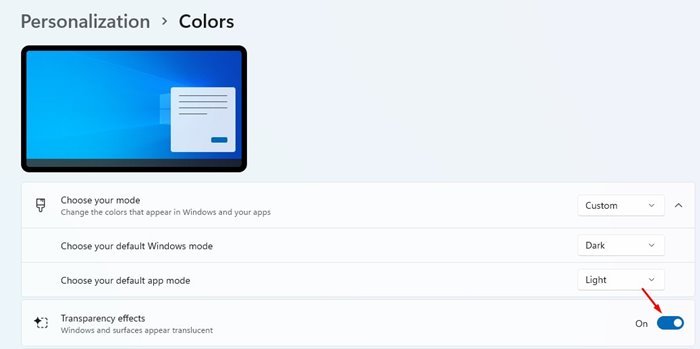
Dat is het! Je bent klaar. Hierdoor wordt het transparantie-effect op uw taakbalk ingeschakeld.
2. TranslucentTB gebruiken
De bovenstaande methode die we hebben gedeeld, maakt de taakbalk van Windows 11 niet volledig transparant. Daarom moet u een app van derden gebruiken om volledig transparant te zijn. Dit is wat u moet doen.
1. Open eerst deze Github-link en download de applicatie TranslucentTB op uw pc.
2. Eenmaal gedownload, installeer de TranslucentTB-toepassing op uw pc.
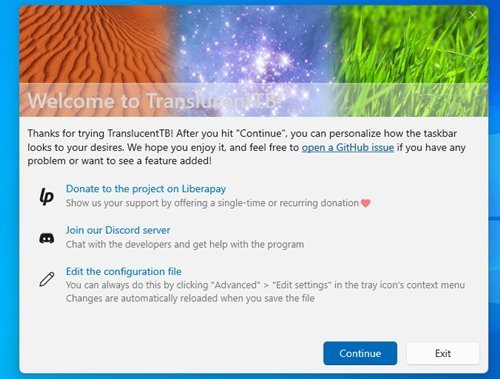
3. Na installatie vindt u een TranslucentTB-pictogram in het systeemvak.
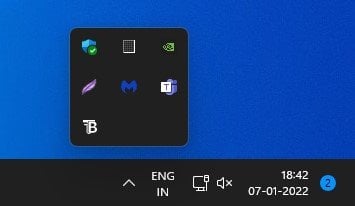
4. Klik met de rechtermuisknop op het pictogram en selecteer Desktop > Clear. Dit maakt de taakbalk volledig transparant.
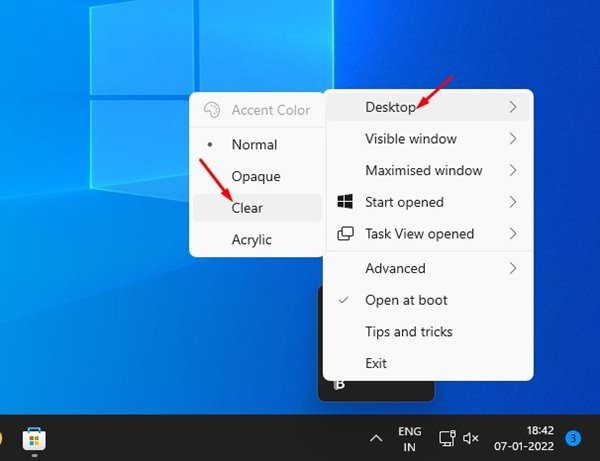
Dat is het! Je bent klaar. Zo kunt u TranslucentTB gebruiken om de taakbalk van Windows 11 volledig transparant te maken.

Dus deze handleiding gaat helemaal over het volledig transparant maken van de Windows 11-taakbalk. Ik hoop dat dit artikel je heeft geholpen! Deel het ook met je vrienden. Als je hier twijfels over hebt, laat het ons dan weten in het opmerkingenveld hieronder.
