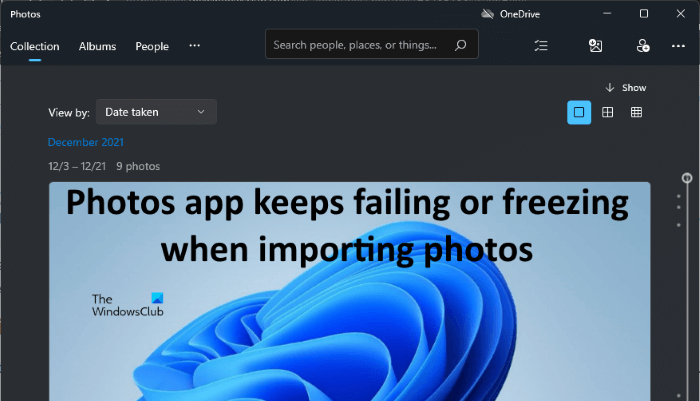Foto’s is een geweldige app van Microsoft waarmee gebruikers foto’s en video’s kunnen beheren op hun Windows 11/10-computers. Naast het beheren van afbeeldingen en video’s, kunnen gebruikers met Foto’s ook afbeeldingen bewerken en video’s maken. Het heeft ook een optie om afbeeldingen en video’s van het aangesloten apparaat te importeren. Sommige gebruikers hebben geklaagd dat de app Foto’s vastloopt of crasht wanneer ze foto’s importeren vanaf een aangesloten apparaat. Als je hetzelfde probleem ondervindt, kan dit artikel je misschien helpen het op te lossen.
Waarom loopt Microsoft Foto’s vast bij het importeren?
Als de Foto’s-app vastloopt of crasht tijdens het importeren van foto’s, heeft mogelijk toestemmingsproblemen met de map Afbeeldingen. U kunt de machtigingen van elke map controleren door de eigenschappen ervan te openen. Afgezien daarvan kunnen er beschadigde cachebestanden zijn waardoor de app crasht of vastloopt. Een dergelijk probleem kan worden verholpen door de Foto’s-app opnieuw te registreren of te resetten.
Fix Photos-app blijft mislukken of loopt vast bij het importeren van foto’s
Als de Foto’s-app blijft falen of vastloopt tijdens het importeren foto’s op uw pc met Windows 11/10, hier is wat u moet doen om het probleem op te lossen.
Voer de probleemoplosser voor Windows Store-apps uit Controleer de machtigingen van de map AfbeeldingenVerwijder en installeer het stuurprogramma van uw SD-kaart opnieuw Registreer de app Foto’sRepareer of reset de Foto’s-appImporteer foto’s via de bestandsverkenner
Laten we al deze oplossingen in detail bekijken.
1] Voer de probleemoplosser voor Windows Store-apps uit
Microsoft heeft een aantal geautomatiseerde hulpprogramma’s voor probleemoplossing ontwikkeld waarmee gebruikers problemen kunnen oplossen enkele veelvoorkomende problemen die zich op hun systemen voordoen. Omdat Foto’s een Windows-app is, kan het probleem worden opgelost door de probleemoplosser voor Windows Store-apps uit te voeren. U kunt deze probleemoplosser starten vanuit Windows 11/10 Instellingen.
2] Controleer de machtigingen van de map Afbeeldingen
De importlocatie van de foto’s is standaard de map Afbeeldingen. Als u daarom geen afbeeldingen kunt importeren van uw externe apparaat dat op uw computer is aangesloten, controleer dan de machtigingen van de map Afbeeldingen.
De stappen om de machtigingen van de map Afbeeldingen te controleren worden hieronder weergegeven:
Open Verkenner. Klik met de rechtermuisknop op de map Afbeeldingen en selecteer Eigenschappen.Klik op het tabblad Beveiliging. Selecteer Systeem in het Vak Groepen of gebruikersnamen. Controleer nu of de Volledige controle is toegestaan of geweigerd in het vak Toestemmingen voor systeem.
Op dezelfde manier kunt u de Volledige machtiging voor uw gebruikersnaam en Beheerders in het vak Groeps-of gebruikersnamen.
Als u geen machtiging hebt voor de map Afbeeldingen, heeft u om eigenaar te worden van die map. Nadat u de eigenaar bent geworden, controleert u of u foto’s kunt importeren.
3] Verwijder de installatie van uw SD-kaartstuurprogramma en installeer het opnieuw
Deze oplossing is bedoeld voor gebruikers die het probleem ondervinden tijdens het importeren van foto’s van hun SD-kaarten. Als de Foto’s-app crasht of vastloopt tijdens het importeren van Foto’s vanaf een SD-kaart of als Windows uw SD-kaart niet kan herkennen, is het SD-kaartstuurprogramma mogelijk beschadigd. In dat geval kan het helpen om het SD-kaartstuurprogramma te verwijderen en opnieuw te installeren.
De volgende stappen helpen u daarbij:
Klik met de rechtermuisknop op het Startmenu en selecteer Apparaatbeheer. Zoek het stuurprogramma van uw SD-kaart in Apparaatbeheer. Zodra u het hebt gevonden, klikt u er met de rechtermuisknop op en selecteert u Apparaat verwijderen. Klik op Verwijderen in het bevestigingsvenster. Nadat u het stuurprogramma hebt verwijderd, start u uw computer opnieuw op zonder uw SD-kaart los te koppelen.
Bij het opnieuw opstarten zal Windows automatisch de hardwarewijzigingen detecteren en de nieuwste versie van uw SD-kaartstuurprogramma installeren. Controleer nu of het probleem is opgelost of niet.
Lees: Fix Foto’s-app-foutcode 0x887A0005.
4] Registreer de Foto’s-app opnieuw
Als Windows Store-apps crashen of niet starten, zal het probleem worden opgelost door ze opnieuw te registreren. Als u ondanks het proberen van de bovenstaande oplossingen nog steeds hetzelfde probleem ondervindt met de Foto’s-app, registreer deze dan opnieuw of installeer deze opnieuw om het probleem op te lossen.
5] Repir of Reset de Foto’s-app
Het resetten van de Foto’s-app heeft het probleem voor veel gebruikers opgelost. Dit zou je ook eens moeten proberen. Misschien werkt het ook voor jou. Je vindt de optie om de Foto’s-app te resetten in Instellingen. Controleer na het resetten van de Foto’s-app of deze crasht of vastloopt tijdens het importeren van foto’s vanaf een extern apparaat.
6] Foto’s importeren via Verkenner
Als geen van de bovenstaande oplossingen uw probleem oplost , importeer uw foto’s en video’s via Verkenner. De stappen hiervoor worden hieronder uitgelegd:
Sluit uw apparaat aan op uw computer. Open Verkenner. Klik met de rechtermuisknop op uw apparaat dat wordt weergegeven in de Verkenner. Selecteer Foto’s importeren en video’s. De tijd die de wizard nodig heeft om de foto’s op uw externe apparaat te vinden, hangt af van het aantal foto’s en video’s dat op dat apparaat is opgeslagen. Klik daarna op Volgende. Op het volgende scherm ziet u al uw foto’s en video’s in verschillende groepen. Windows slaat elke groep op in een andere map. Je kunt de mappen ook namen geven. Als je klaar bent, klik je op Importeren.
Wacht tot Windows alle geselecteerde foto’s en video’s importeert. Open nu de map Afbeeldingen. Daar vind je al je geïmporteerde foto’s en video’s in verschillende mappen. Nu kun je deze mappen eenvoudig aan de Foto’s-app toevoegen.
Waarom mislukt het importeren van mijn iPhone-foto’s steeds?
Er kunnen veel redenen zijn waarom het importeren van je iPhone-foto’s naar Windows blijft mislukken , zoals:
Je hebt mogelijk de bestandsoverdracht op je iPhone niet ingeschakeld, Beschadigde stuurprogramma’s, Toestemmingsproblemen met de map Afbeeldingen, Defecte USB-kabel, enz.
Ik hoop dat dit helpt.
Lees volgende: Windows Photos-app opent traag of werkt niet.