Soms breken basiszaken zoals de geluidsuitvoer af na een schijnbaar kleine update van Windows 11. Getroffen gebruikers melden dat het geluid niet meer werkt in Windows 11, ongeacht of ze de ingebouwde luidspreker of externe soundbar selecteren om de geluid. Eerder hadden Windows 10-gebruikers hetzelfde probleem zonder geluid en hadden we een lijst met meerdere oplossingen samengesteld. In dezelfde geest brengen we u in deze zelfstudie een gedetailleerde gids om geen geluidsproblemen op Windows 11 op te lossen. We hebben verschillende methoden besproken om het geluidsprobleem te detecteren en op te lossen. Laten we wat dat betreft doorgaan en de oplossing zoeken voor gebruikers die geen geluid krijgen op Windows 11.
Het probleem’Geen geluid’oplossen op Windows 11 (2022)
In deze uitgebreide zelfstudie hebben we 8 verschillende manieren opgenomen om het probleem met geen geluid op te lossen op Windows 11. Volg de zelfstudie van boven naar beneden om een oplossing te vinden die het probleem met de audio-uitvoer op uw pc oplost. Vouw de onderstaande tabel uit en bekijk alle methoden die we in deze handleiding hebben behandeld.
Inhoudsopgave
1. Controleer audio gedempt/laag volume
Vaak realiseren gebruikers zich niet dat de audio misschien is gedempt of dat iemand het volume naar een lager niveau heeft verlaagd, en dat geeft de indruk dat het geluid werkt niet op Windows 11. In dergelijke gevallen hoeft u alleen maar de audio op te heffen of het volume te verhogen om te controleren of de audio-instellingen correct zijn geconfigureerd. Hier is hoe het te doen.
1. Gebruik eerst de Windows 11-sneltoets”Windows + A”om het Actiecentrum te openen. Klik hier op de volumeknop om het geluid weer uit te zetten.

2. Verhoog vervolgens het volume naar een hoger niveau en controleer of het geluidsprobleem is opgelost op uw Windows 11-pc.

2. Kies de juiste audiobron
De tweede en meest voorkomende reden achter het probleem met geen geluid in Windows 11 is mismatch audiobron. U moet de juiste audiobron selecteren in het actiecentrum en dan zal Windows 11 de audio naar het juiste uitvoerapparaat leiden. Hier leest u hoe u de juiste audiobron kunt kiezen.
1. Open het actiecentrum opnieuw met de sneltoets”Windows + A”. Klik hier op het pictogram”pijl“naast de volumebalk.
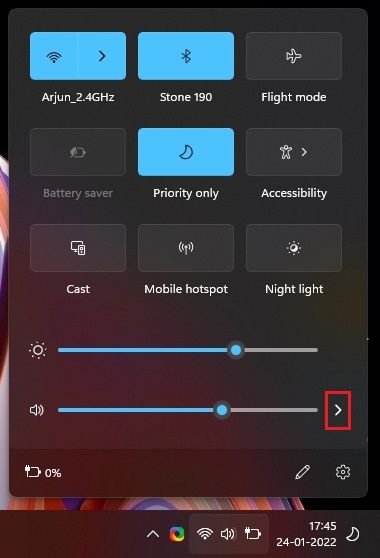
2. Kies nu het audioapparaat dat u op uw pc hebt aangesloten en wilt gebruiken om af te spelen. En voila, het probleem met geen geluid op uw Windows 11-pc wordt meteen opgelost. Als het geluid nog steeds niet werkt, probeer dan tussen verschillende opties te schakelen of start uw pc opnieuw op en gebruik deze methode opnieuw.
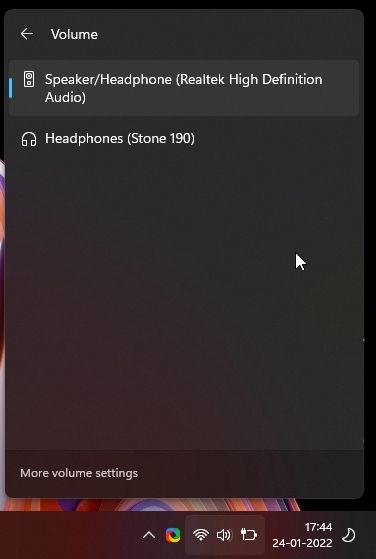
3. Sluit de audiokabel aan op de juiste poort
Het komt vaak voor dat gebruikers de audiokabel op de verkeerde poort aansluiten en dat resulteert in het probleem met geen geluid in Windows 11. Hier is een eenvoudige manier om uw apparaat aan te sluiten op de rechter audio-aansluiting. Gewoon zoek naar de groene poort achter de CPU, dit is uw audio-uitvoerpoort. Sluit de audio-aansluiting aan op de groene poort.

Sluit aan de voorkant de audiokabel aan op de poort met een hoofdtelefoonlabel en niet met een microfoon. Met deze poorten kunt u het geluid naar externe geluidsapparaten sturen. Controleer na het aansluiten van het apparaat of u de juiste audio-uitgangsbron hebt geselecteerd door de hierboven beschreven methode te volgen.
4. Zorg ervoor dat het afspeelapparaat is ingeschakeld
Soms wordt het systeemaudioapparaat uitgeschakeld vanwege een bug of een OS-conflict. In dergelijke gevallen moet u het audioapparaat handmatig inschakelen via het Configuratiescherm. Volg de onderstaande stappen om te zien hoe het werkt.
1. Druk op de Windows 11-sneltoets”Windows + R”om de prompt Uitvoeren te openen. Typ hier mmsys.cpl en druk op Enter. Het opent het venster Geluid rechtstreeks vanuit het Configuratiescherm.
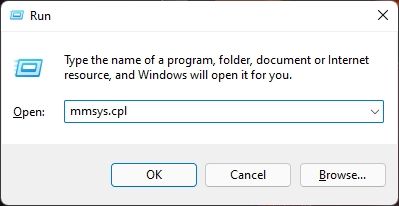
2. Blader vervolgens naar beneden en zoek naar uw audio-uitvoerapparaat. Klik er met de rechtermuisknop op en kies “Inschakelen“.
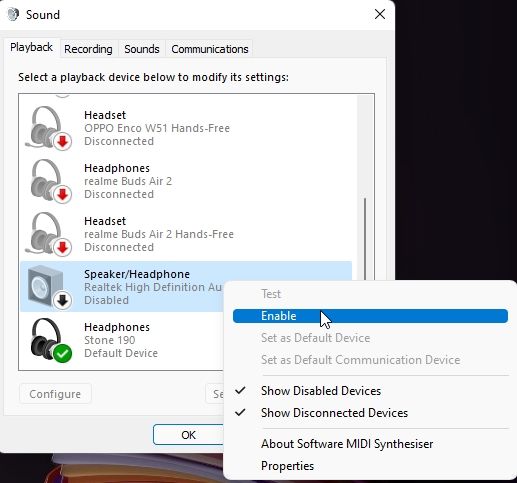
3. Vervolgens kunt u opnieuw met de rechtermuisknop op het apparaat klikken en”Test“selecteren om te controleren of er geluid wordt afgespeeld via de luidspreker of hoofdtelefoon die u probeert te gebruiken met uw Windows 11-pc. Als het geluid niet wordt afgespeeld, schakelt u andere opties in en test u deze om het juiste afspeelapparaat te vinden.

5. Pas de geluidsinstellingen van Windows 11 aan
Als geen van de bovenstaande methoden voor u werkte, probeer dan de geluidsgerelateerde instellingen aan te passen vanaf de pagina Windows-instellingen. Volg de onderstaande instructies om te leren hoe het werkt:
1. Druk om te beginnen eenmaal op de Windows-toets en zoek naar”geluid”. Open nu de pagina”Geluidsinstellingen“.
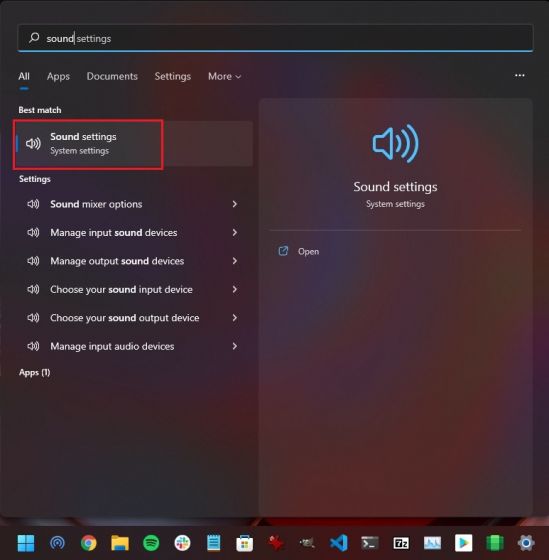
2. Selecteer vervolgens de luidspreker die u wilt gebruiken als uw audio-uitvoerapparaat op uw Windows 11-pc. Klik daarna op het pijlpictogram om het venster met luidsprekereigenschappen te openen.
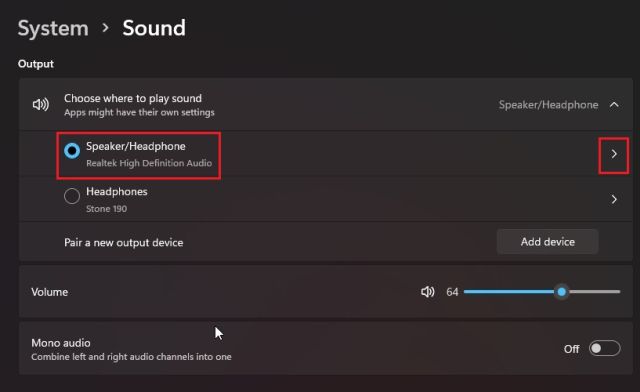
3. Daarna als u een knop”Toestaan”ziet onder het gedeelte”Algemeen”, drukt u erop om apps op uw Windows 11-pc in staat te stellen dit apparaat te gebruiken voor het afspelen van audio. Hierdoor kan uw Windows 11-pc de ingebouwde luidspreker gebruiken.

4. Als je dat hebt gedaan, scroll je naar beneden en zorg je ervoor dat je de schakelaar’Audio verbeteren’uitschakelt. Soms hebben gebruikers geen geluidsproblemen op Windows 11 wanneer deze instelling is ingeschakeld, dus het is beter om deze uitgeschakeld te houden.
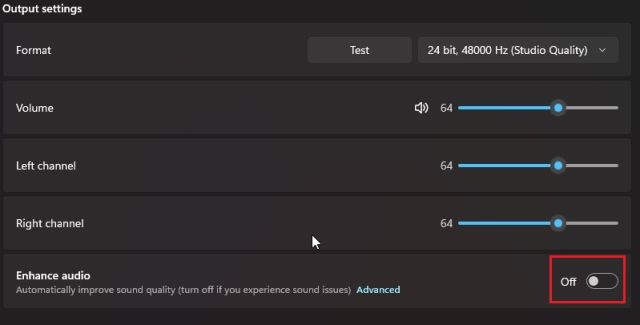
5. Schakel ook”Ruimtelijk geluid”uit in het vervolgkeuzemenu, zoals weergegeven in de onderstaande schermafbeelding.
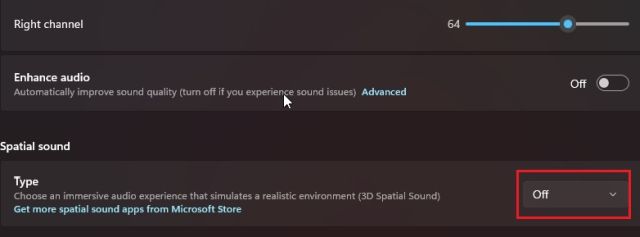
6. Gebruik Windows Audio-probleemoplosser
1. Open de instellingenpagina”Geluid”opnieuw en scrol naar het gedeelte”Geavanceerd”onderaan. Hier vindt u de optie”Problemen met veelvoorkomende geluidsproblemen oplossen”. Klik op de knop”Uitvoerapparaten“ernaast.
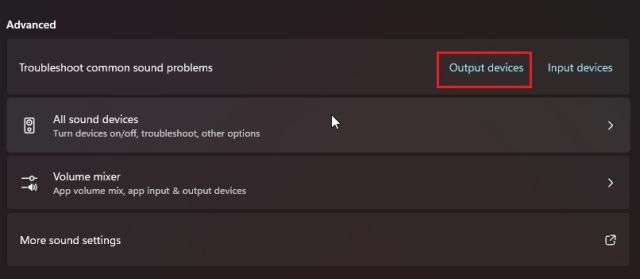
2. Windows 11 zal nu het probleem gaan detecteren en het probleem met geen geluid op uw pc oplossen. U moet ook de ingebouwde probleemoplosser proberen voor het geval geen van de bovenstaande methoden werkt om het probleem voor u op te lossen.

7. Installeer het audiostuurprogramma opnieuw in Windows 11
Sommige gebruikers hebben gemeld dat oude audiostuurprogramma’s vaak het geluid van Windows 11 verbreken. In dergelijke gevallen moet u het audiostuurprogramma handmatig bijwerken naar de nieuwste versie. Hier is hoe het te doen.
1. Druk op de sneltoets”Windows + X”om het menu Snelkoppelingen te openen en open”Apparaatbeheer“.

2. Vouw hier het gedeelte”Geluids-, video-en gamecontrollers”uit en klik met de rechtermuisknop op de geluidskaart van uw systeem. Het moet iets zijn in de trant van Realtek of de geluidskaart die uw pc gebruikt. Selecteer in het rechtsklikmenu “Stuurprogramma bijwerken“.
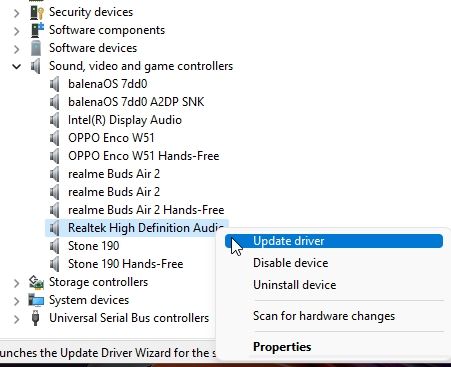
3. Klik op de volgende pagina op”Automatisch zoeken naar stuurprogramma’s“. Als er een nieuwe update beschikbaar is voor uw geluidsuitvoerapparaat, zal Windows 11 deze automatisch bijwerken en u vragen de pc opnieuw op te starten. Nadat het opnieuw is opgestart, zou het probleem met geen geluid opgelost moeten zijn in Windows 11. Voor gedetailleerde instructies, volg ons artikel over het bijwerken van stuurprogramma’s op Windows 11.
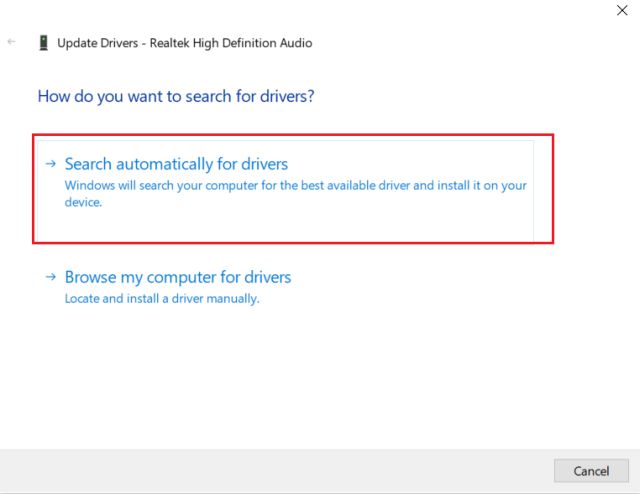
4. Als er geen update beschikbaar is, kunt u een aantal hulpprogramma’s voor het bijwerken van stuurprogramma’s van derden voor Windows 11 proberen. Ik gebruik IObit Driver Booster om al mijn stuurprogramma’s bij te werken, en het werkt echt goed.

5. Als er nu geen geluid is op Windows 11, zelfs niet nadat u het stuurprogramma opnieuw hebt geïnstalleerd, klikt u met de rechtermuisknop op het geluidsapparaat en schakel het uit. Start vervolgens uw pc opnieuw op en schakel deze opnieuw in via Apparaatbeheer. Dit zou de geluidsproblemen in Windows 11 moeten oplossen.
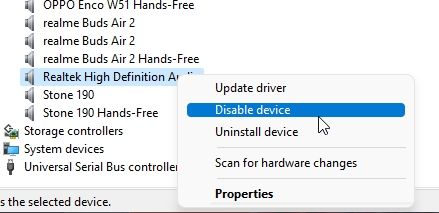
8. Start Windows Audio Service opnieuw
Ten slotte, als niets tot nu toe voor u heeft gewerkt, probeer dan de Windows Audio-service opnieuw te starten. Het is een belangrijke service die alles met betrekking tot audio op Windows 11 afhandelt. Volg dus de onderstaande stappen en kijk of het werkt bij het oplossen van problemen met de geluidsuitvoer op uw pc.
1. Gebruik de sneltoets”Windows + R”om de prompt Uitvoeren te openen en typ services.msc en druk op Enter. Vervolgens wordt het venster Services geopend.

2. Scroll hier naar beneden en zoek naar”Windows Audio“. Dubbelklik om Windows Audio-eigenschappen te openen. Wijzig in het pop-upvenster dat nu verschijnt het opstarttype in”Automatisch”en klik op de knop”Start”. Klik nu op Toepassen-> OK. Start vervolgens uw pc opnieuw op en controleer of het probleem met het niet-werkende geluid is opgelost of niet.

Geluid Werkt niet op Windows 11? Bekijk Easy Fixes!
Dit zijn dus de 8 methoden die u kunt gebruiken om het probleem met geen geluid op Windows 11 op te lossen. Ik heb alle informatie toegevoegd die u nodig hebt om audiogerelateerde problemen op te lossen, of het nu op een Windows 11 laptop of desktop. Ik raad je aan om de handleiding stap voor stap te volgen. Dat is in ieder geval allemaal van ons. Als je Windows 11 wilt versnellen of op zoek bent naar manieren om van gebruiker te wisselen in Windows 11, bekijk dan onze gelinkte artikelen. En als u vragen heeft over geluidsproblemen op uw pc, laat het ons dan weten in de opmerkingen hieronder.
Plaats een reactie
Asus heeft zijn Chromebook-aanbod in India verdubbeld om tegemoet te komen aan de behoeften van studenten tijdens de aanhoudende pandemie. Ze hebben nu een reeks Chromebooks uitgebracht in het lagere segment, waaronder de nieuwe Asus Chromebook CX1101, […]
Terwijl 2021 ten einde loopt, blijft de vraag naar draagbare computers toenemen. Nu meer mensen laptops kopen dan ooit tevoren om hun werk vanuit huis bij te houden, is de belangstelling overal groot. En terwijl Lenovo als […]
In deze wereld van siliciumtekort en scalperen van CPU’s en GPU’s, kijken velen naar de laptopruimte om hen te voorzien van vervangende desktop-pc’s. De Lenovo Legion 7 wil zo’n apparaat zijn, met de snelste […]
