Als je hebt geprobeerd Microsoft Teams te laden voor een snelle vergadering en ontdekt dat de web-app niet laadt of niet goed werkt, ben je niet de enige.
We hebben de meest voorkomende oorzaken van het niet werken van Microsoft Teams onderzocht, zodat u dat niet hoeft te doen. In deze handleiding vindt u 6 snelle oplossingen waarmee u uw Teams binnen de kortste keren weer aan de gang kunt krijgen.
Inhoudsopgave 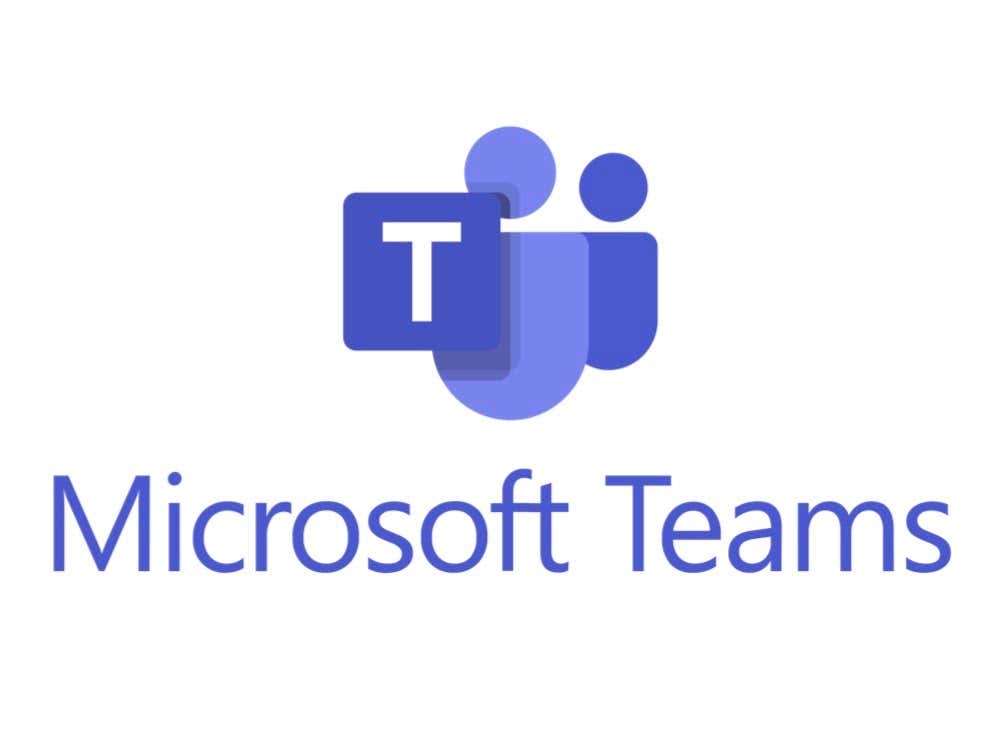
1. Probeer deze basisreparaties
Het eerste dat u moet doen als MS Teams niet laadt, is deze basisreparaties proberen. Als ze niet werken, gaat u verder met de onderstaande specifieke problemen.
Start uw computer opnieuw op. Controleer uw internetverbinding. Koppel uw webcam of microfoon los en sluit deze opnieuw aan, en probeer ze via een andere poort aan te sluiten. Schakel storende programma’s zoals Skype uit. Open hiervoor het systeemvak, klik met de rechtermuisknop op mogelijk storende programma’s en selecteer Sluiten. Controleer de Microsoft Office 365 officieel Twitter-account of Microsoft Teams speciaal Twitter-account om te controleren of Microsoft Teams momenteel downtime ervaart. Controleer of uw browser Microsoft Teams ondersteunt. Firefox, Safari en Internet Explorer 11 bieden geen ondersteuning voor Teams. Als je een van deze browsers gebruikt, probeer dan over te schakelen naar Google Chrome of Microsoft Edge, dit zijn ondersteunde platforms.
2. Controleer microfoon-en webcammachtigingen
Als uw microfoon of webcam niet werkt in de Teams-toepassing, probeer dan hun machtigingen te controleren.
Druk op de Windows-toets + I om Instellingen te openen. Selecteer Privacy. 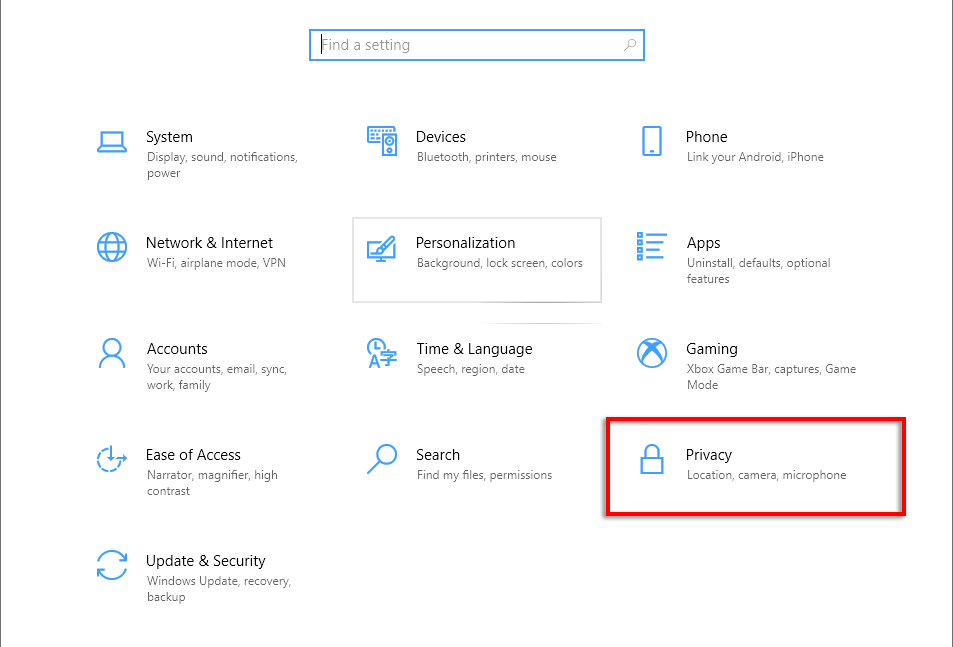 Selecteer Camera.
Selecteer Camera. 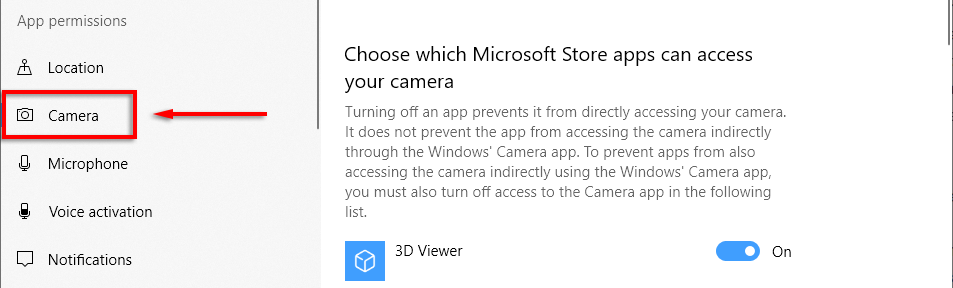 Schakel in Apps toegang geven tot uw camera.
Schakel in Apps toegang geven tot uw camera. 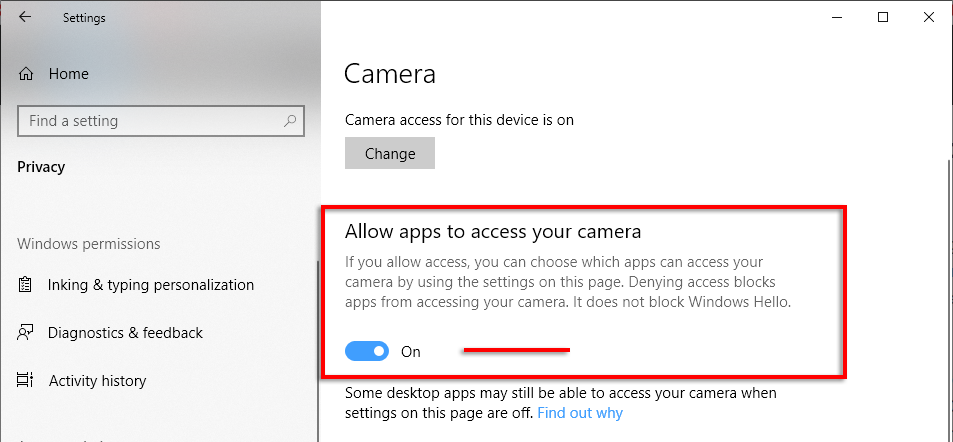 Scroll naar beneden en zorg ervoor dat Bureaublad toestaan apps om toegang te krijgen tot uw camera is ook ingeschakeld.
Scroll naar beneden en zorg ervoor dat Bureaublad toestaan apps om toegang te krijgen tot uw camera is ook ingeschakeld.  Herhaal dit voor Microfoon.
Herhaal dit voor Microfoon. 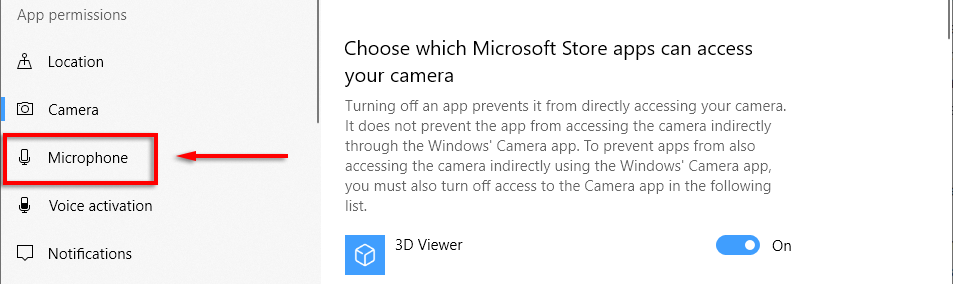
Vervolgens moet je controleer of uw webbrowser het gebruik van uw camera en microfoon heeft toegestaan.
Voor Google Chrome:
Open Google Chrome. Klik op de drie verticale stippen in de rechterbovenhoek en selecteer Instellingen . 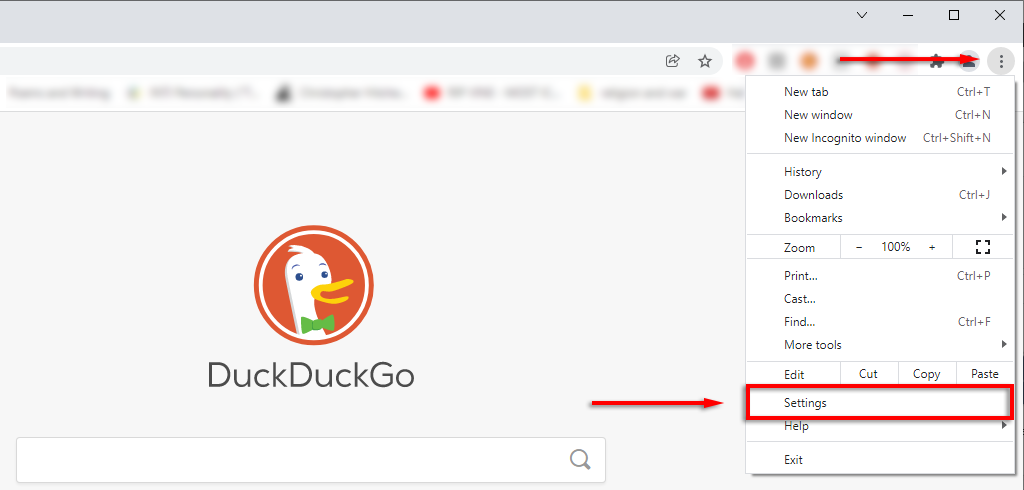 Selecteer Privacy en beveiliging > Site-instellingen.
Selecteer Privacy en beveiliging > Site-instellingen.  Klik op Camera.
Klik op Camera. 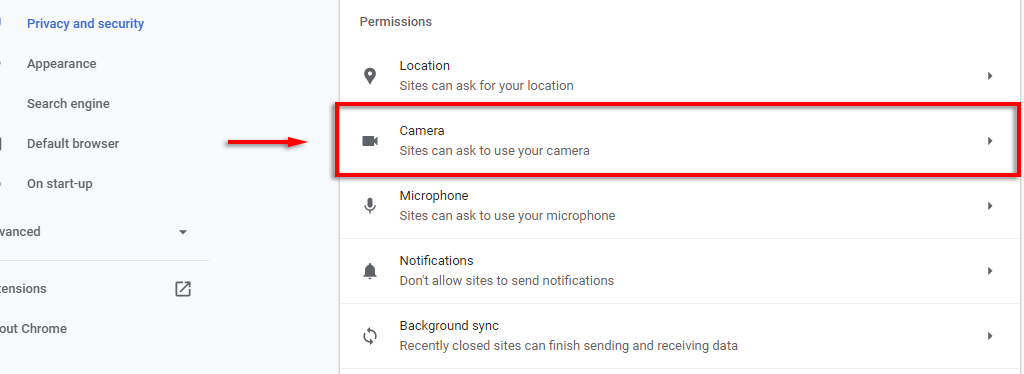 Zorg ervoor dat de instelling Sites kunnen vragen om uw camera te gebruiken is aangevinkt.
Zorg ervoor dat de instelling Sites kunnen vragen om uw camera te gebruiken is aangevinkt. 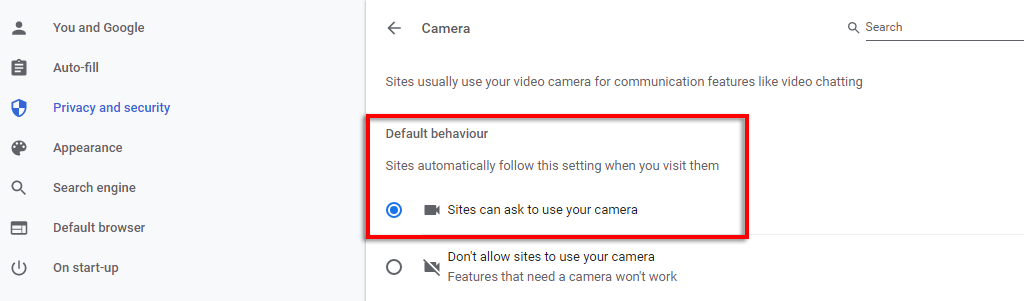 Doe hetzelfde voor Microfoon.
Doe hetzelfde voor Microfoon.
Voor Microsoft Edge:
klik op de drie horizontale stippen en selecteer Instellingen. 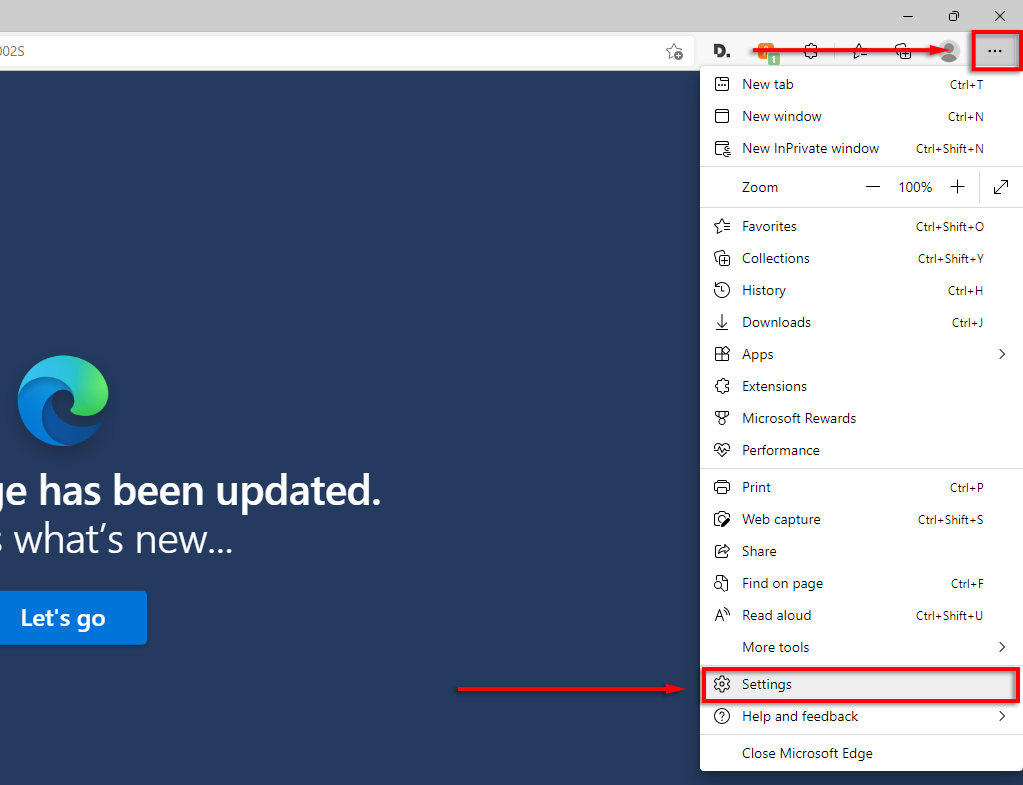 Selecteer Cookies en sitemachtigingen en scrol omlaag naar Alle rechten.
Selecteer Cookies en sitemachtigingen en scrol omlaag naar Alle rechten. 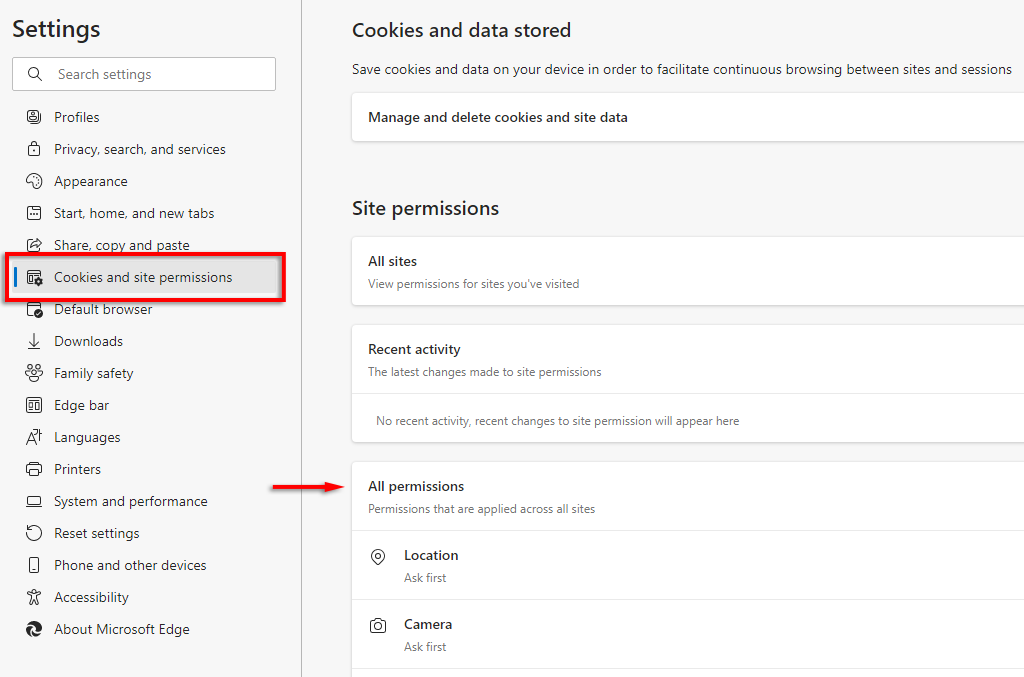 Klik op Camera, en zorg ervoor dat Vragen voor toegang is ingeschakeld.
Klik op Camera, en zorg ervoor dat Vragen voor toegang is ingeschakeld. 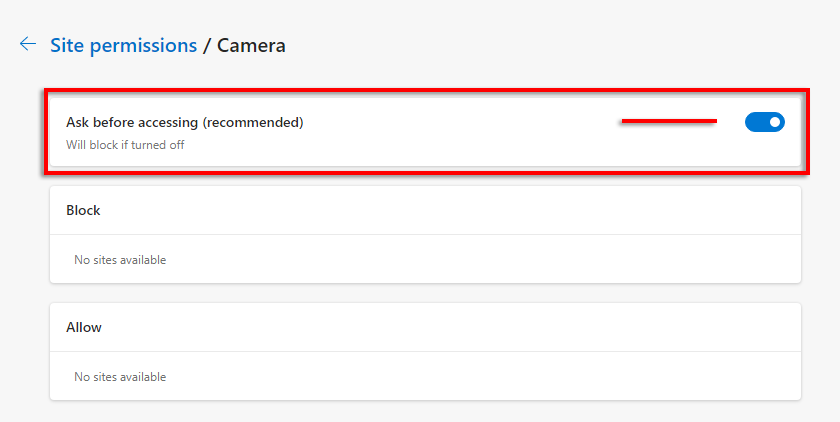 Doe hetzelfde voor Microfoon.
Doe hetzelfde voor Microfoon.
Opmerking: Als je camera nog steeds niet werkt, bekijk dan onze handleiding.
3. Controleer uw datum-en tijdinstellingen
Als u niet de juiste instellingen voor uw tijd en locatie gebruikt, kan de Teams-webclient problemen hebben om u met hun servers te verbinden.
Druk op de Windows-toets + I om Instellingen te openen. Selecteer Tijd en taal. 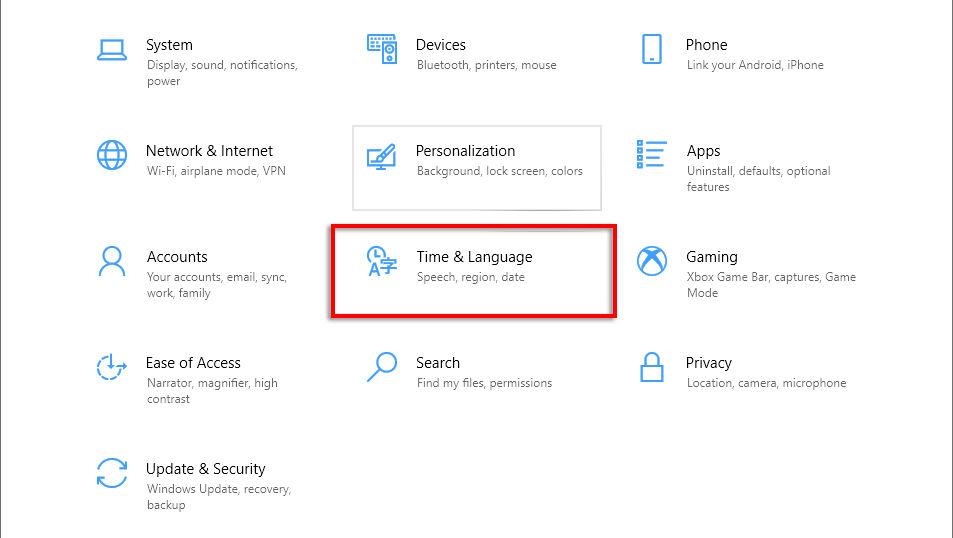 Zorg ervoor dat Tijd automatisch instellen en Tijdzone automatisch instellen zijn ingeschakeld.
Zorg ervoor dat Tijd automatisch instellen en Tijdzone automatisch instellen zijn ingeschakeld. 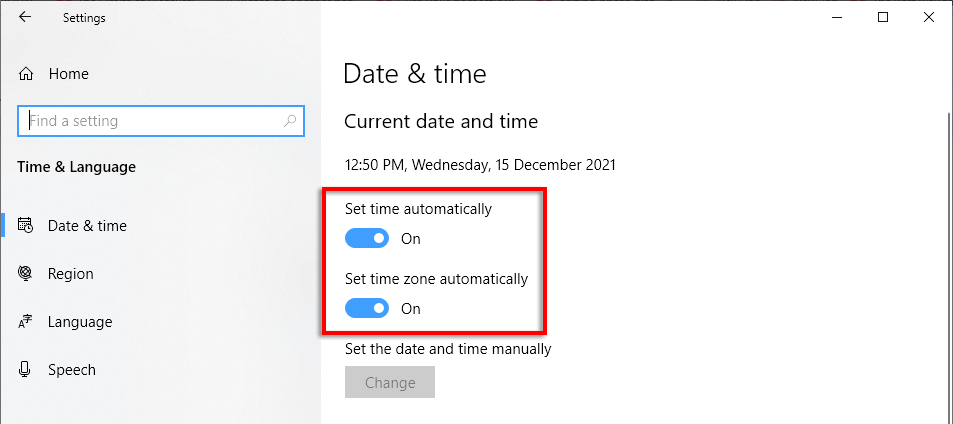
4. Snelle oplossingen voor de Microsoft Teams-app in Google Chrome
Er zijn een paar veelvoorkomende problemen waardoor Microsoft Teams niet meer werkt in Google Chrome. Hieronder bespreken we de oplossingen waarvan mensen hebben gemeld dat ze hun teams weer aan de praat hebben gekregen.
Google Chrome bijwerken
Open Google Chrome. Klik op de drie verticale stippen in de rechterbovenhoek en selecteer Help > Over Google Chrome. 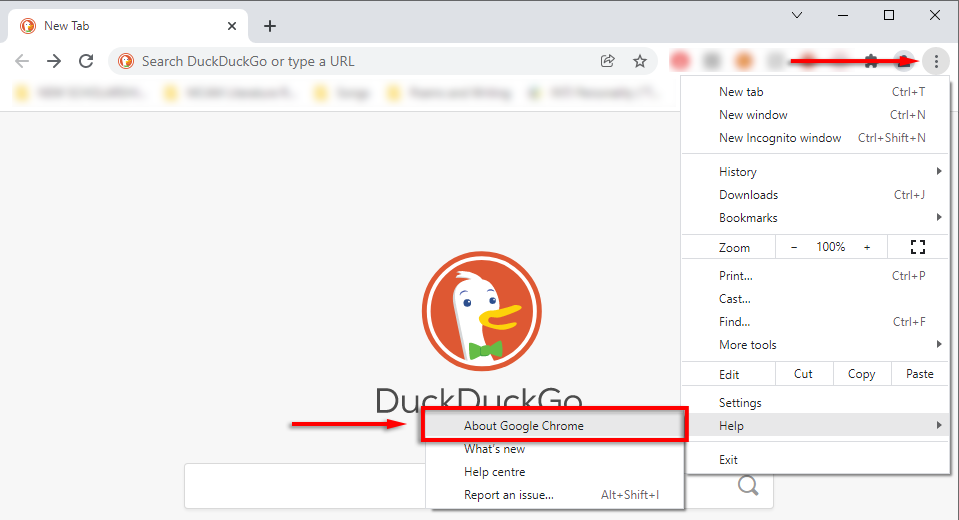 Chrome zou automatisch moeten beginnen met zoeken naar updates. Als dat niet het geval is, klikt u op Google Chrome bijwerken.
Chrome zou automatisch moeten beginnen met zoeken naar updates. Als dat niet het geval is, klikt u op Google Chrome bijwerken. 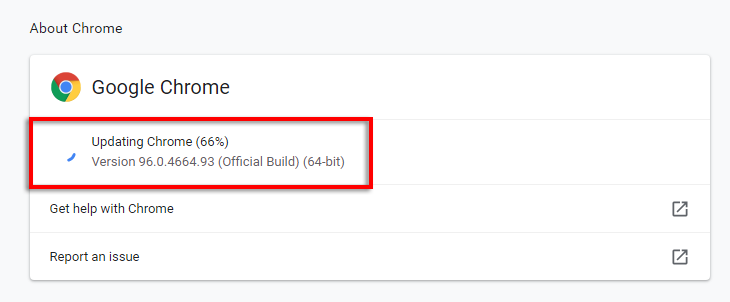 Nadat de updates zijn geïnstalleerd, selecteert u Herstart.
Nadat de updates zijn geïnstalleerd, selecteert u Herstart. 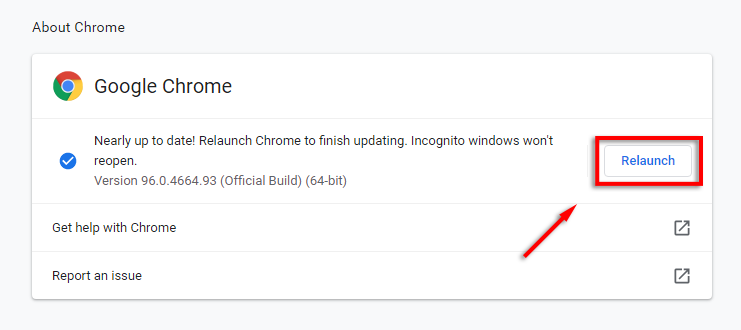
Cookies van derden inschakelen
Als u cookies van derden in Chrome uitschakelt, wordt Microsoft Teams niet correct geladen. Probeer cookies van derden voor teams.microsoft.com in te schakelen om dit probleem op te lossen.
Open Google Chrome. Klik op de drie verticale stippen in de rechterbovenhoek en selecteer Instellingen. 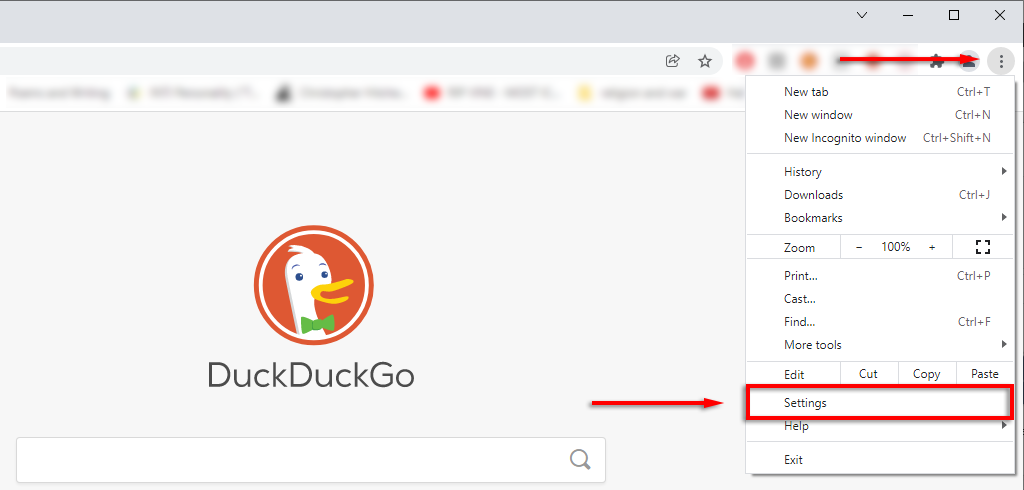 Selecteer Privacy en beveiliging.
Selecteer Privacy en beveiliging. 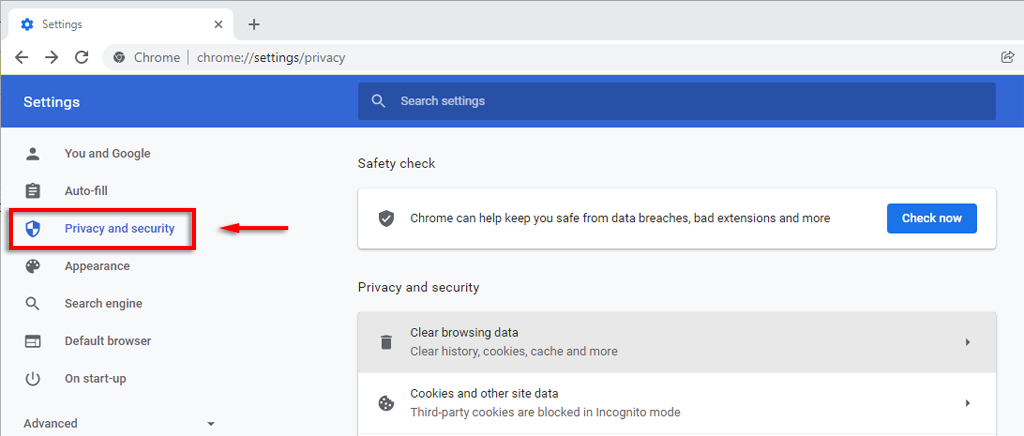 Scroll naar beneden naar Sites die altijd kunnen gebruik cookies en selecteer Toevoegen.
Scroll naar beneden naar Sites die altijd kunnen gebruik cookies en selecteer Toevoegen. 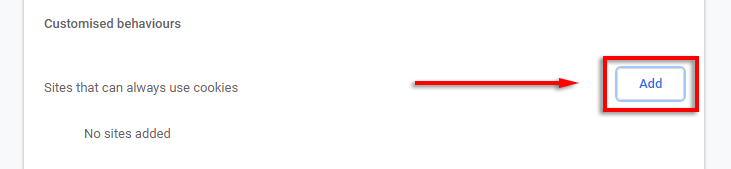 Voeg de volgende sites toe en selecteer Inclusief cookies van derden op deze site: [*.]microsoft.com[*.]microsoftonline.com[*.]teams.skype.com[*.]teams.microsoft.com[*. ]sfbassets.com[*.]skypeforbusiness.com
Voeg de volgende sites toe en selecteer Inclusief cookies van derden op deze site: [*.]microsoft.com[*.]microsoftonline.com[*.]teams.skype.com[*.]teams.microsoft.com[*. ]sfbassets.com[*.]skypeforbusiness.com 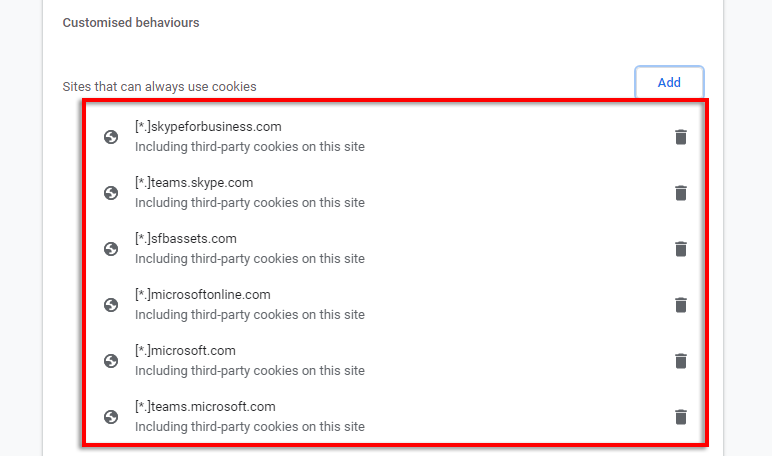 Start Chrome opnieuw en kijk of Teams nu werkt.
Start Chrome opnieuw en kijk of Teams nu werkt.
Wis de Teams-cache in Google Chrome
Af en toe kan de Chrome-cache allerlei problemen veroorzaken. Uw cache wissen:
Open Google Chrome. Klik op de drie verticale stippen, plaats de muisaanwijzer op Geschiedenis en selecteer Geschiedenis. 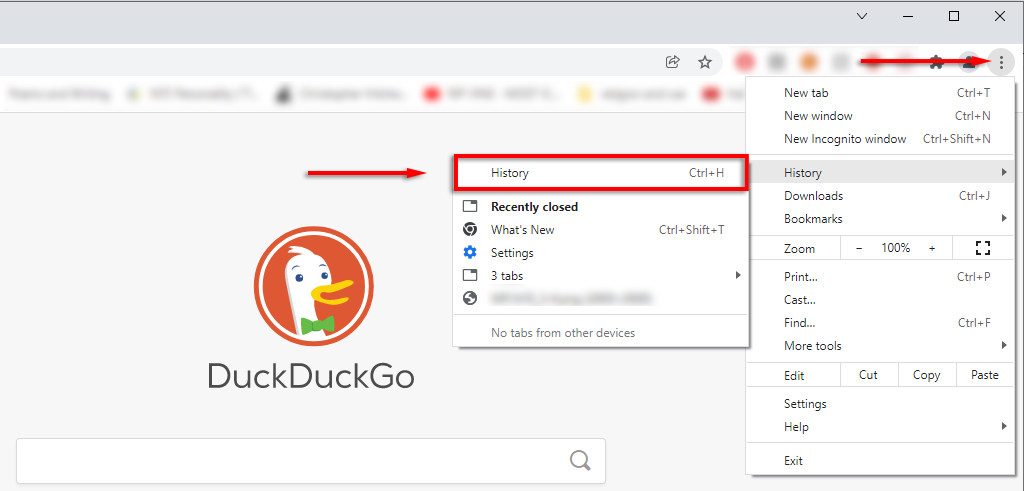 Klik op Browsegegevens wissen.
Klik op Browsegegevens wissen. 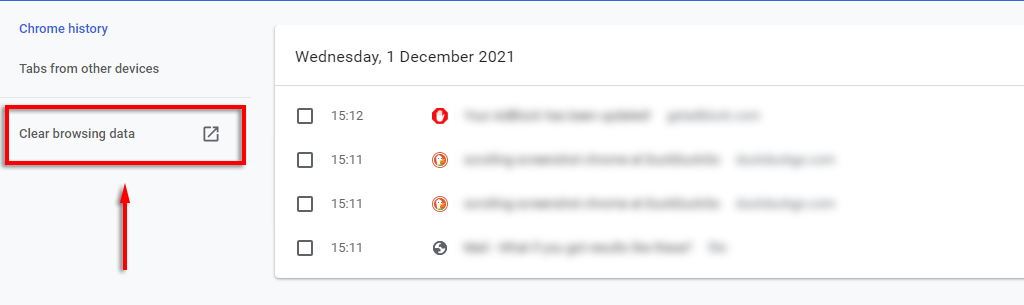 Zorg ervoor dat Browsegeschiedenisen Afbeeldingen en bestanden in cache zijn geselecteerd en klik op Gegevens wissen.
Zorg ervoor dat Browsegeschiedenisen Afbeeldingen en bestanden in cache zijn geselecteerd en klik op Gegevens wissen. 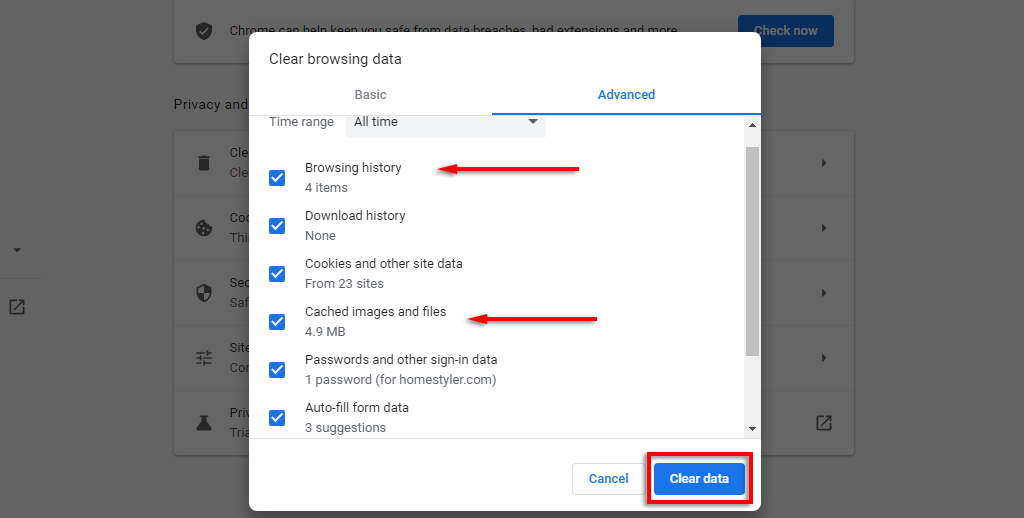
5. Wacht tot het proces is voltooid en kijk of Teams nu werkt.
Opmerking: Aangezien de Teams-webapp via uw browser werkt, genereert deze geen eigen cachebestanden. U kunt echter de cache van de desktop-app van Teams wissen. Open gewoon Verkenner, typ %appdata%\Microsoft\Teams in de zoekbalk en verwijder alle items in die map.
Chrome-extensies uitschakelen
Evenzo, extensies in Chrome verstoren soms de normale werking ervan. Probeer ze allemaal tegelijk uit te schakelen om te zien of een van uw extensies een probleem veroorzaakt. Als Teams nu werkt, schakel ze dan één voor één weer in om te zien welke de fout heeft.
Open Google Chrome. Klik op de drie verticale stippen, plaats de muisaanwijzer op Meer hulpprogramma’s en selecteer Extensies. 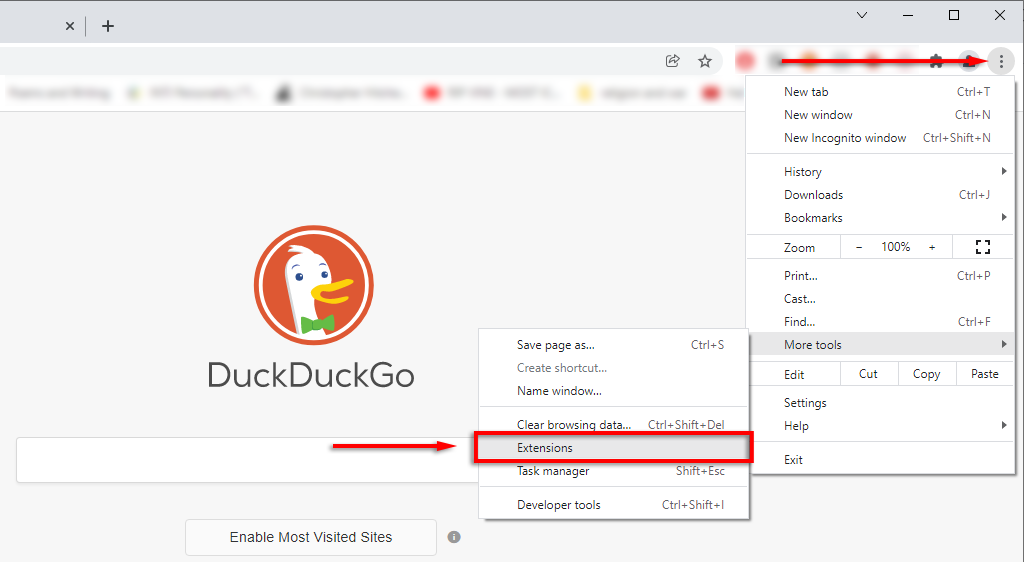 Schakel elke extensie uit.
Schakel elke extensie uit. 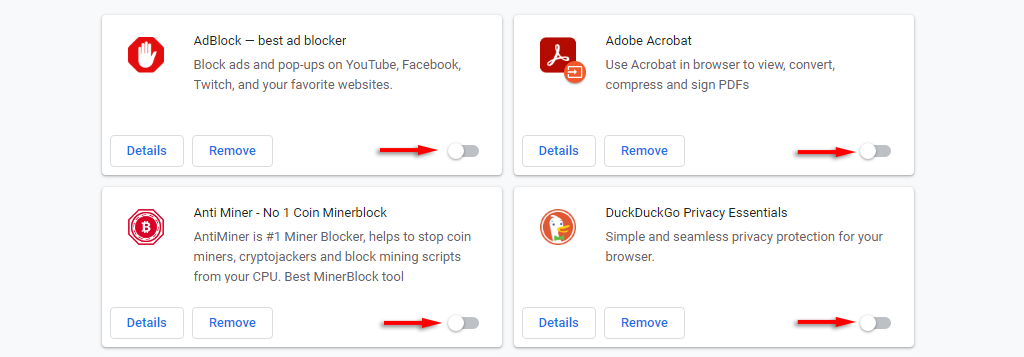
Chrome-instellingen resetten
De laatste oplossing die u kunt proberen, is Chrome terug te zetten naar de standaardinstellingen.
Open Google Chrome. Klik op de drie verticale stippen en selecteer Instellingen. 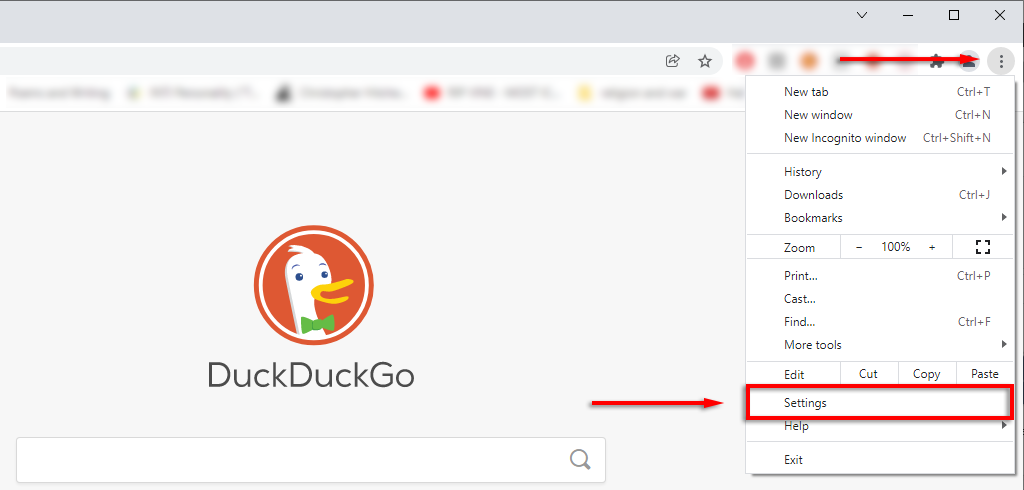 Selecteer in het linkermenu Geavanceerd > Resetten en opschonen.
Selecteer in het linkermenu Geavanceerd > Resetten en opschonen. 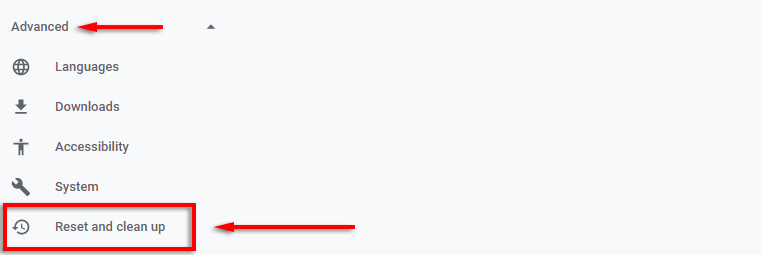 Klik op Herstel instellingen naar hun oorspronkelijke standaardwaarden .
Klik op Herstel instellingen naar hun oorspronkelijke standaardwaarden . 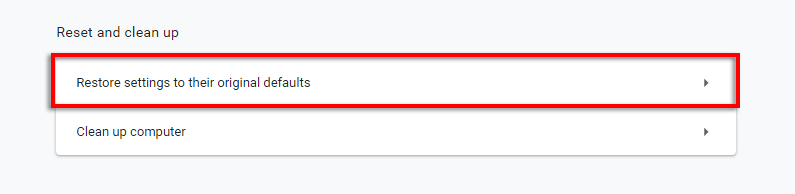 Selecteer Instellingen resetten.
Selecteer Instellingen resetten. 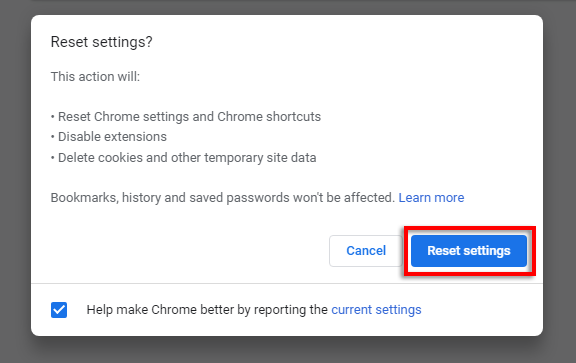 Laat het proces voltooien en log vervolgens in op uw Microsoft Teams-account en controleer of het nu werkt. Snelle oplossingen voor de Microsoft Teams-app in Microsoft Edge
Laat het proces voltooien en log vervolgens in op uw Microsoft Teams-account en controleer of het nu werkt. Snelle oplossingen voor de Microsoft Teams-app in Microsoft Edge
Een van de veelvoorkomende problemen in Microsoft Edge waardoor gebruikers Microsoft Teams niet kunnen laden, is het probleem met de inloglus. Meestal wordt dit veroorzaakt door het gebruik van de beveiligingsfunctie Trusted Sites en het niet toestaan van toegang tot Teams.
Als u dit probleem ondervindt op een werk-of schoolcomputer, moet u mogelijk contact opnemen met uw IT-beheerder om deze stap uit te voeren.
Open Microsoft Edge. Selecteer de drie horizontale stippen in de rechterbovenhoek en klik vervolgens op Instellingen. 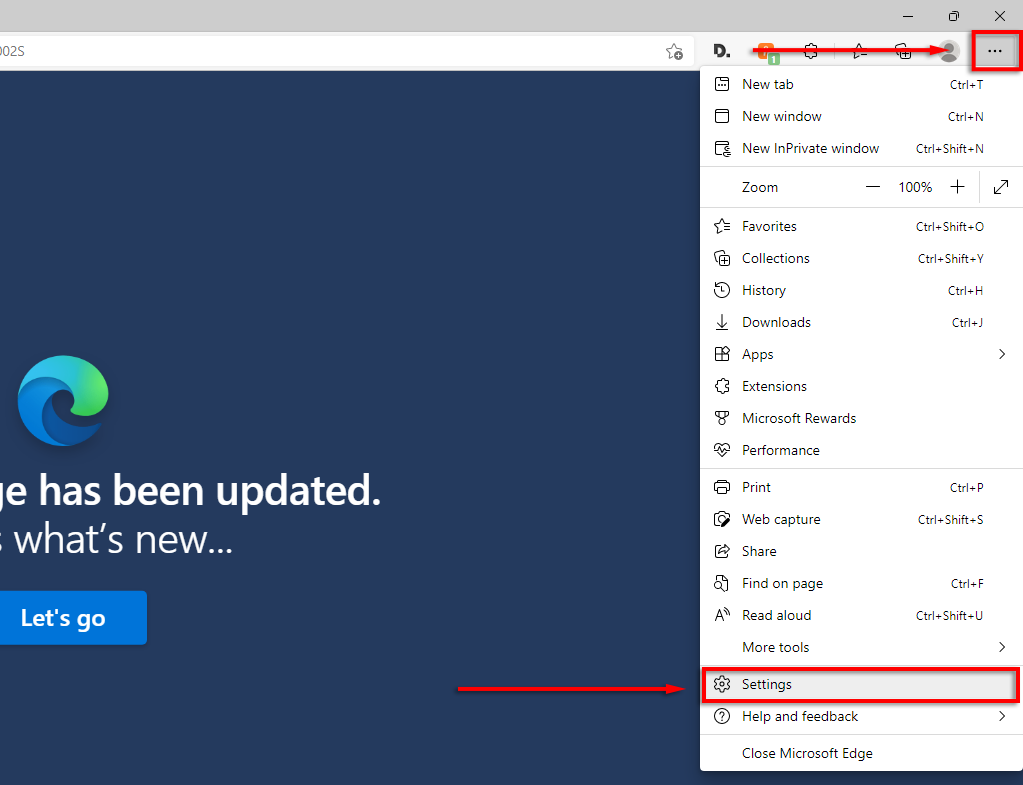 Selecteer in het linkermenu Cookies en sitetoestemmingen.
Selecteer in het linkermenu Cookies en sitetoestemmingen.  Klik op Beheer en verwijder cookies en site gegevens.
Klik op Beheer en verwijder cookies en site gegevens. 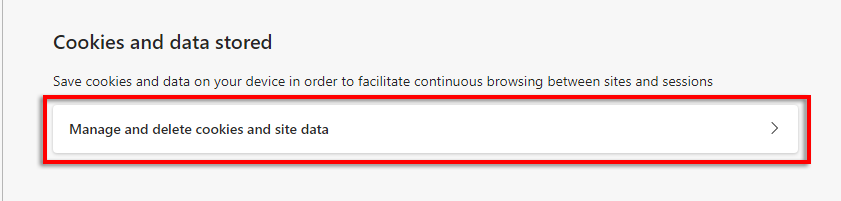 Schakel in Sites toestaan op te slaan en lees cookiegegevens.
Schakel in Sites toestaan op te slaan en lees cookiegegevens. 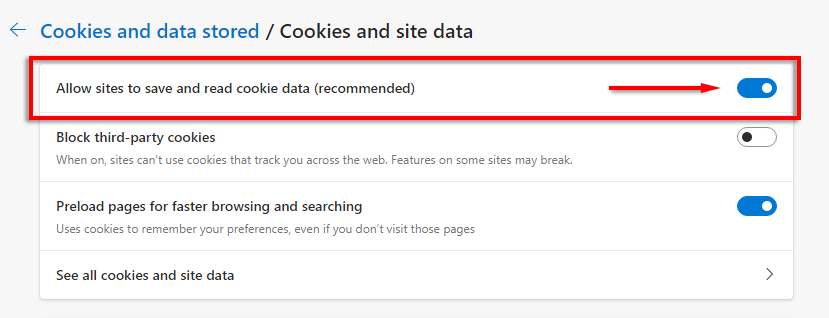 Schakel vervolgens uit Blokkeer derde-party cookies of sta toe dat de volgende sites cookies op uw apparaat opslaan:[*.]microsoft.com[*.]microsoftonline.com[*.]teams.skype.com[*.]teams.microsoft. com[*.]sfbassets.com[*.]skypeforbusiness.com
Schakel vervolgens uit Blokkeer derde-party cookies of sta toe dat de volgende sites cookies op uw apparaat opslaan:[*.]microsoft.com[*.]microsoftonline.com[*.]teams.skype.com[*.]teams.microsoft. com[*.]sfbassets.com[*.]skypeforbusiness.com 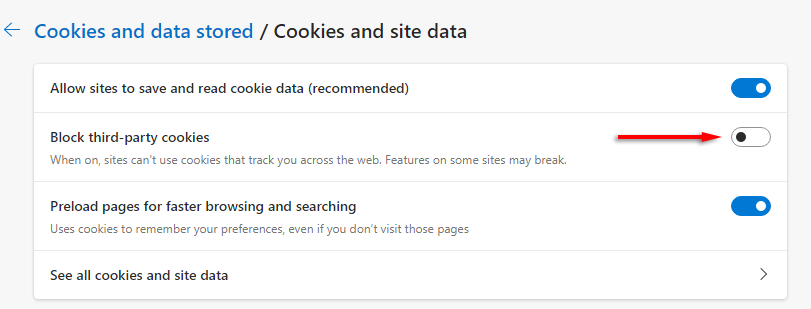 Scroll hiervoor naar Toestaan en selecteer Toevoegen. Herhaal dit voor elk item en zorg ervoor dat u Inclusief cookies van derden op deze site selecteert.
Scroll hiervoor naar Toestaan en selecteer Toevoegen. Herhaal dit voor elk item en zorg ervoor dat u Inclusief cookies van derden op deze site selecteert. 
Als dit niet werkt, probeer de volgende oplossingen voor Microsoft Edge:
Update Microsoft Edge
Selecteer in Edge’s Instellingen Over Microsoft Edge. 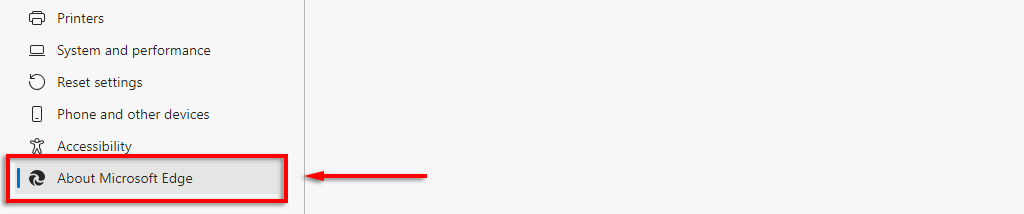 Edge zou automatisch moeten worden bijgewerkt. Als het klaar is, start u Edge opnieuw en probeert u Teams opnieuw.
Edge zou automatisch moeten worden bijgewerkt. Als het klaar is, start u Edge opnieuw en probeert u Teams opnieuw.
De applicatiecache op Edge wissen
Klik in Edge op de drie horizontale stippen en selecteer Geschiedenis. 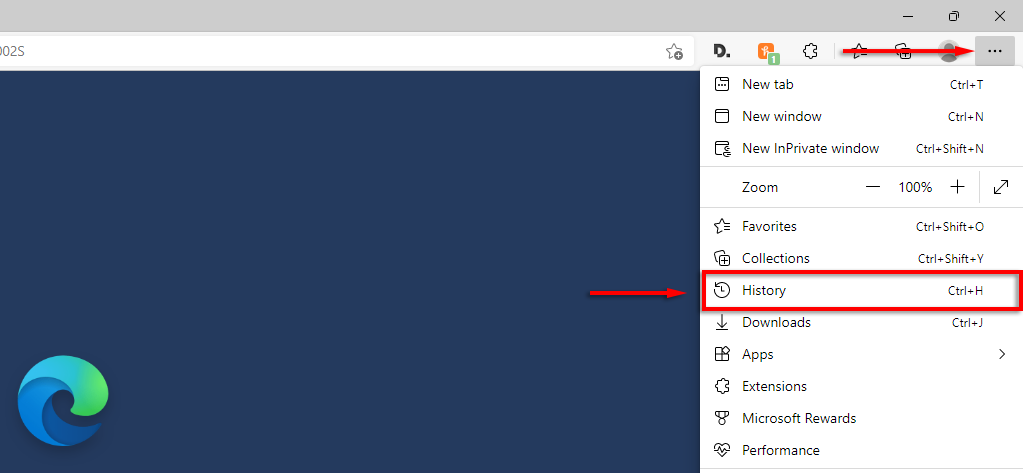 Klik in de pop-up op de drie horizontale stippen en selecteer Browsegegevens wissen.
Klik in de pop-up op de drie horizontale stippen en selecteer Browsegegevens wissen. 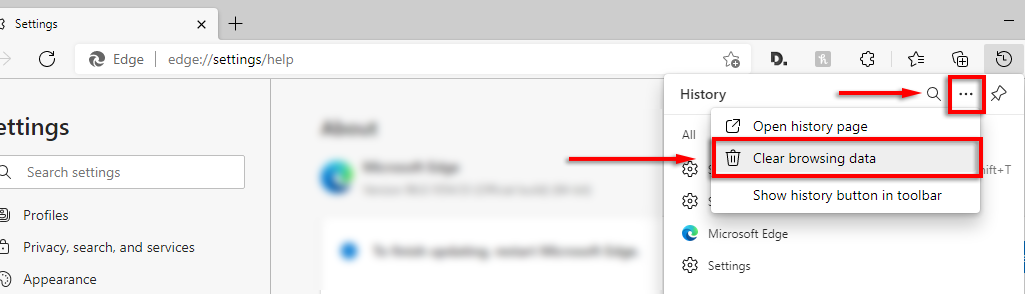 Zorg ervoor dat Browsegeschiedenis en Afbeeldingen en bestanden in cache zijn geselecteerd en selecteer Nu wissen.
Zorg ervoor dat Browsegeschiedenis en Afbeeldingen en bestanden in cache zijn geselecteerd en selecteer Nu wissen. 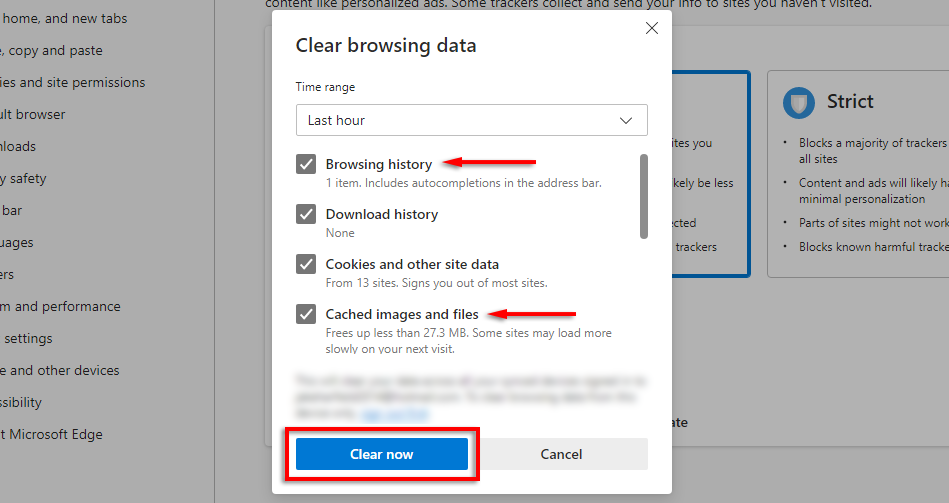
Edge-extensies uitschakelen
Klik in Edge op de drie horizontale stippen en selecteer Extensies. 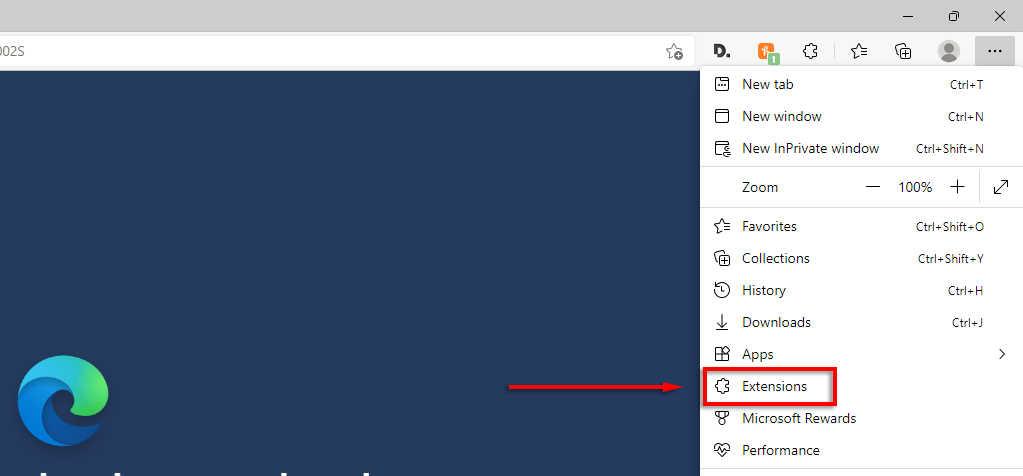 Selecteer in de pop-up Extensies beheren.
Selecteer in de pop-up Extensies beheren. 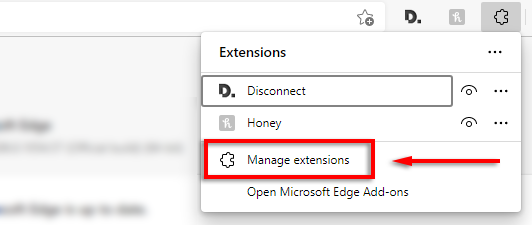 Schakel elke extensie uit en controleer of Teams werkt nu.
Schakel elke extensie uit en controleer of Teams werkt nu. 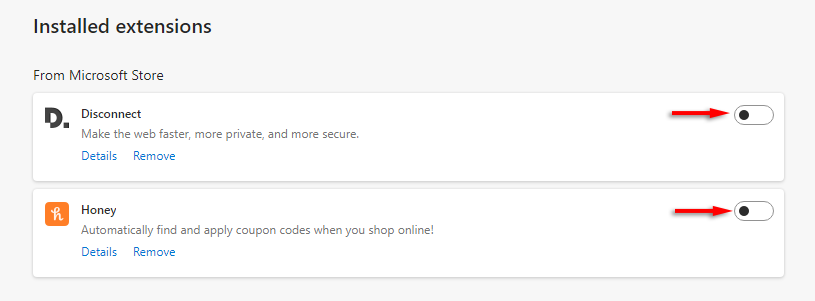 Zo ja, schakel de extensies één voor één in om kijk wat de fout is.
Zo ja, schakel de extensies één voor één in om kijk wat de fout is.
Microsoft Edge-instellingen resetten
Selecteer in Edge’sInstellingen de optie Instellingen resetten in het menu aan de linkerkant. 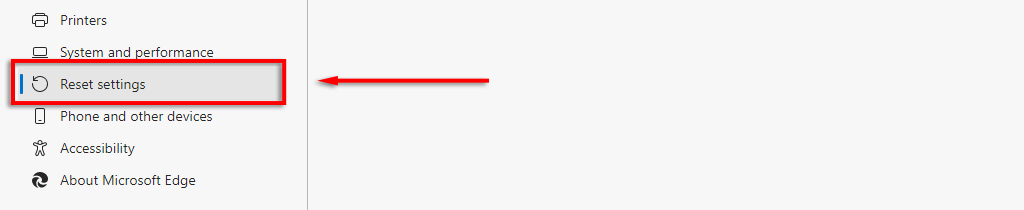 Selecteer Instellingen terugzetten naar hun standaardwaarden .
Selecteer Instellingen terugzetten naar hun standaardwaarden . 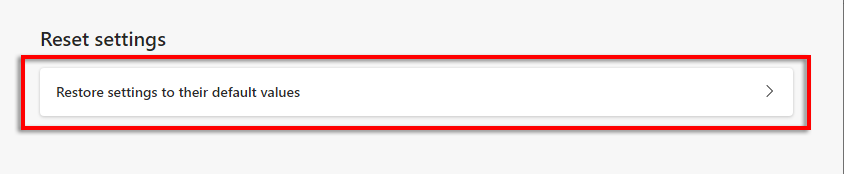 Selecteer Reset.
Selecteer Reset. 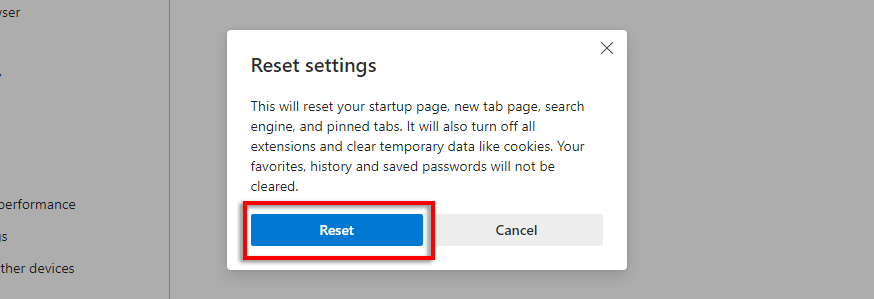
Als geen van deze oplossingen werkt, het laatste wat u hoeft te doen is Microsoft Edge verwijderen en opnieuw installeren.
6. Problemen met antivirusinterferentie oplossen
Sommige gebruikers hebben gemeld dat het uitschakelen van hun antivirus ervoor zorgde dat hun Teams-webapp weer werkte. Bijna alle rapporten van dit type impliceren Bitdefender Free als de boosdoener, en sommigen meldden dat het probleem voorgoed was opgelost door Bitdefender uit te schakelen, in te loggen op Teams en vervolgens Bitdefender opnieuw in te schakelen.
Om dit te doen:
Open Bitdefender. Selecteer Instellingen onder het Bescherming -paneel. Schakel Bitdefender Shield en kies de juiste tijdsduur. Probeer in te loggen op de Microsoft Teams-webapp. Als het werkt, schakelt u Bitdefender opnieuw in om ervoor te zorgen dat uw pc beschermd is tegen malware.
Kan Microsoft Teams niet repareren? Probeer een ander platform of apparaat
Hopelijk heeft dit artikel geholpen bij het repareren van je Microsoft Teams-webapp en is alles weer operationeel.
Als dat niet het geval is, kunt u er als laatste redmiddel voor kiezen om Microsoft Teams op een ander apparaat of platform te gebruiken. Gelukkig is er een Teams-desktopclient voor Windows 10, Windows 11 en Mac, evenals mobiele versies voor zowel Android als iPhone.
