Google’s Discover-feed brengt u het laatste nieuws op uw mobiele apparaat. Als deze feed niet meer werkt, kunt u uw dagelijkse dosis nieuws niet ontvangen. Er zijn verschillende redenen waarom Google Discover mogelijk niet werkt op uw Android-telefoon.
Het kan een kleine storing op uw telefoon zijn waardoor Discover niet werkt. Of er is mogelijk een probleem in de Google-app zelf. Hoe dan ook, er zijn een paar manieren om dit probleem op te lossen en Discover weer aan het werk te krijgen op je telefoon.
Inhoudsopgave 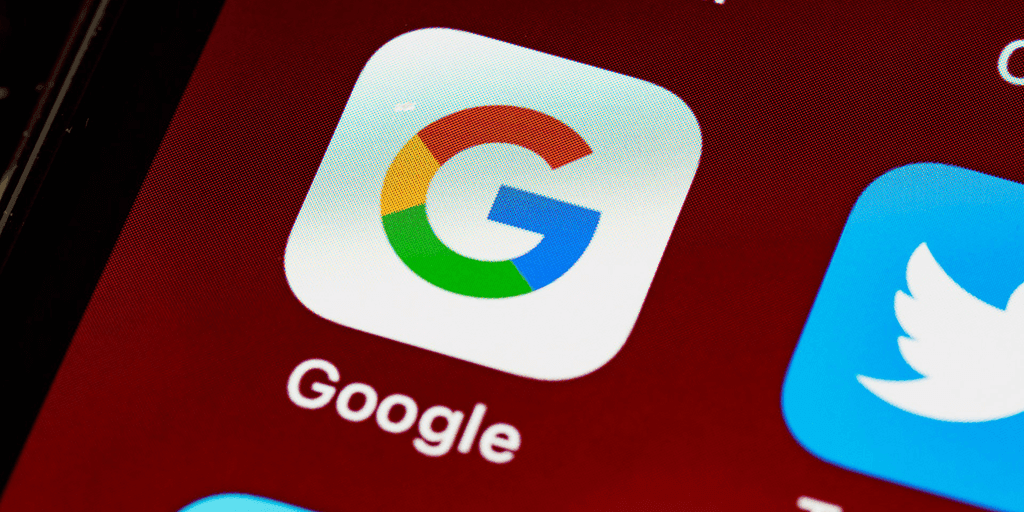
Start je telefoon opnieuw op
Als Google Discover niet meer werkt, is het eerste wat je moet doen om uw telefoon opnieuw op te starten. Wanneer u dit doet, zijn de kleine storingen van uw telefoon verholpen. Het is gemakkelijk om de meeste Android-telefoons opnieuw op te starten.
Als u de uwe opnieuw wilt opstarten, houdt u de Aan/uit-knop ingedrukt en kiest u Opnieuw opstarten in het menu.
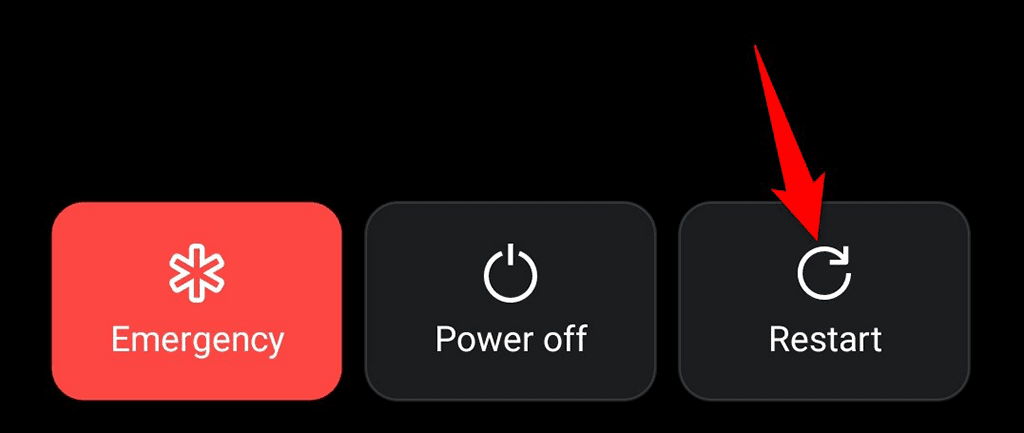
Als de telefoon draait weer aan, open Discover en kijk of de feed wordt weergegeven.
Schakel Google Discover in op het startscherm
Als je Google Discover niet ziet op het startscherm van je telefoon , is de feed mogelijk uitgeschakeld. Zet de feed aan voor je startscherm en je probleem zou opgelost moeten zijn.
Houd een leeg gebied op je startscherm ingedrukt. Selecteer Startinstellingen onder aan je scherm.  Schakel de Google-optie op het scherm Instellingen.
Schakel de Google-optie op het scherm Instellingen. 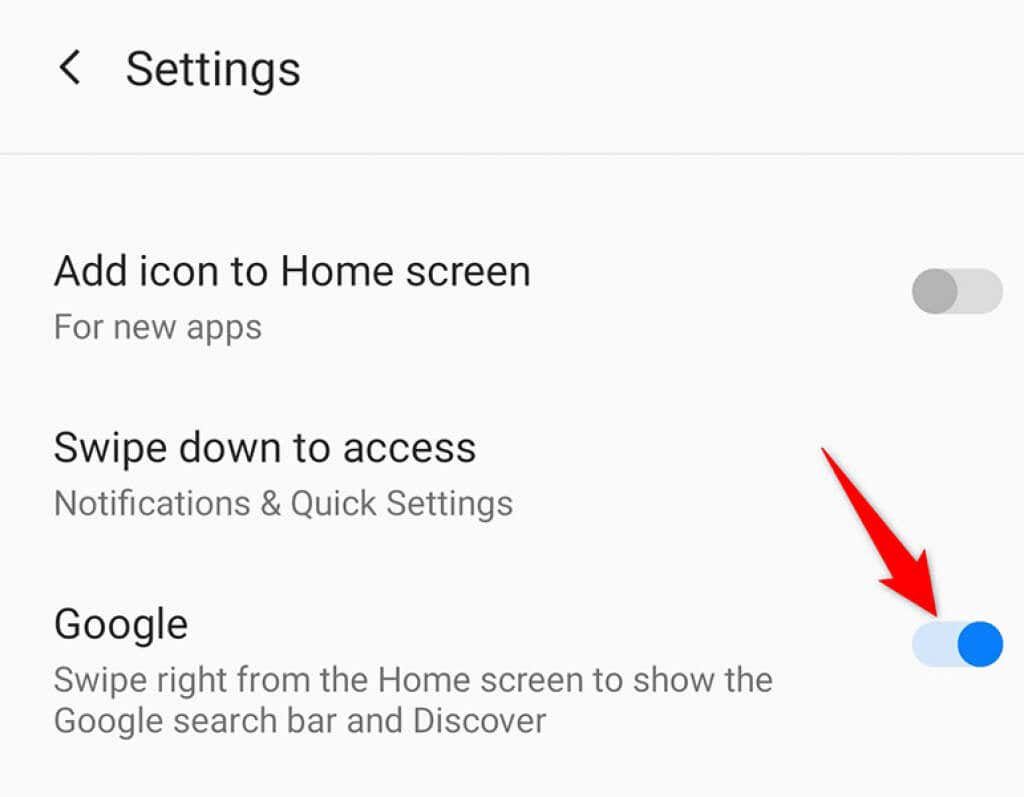
Google Discover is nu terug naar je startscherm.
Zorg ervoor dat Google Discover is ingeschakeld
Met de Google-app op uw telefoon kunt u de Discover-feed in-en uitschakelen. Als u of iemand anders die optie heeft uitgeschakeld, wordt uw feed daarom niet weergegeven of bijgewerkt.
Schakel de feed in en u bent helemaal klaar.
Open de Google app op je telefoon. Tik op je profielpictogram in de rechterbovenhoek van de app. 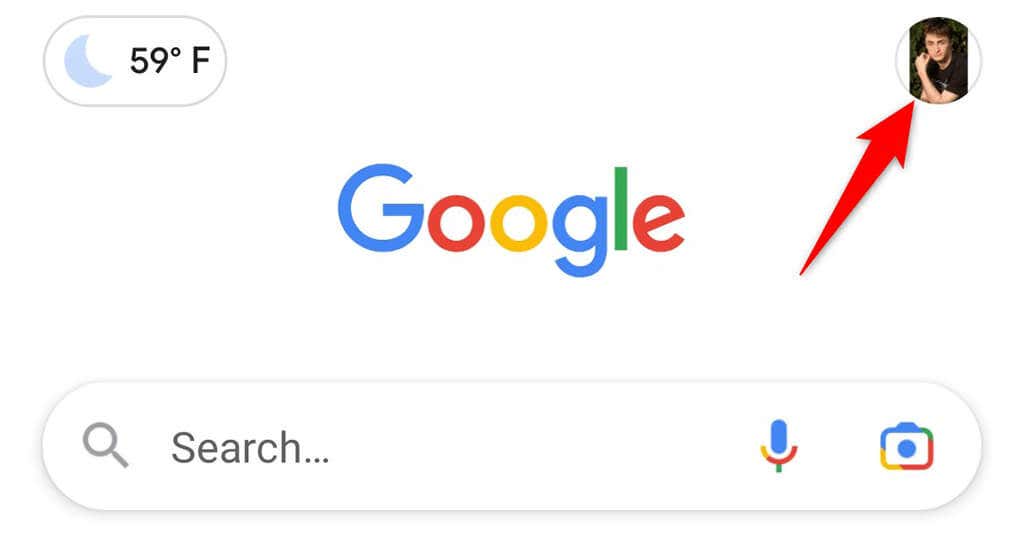 Selecteer Instellingen uit het menu.
Selecteer Instellingen uit het menu. 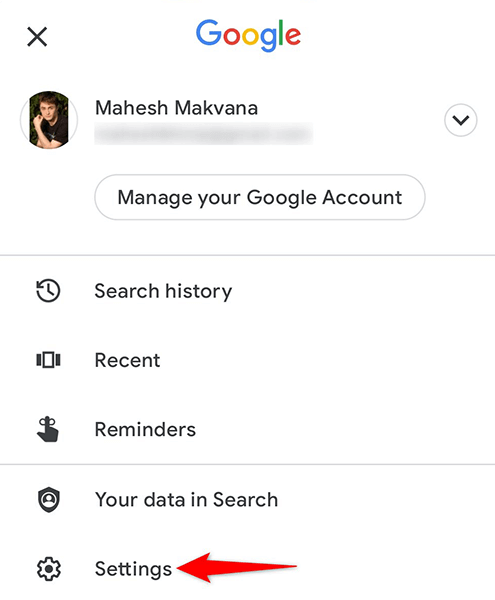 Kies Algemeen op de pagina Instellingen.
Kies Algemeen op de pagina Instellingen. 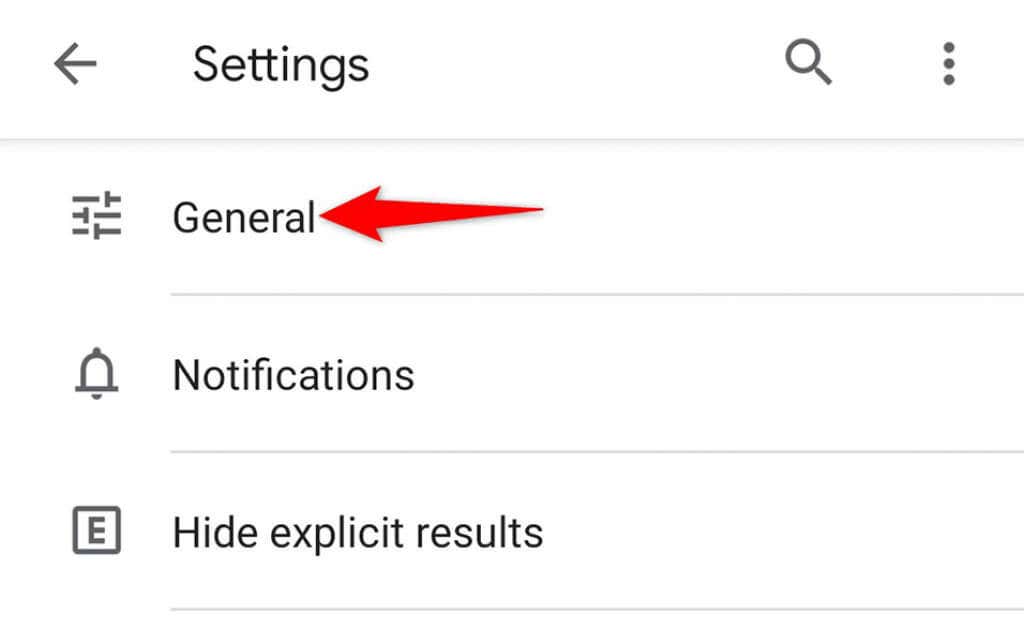 Schakel de in Ontdek optie.
Schakel de in Ontdek optie. 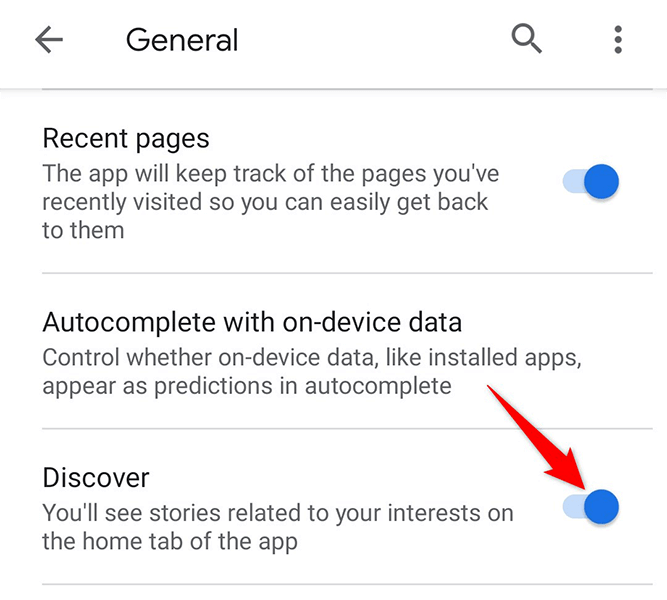 Start de Google app op je telefoon en je zou de Discover-feed moeten zien.
Start de Google app op je telefoon en je zou de Discover-feed moeten zien.
De cache van de Google-app wissen
Het is bekend dat cachebestanden verschillende problemen veroorzaken op Android-apparaten, wat de reden kan zijn waarom Google Discover niet werkt op uw telefoon. Gelukkig kun je de cachebestanden van de Google-app wissen en je probleem oplossen.
Weet dat het verwijderen van de cache niet je persoonlijke gegevens in de app verwijdert.
Start de Instellingen
strong>-app op je telefoon. Ga naar Apps en meldingen > Google in Instellingen. 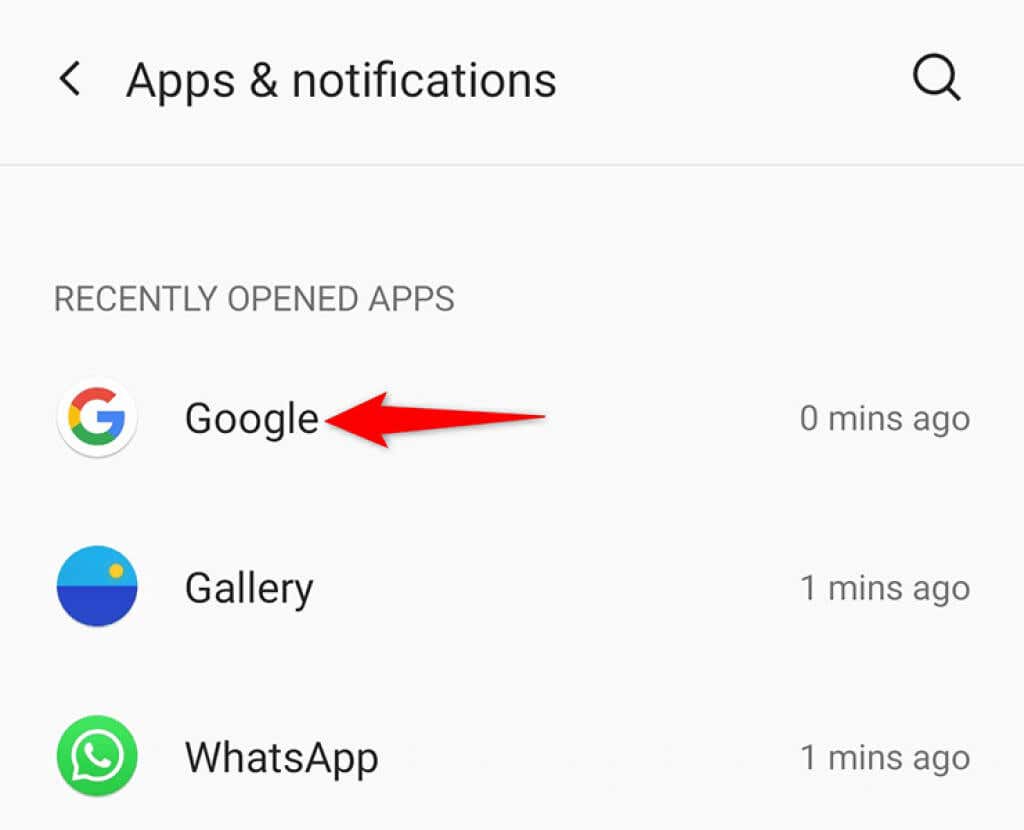 Tik op Opslag en cache op de app-pagina.
Tik op Opslag en cache op de app-pagina. 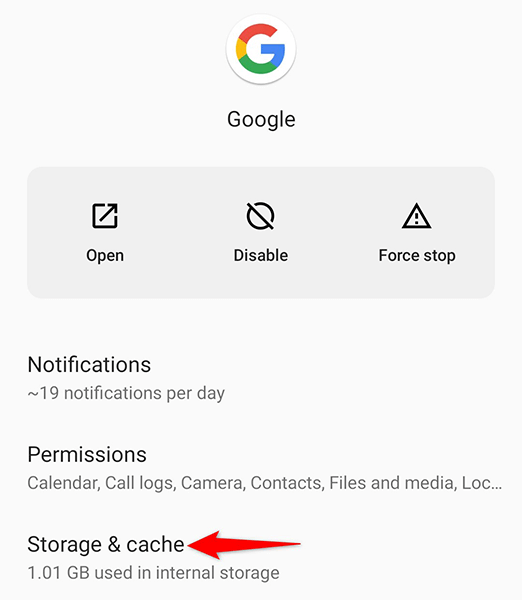 Tik op de knop Wissen cache optie.
Tik op de knop Wissen cache optie. 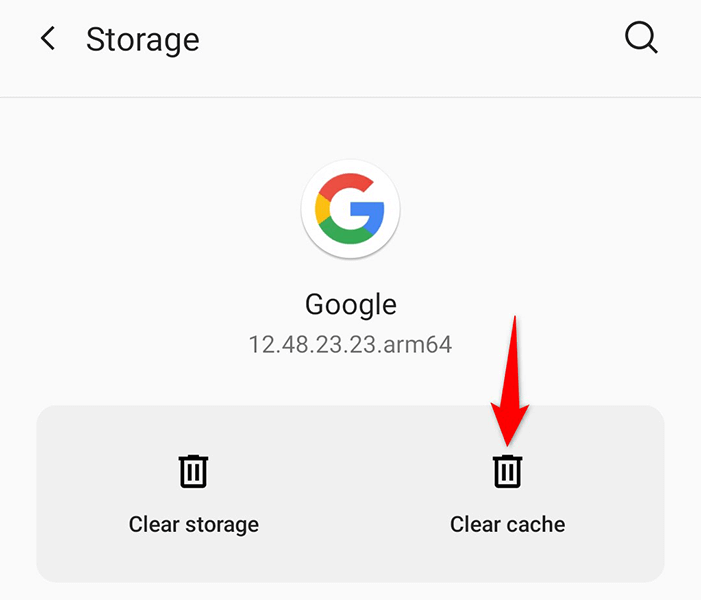 Open de Google app en Discover werken zoals het hoort.
Open de Google app en Discover werken zoals het hoort.
Clear Cache voor Google Play-services
De cache voor Google Play-services kan ook de boosdoener zijn en ervoor zorgen dat Discover niet werkt. Verwijder ook deze cache en kijk of dat uw probleem oplost.
Nogmaals, hiermee worden uw persoonlijke gegevens niet verwijderd.
Open de app Instellingen op uw phone.Ga naar de pagina Apps en meldingen > Google Play-services in Instellingen. Tik op de optie Opslag en cache. 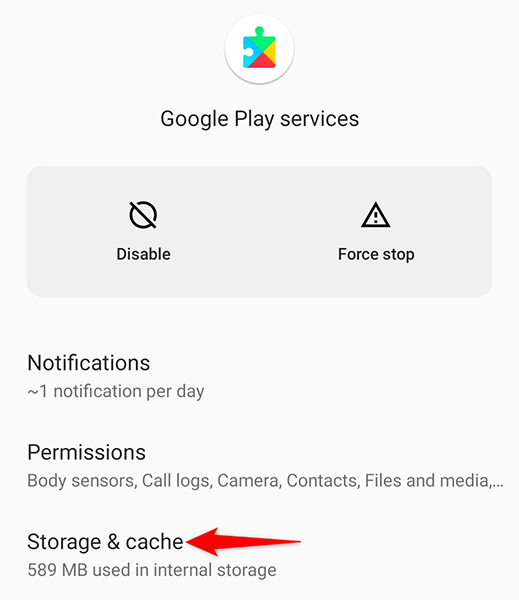 Selecteer Cache wissen om de cachebestanden van de service te wissen.
Selecteer Cache wissen om de cachebestanden van de service te wissen. 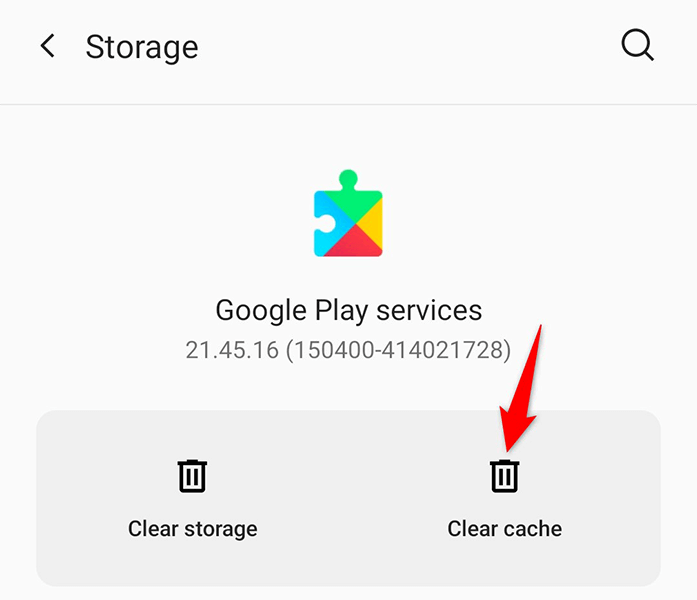 Start uw telefoon opnieuw op en kijk of Discover werkt.
Start uw telefoon opnieuw op en kijk of Discover werkt.
Achtergrondgegevens inschakelen voor de Google-app
Google Discover heeft toegang tot internet nodig om het laatste nieuws op te halen. Als u het gebruik van achtergrondgegevens heeft uitgeschakeld, kan de feed niet worden bijgewerkt. Om dit op te lossen, schakelt u het gebruik van achtergrondgegevens voor Discover in en uw probleem wordt verholpen.
Open de app Instellingen op uw telefoon. Ga naar Apps en meldingen > Google-menu. Tik op de optie Mobiele data en wifi op de app-pagina. 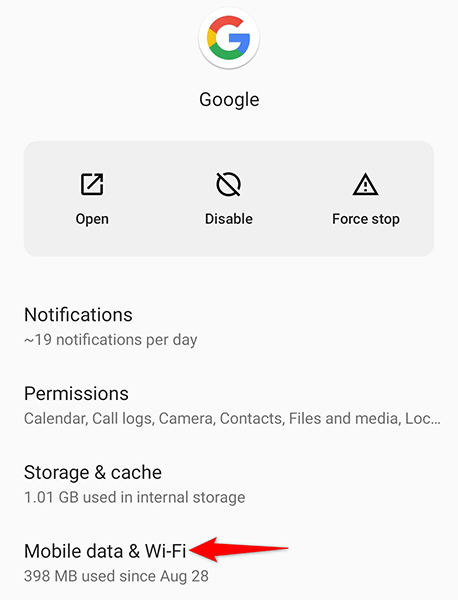 Schakel de achtergrond in data optie als deze is uitgeschakeld.
Schakel de achtergrond in data optie als deze is uitgeschakeld. 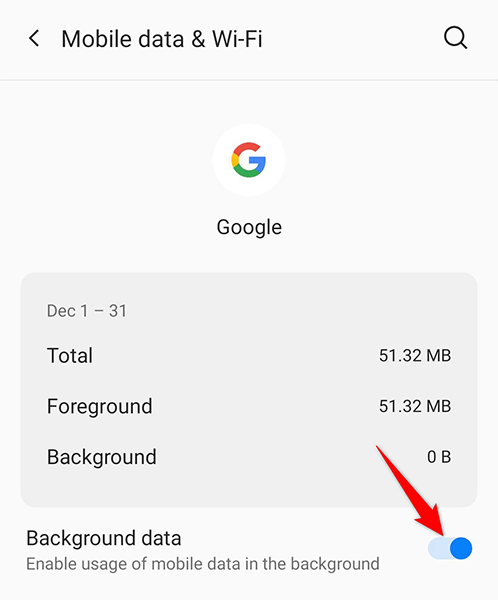 Toegang Google Discover en het zou nu moeten worden bijgewerkt.
Toegang Google Discover en het zou nu moeten worden bijgewerkt.
Gebruik Google Discover Feed zonder account
Om elke mogelijkheid van uw Google-account een probleem veroorzaakt met Discover, gebruik Discover zonder account. Dit is heel goed mogelijk en we laten u zien hoe.
Start de Google-app op uw telefoon. Tik op uw profielpictogram in de rechterbovenhoek van de app. 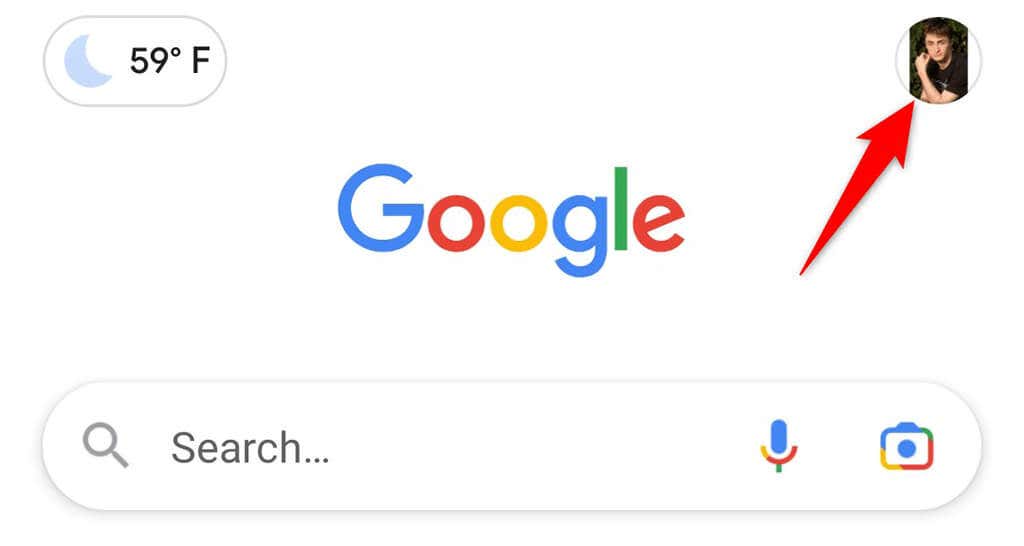 Selecteer de pijlpictogram naast uw huidige account.
Selecteer de pijlpictogram naast uw huidige account. 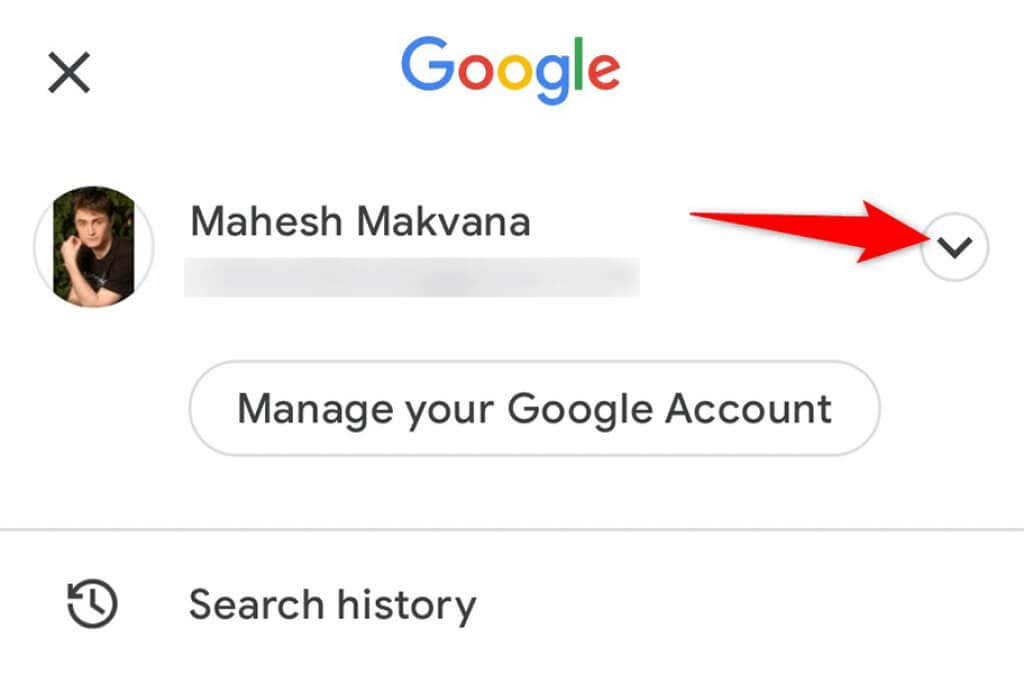 Kies Gebruik zonder een account.
Kies Gebruik zonder een account.  Controleer of de feed werkt nu.
Controleer of de feed werkt nu.
Google App-updates verwijderen
Een defecte Google-app-update kan er ook voor zorgen dat Discover niet werkt. Het mooie is dat je met Android app-updates kunt terugdraaien, en dat is precies wat je kunt doen met de Google-app.
Open Instellingen op je telefoon. Navigeer naar Apps en meldingen > Google in Instellingen. Tik op de drie stippen in de rechterbovenhoek van de app-pagina. Selecteer Updates verwijderen in het menu. 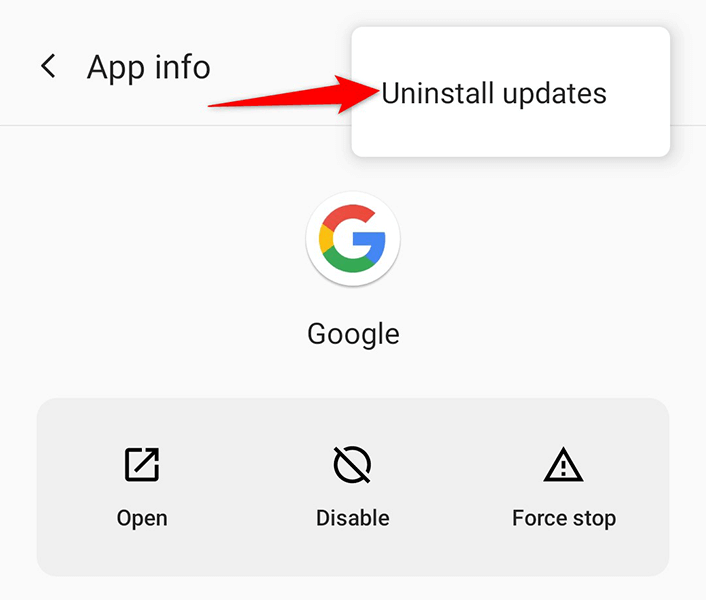 Tik op OK in de prompt die wordt geopend.
Tik op OK in de prompt die wordt geopend. 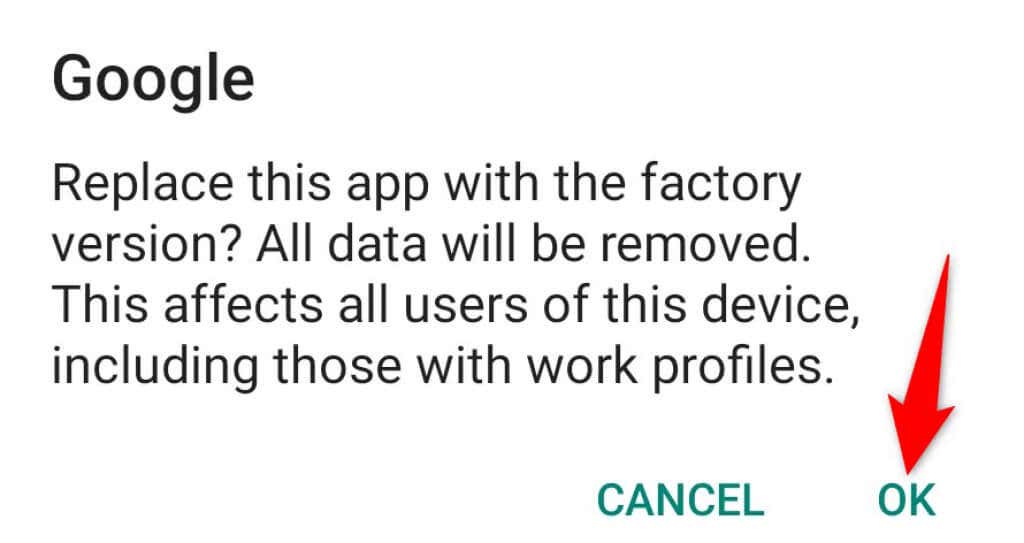 Start de Google-app en kijk of de Discover-feed werkt.
Start de Google-app en kijk of de Discover-feed werkt.
Update de Google-app
Als je een oude versie van de Google-app op je telefoon gebruikt, kan dat de reden zijn waarom Discover niet werkt. Werk de app op je telefoon bij en kijk of je probleem daarmee is opgelost.
Open de Google Play Store op je telefoon. Zoek naar Google en tik op Google in de zoekresultaten.Tik op de knop Bijwerken om de app bij te werken. 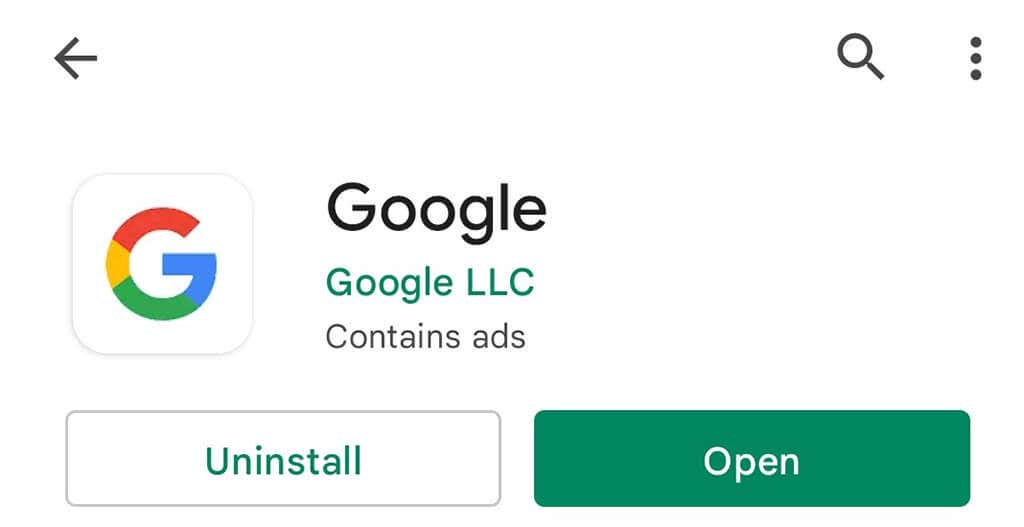 Gebruik de onlangs bijgewerkte Google-app om uw Discover-feed te bekijken.
Gebruik de onlangs bijgewerkte Google-app om uw Discover-feed te bekijken.
App-voorkeuren resetten
Het is de moeite waard om je app-voorkeuren opnieuw in te stellen om Google Discover mogelijk op je Android-telefoon te herstellen. Als je dit doet, worden je apps niet verwijderd.
Start Instellingen op je telefoon. Scroll helemaal naar beneden en tik op Systeem. 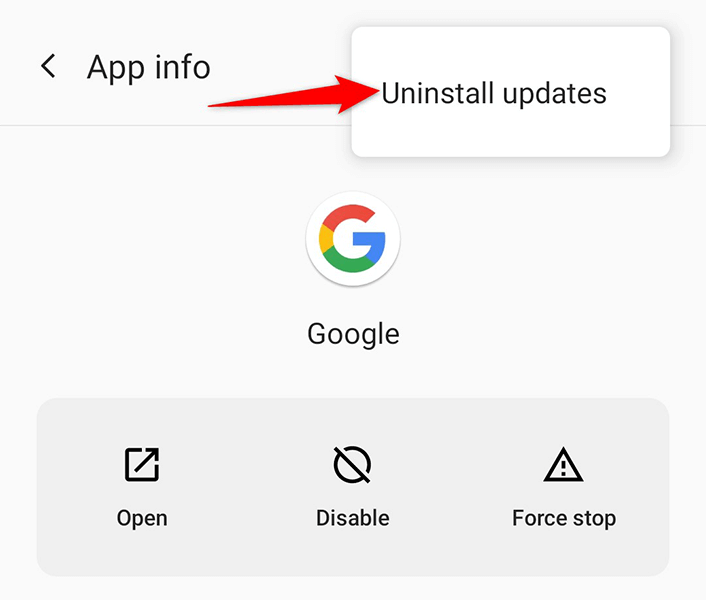 Selecteer Opties voor resetten op de systeempagina.
Selecteer Opties voor resetten op de systeempagina. 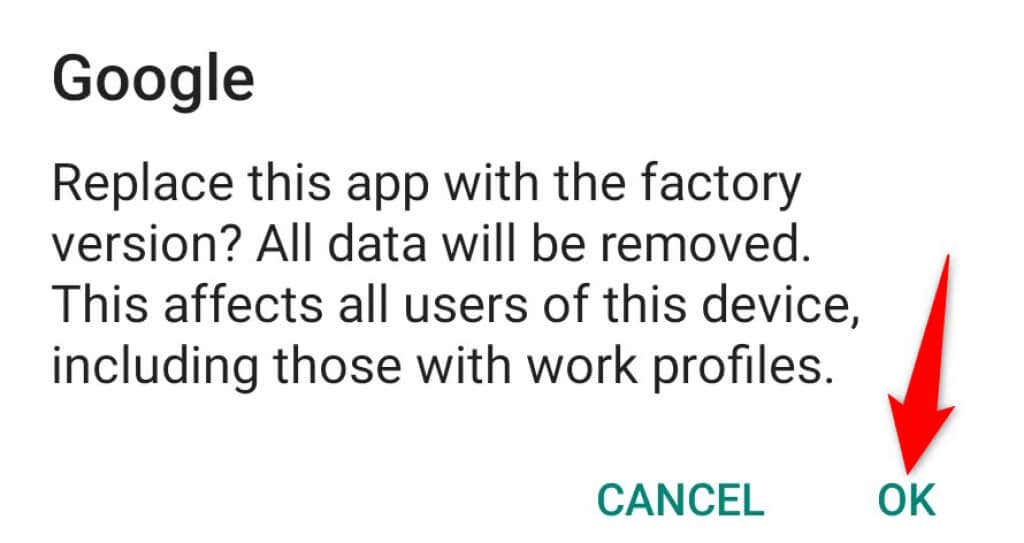 Kies de optie Reset app-voorkeuren optie.
Kies de optie Reset app-voorkeuren optie. 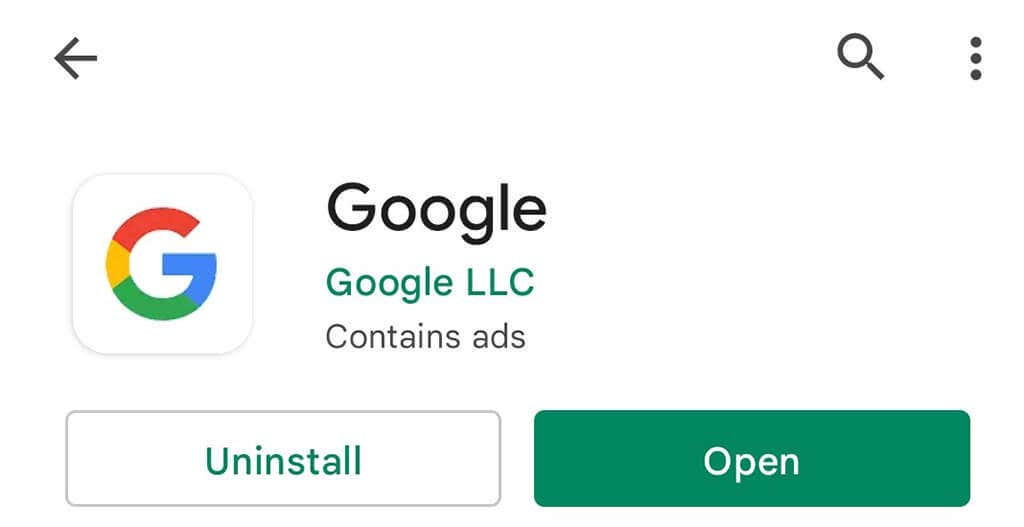 Tik op Reset apps in de prompt die wordt geopend.
Tik op Reset apps in de prompt die wordt geopend. 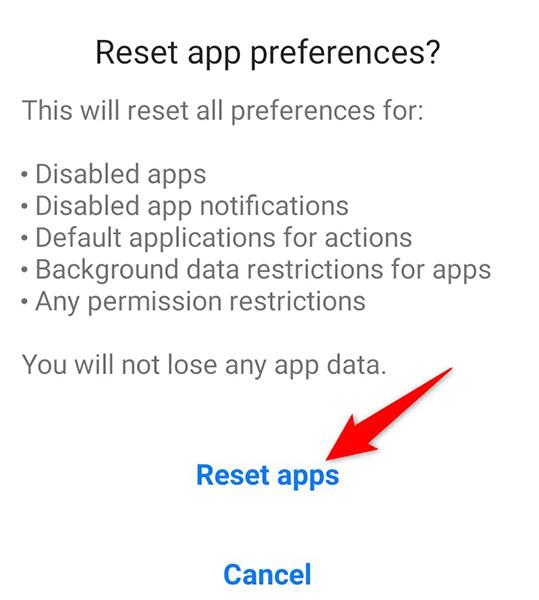 Start je telefoon opnieuw op.Start Google Discover en kijk of het werkt.
Start je telefoon opnieuw op.Start Google Discover en kijk of het werkt.
Problemen met Google Discover op Android oplossen en oplossen
Als Google Discover je belangrijkste nieuwsbron is, wil je de feed misschien zo snel mogelijk oplossen. Met behulp van de bovenstaande methoden zou u de feedback in een mum van tijd op uw telefoon moeten kunnen krijgen. We hopen dat de gids je helpt.
