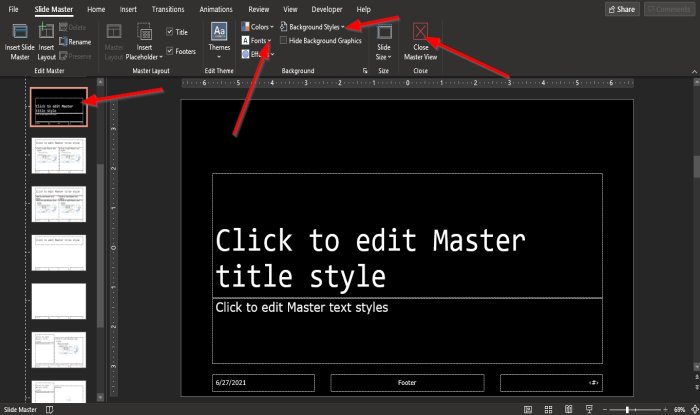De Slide Master is een functie die wordt gebruikt in Microsoft PowerPoint waarvan het doel is om het uiterlijk van de presentatie te bepalen’, inclusief lettertypen, kleuren, achtergronden, effecten of iets anders dat u in uw dia opneemt. U kunt ook een vorm of logo op een diamodel invoegen, en het zal in alle dia’s met dezelfde lay-out verschijnen. De functie Diamodel in Microsoft Power helpt bij de consistentie van uw dia’s, vooral als u dezelfde lettertypen, koppen en kleuren wilt voor al uw dia’s in uw presentatie.
Hoe u Diamodel gebruikt in PowerPoint
Volg de onderstaande stappen om de functie Diamodel te gebruiken:
- Start PowerPoint
- Klik op het tabblad Weergave
- Klik op de Knop Diamodel
- Pas de basisdia aan
- Klik op de knop Sluiten op het tabblad Basisdia.
Start PowerPoint.
Maak enkele dia’s in uw presentatie.

We klikken op de eerste dia in de presentatie.
De eerste dia is een Titeldia .
Klik op het tabblad Weergeven .
Klik op de knop Slide Master in de Hoofdweergave groep.
Er verschijnt een tabblad Slide Master op de menubalk.
Het tabblad Slide Master verschijnt laat de beschikbare functies zien om uw dia’s aan te passen, zoals Lettertypen, Thema’s, Kleuren, Effecten en Bachtergrondstijlen. U kunt ook Placeholders zoals Text, Picture, Online Pictures invoegen, Diagrammen, SmartArt en Media.
De Slide Master is het navigatievenster aan de linkerkant van het Slide Master-venster. De dia boven aan het Slide Master-navigatievenster is de dia die is geselecteerd in uw PowerPoint-presentatie.
Elke dia in het Slide Master-navigatievenster vertegenwoordigt een dia in uw presentatie.
We willen het lettertype en de achtergrondkleur voor de dia’s in de eerste dia-indeling wijzigen.
Klik op de knop Lettertype in de groep Achtergrond en selecteer een Lettertype.
Klik vervolgens op de knop Achtergrondstijlen ook in de Achtergrond groep en selecteer een achtergrondkleur.
Klik vervolgens op de knop Hoofdweergave sluiten rechts in de groep Sluiten.
U zult merken dat de eerste dia de enige dia-achtergrond is die veranderd is en niet de andere, en het lettertype dat u in de diamodelweergave hebt geselecteerd, wordt weergegeven in de andere dialay-outs in de presentatie, behalve de eerste dia, die een Title Slide lay-out is; de reden hiervoor is dat de lay-out van de titeldia een ander lettertype heeft dan de andere en een andere lay-out.
We gaan de tweede dia in de presentatie selecteren.
We klikken op het tabblad Bekijken nogmaals en klik op de knop Slide Master.
Verander het lettertype en achtergrondkleur in het venster Slides Master.
Klik vervolgens op de knop Sluit Master View.
In de tweede dia, de lay-out Titel en inhoud; u zult merken dat de achtergrondkleur en het lettertype zijn veranderd; het lettertype voor de andere dia’s onder de tweede dia is ook gewijzigd omdat de tweede dia en de andere dia’s eronder hetzelfde lettertype hadden maar niet dezelfde lay-out.
Nu selecteren we de derde dia, een Sectiekop layout.
Ga vervolgens naar het tabblad Bekijken en klik op de knop Slide Master.
Op de Slide Master winnen dow, kies een lettertype en een achtergrond en klik op de knop Hoofdweergave sluiten.
U zult merken dat de achtergrond voor de derde dia en de onderstaande dia’s veranderen en dat het lettertype hetzelfde is; de reden hiervoor is dat de onderstaande dia’s dezelfde lay-out hebben als de derde dia.
We hopen dat deze tutorial je helpt te begrijpen hoe je de Slide Master in PowerPoint gebruikt.
Gerelateerd: Hoe een vervolgkeuzemenu in te voegen in PowerPoint.

 De Slide Master is een functie die wordt gebruikt in Microsoft PowerPoint, waarvan het doel is om het uiterlijk van de presentatie te bepalen, inclusief lettertypen, kleuren, achtergronden, effecten of iets anders dat u opnemen in uw dia. U kunt ook een vorm of logo invoegen in een diamodel, en het zal verschijnen in alle […]
De Slide Master is een functie die wordt gebruikt in Microsoft PowerPoint, waarvan het doel is om het uiterlijk van de presentatie te bepalen, inclusief lettertypen, kleuren, achtergronden, effecten of iets anders dat u opnemen in uw dia. U kunt ook een vorm of logo invoegen in een diamodel, en het zal verschijnen in alle […]
Dit artikel Het gebruik van de Slide Master in PowerPoint verscheen voor het eerst op TheWindowsClub.com.