Het gebruik van PDF-bestanden is een gemakkelijke en veilige manier om documenten te mailen en te delen. Als u het formaat en de details van een tabel wilt behouden, is het een goed idee om het document naar een PDF-bestand te converteren. Het extraheren van tabellen uit één is echter een hele opgave als u een pdf-bestand ontvangt.
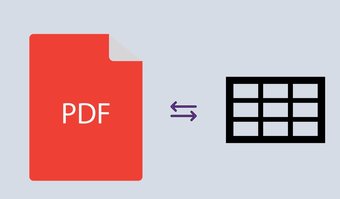
Natuurlijk wilt u tijd besparen en wilt u niet een geheel nieuwe tabel maken. Dus, hoe extraheer je tabellen uit PDF zonder afhankelijk te zijn van kopiëren en plakken? Hier zijn enkele manieren waarop u dat kunt bereiken.
Online converters gebruiken
De snelste manier is om gebruik de online bestandsconversieprogramma’s om het PDF-bestand te wijzigen in een ander documentformaat dat u wilt. Verschillende gratis online tools converteren PDF naar Excel om tabelgegevens te extraheren. Populaire voorbeelden zijn cometdocs en Kleinepdf. De meeste van deze hulpprogramma’s bieden echter alleen basisextractiemogelijkheden.
Disclaimer: we raden u ten zeerste aan om het gebruik van online converters te vermijden bij het omgaan met PDF-bestanden die altijd vertrouwelijke en gevoelige informatie.
Hier leest u hoe u tabellen uit PDF-bestanden extraheert met Smallpdf:
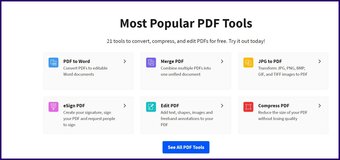
Stap 2: Selecteer de conversie die moet worden uitgevoerd.
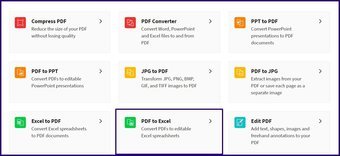
Stap 3: Sleep het PDF-bestand dat moet worden geconverteerd naar de PDF-converter.

Stap 4: Zodra het bestand klaar is met uploaden, klikt u op Converteren naar Excel.
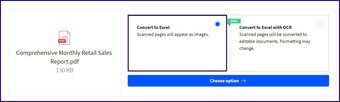
Stap 5: Klik op Downloaden om het PDF-bestand op uw apparaat op te slaan.
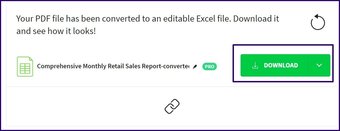
Stap 6: Start de gedownloade Excel om te bevestigen of uw tabel correct is geconverteerd.
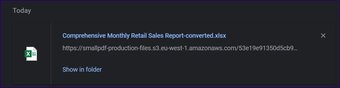
Tabels extraheren met Microsoft Power BI
Microsoft BI is een ander handig hulpmiddel om tabelgegevens uit PDF-bestanden te extraheren. Met name de Power Query-functie in Power BI maakt het voor gebruikers gemakkelijk om PDF-bestanden te importeren en de tabelgegevens in het document te extraheren.
Dit werkt echter alleen voor mensen met een Office 365-abonnement. Als alternatief moet u een Power BI-pakket apart aanschaffen.
De Power Query-functie is ook beschikbaar in de gratis proefversie van Power BI. U kunt het als volgt gebruiken om tabelgegevens te extraheren:
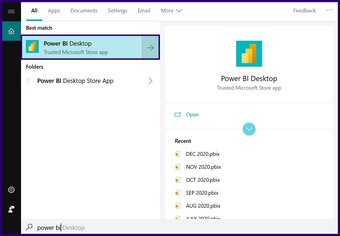
Stap 2: Selecteer Gegevens ophalen in het Home-gedeelte van het bureaublad van de app.
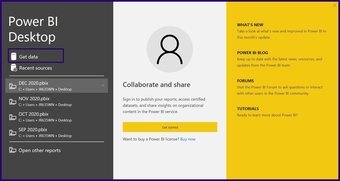
Stap 3: Klik op Bestand en selecteer vervolgens PDF.
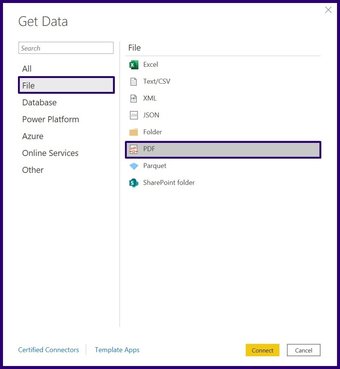
Stap 4: Klik op Verbinden om naar de locatie van het PDF-bestand op uw computer te bladeren.

Stap 5: Selecteer de locatie van het PDF-bestand om het in Power BI te importeren.
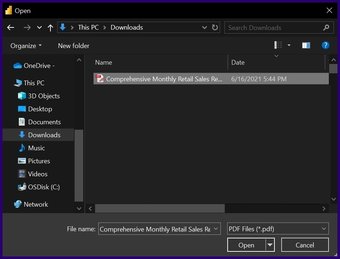
Stap 6: Zodra het bestand is geïmporteerd in Power BI, ziet u een Navigator met tafelnummers en paginanummers. Selecteer het tabelnummer dat moet worden geladen.
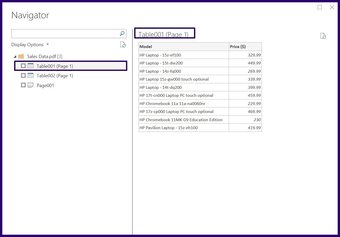
Stap 7: Selecteer Laden om de tabel in Power BI te maken.
div>
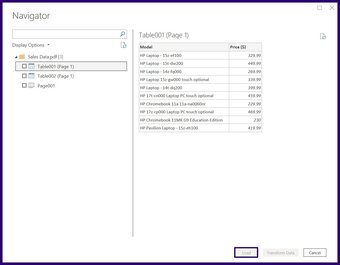
Using Microsoft Excel
Microsoft Excel like Power BI has the Power Query feature which can be used to load PDF files and extract tabular data. However, this feature is only available on Excel 2016 or newer versions. Here’s how it works:
Step 1: Launch Microsoft Excel.
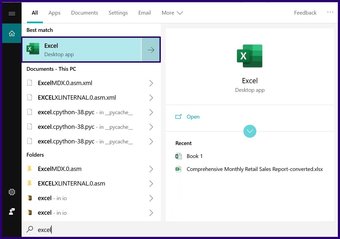
Step 2: Select Data on the Ribbon.
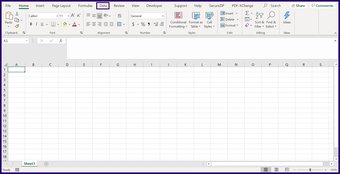
Step 3: Select Get Data to launch the dropdown.

Step 4: Select From File and From PDF.
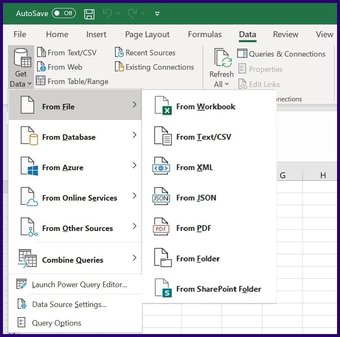
Step 5: Select the location of the PDF file to import it into Excel.
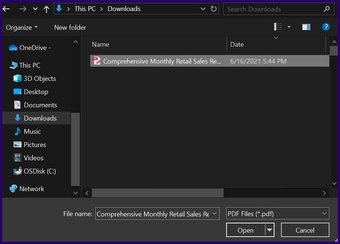
Step 6: Once the file has been imported into Excel, you should see a Navigator with table numbers, page numbers or a preview of the data within the PDF. Select the Table Number to be loaded.
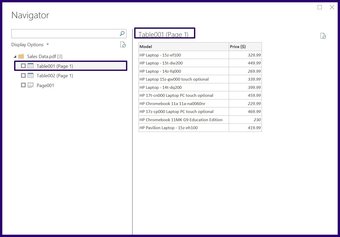
Step 7: Select Load to create the table on Excel.
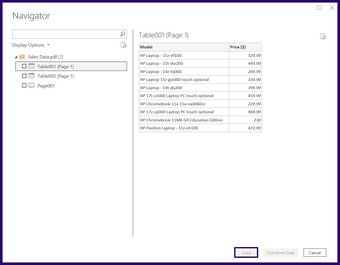
If you’re using Microsoft Office 2016 or a newer package and you observe that your data tab does not contain the Power Query feature. Here’s how to install it.
Step 1: Visit the Microsoft Website.
Step 2: Select the Language of the add-on.

Step 3: Select Download.

Step 4: Select the version of the add-in you want to download.

Step 5: Select Next to commence download.
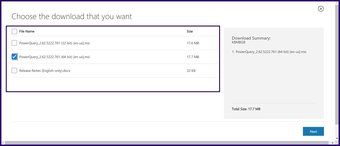
Step 6: Once the file has completed download, Run the file to install the add-in.
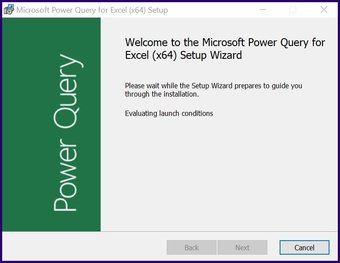
Using Adobe Acrobat Pro DC
Adobe Acrobat Pro DC is another tool that can be used to extract tabular data from PDF files or convert PDF files into other file types such as excel for data analysis. The tool has a 7-day trial version and a professional version and can be used online or downloaded to a device.
Adobe Acrobat Web Version
Here’s how to use the web version to extract tabular data:
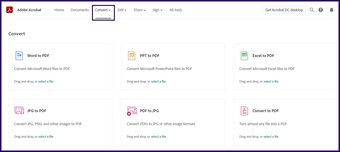
Step 3: Scroll down the website and locate PDF to Excel.

Step 4: On the new pop-up menu, drag and drop the PDF file you want to convert.

Step 5: Once the file is done uploading, select Export to XLSX.
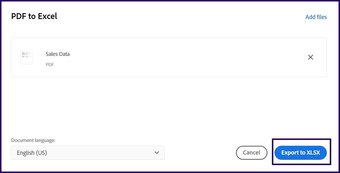
Step 6: Select the Download icon at the top of the page to save the converted file to your device.
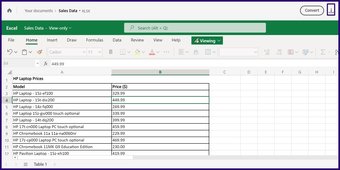
Adobe Acrobat on PC
Here’s how to use the PC version to extract tabular data:
Step 1: Launch the Adobe Acrobat Pro DC app.
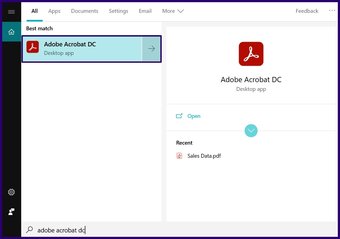
Step 2: On the app, select Open a File.

Step 3: Using the file library select the PDF file to be imported to the app.
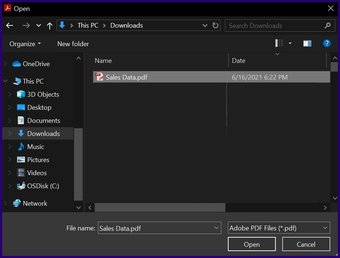
Step 4: Once the file opens, use the cursor to highlight the table data.
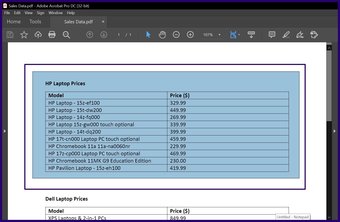
Step 5: Right-click on the highlighted area and select Export Selection As.
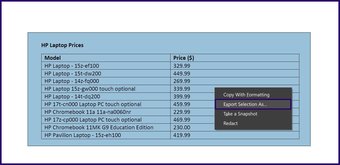
Step 6: On the File Library input details of the File Name and select the File Type.
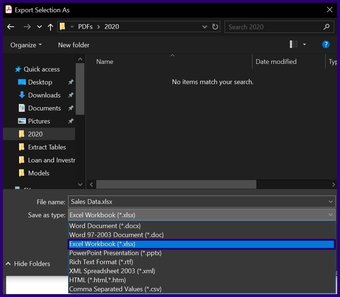
Comparing Two PDF Files
Extracting tables from PDF files is not an impossible task. Using Power Query on Excel and Power BI, you can import other file types apart from PDF. On the other hand, using Adobe Acrobat Pro DC, you can compare two PDF files side by side.
The above article may contain affiliate links which help support Guiding Tech. However, it does not affect our editorial integrity. The content remains unbiased and authentic.
