Dankzij iCloud is het vrij eenvoudig om een back-up van uw iOS-contacten te maken. Maar wat als u het apparaat wilt wijzigen of de contacten met andere apparaten wilt delen? Dat is ook heel eenvoudig: er zijn meerdere manieren om iPhone-contacten uit iCloud te exporteren.
Afhankelijk van uw behoeften kunt u uw contacten exporteren via VCard (VCF)-indeling of in Excel/CSV-indeling. In deze handleiding zullen we voor beide methoden een uitgebreide handleiding met u delen.
Maar voordat we verder gaan, moet u ervoor zorgen dat er een goede back-up van uw contacten is gemaakt op uw iCloud-account.
Wat is vCard of VCF?
vCard of VCF (Virtual Contact File) is een standaard bestandsformaat voor elektronische visitekaartjes. Ze kunnen een naam, adres, telefoonnummer, e-mailadres, URL, foto’s en audioclips bevatten.
iOS-apparaten, Android-apparaten, Google Contacts, mail-apps en meer ondersteunen vCard als standaardindeling. En zo kunt u contacten van iCloud naar vCard exporteren:
Start een webbrowser op uw computer en ga naar iCloud. Op het volgende scherm worden al uw contacten weergegeven. Klik op het pictogram Instellingen in de linkerbenedenhoek. Vervolgens verschijnt er een menu met verschillende opties. Klik op Alles selecteren om uw volledige lijst met contactpersonen te exporteren.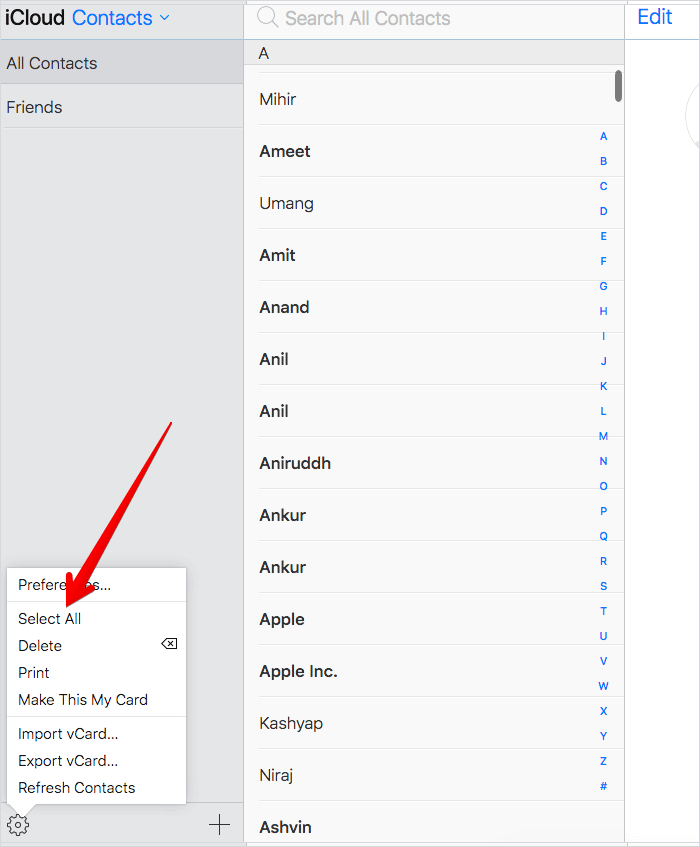 Klik nogmaals op het pictogram Instellingen en kies VCard exporteren.
Klik nogmaals op het pictogram Instellingen en kies VCard exporteren.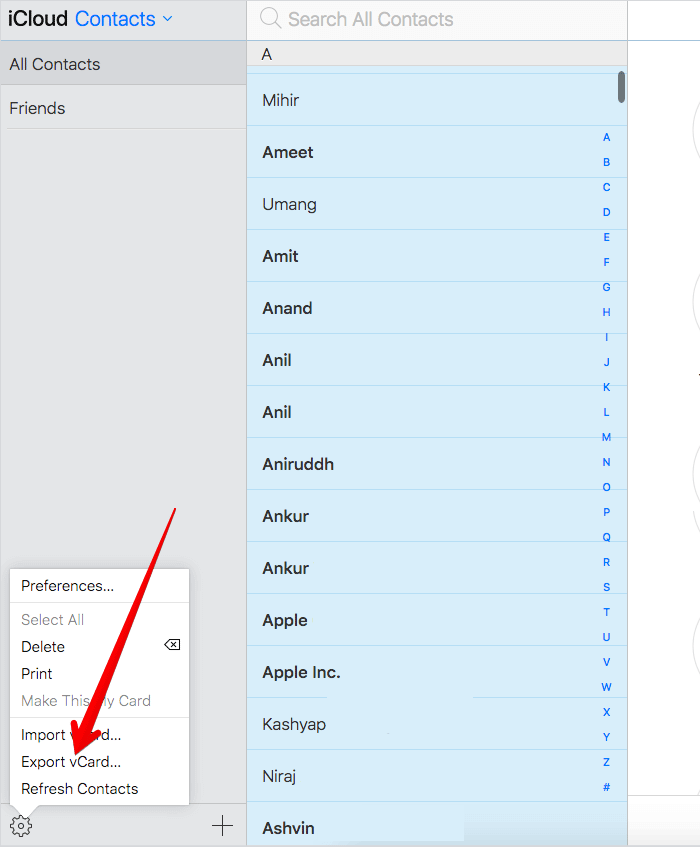 Het vCard-bestand van uw contacten wordt gedownload naar de map Downloads op uw Mac.
Het vCard-bestand van uw contacten wordt gedownload naar de map Downloads op uw Mac.
Opmerking: als je vCard eenmaal hebt gedownload, kun je net zo gemakkelijk je contacten importeren naar een ander apparaat of platform. Deze methode kan ook worden gebruikt als u de voorkeur geeft aan een lokale back-up van uw iCloud-contacten voor extra veiligheid.
iPhone-contacten converteren van VCF naar Excel/CSV-formaat
Het kan voorkomen dat de toepassing waarin u uw contacten wilt importeren, geen VCF-opmaak ondersteunt. Of misschien wil je je iPhone-contacten exporteren naar Apple Numbers, Microsoft Excel of andere Office-alternatieven.
Dit laatste is vooral handig als je dagelijks met honderden klanten te maken hebt-het CSV-formaat is iets meer efficiënt. In dergelijke scenario’s is CSV-opmaak vereist.
Er is echter geen officiële manier om uw contacten van iPhone naar Excel te kopiëren. Er zijn echter enkele oplossingen om het probleem te omzeilen. U moet enkele hulpprogramma’s van derden gebruiken om de vCard naar Excel-indeling te converteren.
Webtoepassingen zoals Online vCard Converter of VCF naar XLS kan u helpen met de conversie.
Laten we in dit artikel naar vCard naar LDIF/CSV-converter met uw webbrowser.
Klik vervolgens op Bladeren.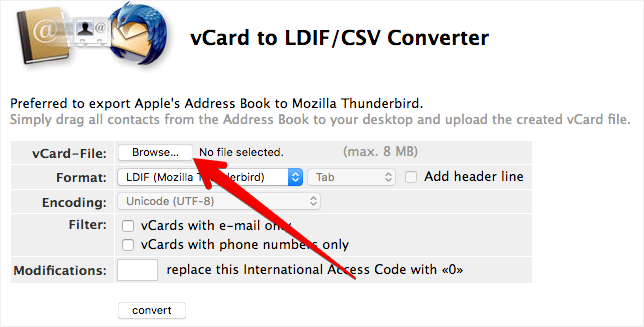 Selecteer het vCard-bestand dat u zojuist hebt gedownload. Klik op Openen om het bestand te uploaden. Nu moet u enkele wijzigingen aanbrengen: klik op de vervolgkeuzeknop naast Opmaak en selecteer CSV.
Selecteer het vCard-bestand dat u zojuist hebt gedownload. Klik op Openen om het bestand te uploaden. Nu moet u enkele wijzigingen aanbrengen: klik op de vervolgkeuzeknop naast Opmaak en selecteer CSV.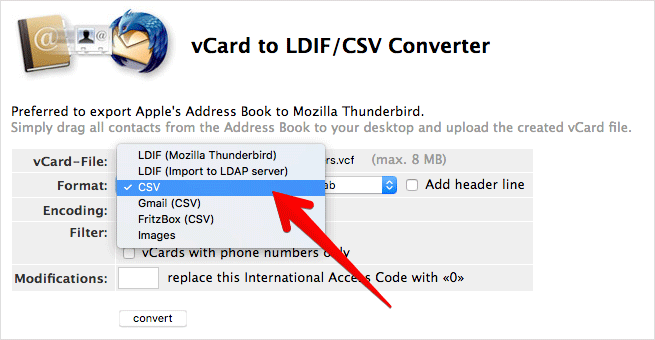 Klik op de vervolgkeuzeknop naast Tab en selecteer Komma.
Klik op de vervolgkeuzeknop naast Tab en selecteer Komma.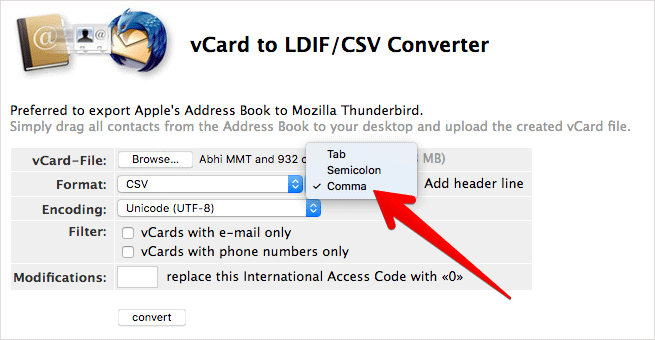 Vink het vakje aan voor Koptekstregel toevoegen. Klik op het vervolgkeuzemenu naast Codering en selecteer Unicode (UTF-8) als dit nog niet is gekozen.
Vink het vakje aan voor Koptekstregel toevoegen. Klik op het vervolgkeuzemenu naast Codering en selecteer Unicode (UTF-8) als dit nog niet is gekozen.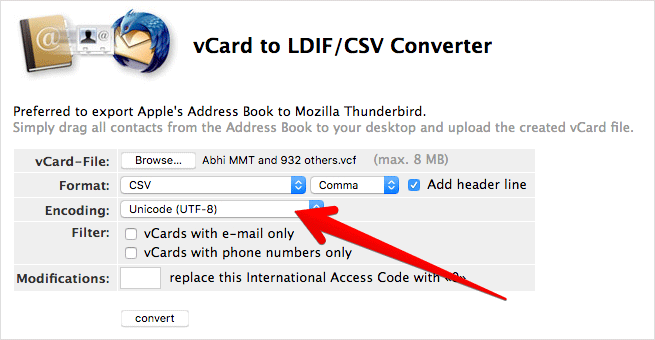
Opmerking: selecteer Modificaties niet of Filter.
Zodra u de opties perfect hebt geconfigureerd, drukt u op de Converteren optie.
Contactpersoon exporteren is een goede optie om contacten te back-uppen en over te zetten. Met sommige van deze apps kun je contacten in verschillende bestandstypen exporteren, waaronder Excel (.xlsx), CSV (.csv) en vCard (.vcf).
Bovendien kun je ook de Export methode om contacten te exporteren via e-mail, sms, iMessage, Dropbox, Google Drive, iCloud Drive, Slack, Evernote en meer.
Prijs: $ 2,99
Hiermee kunt u ook kiezen welke gegevens u wilt exporteren. U kunt er bijvoorbeeld voor kiezen om uw e-mailadres, adres, enz. toe te voegen of te verwijderen. Uiteindelijk krijgt u een schone, aangepaste spreadsheet die u kunt exporteren via e-mail of Dropbox.
Prijs: Gratis
Afmelden…
Contacten zijn een essentieel onderdeel van ons smartphonegebruik geworden. Van een vriend die we bij toeval hebben gemaakt tot de af en toe benodigde elektricien, ons contactenboek bevat dat alles en meer. Het is dus niet verwonderlijk dat we willen dat ze goed worden beschermd, dat er een back-up van wordt gemaakt en dat ze worden overgebracht naar de apparaten die we momenteel gebruiken.
Hopelijk heeft een van de oplossingen die in deze handleiding worden beschreven voor u gewerkt. Onderweg in de problemen komen? Laat een reactie achter en vertel ons wat er is gebeurd. Misschien kunnen we je wel helpen.
Nog meer Apple-gerelateerde vragen die door je hoofd spoken? We horen ze graag. Stuur ons een reactie!
Misschien vind je het leuk om te lezen:
